Pick and Place Setup
Created: October 12, 2017 | Updated: December 30, 2019
| Applies to versions: 18.0 and 18.1
Now reading version 18.0. For the latest, read: Pick and Place Setup for version 21
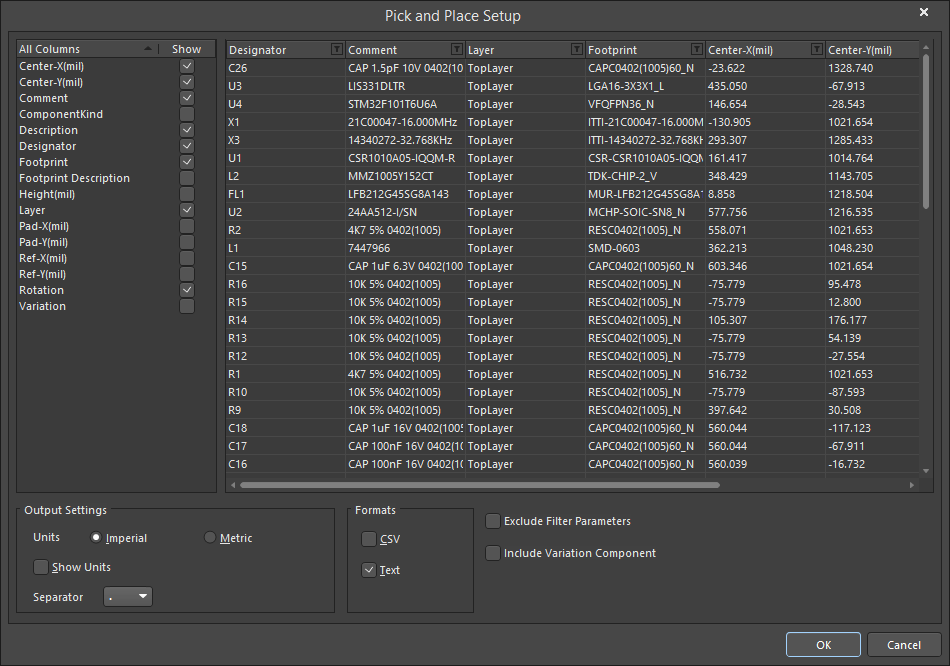 The Pick and Place Setup dialog
The Pick and Place Setup dialog
Summary
This dialog provides control to select pick and place options before generating the output.
Access
The Pick and Place Setup dialog can be accessed in the following ways:
- Click File » Assembly Outputs » Generates pick and place files from a PCB.
- Double-click Generates pick and place files under Assembly Outputs in the Outputs region of an OutJob (*.OutJob).
Options/Controls
- All Columns - a list of parameters from which you can choose to be included in the output file. Enable the Show column of the parameters you want to include in the output. The location information is expressed in three ways, corresponding to the three methods by which a component footprint's reference point can be specified in the source PCB library:
- Center X, Center Y - coordinates for the component's center point
- Ref X, Ref Y - coordinates for the component's user-defined reference point
- Pad X, Pad Y - coordinates for Pad 1 of the component.
- Grid region - this region is a preview of the information that will be included in the output file.
- Output Settings
- Units - use this region to specify whether to use Imperial or Metric units of measurement for the component location coordinates.
- Show Units - enable to show the units.
- Separator - select the desired unit separator from the drop-down.
- Formats - select in which format (CSV and/or Text) you want to generate output.
- Exclude Filter Parameters - enable to exclude parameters being used for filtering (refer to the Tips section below for more information).
- Include Variation Component - enable to include variants.
Tips
- To exclude specific parts from the report, such as fiducials, the dialog provides the ability to apply custom filtering. To apply filtering, click the filter icon (
 ) in a column header. Notice that the subsequent menu lists all individual row entries for quick selective filtering. Click the (Custom…) entry to access the Custom Filter dialog. Use the dialog to specify which rows of data to show in the BOM based on the filtering criteria defined for that column. Once applied, the filter icon turns blue (
) in a column header. Notice that the subsequent menu lists all individual row entries for quick selective filtering. Click the (Custom…) entry to access the Custom Filter dialog. Use the dialog to specify which rows of data to show in the BOM based on the filtering criteria defined for that column. Once applied, the filter icon turns blue (  ) to indicate custom filtering is in force for that column. Apply custom filtering to other columns of data as required – the full filter currently applied is reflected at the bottom-left of the data region. Columns being used for filtering can also be excluded from the generated pick and place files by enabling the Exclude Filter Parameters option.
) to indicate custom filtering is in force for that column. Apply custom filtering to other columns of data as required – the full filter currently applied is reflected at the bottom-left of the data region. Columns being used for filtering can also be excluded from the generated pick and place files by enabling the Exclude Filter Parameters option.
