Printer Configuration for
Created: July 28, 2015 | Updated: June 19, 2017
| Applies to versions: 15.1, 16.0, 16.1, 17.0 and 17.1
Now reading version 16.0. For the latest, read: Printer Configuration for for version 22
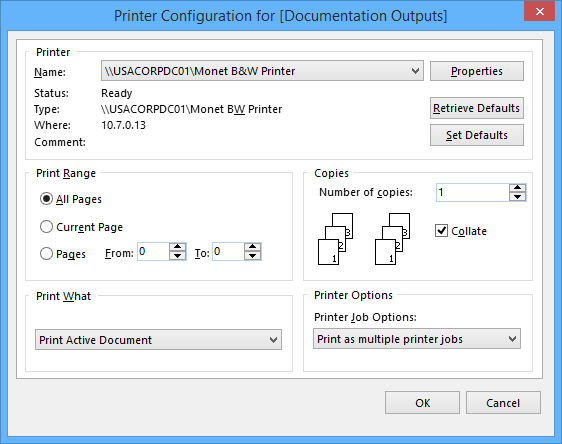
The Printer Configuration for dialog
Summary
This dialog allows the user to define what is printed and which printing device to use.
Access
The Printer Configuration for dialog is accessed in the following ways:
- From the Schematic or PCB Editor, click File » Print.
- Right-click on a document entry in the Projects panel then choose Print from the context menu (when available).
- Click Print or Printer Setup in the associated Print Properties dialog for the document type (accessed using the relevant Page Setup control).
- From the Print Preview dialog, click Print at the bottom of the dialog or right-click then choose Print or Setup Printer from the context menu.
Options/Controls
- Printer
- Name - this field reflects the current printer to which the printed output will be sent. Use the drop-down to choose another printer from all those currently installed for your computer. Depending on the chosen printing device, the following fields (below the Name field) will populate with read-only information about that device:
- Status - the current state of the selected printer. For example, if the printer is online and able to accept print jobs, its status will be Ready.
- Type - the type of printing device selected.
- Where - where the printer physically resides, or the port to which it is connected.
- Comment - any comment for the device.
- Properties - click the button to display the printer driver dialog for the chosen printer. From this dialog you can define the paper source, layout and gain access to advanced property settings for the printer.
- Retrieve Defaults - click this button to retrieve the default settings for the chosen printer from the current printer driver for that device installed on your computer.
- Set Defaults - click this button to set the default settings for the current printer driver.
- Name - this field reflects the current printer to which the printed output will be sent. Use the drop-down to choose another printer from all those currently installed for your computer. Depending on the chosen printing device, the following fields (below the Name field) will populate with read-only information about that device:
- Print Range - use the controls in this region to specify which pages are to be printed when the prospective print job includes multiple pages. Choose one of the following options:
- All Pages - enable this option to print all pages in relation to the print-based output being generated.
- Current Page - enable this option to print only the selected page.
- Pages - enable this option to print a range of pages. Use the From and To fields to specify the start and end pages (inclusive) in the required range.
- Copies
- Number of copies - use this field to specify the number of copies of the page (or page set) to be printed.
- Collate - enable this option to print the copies of the document(s) in proper binding order. For example, for a print job involving 3 pages, and 2 copies, enabling this option will generate collated output (1,2,3; 1,2,3). Disabling this option will produce uncollated output (1,1; 2,2; 3,3).
- Number of copies - use this field to specify the number of copies of the page (or page set) to be printed.
- Print What - use the control in this region of the dialog to specify what is to be printed. Choose one of the following options from the drop-down listing:
- Print Active Document - choose this option to print only the active document.
- Print All Valid Documents - choose this option to print all documents of the same type (schematic, PCB, or text) that have been added to the active design project.
- Print Selection - choose this option to print only those selected objects on the active document.
- Print Screen Region - choose this option to print only the region of the active document that is visible within the main design window.
- Printer Options
- Printer Job Options - use the options available from the drop-down to determine how the output is sent to the Windows Print Queue. Choices include:
- Print as a single printer job
- Print as multiple printer jobs
- Printer Job Options - use the options available from the drop-down to determine how the output is sent to the Windows Print Queue. Choices include:
