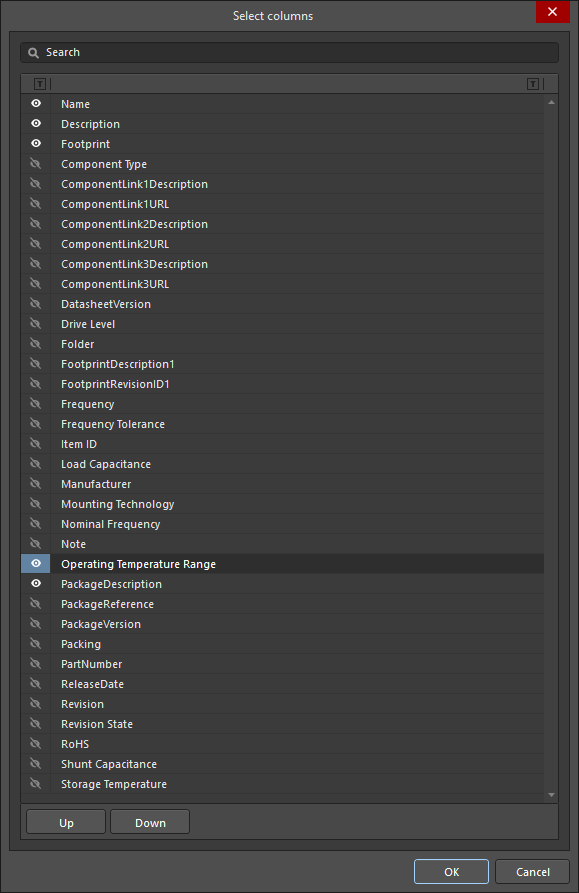Select columns (Components Panel)
Created: November 26, 2018 | Updated: March 08, 2024
| Applies to versions: 2.0, 2.1, 3.0, 3.1, 3.2 and 4
Now reading version 2.1. For the latest, read: Select columns (Components Panel) for version 5
Summary
The Select columns dialog is used to choose which columns to show or hide in the Components panel.
Access
The dialog is accessed by right-clicking in the header of the Components panel (accessed by clicking  at the bottom right of the workspace then selecting Components) then choosing Select Columns.
at the bottom right of the workspace then selecting Components) then choosing Select Columns.
Options/Controls
- Search - enter characters by which you want the list filtered.
- Left
 icon - click to toggle between various view modes:
icon - click to toggle between various view modes:
- (All) - click to display all items featured on the list.
- (Blanks) - click to display no items featured on the list. This feature will only clear the items in the Select columns dialog, not the Components panel.
- (Non blanks) - click to display all items featured on the list, despite any previous alterations to items.
- (Unchecked) - click to view all unchecked items in the list, which are denoted by the
 icon. Click the
icon. Click the  icon to uncheck an item.
icon to uncheck an item. - (Checked) - click to view all checked items in the list, which are denoted by the
 icon. If an item on the list displays the
icon. If an item on the list displays the  icon, click it to enable the checked icon.
icon, click it to enable the checked icon.
The columns may be filtered to only display checked, blank, non blank, unchecked, check, and all columns. When a view mode is selected, the icon will turn blue ![]() .
.
- Right
 icon - click to open a drop-down from where you can choose the column to display. When a specific column is selected, the icon will turn blue
icon - click to open a drop-down from where you can choose the column to display. When a specific column is selected, the icon will turn blue  .
. - List - this is a list of all possible columns that can display in the Components panel. When an item displays
 , that column will be displayed in the Components panel. When an item displays
, that column will be displayed in the Components panel. When an item displays  , that column will not be displayed in the Components panel. Click the symbols to toggle the show/hide function.
, that column will not be displayed in the Components panel. Click the symbols to toggle the show/hide function. - Up/Down - click to move the selected item up or down in the list. Only items that are checked may be moved. This determines the order in which the columns will appear in the Components panel.