Violation Details
Created: August 16, 2017 | Updated: March 08, 2024
| Applies to versions: 1.0, 1.1, 2.0, 2.1, 3.0, 3.1, 3.2 and 4
Now reading version 2.1. For the latest, read: Violation Details for version 5
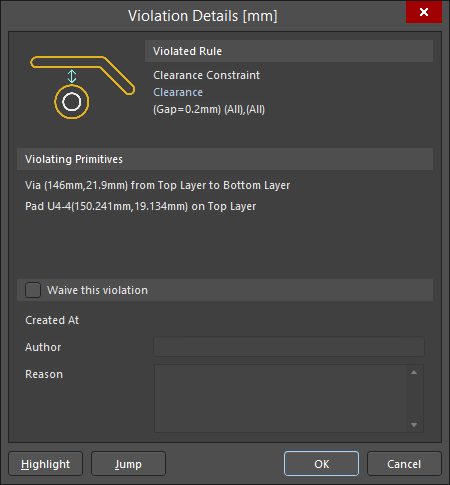
The Violation Details dialog
Summary
The Violation Details dialog allows you to interrogate and update violations for an object.
Access
The dialog is accessed from the PCB Editor in the following ways:
- Position the cursor over an offending object then right-click and choosing a command from the Violations sub-menu. Either choose to investigate an individual violation or choose to view all violations in which it is involved using the Show All Violations command.
- From the PCB Rules and Violations panel:
- Right-click on an entry in the Violations region then click Properties.
- Double-click on an entry in the Violations region.
Options/Controls
- Violated Rule - this area presents the design rule that is being violated, for the violation entry currently selected in the list above. The rule is displayed in terms of its type, violated constraint(s), and scoping.
- Violating Primitives - this area presents the primitives involved in the currently selected violation, in terms of object type, identifier (where applicable), location, and layer upon which they reside.
- Waive this violation - enable this option to waive the violation
- Created At - lists the date and time the violation was waived.
- Author - lists the user who waived the violation. This information is auto-filled using your account information and can be edited manually.
- Reason - manually enter text explaining the reason for waiving the violation.
- Highlight - click this button to have the primitives involved in the currently selected violation momentarily highlighted in the workspace. Highlighting essentially leaves the offending primitives in their normal visibility with all other objects in the workspace becoming temporarily monochromatic.
- Jump - click this button to quickly jump to the offending primitives for the currently selected violation in the workspace. The primitives will effectively be zoomed and centered within the main design window.
