Smart Edit (PCB)
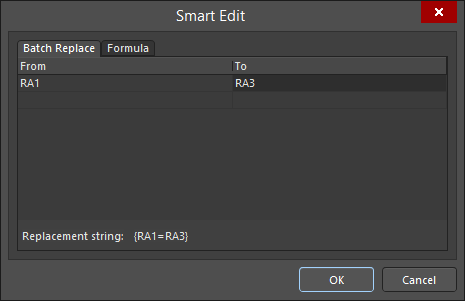
The Smart Edit dialog
Summary
The Smart Edit dialog offers two different methods for performing powerful and complex string modifications.
Access
From the PCB List or PCBLIB List panel, select the string-type cell entries you want to modify for the required objects, right-click then select Smart Edit from the context menu.
Options/Controls
Batch Replace Tab
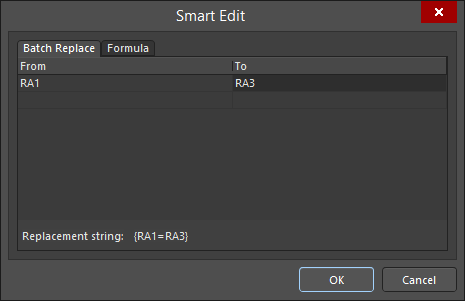
This tab is used for string substitutions. Click inside the From field and enter the portion of the current string that you want to replace. Then click inside the To field and enter the string to be used as the replacement. The standard string substitution syntax is displayed at the bottom.
For example, consider the designators of three header components that currently have the prefix P and you need to change them to have the prefix HDR instead. In this case, select the Name attribute for each of the components in the appropriate panel to open the dialog. On the Batch Replace tab, enter P in the From field and HDR in the To field (the replacement string at the bottom of the dialog is therefore {P=HDR}). After clicking OK, the designators will be modified accordingly. The Batch Replace tab also provides for replacement of multiple, differing string portions in the same target string. Enter the various substitutions as distinct From-To entries.
Formula Tab
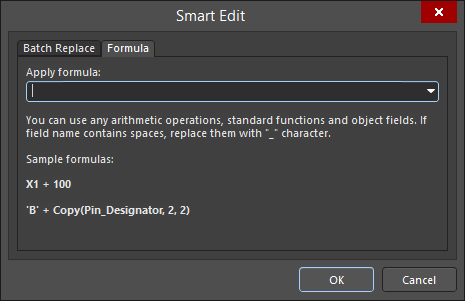
This tab provides for more advanced modification, allowing you to apply a specific expression to the selected string objects. The expression can include any built-in arithmetic operators and functions that apply to strings (found in Pascal). If you want to use the current value for the attribute as part of the expression, you will need to make reference to this original value, either by using the full name of the attribute or by using the exclamation character (the supported substitute for the name of the attribute currently being modified). When using attribute names, if any names contain spaces, these must be replaced by the underscore character. For example, use of the Component Comment field within a formula should be entered as Component_Comment.
Consider, for example, three selected memory components specified in a design with designators U1, U3 and U5. You might want to extend the designators of these components by including some indication of their role. After loading the required components (or designators) into the appropriate List panel, open the Smart Edit dialog using the techniques described in the Access section above. In the Formula tab, you could write an expression to add to the existing string value of the Name attribute. This would take the existing (original) string value and concatenate it with a specified new string, as illustrated below:
Name + '_MEM'
or, in shortened form:
! + '_MEM'
Note that the spaces are optional. After clicking OK the designators of the components will be updated to U1_MEM, U3_MEM and U5_MEM, respectively.

