PCBデザインにグラフィックを含める方法は2種類あります。
Windowsクリップボードから貼り付け
PCBエディタでは、通常のWindowsの<CTRL> + <V>貼り付けコマンドを使用して、Windowsクリップボードから直接メタファイルを現在のPCBレイヤーに貼り付けることができます。ただし、全ての画像エディタで、画像データがメタファイルデータとしてクリップボードにコピーされるわけではないので注意が必要です。確実にメタファイルデータとしてコピーするには、はじめにイメージをMicrosoft Wordに貼り付け、そこからコピーしたデータをAltium NEXUSに貼り付けます。
対応されているメタファイルデータには、ビットマップ、線、円弧、シンプルフィル、TrueTypeテキストが含まれるので、ロゴなどのグラフィカルシンボルを簡単に貼り付けることができます。インポートされたデータは現在のレイヤーに配置され、このレイヤーに指定された色が適用されます。貼り付けプロセス中に作成されたPCBオブジェクトは、自動的にユニオンに追加されます。貼り付け後、ユニオンの編集ハンドルを使用して、貼り付けたイメージのサイズを微調整できます。貼り付けで作成されたユニオンのサイズはいつでも変更できます。右クリックで表示されるメニューから [Resize Union] コマンドを使用してください(コマンド実行後に目的のユニオンをクリックして選択します)。
[Preferences] ダイアログの [PCB Editor - General] ページの [Paste from other applications] オプションを使用すると、[Preferred Format] として [Metafie] または [Text] を設定できます。このオプションは、グラフィックには影響を与えません。グラフィック内の個々の形状はリジョンオブジェクトに変換されます。テキスト文字列を貼り付けるとき、このオプションに [Metafile] が設定されていれば、それぞれの文字がテキスト文字列に変化され、[Text] が設定されている場合は文字列全体がAltium NEXUS文字列として貼り付けられます。
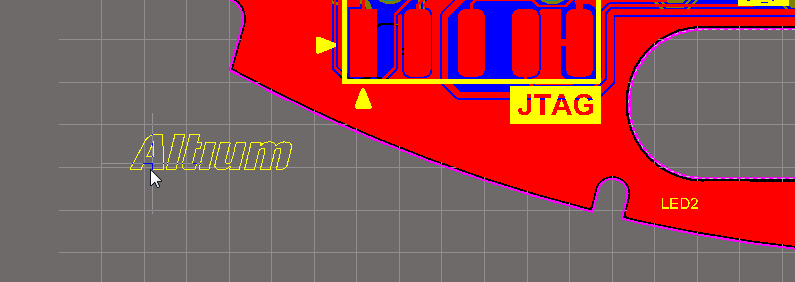
Altiumロゴがグラフィックとして貼り付けられ、グラフィック内の各文字がリジョンオブジェクトに変換されています。
グラフィックをフォントとして配置
グラフィックを絵文字(フォントに含まれる文字の1つ)として含むカスタムのTrueTypeフォントを作成し、そのフォントを使用して文字列をPCBに配置することができます。この方法は使いやすいだけだけでなく、絵文字のフォントがベクタ形式の画像から作成されるので、正確な倍率を設定できます。
PCB設計で使用される多数の標準シンボル(鉛フリー、リサイクル、静電気注意、アース、C-Tick、UL、CE、FCCなど)のフォントは、Altium NEXUSを使用した設計に関する代表的な専門家の1人であるMooretronicsのDarren Moore氏によって作成されたものです。このフォントは、こちら(2015年1月付)からダウンロードできます。また、新しいバージョンについては、Altium NEXUS forumのスレッドで最新の投稿をチェックしてください。
このフォントは、カードウェアとしてライセンス提供されています。使用条件については、ダウンロードしたzipファイルに含まれるReadme.txtを参照してください。readmeファイルには使用可能なグラフィックのリストも含まれています。グラフィックの多くで、テキストあり/なしの両方のバージョンが提供されており、大文字または小文字を使用して希望するバージョンを選択できます。以下の画像は、このフォントで使用できるグラフィックの例です。

Mooretronicsフォントに含まれる便利なグラフィックの例