インストレーションの拡張と更新
Parent page: System Installation, Licensing & Management
Altium NEXUSのInstallation Management Systemがあれば、最初のインストール後、いつでもソフトウェアのインストールをカスタマイズすることができます。主要機能 (あるいは、システムリソース) の更新だけでなく、その他の機能のインストール、更新、削除まで含まれています。後者は、オプションの拡張機能で実行できます。この機能には、新しいインポーター、あるいはエクスポーター、回路図シンボル作成用ツール、あるいは機構系CADとの共同作業機能が含まれています。簡単に言うと、ソフトウェアの機能を拡張、向上するためのパッケージのことです。
このドキュメントでは、拡張機能の概念、さらに重要な点としてその管理について専門に解説しています。
拡張機能の管理インターフェース
オプションの拡張機能から利用できるソフトウェア機能は、Extensions & Updates画面 (ワークスペースの右上にある  コントロールをクリックし、メニューからExtensions and Updatesコマンドを選択して表示できます) で閲覧、インストール、および管理することができます。
コントロールをクリックし、メニューからExtensions and Updatesコマンドを選択して表示できます) で閲覧、インストール、および管理することができます。
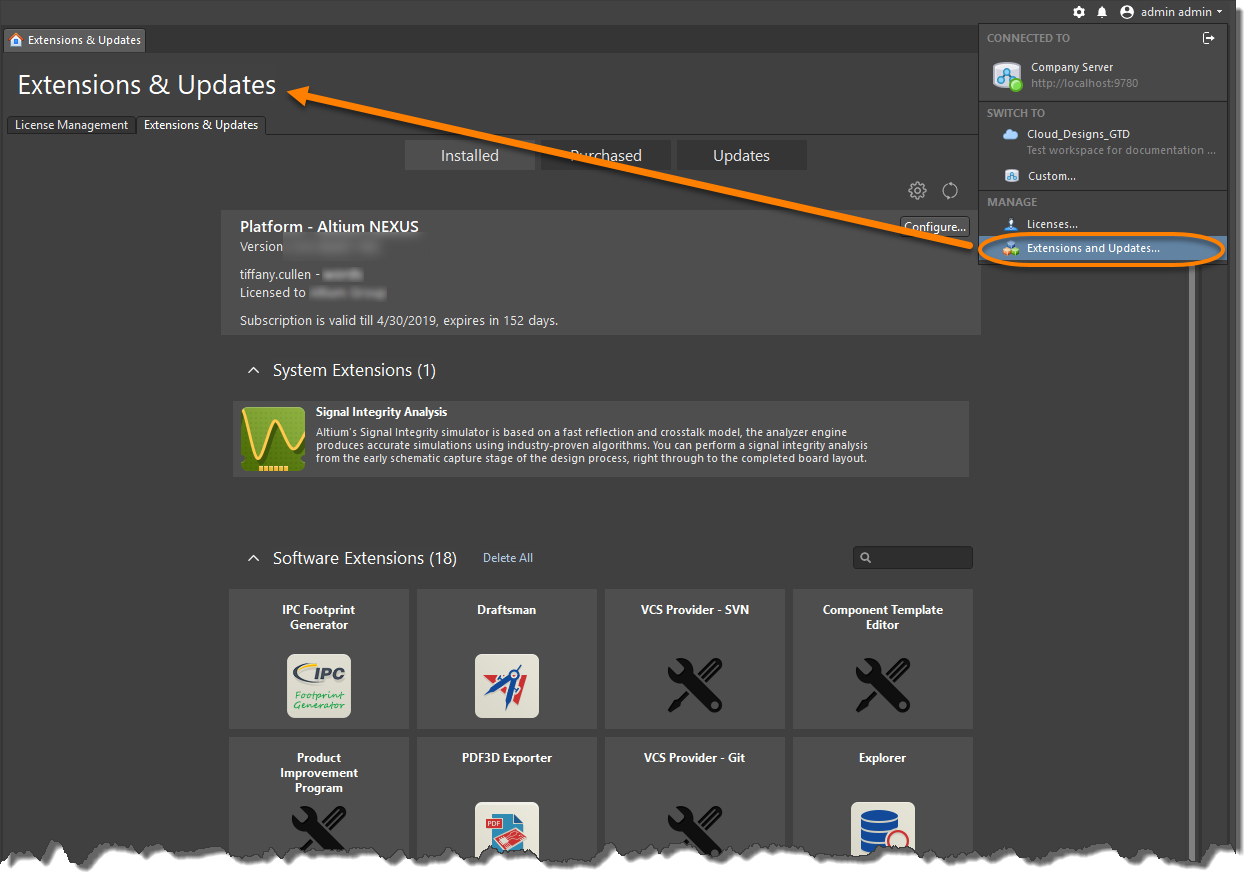
Extensions & Updates領域へのアクセス - ソフトウェアで利用できる機能を効果的に管理します。
ここから、現在、インストールされている拡張機能、利用できる更新の有無、さらに追加可能な拡張機能をひと目で確認できます。拡張機能のインストール、更新、削除等の変更は、必要に応じて、いつでも自由に行えます。
拡張機能の説明
Extensions & Updates画面のインターフェースで作業する前に、ソフトウェアの機能を拡張できるのは何か (Extension) について考えることは良い方法です。
これが、システムを理解するための重要な概念となります。拡張機能は、ソフトウェアのアドオンであり、機能を拡張します。主要な機能は、初期インストールで透過的にインストールされます (System Resourcesと呼ばれます)。さらに、様々な拡張機能オプションも利用できます (必要に応じ、オプションとしてインストール、あるいは削除する機能のパケット)。拡張機能の構想は、設計の必要に応じてインストールをカスタマイズできるということです。
Altium NEXUSインストールのカスタマイズを要約すると、利用できる拡張機能を管理することです。必要なときに、利用可能な拡張機能をインストール、更新、あるいは削除できます。Altium NEXUSで使用できるたくさんの拡張機能をAltiumから利用することができます。さらに、Altium Developer拡張機能があれば、Altium NEXUS SDK (Software Dvelopment Kit) を利用してAltium NEXUSの機能を独自に拡張できます (ソフトウェア用の独自の拡張機能を作成)。
Altium Developerに固有の拡張機能は、開発者専用のインターフェース (カスタム拡張機能管理用のユーザインターフェース) です。このインターフェースの一部は、拡張機能のグローバルリポジトリ (希望する場合に、Global Extensions Gallery) のリリースによって、これらの拡張機能を安全に多くの利用者と共有できる公開された機能です。これは、クラウドベースのAltiumリポジトリで、独自に開発した拡張機能の安全な配布、ライセンス認証、インストールを通して、サードパーティの開発者がAltium NEXUSの拡張機能を利用できます。
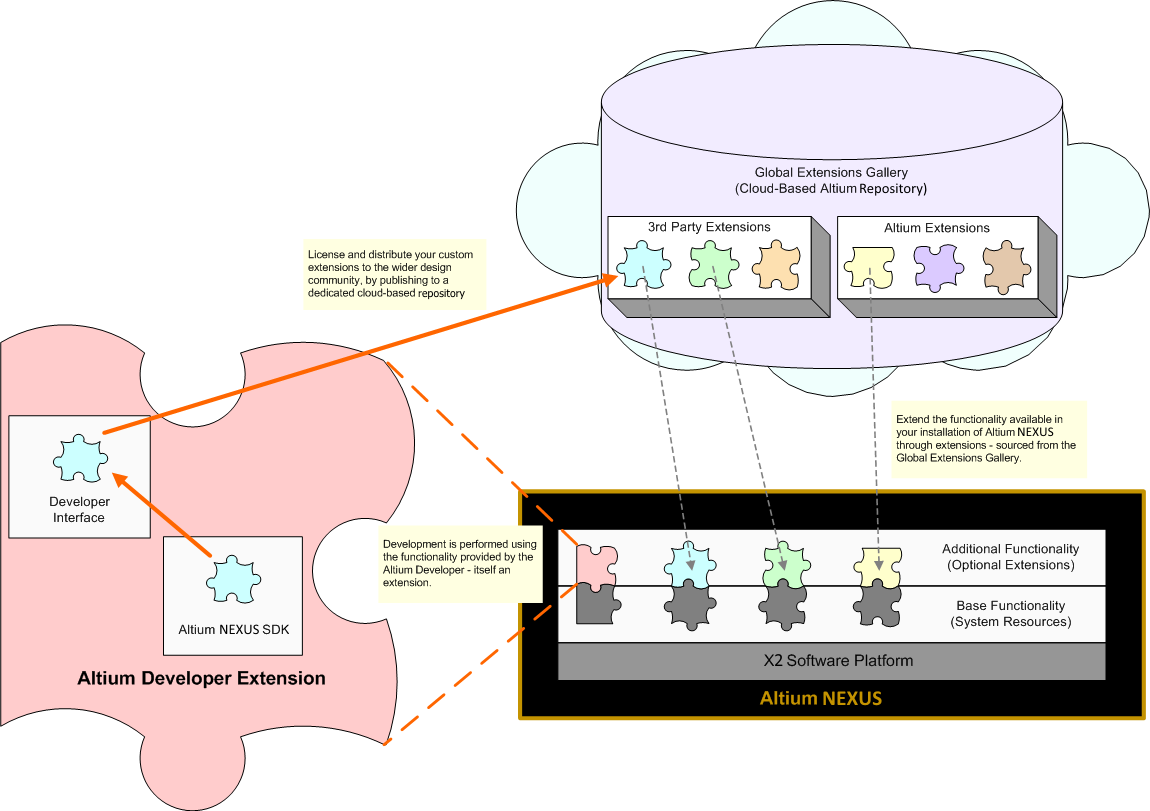
各種機能をAltium NEXUSに追加、Altium NEXUSから削除するには、拡張機能オプションのインストール、および削除を利用します。
拡張機能のタイプ
オプション拡張機能は、概念として単一のエンティティ (Altium NEXUSの拡大プラットフォーム環境とシームレスにインストールされた機能パッケージ) です。しかし、設計者の観点から見ると、オプション拡張機能を分類して、さらに深い意味を持つものとしてインストールされているものだけを利用できます。そのため、オプション拡張機能は以下のタイプに分類することができます:
- System Extension - プラットフォームから '取り出された' 主要なプラットフォーム機能の専用パッケージで、拡張機能の形で提供されます。この種の機能を拡張機能として提供することにより、Altiumは主要機能の更新をプラットフォーム全体の更新としてリリースする必要がなくなります。このように合理的な方法でソフトウェアを使用する設計者に機能を提供しているため、統一プラットフォームとして提供されていても、Altium Developerはプラットフォームの外部で主要なソフトウェア プラットフォームの範囲を自由に拡張することができます。
- Software Extension - ソフトウェアの機能を拡張するソフトウェアの専用アドオンです。ソフトウェア拡張機能は、Altiumから提供したり、サードパーティが開発したりし、定められた価格で販売することもあります。
Extensions & Updates画面での作業
以下の項目では、Altium NEXUSのインストールを効果的に拡張するため、どのようにExtensions & Updates画面で作業できるかを詳しく扱います。この画面は、以下の別個の 'ページ' で構成されています:
- Installed - 現在、Altium NEXUSのインストール時にインストールされている機能です。これには、プラットフォーム機能 (主要リソース、およびシステム拡張機能)、およびソフトウェア拡張機能が含まれます。このページ上において、ソフトウェアから直接、主要プラットフォームを設定し、インストール後のあらゆる段階で機能を追加、または削除できます。
- Purchased - 購入済みのシステム拡張機能、およびソフトウェア拡張機能で、Altium NEXUSにインストール可能な状態です。
- Updates - 現在、インストールされている拡張機能 (すべてのタイプ) とメインプラットフォームで利用できるすべての更新です。
インストール済みの機能を閲覧
現在のインストールに関する情報は、この画面のInstalledページで簡単に確認できます。
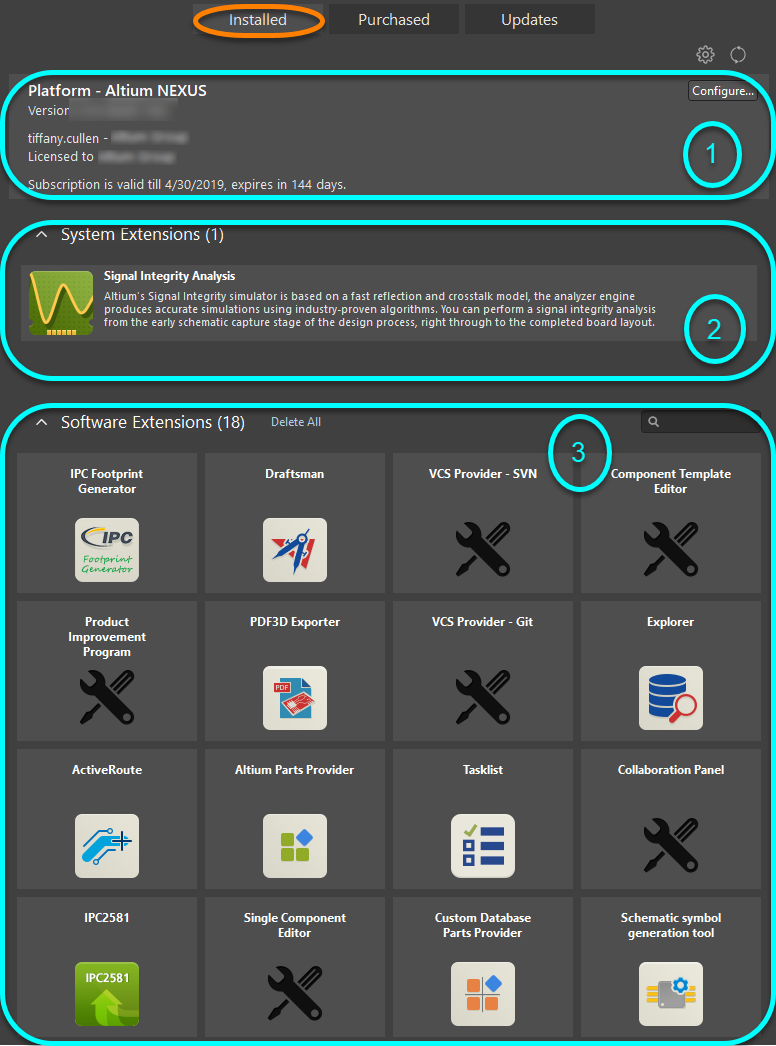
Installedページを表示して、現在、Altium NEXUSにインストールされている内容を確認。
このページには以下の情報があります:
- 現在、インストールされているメインのAltium NEXUSプラットフォームのバージョン、加えてユーザ (および、コンピュータ名)、および使用中のソフトウェアの有効なライセンスアカウント。ライセンス/サブスクリプションの通知の情報もここで提供されます。ライセンス/サブスクリプションのステータスに注意が必要な場合、その文字は、赤でハイライト表示されます (これは、無効なライセンス、期限切れ (あるいは、間もなく期限切れ) のサブスクリプション、あるいはポータル接続の問題によるものである可能性があります)。
- 現在、インストールされているシステム拡張機能。
- 現在、インストールされているソフトウェア拡張機能。
主要機能の閲覧と変更
主要な設計機能は、インストール後、いつでもExtensions & Updates画面から直接、変更できます。InstalledページでPlatform領域の右上にある ボタンをクリックするだけです。これによって、ソフトウェアの主要機能 (システム拡張機能を含む) がAltium NEXUSインストーラのSelect Design Functionalityページと同一内容である、Configure Platformページに表示されます。
ボタンをクリックするだけです。これによって、ソフトウェアの主要機能 (システム拡張機能を含む) がAltium NEXUSインストーラのSelect Design Functionalityページと同一内容である、Configure Platformページに表示されます。
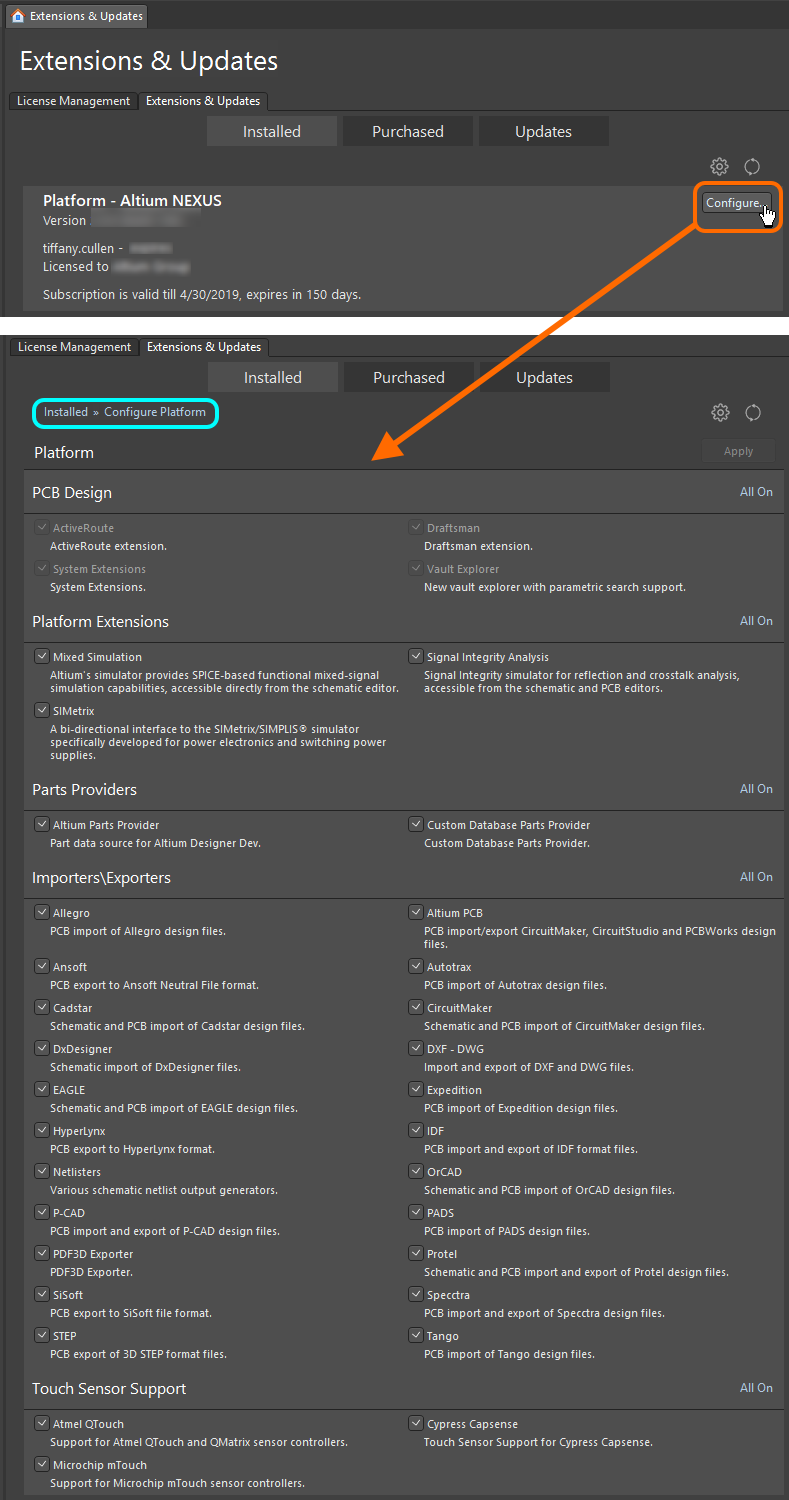
Altium NEXUSからインストールする主要機能を直接、設定。
既にインストール済みの機能については、関連するチェックボックスにチェックが入っています ( )。現在、インストールされていない場合、空のチェックボックスのままです (
)。現在、インストールされていない場合、空のチェックボックスのままです ( )。以下の変更を行うことが可能です:
)。以下の変更を行うことが可能です:
- 現在、インストールされていない機能をインストールするには、有効にしてください (チェックボックスにチェックを入れます)。
- 現在、インストールされている機能を削除するには、無効にしてください (チェックボックスのチェックを外します)。
特定の項目の機能をすべて即座に有効にするには、該当の項目の右上にあるAll Onコントロールを使用します。
インストールされた主要機能を必要に応じて変更したら、ページの右上にある  ボタンをクリックしてください。確認ダイアログが表示されるので、OKをクリックして変更を適用し、Altium NEXUSを再起動します。Altium NEXUSが閉じ、変更を実行するために必要なファイルのダウンロードの進行状況、その後に、それらのファイルのインストール状況がウィンドウに表示されます。それから、Altium NEXUSが再起動します。
ボタンをクリックしてください。確認ダイアログが表示されるので、OKをクリックして変更を適用し、Altium NEXUSを再起動します。Altium NEXUSが閉じ、変更を実行するために必要なファイルのダウンロードの進行状況、その後に、それらのファイルのインストール状況がウィンドウに表示されます。それから、Altium NEXUSが再起動します。
購入済みの拡張機能を閲覧
Purchasedページの画面を表示して、現在の購入済みの拡張機能 (システム拡張機能、およびソフトウェア拡張機能で構成されます) のリストを閲覧できます。これは、オプションとしてAltium NEXUSに追加、削除が可能です。
拡張機能の名称をクリックすると、拡張機能の詳細ページを表示できます。
情報には以下のものが含まれます:
- 拡張機能の作成者。
- バージョン。
- リリース日。
- 拡張機能のソース (例、グローバルリポジトリ、あるいは企業のローカルサーバ)。
- さらに詳細な説明。
- 関連するリリースノート。
拡張機能のインストール
個々の拡張機能は、次の2つのうちのいずれかの方法でインストールできます:
- 概要レベルのPurchasedページから、拡張機能にマウスを合わせ、その項目の右上にある
 アイコンをクリックします。ダウンロードアイコンにマウスを合わせると、利用可能なバージョンの詳細を見ることができます。
アイコンをクリックします。ダウンロードアイコンにマウスを合わせると、利用可能なバージョンの詳細を見ることができます。 - 詳細ページから、
 ボタンをクリックします。
ボタンをクリックします。
その他にも、上部にあるInstall Allをクリックするだけで、すべての拡張機能をインストールできます。
概要レベルのPurchasedページには進捗バーが表示され、ダウンロード (ソースリポジトリから拡張機能用ファイルセットを取得)、続けてインストールの進捗状況が表示されます。インストールしたい拡張機能を必要な数だけクリックするとキューに追加され、最高4つまでの拡張機能が任意の時間に同時にダウンロードされインストールされます。拡張機能のインストールをキャンセルしたい場合は、該当するキャンセルアイコン ( ) をクリックするだけです。
) をクリックするだけです。

複数の拡張機能のインストール - インストール キューに追加されます。
更新
Updatesページを表示すると、更新を利用できるすべての拡張機能のリストを閲覧できます (主要なプラットフォーム、システム拡張機能、およびソフトウェア拡張機能を含む、Altium NEXUSのソフトウェア要素のすべて)。

現在、インストールされている拡張機能、あるいは主要なプラットフォームの利用可能な更新を閲覧。
Updatesページのバナー領域で ボタンをクリックして更新、およびライセンス情報をリフレッシュする、あるいは
ボタンをクリックして更新、およびライセンス情報をリフレッシュする、あるいは ボタンをクリックしてAltium NEXUSのインストールと更新通知を設定します。後者では、PreferencesダイアログのSystem - Installationページを開き、Altium NEXUSによるソフトウェアの更新チェックや通知の頻度を設定することができます。注記:Altium NEXUSを起動する度に、On Start-up設定でCheck Frequencyのドロップダウン メニューから新しい更新をチェックするオプションを利用できます。
ボタンをクリックしてAltium NEXUSのインストールと更新通知を設定します。後者では、PreferencesダイアログのSystem - Installationページを開き、Altium NEXUSによるソフトウェアの更新チェックや通知の頻度を設定することができます。注記:Altium NEXUSを起動する度に、On Start-up設定でCheck Frequencyのドロップダウン メニューから新しい更新をチェックするオプションを利用できます。
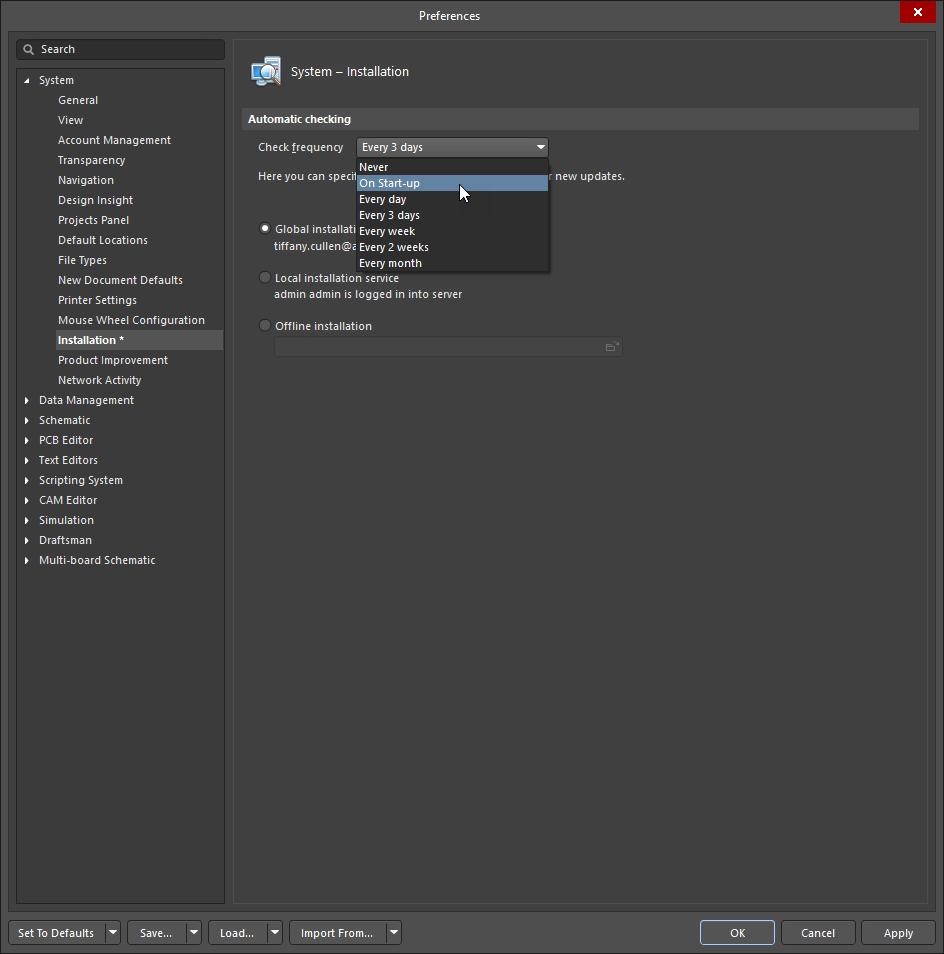
新しいAltium NEXUSの更新に関する通知頻度を設定。
拡張機能の更新
次の2つのうちのいずれかの方法で拡張機能を更新できます:
- 概要レベルのUpdatesページから、拡張機能にマウスを合わせ、エントリの右上にある
 アイコンをクリックします。アイコンにマウスを合わせると、利用できる更新の詳細を見ることができます。
アイコンをクリックします。アイコンにマウスを合わせると、利用できる更新の詳細を見ることができます。 - 詳細ページから、
 ボタンをクリックします。
ボタンをクリックします。
その他、すべてのシステム/ソフトウェア拡張機能を更新したい場合は、関連項目の上部にあるUpdate Allをクリックするだけです。
概要レベルのUpdatesページには進捗バーが表示され、ダウンロード (ソースリポジトリから拡張機能の新しいバージョン用ファイルを取得)、続けてインストールの進捗状況が表示されます。インストールと同様に、更新したい拡張機能を必要な数だけクリックするとキューに追加され、最高4つまでの拡張機能が任意の時間に同時にダウンロードされインストールされます。拡張機能の更新をキャンセルしたい場合は、該当するキャンセルアイコン ( ) をクリックします。
) をクリックします。
主要なプラットフォームの更新
Altium NEXUS (プラットフォームそのものです) は、Extensions & Updates画面のUpdatesページから直接、更新することができます。
Altium NEXUSプラットフォームの利用可能な更新すべてを表示するページでは、プラットフォーム変更の履歴が最後の更新から時系列に並んで表示されます。最新のバージョンには、以前のすべての更新からの変更が組み込まれています。いずれかのプラットフォーム更新に関するさらに詳しい情報は、名称のリンクをクリックし詳細画面を表示して確認できます。ほとんどの場合、これには更新された機能の詳しい説明、および以前のバージョンからの変更点を要約したリリースノートが含まれています。
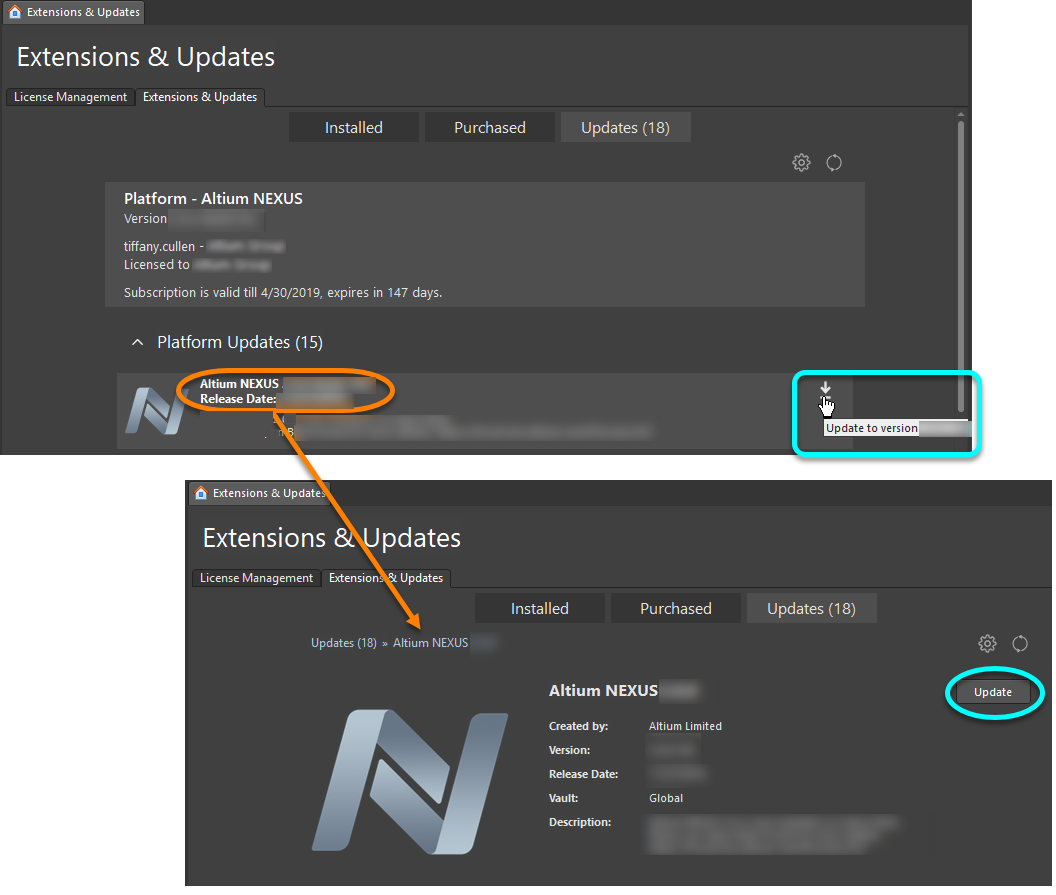
現在のバージョン内から直接、Altium NEXUSの新しいバージョンへ更新。
主要なUpdatesタブにリストアップされたソフトウェア更新のダウンロードとインストール:
- マウスカーソルを更新エントリ名に合わせた時に表示される該当の
 ボタンをクリックします (マウスをアイコンに合わせると新しいバージョンの更新番号も表示されます)。その他にも、更新の詳細画面を閲覧している場合、
ボタンをクリックします (マウスをアイコンに合わせると新しいバージョンの更新番号も表示されます)。その他にも、更新の詳細画面を閲覧している場合、  ボタンをクリックするだけです。ライセンスやサブスクリプションを更新できない状態の場合、あるいはAltiumポータルにログインしていない場合、問題を示す警告メッセージがポップアップします。
ボタンをクリックするだけです。ライセンスやサブスクリプションを更新できない状態の場合、あるいはAltiumポータルにログインしていない場合、問題を示す警告メッセージがポップアップします。 - 進捗バーが表示され、ダウンロード (安全なクラウドベースのAltiumリポジトリから新しいバージョン用のインストーラを取得) の進捗状況が表示されます。更新をキャンセルしたい場合は、該当するキャンセルアイコン (
 ) をクリックするだけです。
) をクリックするだけです。 - 確認ダイアログが表示され、プラットフォームの更新をインストールするために再起動が必要なことが通知されます (Yesをクリックします)。Altium NEXUSが閉じ、ウィンドウ (InstallerウィザードのUpdating Altium NEXUSページ) に、更新を実行するために必要なファイルのダウンロードに関する進捗状況が表示され、続いてそれらのファイルのインストール状況が表示されます。
- 続けてAltium NEXUSが再起動します。
拡張機能のアンインストール
次の2つのうちのいずれかの方法で現在、インストールされている拡張機能をアンインストールできます:


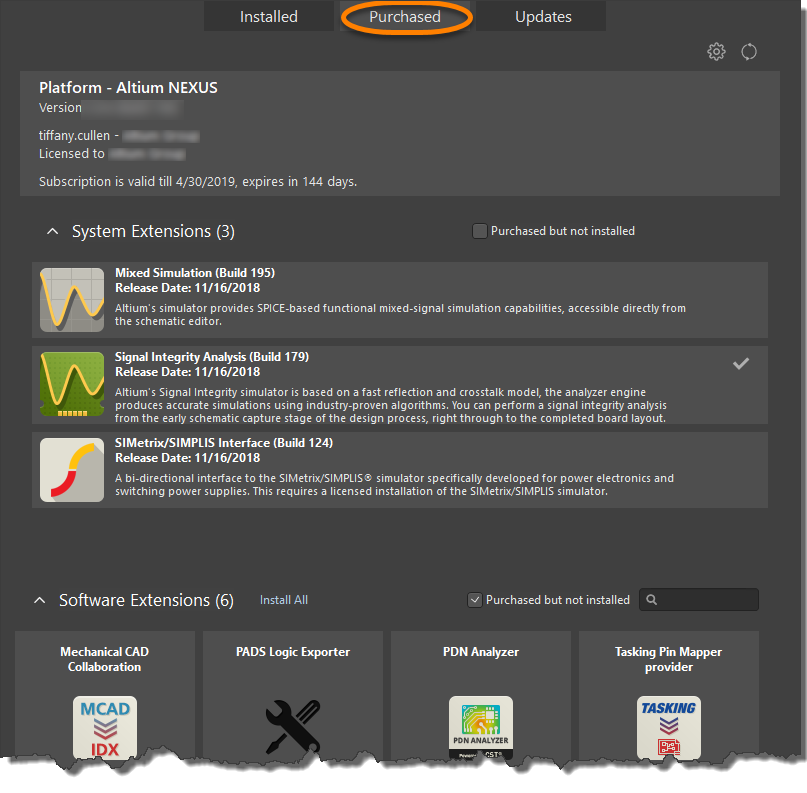
 ) が表示されます。
) が表示されます。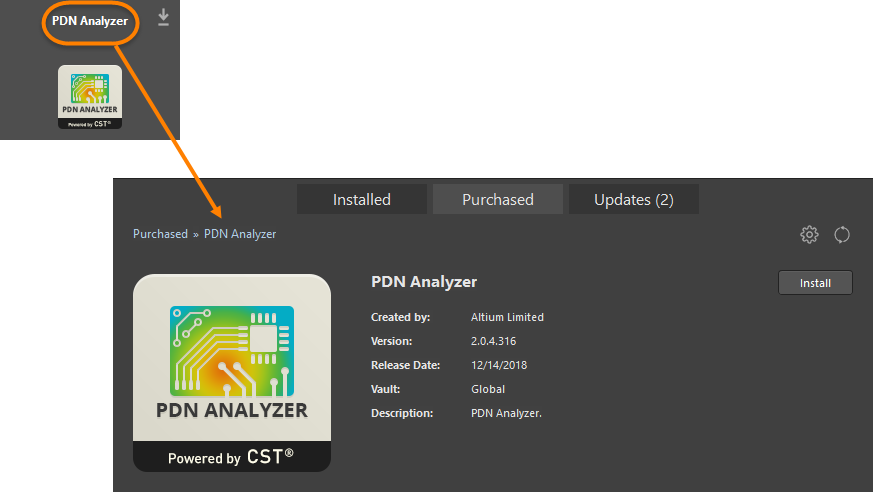
 アイコンをクリックします。
アイコンをクリックします。