Parent article: System Installation, Licensing & Management
Installation of Altium NEXUS is both intuitive and fast, courtesy of the Altium NEXUS Installer. This wizard-based installer streamlines the initial installation process, while letting you choose the initial 'flavor' of the installation, in terms of installed functionality.
This article takes a look at the procedure for installing Altium NEXUS on a computer.
Each major version of Altium NEXUS is released as a separate full installation with unique default installation paths. This allows for side-by-side installation with other major released versions of the software. While it is possible to update to the next point release within a version 'stream', it is not possible to update from one version stream to the next, later version stream.
Need an Offline Installer? For Altium NEXUS, the Offline Installer can be obtained using the applicable link in the
Legacy Downloads for Altium NEXUS section of the
Legacy Downloads page.
Obtaining the Online Installer
To access the Altium NEXUS Installer, you need to first obtain and run a small (approx. 20MB) executable – AltiumNexusSetup<Version>.exe. This can be achieved from the Downloads page of the Altium website, and can be saved anywhere on your hard disk. To do so, click the Request installer link. A Request Form will appear. If you are an existing Vault or NEXUS user, you can click the link to get the online installer directly. Otherwise, fill in and submit the request form.
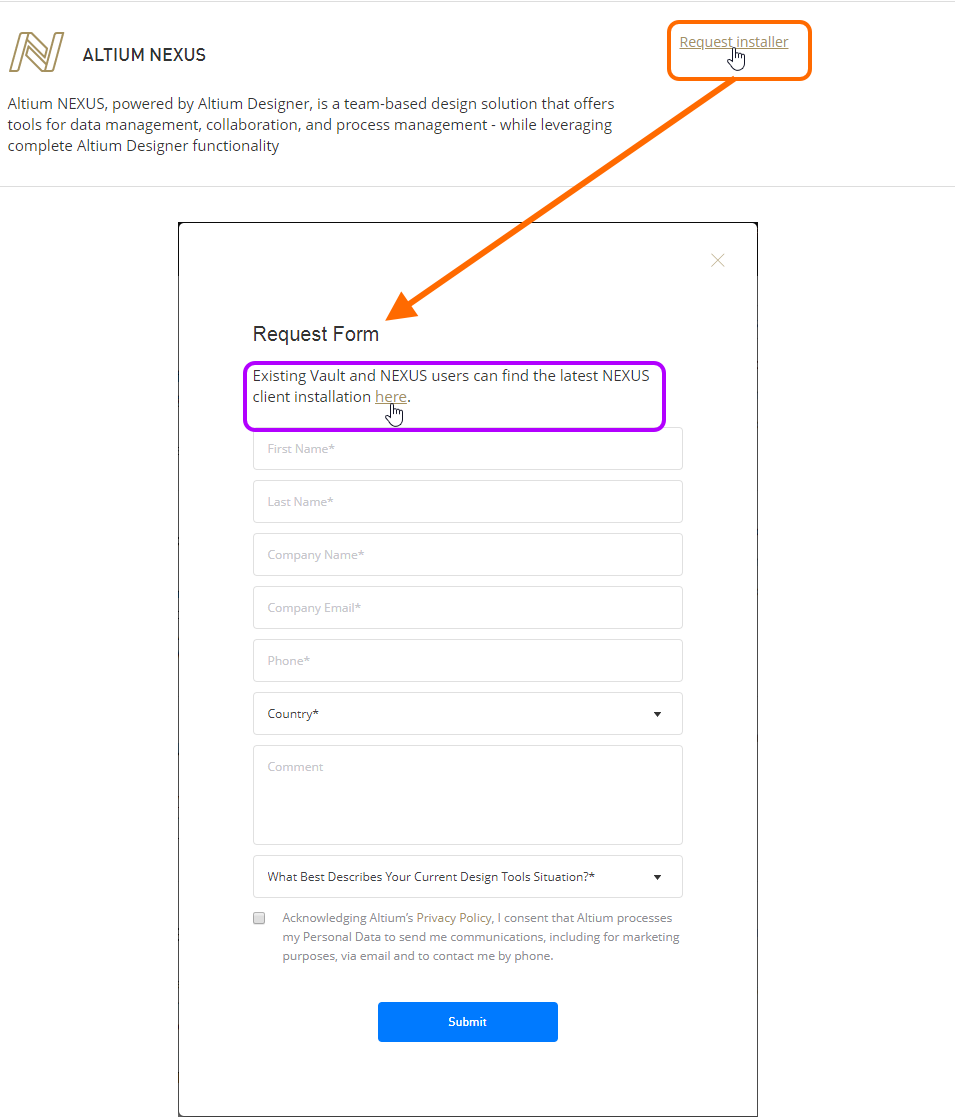
Each version of the software has its own dedicated installer.
Running the Installer
Double-click the AltiumNexusSetup<Version>.exe file. The Altium NEXUS Installer welcome page will appear.
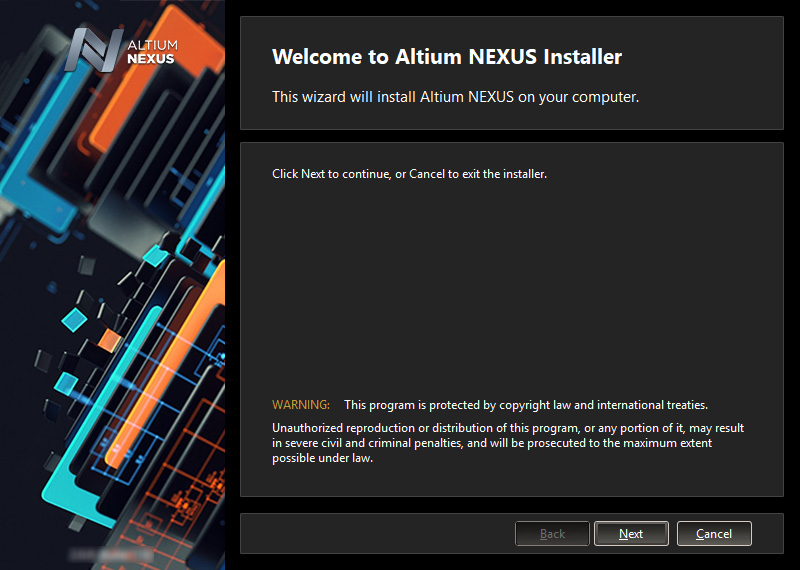
Initial welcome page for the Altium NEXUS Installer.
The installer itself is wizard-based, providing a set of progressive (and intuitive) pages that collectively gather the information to effectively install the version of the software, and its initial feature set, as you require.
Click Next to continue. The following sections provide a summary of the various pages you will encounter.
License Agreement
This page of the Installer presents you with the Altium End-User License Agreement (EULA).
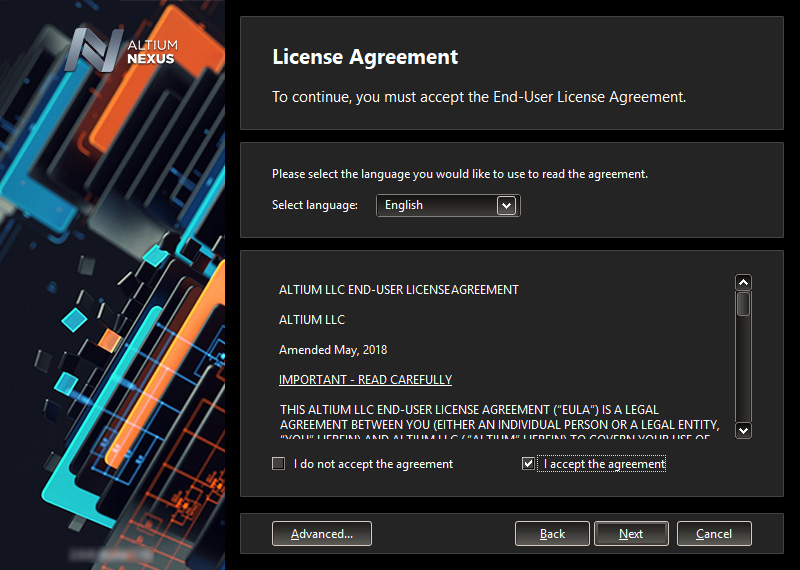
Read and accept Altium's End-User License Agreement.
Before you can continue with the installation of the software, you must read through, and accept, the terms of this agreement. The agreement can be viewed in different languages, including English (the default), German, Chinese and Japanese.
Clicking the Advanced button will access an Advanced Settings pop-up window. From here, you are able to specify proxy-settings, if applicable. Click OK to effect any changes and return to the License Agreement page.
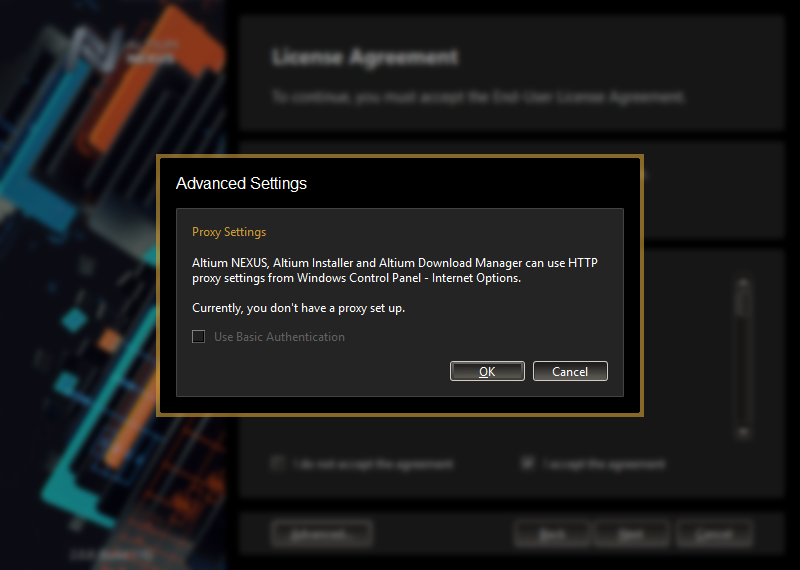
Specify the use of basic authentication using proxy settings, as part of advanced options for the install.
With the EULA read, continue with the install by checking the I accept the agreement box and clicking the Next button.
Installation Mode
If you already have Altium NEXUS installed, and are running the installer for a subsequent point release within the same version stream (e.g. installing Altium NEXUS 2.0.x, and Altium NEXUS 2.0.x-1 is already installed), an additional page of the Altium NEXUS Installer wizard will be available - Installation Mode. This page gives you the choice of either updating an existing version instance of Altium NEXUS, or installing as a separate new version instance. Choose the New installation option to maintain separate version instances of the software on the same computer. Alternatively, choose the Update existing version option, then use the drop-down field to select the specific instance of the software you wish to update.
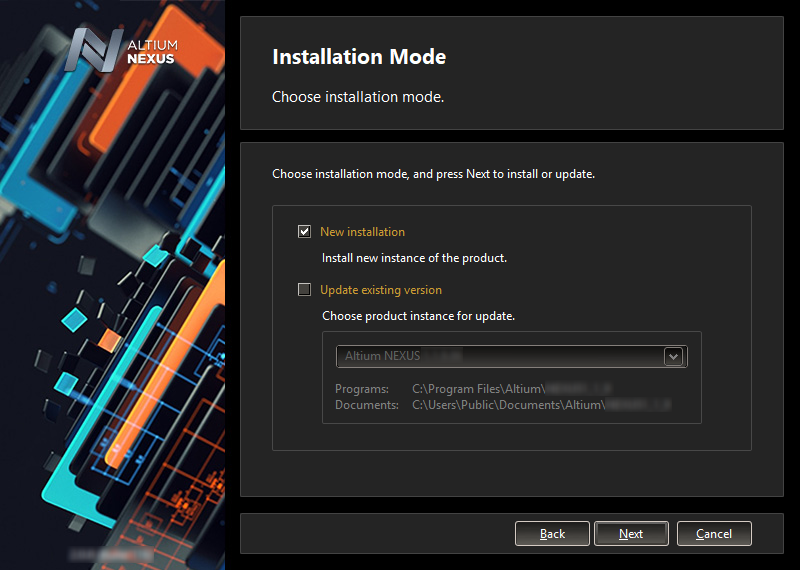
If you already have a previous installation of Altium NEXUS within the same version stream, you can choose to update that version.
Or, simply install as a separate unique instance.
With your choice of installation mode made, click Next to proceed.
Account Log-In
You will now be presented with an Account Log In pop-up window. This simply means logging in to your Altium Account – to which your valid license is associated – using your AltiumLive Credentials. The reason for this is two-fold:
- Firstly, it verifies your identity and that installation of the software is valid, as determined by your account and licensing.
- Secondly, it provides secure access to the Altium Cloud Repository in which the installation files reside – the files that are required to be downloaded before the software can be ultimately installed on the PC.
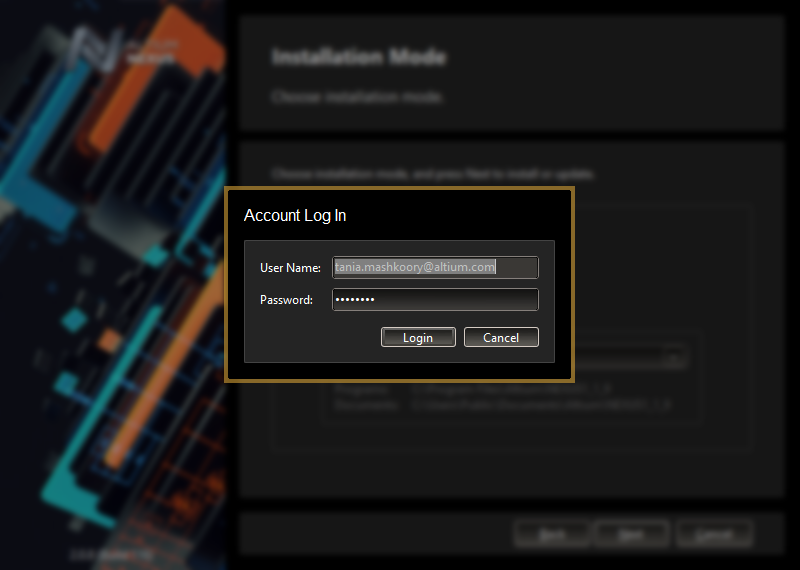
Log in to your account using your AltiumLive Credentials.
Select Design Functionality
This next page of the Installer allows you to specify which features are installed initially. The PCB Design option provides the base software and core technologies required to perform PCB design. It is always installed and cannot be deselected. Use the remaining options to tailor the install to suit your needs. This will also have an impact on the initial installation time too!
Click to expand an area for greater control over sub-functionality available.
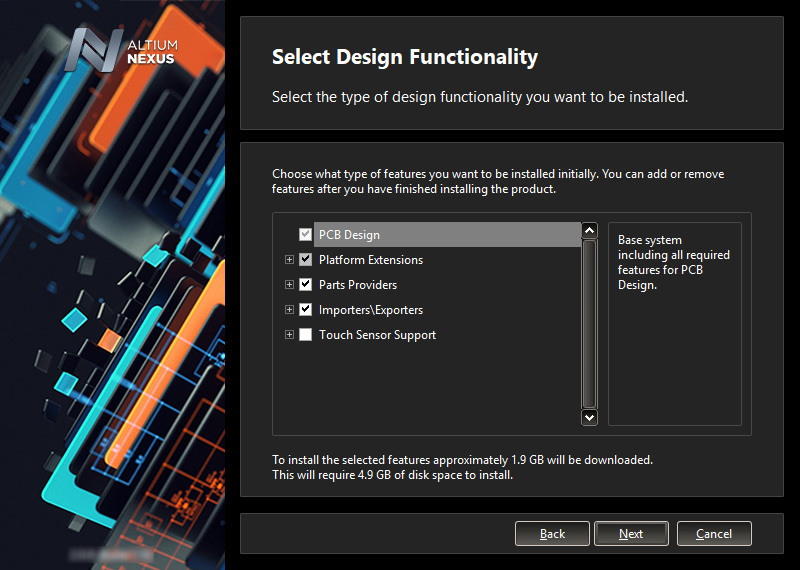
What initial functionality would you like in your installation of Altium NEXUS? - The choice is yours!
Platform Extensions offer extended functionality to the core platform. Each platform extension is a dedicated package of core platform functionality that has been 'brought out' of the platform and delivered in the guise of an extension. By delivering this functionality as an extension, Altium can deliver updates to that core functionality without having to release an update to the entire platform itself.
Simply click to enable the functionality you require. As you select and deselect functionality, text at the bottom of the page dynamically updates to reflect the size of the download involved and how this translates to required disk space, once those downloaded files are installed.
Click to enable functionality at the parent level, to quickly enable all of its child functionality too.
Remember, no matter what decision you take at initial install, you can add or remove features and functionality at any stage after installation. This puts you in the driving seat as it were, to fully customize your installation in-line with your, possibly ever-changing, design needs.
After defining what functionality you'd like, click Next to proceed.
Destination Folders
This next page of the Installer allows you to specify the destination folders for the install, in terms of both the Program Files for the software and the Shared Documents that are accessed and used by the software.
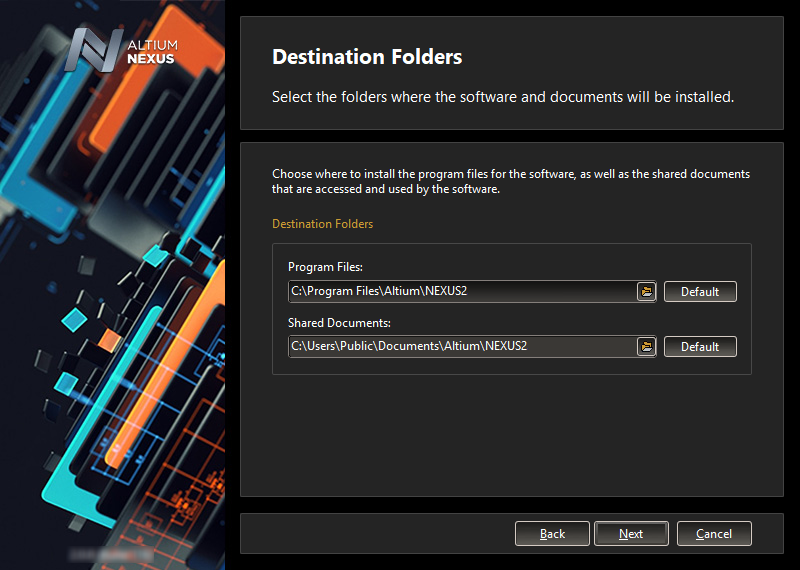
Specify where the software and associated documents are to be installed.
These locations become especially important when installing multiple instances of Altium NEXUS. If one or both of these destinations is not currently an empty folder (i.e. devoid of content) you will be prevented from proceeding with the installation until you specify alternate (and empty) destination(s).
The default destinations (Windows 7 SP1 and above) are:
Program Files
C:\Program Files\Altium\NEXUS2
Shared Documents
C:\Users\Public\Documents\Altium\NEXUS2
To specify alternate locations, simply type the location directly into the applicable field, or click the folder icon at the right of a field and browse for the required destination folder.
Once the install locations are specified, click Next to continue.
Ready To Install
The Installer now has all the information it requires to proceed with the installation. If you need to change anything, click the Back button. If you want to cancel out of the install, click Cancel.
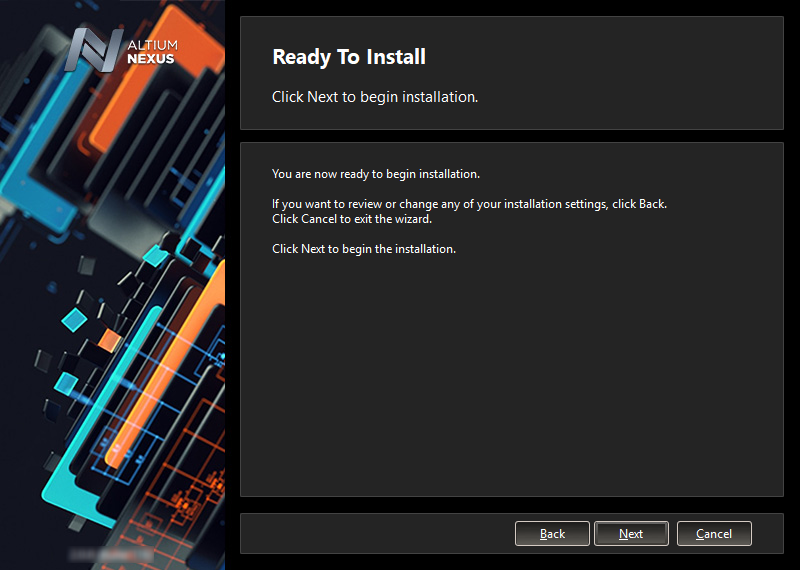
Ready to begin the install!
To go ahead and proceed with the installation, click Next.
Installing Altium NEXUS
The page will change from Ready to Install to Installing Altium NEXUS and the installation will proceed, with the required files first being downloaded (from the secure cloud-based repository). Progress of this download is displayed within the Installer itself.
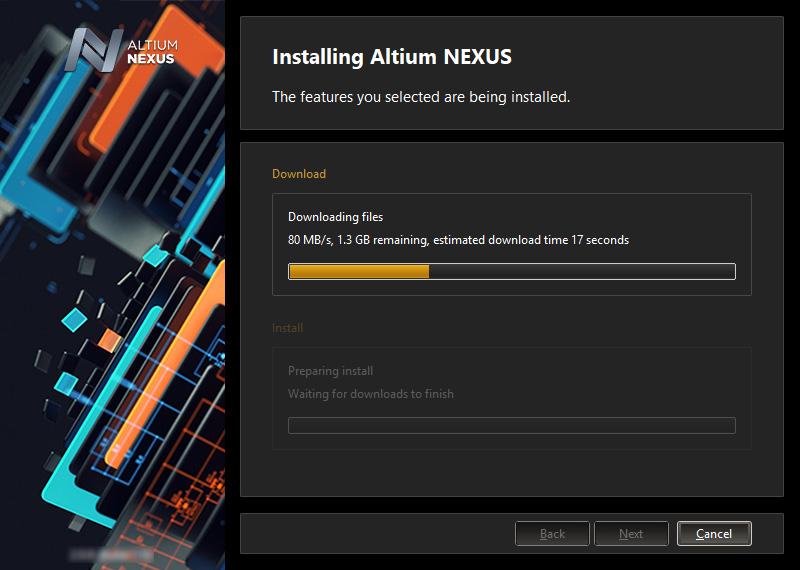
Installation commences by downloading the required set of install files.
Once the download of files is complete, they will be installed, again with progress displayed in the Installer.
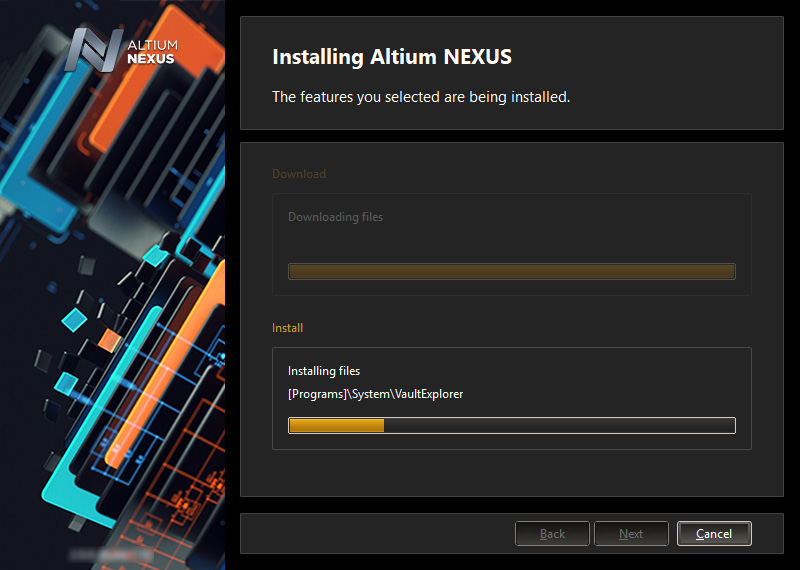
After the download is complete, the software is then installed.
Installation Complete
When the installation itself completes, you have reached the end of the Installer wizard.
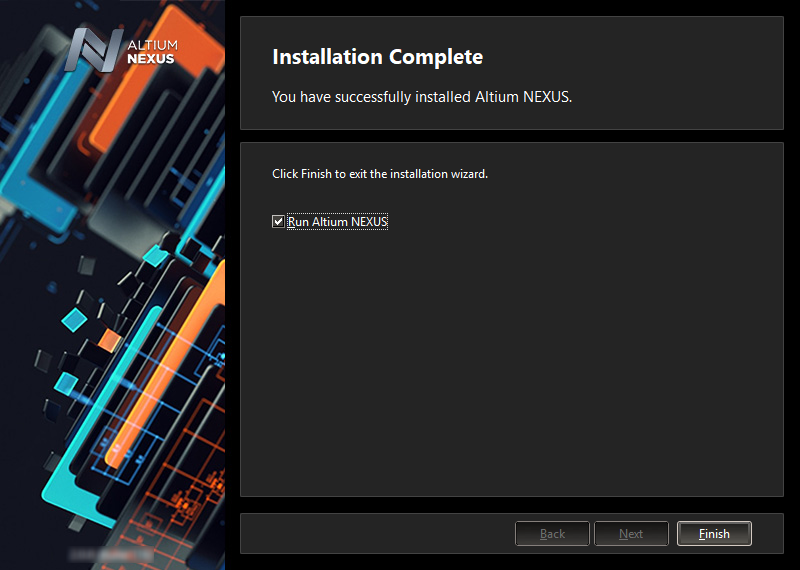
That's it, installation is complete!
An option is provided to launch Altium NEXUS when you exit the Installer, enabled by default. Simply click Finish to exit the wizard.
That's it. You have installed Altium NEXUS on your computer, and initially tailored its functionality to suit your design needs. Now it's time to do what you do best and go create that next innovative (and hopefully lucrative) product!
Within Altium NEXUS, the
F1 shortcut is definitely worth getting acquainted with. Hover the mouse over anything inside Altium NEXUS - a button, command, dialog, panel, or design object - and press
F1 to access documentation for it.
F1 also works for specific pages in the
Preferences dialog, and specific rule constraint pages in the
PCB Rules and Constraints Editor dialog. And if you're running a command, say you're placing a component and you're not sure how to rotate it, press
Shift+
F1 for a list of command-dependent shortcuts.
Sign in to Server
After installing and launching your new version of Altium NEXUS, the Sign in dialog will appear. Use this dialog to sign in to a target server in which all your managed content is stored.
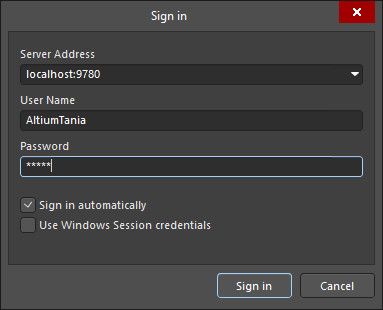 Sign in to your company's managed content Server.
Sign in to your company's managed content Server.
Simply enter the URL for the target server's address into the Server Address field, and your server access credentials (User Name and Password), then click the Sign in button.
If you don't sign in to your company's Server - for example you click Cancel in the Sign in dialog - then Altium NEXUS will not launch. Conversely, if you are using Altium NEXUS and sign out of your company's Server, Altium NEXUS will also close. Offline (unconnected) mode, if it is permitted by your organization's policies, can be enabled by enabling the NEXUS.OfflineMode option in the Advanced Settings dialog - accessed by clicking the Advanced button, on the System - General page of the Preferences dialog. You will need to restart Altium NEXUS for the change to this setting to take effect.
It can be a good idea to enter your server access credentials, and then enable the Sign in automatically option.
If you already have an Altium Vault (version 2.0 and later), you can still use this as your managed content server, and connect to it from your Altium NEXUS installation. Bear in mind that development of the standalone Altium Vault product has ceased at version 3. And while the Altium Vault will continue to be supported, it is recommended to upgrade to the
Altium NEXUS Server - the native managed content server for the Altium NEXUS product - to take advantage of new capabilities that are being developed in the realms of collaboration, data management, and process management.
Importing Preferences from a Previous Version
After signing in to your managed content Server, Altium NEXUS will continue to launch and the Import Settings dialog will appear, from where you are given the opportunity to import preferences from the most recent previous installation at startup.
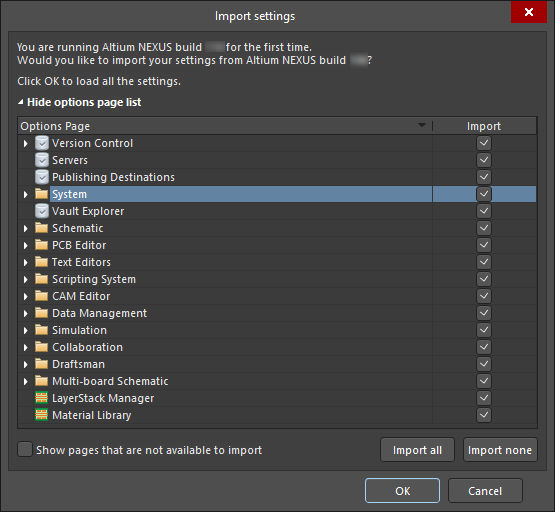
Import settings from your previous version's installation.
Not only will the preferences be imported, but the user settings will be copied across too - ensuring the new version opens with the same look and feel created in the previous version, even down to the last opened workspace and panel positioning!
If the option to import preferences on initial startup is not taken, don't worry - preferences can be quickly imported, at any time, from within the Preferences dialog. Simply click the 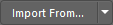 button, at the bottom of the dialog. The associated menu will list all previous versions currently installed on the computer, and that can be imported from.
button, at the bottom of the dialog. The associated menu will list all previous versions currently installed on the computer, and that can be imported from.
Preferences can be imported from any individually installed version instance of Altium NEXUS.
The benefit of importing at initial startup is getting the working environment looking exactly the way it was set up in the previous installation. Importing preferences at a later stage will only 'restore' a subset of this environment.
Altium Product Improvement Program
As part of working with Altium NEXUS, you have the ability to participate in Altium's Product Improvement Program. This program helps Altium to improve Altium NEXUS moving forward, by better understanding user behavior and environments. You can commence participation at any time. Conversely, if you initially start participating, but later would prefer not to, you are free to stop participation in the program at any time. The option to participate, or not, is available from the System - Product Improvement page of the Preferences dialog. Alternatively, you can enable/disable participation using the Product Improvement option, on the System - Network Activity page of the Preferences dialog.
When running up the software for the first time after initial installation, the
Altium Product Improvement Program dialog will be presented. Use this to choose whether or not to participate in the program at this time.
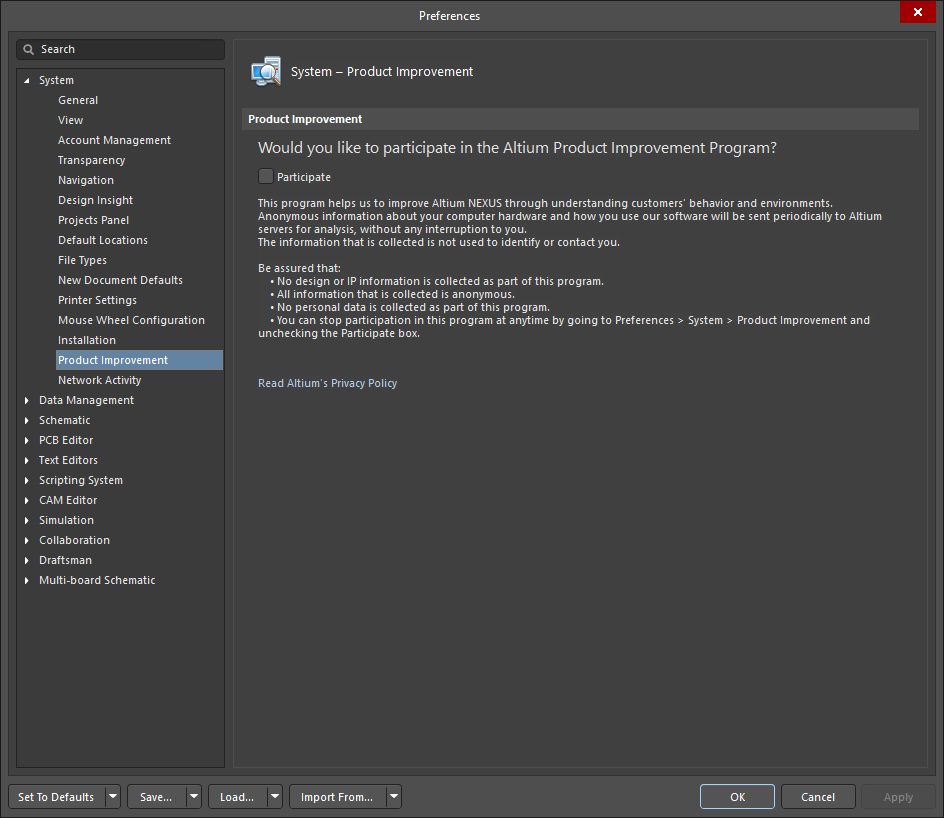
Help make Altium NEXUS even better, by participating in the Product Improvement Program.
Rest assured that no personal data, nor design/IP information will be collected by participating in this program. Participation in this program is strictly voluntary and anonymous, and you are free to stop participation in the program at any time. For the rules that govern the program, see the
Altium NEXUS Improvement Program page, on the Altium website.
Why Should I Participate?Expand折りたたむ
Similar programs are now standard in the software development industry by companies such as Microsoft®, Google®, Apple®, etc. It is likely that you already share your usage experience with any number of companies. Your participation in this program will give Altium the ability to fine tune our products for your specific environment, identify issues you face during your everyday work, and to improve Altium NEXUS to fit your needs.
What Type of Data is Collected?Expand折りたたむ
Some examples of statistical information we collect includes, but is not limited to:
- Number of outjob files in projects.
- Number of pins in a typical board.
- Types of installed libraries.
- Most frequently used commands.
- Duration of full project compilation.
- Load times for files.
A few examples of hardware information we collect includes, but is not limited to:
- Number of CPUs and monitors.
- Screen resolution.
- OS platform and version.
How is Information Collected?Expand折りたたむ
Information about your computer hardware, and how you use Altium NEXUS, will be sent periodically to Altium's servers for analysis.
The data collection process will not affect your computer or designs in any way. A highly optimized approach to the data collection is employed, which has no detrimental effect on your computer's performance.
How will the Information be Used?Expand折りたたむ
The following are just some of the ways in which information, obtained and assessed through user participation in the program, will be used:
- Identify the most popular features so that focus can be given to their improvement.
- Optimize UI for more commonly used hardware.
- Locate performance obstacles in the software.
- Ensure productivity features are being used.
- Retire unused features.
Post-Installation Management
For information on how to manage your instance of Altium NEXUS after initial installation, use the following links: