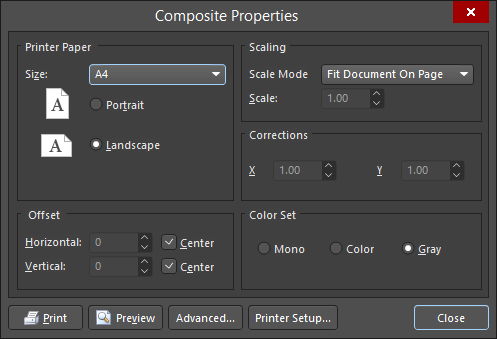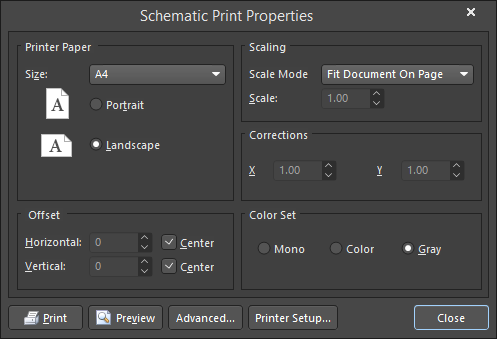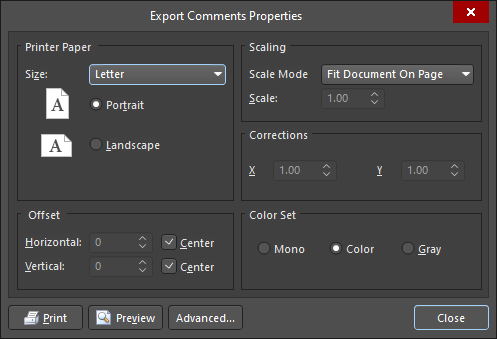WorkspaceManager_Dlg-PageSetupFormPage Setup_AD
Created: 7月 07, 2022 | Updated: 7月 07, 2022
| Applies to version: 5
Summary
This dialog provides controls to configure the printout in terms of paper, scaling, and color settings.
Access
The dialog can be accessed in the following ways:
- From the schematic or PCB editor, click File » Page Setup.
- From an Outjob document, right-click on an Export Comments report output then select Page Setup.
- Right-click on a document entry in the Projects panel then click Page Setup (when available).
- Right-click in the Print Preview dialog then select Page Setup.
-
Select an entry on the Default Prints tab of the Project Options dialog then click Page Setup.
Options/Controls
Printer Paper
-
Size - select a paper size from the drop-down. The drop-down populates with all paper sizes supported by the printing device chosen in the Printer Configuration for dialog.
- Portrait/Landscape - select one to determine the orientation of the printed output.
Offset
- Horizontal - use to manually adjust the position of the printed content on the page in the horizontal plane. Enter a positive value to shift the printed content to the right on the page or a negative value to shift it left. If the field is set to zero, the minimum horizontal left hand margin required by the printer is used. Enable the Center option to automatically position the printed content so that it is centered horizontally on the page.
- Vertical - use to manually adjust the position of the printed content on the page in the vertical plane. Enter a positive value to shift the printed content upward on the page or a negative value to shift it downward. If the field is set to zero, the minimum vertical bottom margin required by the printer is used. Enable the Center option to automatically position the printed content so that it is centered vertically on the page.
Scaling
- Scale Mode - use the drop-down to select the mode of scaling desired. Choose from Fit Document On Page or Scaled Print.
- Scale - this field is available when Scale Mode is set to Scaled Print. Use it to define how much the document is scaled. Entering a value greater than 1 will essentially enlarge the print (a zoomed-in effect), while entering a value less than 1 will shrink it (a zoomed-out effect).
Corrections
- X/Y - these fields are available when Scale Mode is set to Scaled Print. Use these settings to adjust the printout in the horizontal and vertical planes, respectively, for scaling errors in the printer.
Color Set
Use these options to choose which color set you want to use for the printed output. Available color sets are:
- Mono - select to use the monochrome color set; the printout will be in black and white only.
- Color - select to use the full color set; the printout will include all colors available to the printing device.
- Gray - select to use the gray scale color set; the printout will be in shades of gray only.
Additional Controls
- Print - click to print the required content. The Printer Configuration for dialog will appear for confirmation of what is to be printed and to which printing device.
- Preview - click to access the Print Preview dialog with the page(s) to be printed loaded and in accordance with the defined page setup and printer configuration. Use the preview to ensure the resulting print looks exactly as desired prior to generating the actual print(s).
- Advanced - click this button to access an additional properties dialog with printing options in relation to content included in the print. The actual dialog accessed and the options it provides depends on the document
type from which you are trying to print:
- Schematic - opens the Schematic Print Properties dialog.
- PCB/PCBLib - opens the PCB Printout Properties dialog.
- PCB 3D Print - opens the PCB 3D Print Settings dialog.
- Printer Setup - click this button to access the Printer Configuration for dialog in which you can define what is to be printed and to which printing device it is sent.