PCB 3D Print Settings
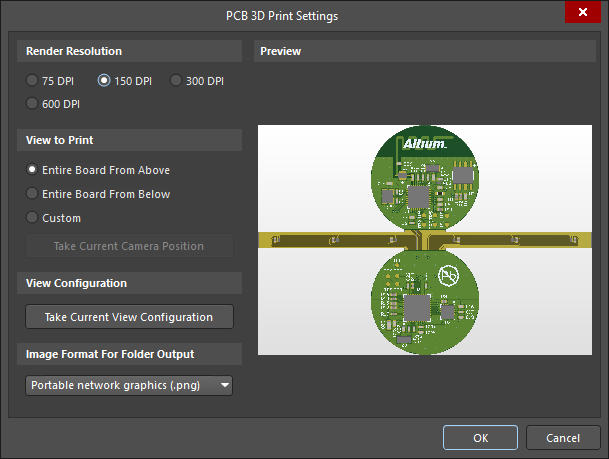
The PCB 3D Print Settings dialog
Summary
This dialog allows you to define settings when generating a print of the board in 3D.
Access
The dialog is accessed in the following ways:
- Click File » Export » PCB 3D Print from the main menus of the PCB editor.
-
With the PCB 3D Print entry selected on the Default Prints tab of the Project Options dialog, click Configure.
- If the
PCB 3D Printoutput type is the default print for the PCB editor, click File » Print Preview then right-click in the main window and choose Configuration. - From the OutpuJob editor – right-click on a
PCB 3D Printoutput then click Configure.
Options/Controls
Render Resolution
Use this region to specify the quality of the 3D model to be printed in terms of resolution. Supported resolutions are 75 DPI, 150 DPI, 300 DPI, and 600 DPI.
View to Print
Use this region to select the view of the board to be printed. Choose from the following options:
- Entire Board From Above – choose to print the 3D view of the board looking directly down from above the board (camera perspective is perpendicular to the board).
- Entire Board From Below – choose to print the 3D view of the board looking directly up from below the board (camera perspective is perpendicular to the board).
- Custom – choose this option then click Take Current Camera Position to print the 3D view of the board as it is currently displayed in the PCB editor.
View Configuration
Click Take Current View Configuration to apply the current design space view configuration settings for surface colors, visibility, opacity, and board thickness.
Image Format for Folder Output
Use the drop-down menu to select the image format for the generated print. Choose from .bmp, .jpg, and .png.
Preview
This region displays a preview of what will be printed. It will dynamically update as changes are made in the View to Print and/or View Configuration regions of the dialog.
