WorkspaceManager_Dlg-WMSCHPrintPropertiesFormSchematic Print Properties_AD
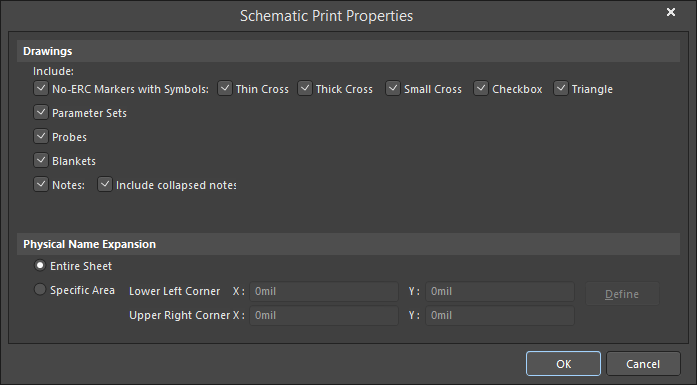
The Schematic Print Properties dialog
Summary
The Schematic Print Properties dialog provides controls to configure more advanced properties when printing schematic documents. It provides the ability to control whether certain design objects are included on prints or not.
Access
The dialog is accessed in the following ways:
-
Click the Advanced button in the Schematic Print Properties version of the Page Setup dialog.
-
Right-click in the Print Preview dialog then select Configuration.
-
With the entry for Schematic Prints selected on the Default Prints tab of the Project Options dialog, click Configure.
Options/Controls
Drawings
Use these controls to configure the following objects' inclusion in the printed outputs:
- No-ERC Markers with Symbols - disable/uncheck to exclude all No ERC markers from generated prints; enable/check to include No ERC markers. When this option is enabled, the sub-options are used to fine-tune the types of No ERC markers to be included in relation to their displayed symbol types: Thin Cross, Thick Cross, Small Cross, Checkbox, and Triangle.
- Parameter Sets - check to include parameter sets in the printout.
- Probes - check to include probes in the printout.
- Blankets - check to include blankets in the printout.
- Notes - disable this option to exclude all note objects from generated prints; enable to include note objects. When this option is enabled, use Include collapsed notes to control whether all notes are drawn (enabled/checked) or only those notes that are fully expanded (disabled/unchecked).
Physical Name Expansion
Use the controls in this region to determine where the physical names should be expanded. Choose from:
- Entire Sheet - on the entire schematic sheet.
- Specific Area - with this option enabled, the following controls become available:
- Lower Left Corner X/Y - use these fields to define the X and Y coordinates of the bottom-left corner.
- Upper Right Corner X/Y - use these fields to define the X and Y coordinates of the top-right corner.
- Define - click to define the required area directly in the design space. A crosshair will appear in the design space; click to define the two diagonally-opposite corners of the area. After defining the two corners, the dialog reappears with the coordinates of your chosen locations filled into the respective fields.
