Importing a Design from EAGLE into Altium Designer
Supporting your need to work with design files in other formats and from other tools, Altium Designer provides an importer for Autodesk® EAGLE™ (Easily Applicable Graphical Layout Editor) design files and libraries (*.sch, *.brd, *.lbr).
Version Support
Altium Designer's EAGLE Importer is able to import EAGLE design files saved with EAGLE version 6.4.0 (or later). These are XML-format in nature - EAGLE binary-format design files cannot be imported directly using the EAGLE Importer. For these older, binary version design files, it is advised to save them in this later (XML) format, through your EAGLE software, before attempting to import into Altium Designer.
Installing the EAGLE Importer
The EAGLE Importer can be installed alongside all other importers and exporters as part of initial installation of Altium Designer. Simply ensure that the EAGLE option - part of the Importers\Exporters functionality set - is enabled, on the Select Design Functionality page of the Altium Designer Installer.
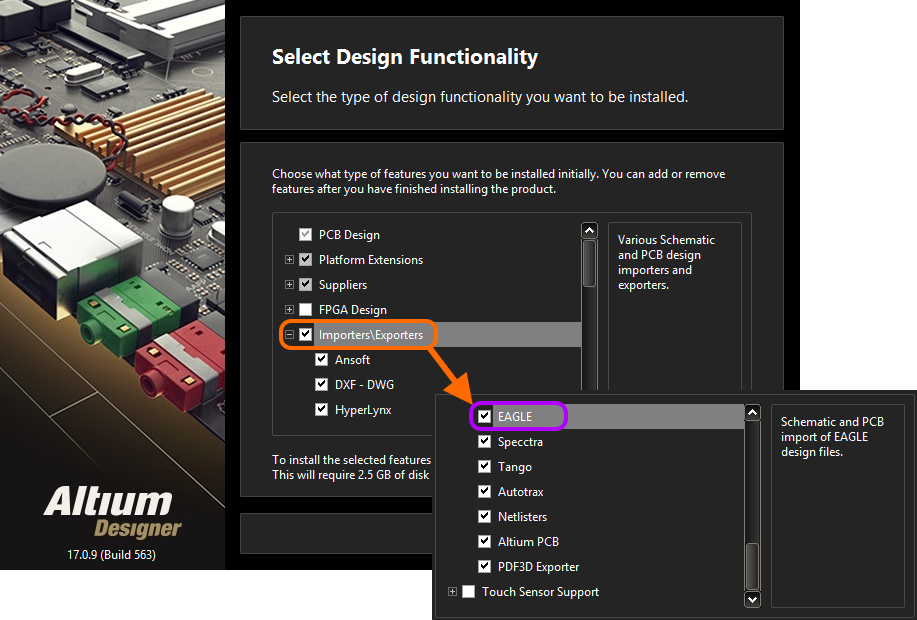 The EAGLE Importer is selected for installation as part of the Importers\Exporters area of functionality.
The EAGLE Importer is selected for installation as part of the Importers\Exporters area of functionality.
If support has not already been added during initial installation of the software, it can be added from the Configure Platform page, when managing the extensions and updates for your installation (DXP » Extensions and Updates):
- From the Installed page of the view, simply click the Configure button at the top-right - to access the Configure Platform page.
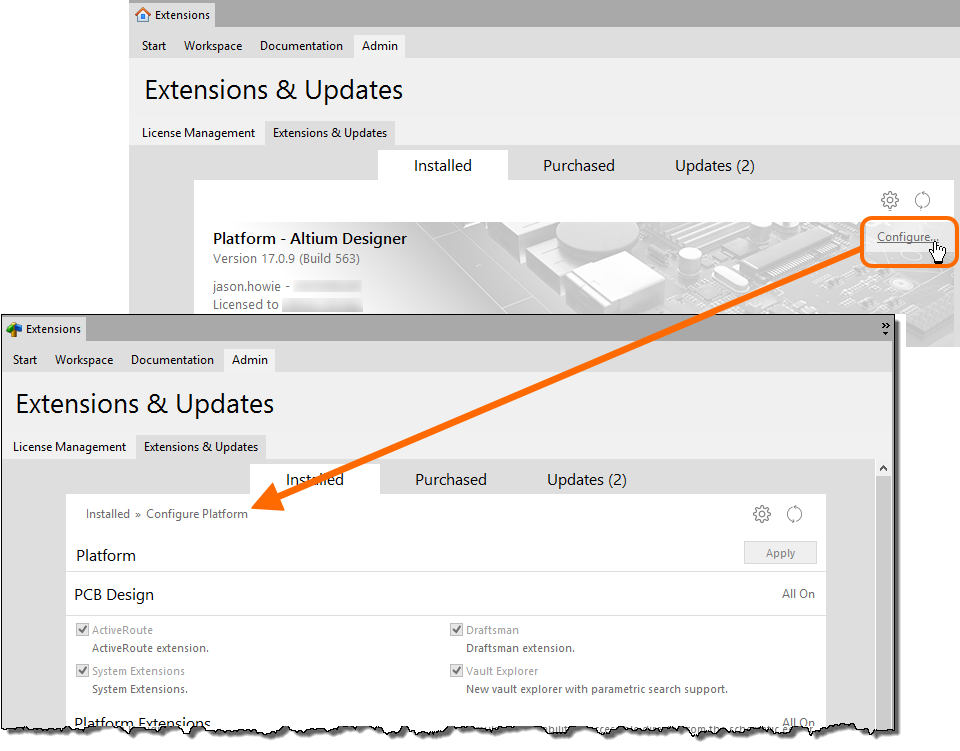
First access the Configure Platform page of the Extensions & Updates view.
- Scroll down the page and enable the entry for EAGLE, in the Importers\Exporters region of the page.
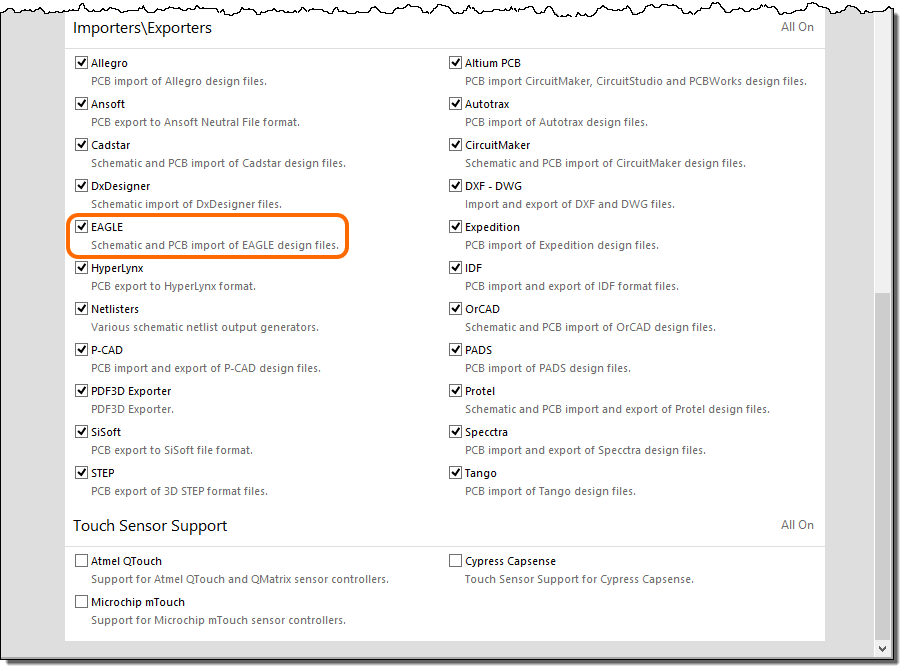 Then enable the EAGLE option, under Importers\Exporters.
Then enable the EAGLE option, under Importers\Exporters.
- Click the Apply button, back at the top-right of the page. Altium Designer must be restarted for the changes to take effect, so click Yes at the dialog prompt.
Accessing and Running the EAGLE Importer
Import is performed using the Import Wizard (File » Import Wizard). Simply select the EAGLE Projects and Designs entry - to gain access to the EAGLE Import Wizard - and click Next.
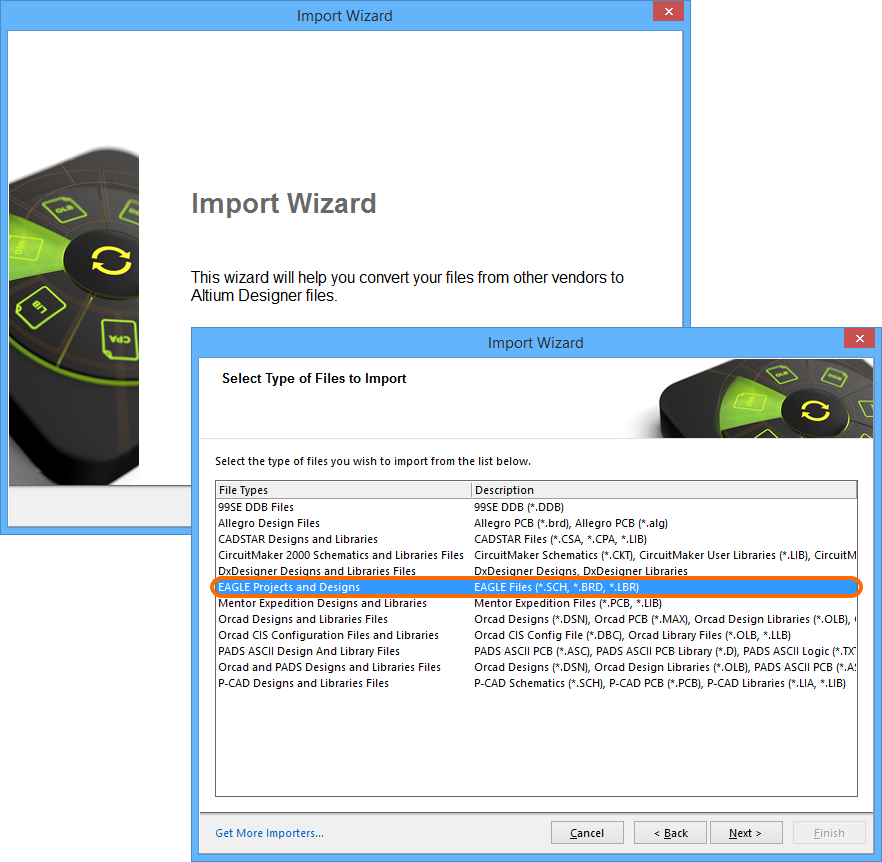 Access the EAGLE Import Wizard, through Altium Designer's 'umbrella' Import Wizard.
Access the EAGLE Import Wizard, through Altium Designer's 'umbrella' Import Wizard.
The EAGLE Import Wizard will guide you through the steps involved when importing these types of files, including:
- Specifying which EAGLE design archives (BRD and/or SCH) to include in the process.
- Specifying which EAGLE library files (LBR) to include in the process.
- Setting general log reporting options.
- Setting options related to import of schematic design files and libraries.
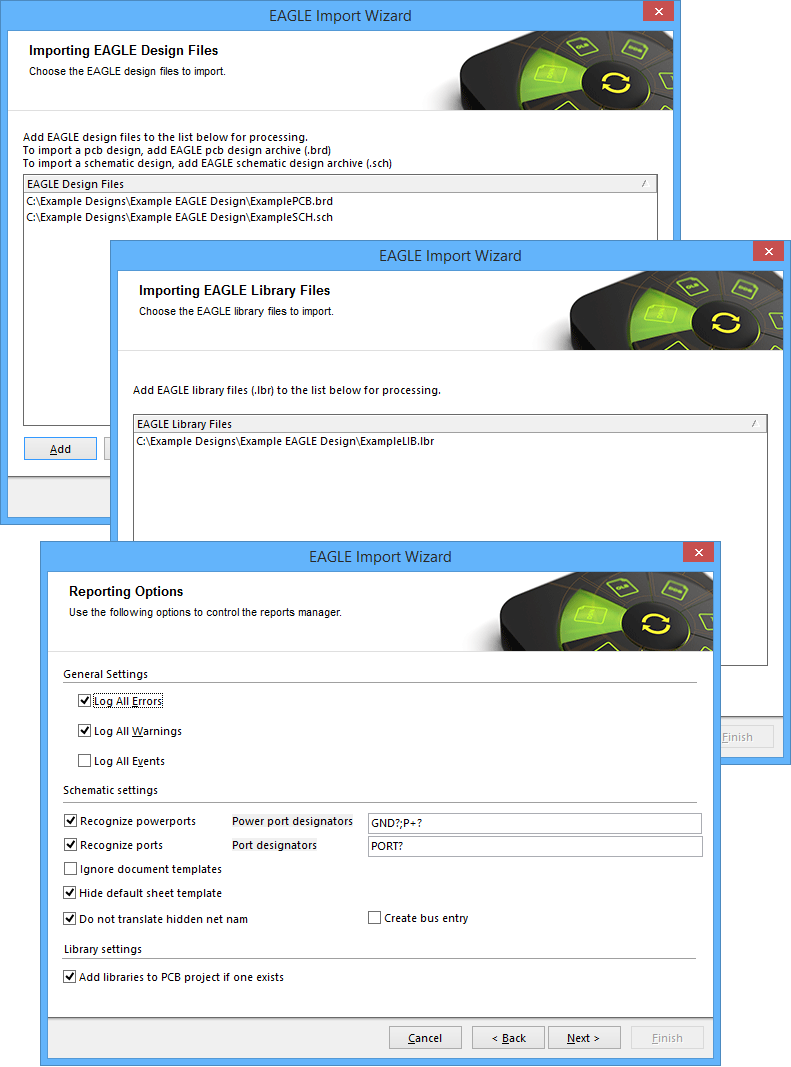 Specify which EAGLE design files and/or libraries are to be imported, and any other options as required.
Specify which EAGLE design files and/or libraries are to be imported, and any other options as required.
You have full control over where the generated Altium Designer project(s) and associated documents are to be located, by specifying an output directory.
The proposed output structure is also displayed, so you can see exactly what you're getting. If all is as required, proceed with the import by clicking Next. If you need to change anything, click the Back button. If you want to cancel out of the import, click Cancel.
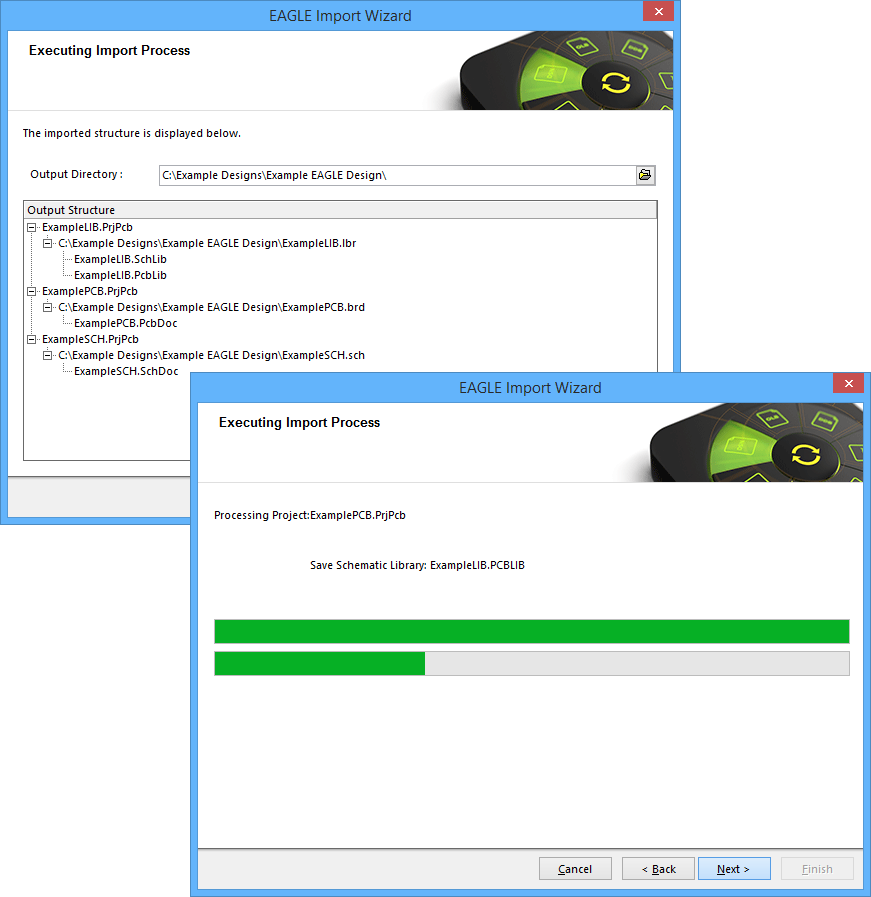 Check output directory and proposed structure, before proceeding with the import process.
Check output directory and proposed structure, before proceeding with the import process.
Once the import process completes, simply click Finish in the Wizard to close it. The result of the import can be seen in the Projects panel and can be summarized as follows:
- An Altium Designer PCB Project (
*.PrjPcb) is created per EAGLE.sch,.brdand.lbrinvolved in the import. - An EAGLE schematic design archive (
*.sch) is imported into an Altium Designer Schematic document (*.SchDoc). - An EAGLE PCB design archive (
*.brd) is imported into an Altium Designer PCB document (*.PcbDoc). - An EAGLE library (
*.lbr) is imported as Altium Designer Schematic Library (*.SchLib) and PCB Library (*.PcbLib) documents. In addition, an integrated Library (*.IntLib) is compiled based on these source libraries. - A Log file (
*.log) is generated for each imported file, which shows the results of analysis on the original EAGLE file, as well as any errors and warnings (if enabled for inclusion).
 Resulting Altium Designer PCB projects, with opened schematic and PCB documents, after importing EAGLE .pcb and .sch design files.
Resulting Altium Designer PCB projects, with opened schematic and PCB documents, after importing EAGLE .pcb and .sch design files.
Post-Import Considerations
After importing your EAGLE design files, it is fairly common to check, and possibly tweak a few things. The following is an example of a post-import procedure that may be undertaken. This is by no means an exhaustive, or indeed mandatory requirement, but more of a though-provoking aid in possible items to consider post-import:
- Where schematic and PCB files are present, and imported into separate projects, move (or copy) the imported design files into a single Altium Designer PCB project.
- Check component links (again, where both schematic source and PCB board have been imported). From the imported PCB for the design, use the Project » Component Links command. Use the subsequent Edit Component Links dialog to match (link) schematic and PCB components.
- Check the Design Rules using the PCB Rules and Constraints Editor dialog (Design » Rules) - fixing any that are not quite targeting the intended objects, and simplifying any where possible (especially Clearance and Width rules).
- If not already present on import, make a PCB Libraray from the PCB design (Design » Make PCB Library), fix any parts as needed to the required standard for your company, and also add 3D models.
- Update the PCB Design from the update PCB Library (if applicable).
- Run a DRC (Tools » Design Rule Check) - using the Design Rule Checker dialog - and fix any errors.
- Clean up any imported polygons into larger pours, with associated rules.
- Add a keepout boundary to the board.
