Working with a Harness Connector Type Object on a Schematic Sheet in Altium Designer
Parent page: Schematic Objects
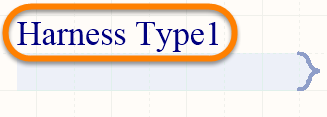
A Harness Connector Type
Summary
A harness connector type is a child object of a harness connector. It is used to name the type of placed harness connector.
Availability and Placement
The harness connector type is automatically placed when the parent harness connector object is placed. It is not a design object that the user can directly place. When a harness type is initially placed, the harness connector type will appear as (*) until renamed.
Graphical Editing
The harness connector type string can be edited graphically using what is known as in-place editing. To edit a harness connector type in-place, click once to select, pause for a second, then click a second time to enter edit mode. Once editing is complete, press Enter or click away from the string to exit in-place editing mode.
Non-Graphical Editing
The following methods of non-graphical editing are available:
Properties page: Harness Connector Type Properties
This method of editing uses the associated Parameter dialog and the Properties panel mode to modify the properties of a harness entry object.
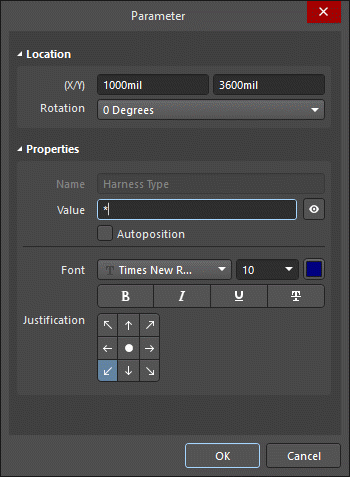
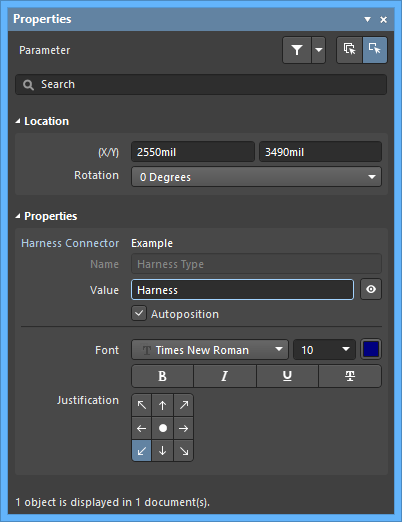 The Parameter dialog, on the left, and the Parameter mode of the Properties panel on the right
The Parameter dialog, on the left, and the Parameter mode of the Properties panel on the right
After placement, the Parameter dialog and the Parameter version of the Properties panel can be accessed by:
- Double-clicking on the harness connector type name. When initially placed, the name will appear as (*) until renamed.
- Placing the cursor over the harness connector type name, right-clicking then choosing Properties from the context menu.
- If the Properties panel is already active, by selecting the harness connector type name.
- After selecting theharness connector type object, select the Properties panel from the Panels button in the bottom right section of the workspace, or by select View » Panels » Properties from the main menu.
Via a List Panel
Panel pages: SCH List, SCH Filter
A List panel allows the designer to display design objects from one or more documents in tabular format, enabling quick inspection and modification of object attributes. Used in conjunction with appropriate filtering - by using the applicable Filter panel, or the Find Similar Objects dialog - it enables the display of just those objects falling under the scope of the active filter – allowing the designer to target and edit multiple design objects with greater accuracy and efficiency.
