Parent page: Creating a Project
You can make an existing project (a local project, or a local project currently under external version control) available to the Workspace – either as a project mirrored (Simple Sync) in an Altium 365 Workspace or one under a Workspace's native Git Version Control. This allows you to benefit from the project management and collaborative features available through an Altium Workspace, or when also hosted in the Workspace VCS (Version Control enabled), benefit from the platform's additional features such as History tracking and advanced project Sharing.
To do this, open the existing local project as normal in Altium NEXUS, then right-click on its entry in the Projects panel and select Make Project Available Online from the context menu, giving access to the Make Available Online dialog. When using a NEXUS Server Workspace, the Make Project Available on Server command opens the Make Available On Server dialog.
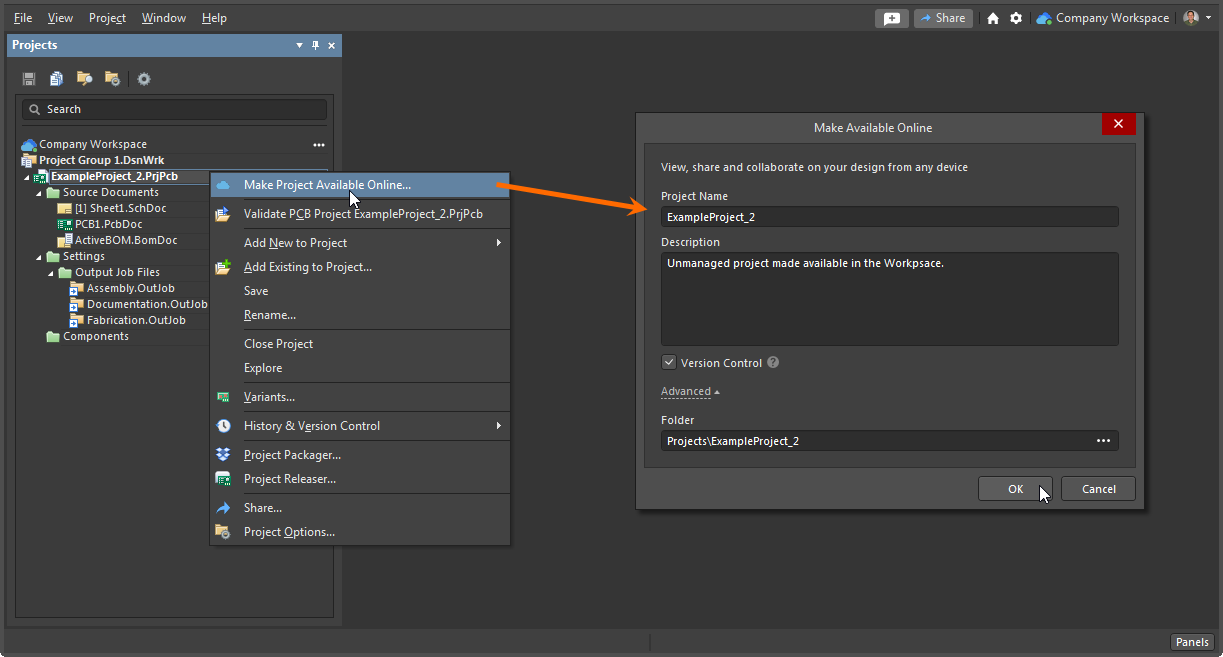 Make an existing local project available to the Workspace, essentially 'registering' it with the Workspace and creating a 'mirror' of it.
Make an existing local project available to the Workspace, essentially 'registering' it with the Workspace and creating a 'mirror' of it.
Use the Make Available Online dialog to change the project Name and add a Description. By default, the name will be that of the original project.
Check the Version Control option to add the project under the Workspace's own built-in VCS (Git). When this option is unchecked (an Altium 365 Workspace option only), the project files will simply be stored in the Workspace for basic access and to enable sharing with others for viewing and commenting only – the Simple Sync arrangement. It is recommended to enable version control, as by doing so you will have access to the maximum functionality offered through, and by, the Workspace and the Altium 365 platform.
If the local project is already under version control (an external design repository), the
Migrate to Altium 365 Versioned Storage option will be available in the
Make Available Online dialog. Learn more about
Moving from External VCS to Workspace Native VCS.
Project Sharing in an Altium 365 Workspace:
If the Version Control option is disabled – thereby using the informal Simple Sync feature for a local project (that is not under external VCS) – the design project can be edited by a single person only (the owner of that project, who is the one that made it available online to the Workspace). The strength of Simple Sync comes when you do not want anyone else editing your design, but where you do want to take advantage of Altium 365's Global Sharing paradigm and be able to share that design with multiple other people for viewing and commenting.
When the Version Control option is enabled – through the use of the Workspace's Versioned Storage Git-based design repository – then multiple people can be shared the project for editing, or for viewing and commenting.
Click the dialog's Advanced link to expose the Folder field. This field is used to specify where the folder for the mirrored project – within the Workspace's folder structure – is to be created. The default path for new projects is specified on the Admin – Settings – Projects page of the Workspace's browser interface (by default, this will be Projects\<ProjectName>). Click the  button to browse and select a different server folder, if required.
button to browse and select a different server folder, if required.
Note that ability to mirror a project in a Workspace (Simple Sync) is available only when connected to an Altium 365 Workspace.
With the properties for the project transition defined as required in the Make Available Online dialog, click OK. Projects that have been made available online – in the Workspace – will be shown in the Altium NEXUS Projects panel as follows:
-
(Altium 365 Workspace only) For a project that is not under external version control and made available online with the Version Control unchecked, the project is shown with the  icon only. This indicates the project as being registered with the Workspace, that a mirrored project exists, and that the two are synchronized using the Simple Sync methodology. Saved local files are automatically synchronized with their mirrored project counterparts in the Workspace.
icon only. This indicates the project as being registered with the Workspace, that a mirrored project exists, and that the two are synchronized using the Simple Sync methodology. Saved local files are automatically synchronized with their mirrored project counterparts in the Workspace.
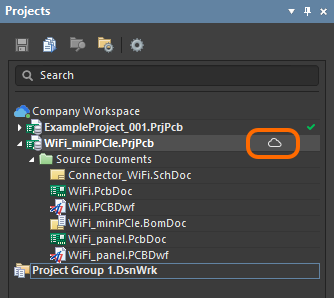
-
(Altium 365 Workspace only) For a project that is under external version control, the project is shown with the  icon to indicate the project as being registered with the Workspace, that a mirrored project exists, and that the two are synchronized using the Simple Sync methodology. Associated
icon to indicate the project as being registered with the Workspace, that a mirrored project exists, and that the two are synchronized using the Simple Sync methodology. Associated  icons reflect the fully synchronized state that exists between the external design repository and the local working copy. Once local file changes are saved and committed/pushed to the external design repository, those changes are automatically synchronized with their mirrored project counterparts in the Workspace.
icons reflect the fully synchronized state that exists between the external design repository and the local working copy. Once local file changes are saved and committed/pushed to the external design repository, those changes are automatically synchronized with their mirrored project counterparts in the Workspace.
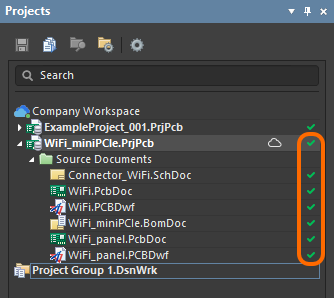
-
For a project that is not under external version control and when made available online (in an Altium 365 Workspace, the Version Control option was checked), the project and files will be committed and pushed to the Workspace's Versioned Storage design repository. The Projects panel will then reflect the fully synchronized state that exists between the Workspace design repository and the local (working copy) repository, as indicated by the associated  icons. The project becomes a true managed project – not just 'registered' in the Workspace, but actually committed and under the Workspace's version control. Any changes made to the design must be saved (committed/pushed) back to the repository in the Workspace.
icons. The project becomes a true managed project – not just 'registered' in the Workspace, but actually committed and under the Workspace's version control. Any changes made to the design must be saved (committed/pushed) back to the repository in the Workspace.
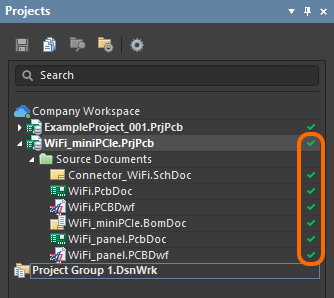
The mirrored project will subsequently be available from the Projects page of the Workspace's browser interface.
The mirrored project will initially be shared for Read/Write access with the designer who created it (Owner), and all Administrators for the Workspace. For more information on configuring project access permissions, see
Sharing a Project.
Simple Sync States
Where a local project is made available online to an Altium 365 Workspace using the Simple Sync approach (not using the Workspace's version control), the current state of the synchronization between local and Workspace-side projects is presented in the Projects panel through a range of icons – note that the simple synchronization (mirroring) approach is available only when connected to an Altium 365 Workspace. The icons, and their meaning, are as follows:
 |
Synchronized |
The local project and the mirrored project in the Workspace are synchronized. |
 |
Sync-in-progress |
Changes made to the local project are being synchronized to the mirrored project in the Workspace. For a local project not under external VCS, this occurs when saving a local file. For a local project under external VCS, this occurs when saving and committing local file changes to the external design repository.
|
 |
Project is Read-only |
The project has been shared with you, but you have Read-only access to it. Under the Simple Sync methodology, the design project can be edited by a single person only (the owner of that project – the one who made it available online to the Workspace).
|
 |
Not Synchronized |
Changes have been made locally, but these have not been synchronized yet with the mirrored project in the Workspace. This can happen, for example, when the same project is open for editing by the owner/author on two computers (PC1 and PC2). On PC1, the Workspace is subsequently disconnected. On PC2, connection to the Workspace remains and changes are made. On saving the local file(s) the project remains unsynchronized. If you attempt to close the project on PC2, the Closing unsynchronized projects dialog will appear alerting you to this fact. If you choose to close the project, changes will not be available on PC1. To remedy the situation, disconnect from and then reconnect to, the Workspace on PC2. The project will be synchronized with the Workspace. The synchronized data will be reflected on PC1 once the Workspace is connected there too.
|
 |
Conflict |
There is a conflict between the data for the local project and the data for the mirrored project in the Workspace. This can happen, for example, when the same project is opened for editing by the owner/author on two computers (PC1 and PC2). On PC1, the project is opened and the Workspace is subsequently disconnected. Changes are then made and local files saved. Later, on PC2, the same project is opened and, while still connected to the Workspace, changes are made and saved. Later still, connection is made to the Workspace back on PC1. A conflict exists because there are changes locally on PC1, but the Workspace contains the updated data from changes made and synced on PC2.
To remedy the situation, on PC1 right-click on the project and choose the Resolve Conflicts command. The Resolve Conflicts dialog will appear. You have the option to Use Server files (the data from the mirrored project in the Workspace will be used and local modifications will be lost), or Use Local files (the data from the local project will be used and synced to overwrite the current data for the mirrored project in the Workspace).
|
Limitations when using an Existing External Version Control Repository
As mentioned previously, your local designs may already be tracked under an existing, external version control system (Git, SVN, EPDM, etc...). When using an Altium 365 Workspace, you can continue using this setup as before and simply make the designs available to your Workspace by registering them with that Workspace – using the Make Project Available Online feature.
In this mode, every time you make changes to a design and commit those changes to your external VCS repository, that design data will be mirrored to the Workspace in the background, and all needed processing will be performed as usual – preview, where used, etc. There are some limitations to be aware of, however:
- Creation of a new design project still has to follow the previous flow, i.e. it is manually created in the external VCS system. The project is then registered and mirrored to the Workspace using the Make Project Available Online feature.
- If design changes are made but the commit/push is performed by external tools rather than through Altium NEXUS, then those changes will not appear for the mirrored project in the Workspace. This is corrected when the project is next reopened in Altium NEXUS, which automatically synchronizes the local project with the mirrored Workspace version. If the changes were made by another user, then the reopened project file(s) will show as
Out Of Date ( ) and can be corrected using the version control Update command.
) and can be corrected using the version control Update command.
- Opening of the project by a second person will require access to that external VCS repository.
- Rights management will have to be set up/maintained in two places – in the Workspace and in the master source (the external Git/SVN/etc VCS repository).
- Some features delivered through the Altium 365 platform work only by having a project under the Workspace's native version control system. By keeping your project under an external version control system such features, as they become available to the platform, will not be available to you. You can move from using your external VCS to the Workspace's native VCS – see the following section for the procedure to achieve this.
Working with GitHub
Using the GitHub platform as an external version control system (VCS) is a popular way to host and share design projects, and Git repositories are supported by Altium NEXUS. As described above for an Altium 365 Workspace, the existing external VCS arrangement can be synchronized with (mirrored to) the Workspace, which allows you to benefit from its advanced data management and collaboration features.
How you normally work with GitHub itself will vary depending on company practices or simply the Git tools you have at hand. In general, however, a design project is created in a local Git repository and then Pushed to a GitHub (remote) repository, or an existing project is Cloned to a local repository from GitHub. Once in the local Git repository, the project can be opened in Altium NEXUS for editing – the software will recognize and use the local/remote GitHub repositories.
If the Git-based project is mirrored to an Altium 365 Workspace (Make Project Available Online), the project can be managed and worked within Altium NEXUS like any other project stored in the Workspace. In this arrangement, the Workspace still provides all the advantages of its project management system and also transparently communicates with GitHub to perform the major VCS actions – commit, push, pull, etc. Altium NEXUS will request your GitHub login credentials and retain these for subsequent GitHub interaction.
Note that Altium NEXUS is not able to connect with GitHub automatically if the GitHub account has been configured for
two-factor authentication.
GitHub Protocols
While there is a range of data transfer protocols offered by the Git VCS, Altium NEXUS currently supports the HTTP/HTTPS protocol only for connections between a local Git repository and its remote master repository. In practice, the applied protocol is set by the URL prefix specified for the remote repository connection – https://<remote repository>, ssh://<remote repository>, git://<remote repository>, and so on.
GitHub supports both the SSH and HTTPS protocols and recommends using HTTPS URLs for connections.
► See Which remote URL should I use? on GitHub for more information.
The HTTPS protocol offers the advantage of a secure connection that is simple to use and implement, whereas SSH is more complex to deal with – due to the need for public keys, and firewall/proxy port requirements – is arguably less secure, and does not provide the convenience of SSO (single sign-on) authentication.
Similarly, the GIT connection protocol is not recommended (or supported here) due to its lack of authentication and setup complexity.
If your external VCS system is bound to a protocol other than HTTPS, such as a GitHub SSH connection, this will be preset in a repository that has been cloned from the remote. As this protocol is incompatible with Altium NEXUS, an error will be thrown when attempting to integrate the project with an Altium Workspace. For the SSH connection, you will be offered to try to have that repository updated to use the supported HTTPS connection protocol instead (provided the repository itself supports this protocol). If you are unsure of the remote URL protocol that is used for a local Git repository, this can be checked using the git remote – v command.
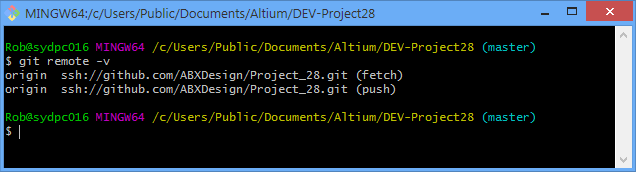 Use the Git Bash command line interface to check a repository's remote URL setting.
Use the Git Bash command line interface to check a repository's remote URL setting.
The repository can be reconfigured for a different URL, such as the HTTPS protocol to enable compatibility with Altium NEXUS, by using the git remote set-url <name> <URL> command, where the URL's prefix specifies the protocol type.
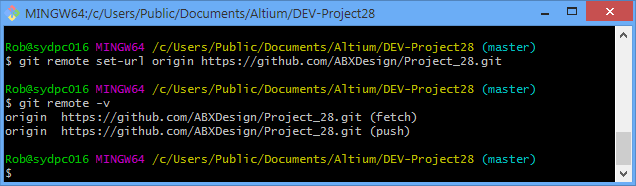 Changing the remote repository connection URL protocol and then confirming with the remote command.
Changing the remote repository connection URL protocol and then confirming with the remote command.
Moving from External VCS to Workspace Native VCS
When connected to an Altium 365 Workspace, Altium NEXUS also offers the ability to faithfully migrate projects that use an external VCS system to a fully-managed Workspace project that hosts the design files in its own Git repository. The converted design project, which will retain the previous history of VCS commits, can then benefit from the Workspace's native VCS-enabled features, such advanced project sharing, single authentication, and the event-based History timeline.
The project VCS migration feature supports both Git and SVN external version control systems and is available when making a local file-based project available online, or when promoting a mirrored (synchronized only) project to one under the Workspace's own Git VCS.
To simply migrate a project that is stored under external version control, right-click on the project name in the Projects panel and choose the Make Project Available Online option from the context menu, or select Project » Make Available Online from the main menu. In the following Make Available Online dialog, check the Migrate to Altium 365 Versioned Storage option and confirm the operation (OK).
The enabled Migrate to Altium 365 Versioned Storage option effectively causes the external VCS repository to be replaced with the Workspace Git repository, converts the project to one stored and managed in the Altium 365 Workspace, and where possible, brings across the version commit history from the external VCS. Note that If the migrate option is left unchecked, the project is mirrored to the Workspace (the Simple Sync arrangement) while maintaining the external repository as its VCS storage.
VCS migration is also available when Altium NEXUS is connected to a NEXUS Server Workspace. In this case, the Migrate to Altium Versioned Storage option is available in the Make Available On Server dialog. Note that If the migrate option is left unchecked, the project's external repository is maintained as its VCS storage (the Simple Sync arrangement is not supported for a NEXUS Server Workspace).
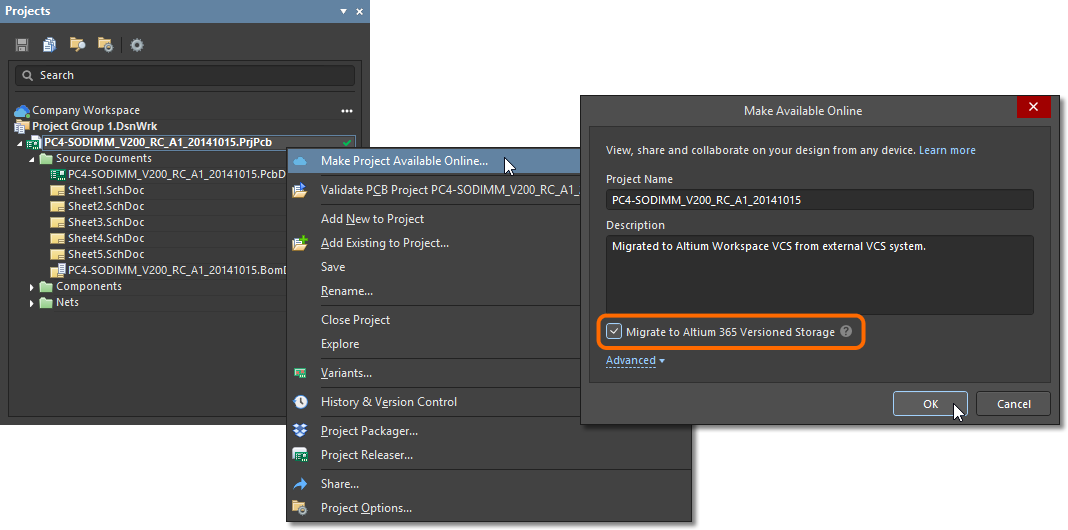 To port a local VCS project to a fully managed VCS project in your Altium 365 Workspace check the VCS migrate option when making it available online.
To port a local VCS project to a fully managed VCS project in your Altium 365 Workspace check the VCS migrate option when making it available online.
After following the prompts, which includes making a final VCS commit, the project is now under version control in the Workspace Git repository. The external VCS commit history and its comment/messages are ported to the new Workspace VCS project, which can be accessed in the Altium NEXUS History view – right-click on the project name in the Projects panel and select the History & Version Control » Show Project History command.
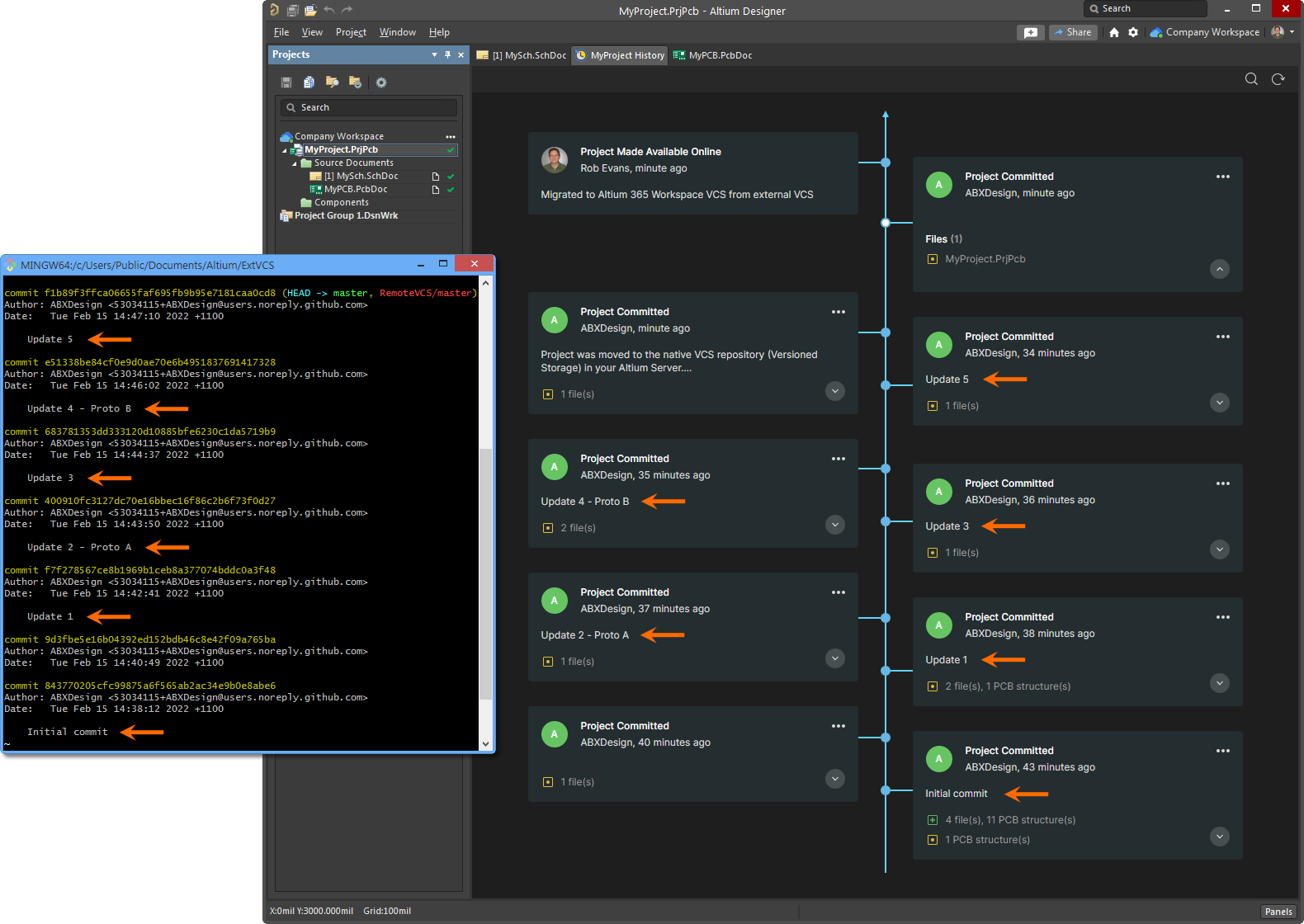 When migrated, the project's external VCS commit history (shown on the left) is transferred to the Altium NEXUS History view (right).
When migrated, the project's external VCS commit history (shown on the left) is transferred to the Altium NEXUS History view (right).
Note that the first time you open Project History after the migration process you may see that data is being calculated for all included commits. The Workspace needs some time to process these commits and also the differences between them.
If the external VCS project is already managed in the Altium 365 Workspace as a mirrored project (synchronized local-server files), its VCS files can be migrated to the server's native Git repository using the Migrate to Altium Versioned Storage command, which is available from the Project History view, the Project Options dialog or the Projects panel's History & Version Control right-click context menu.
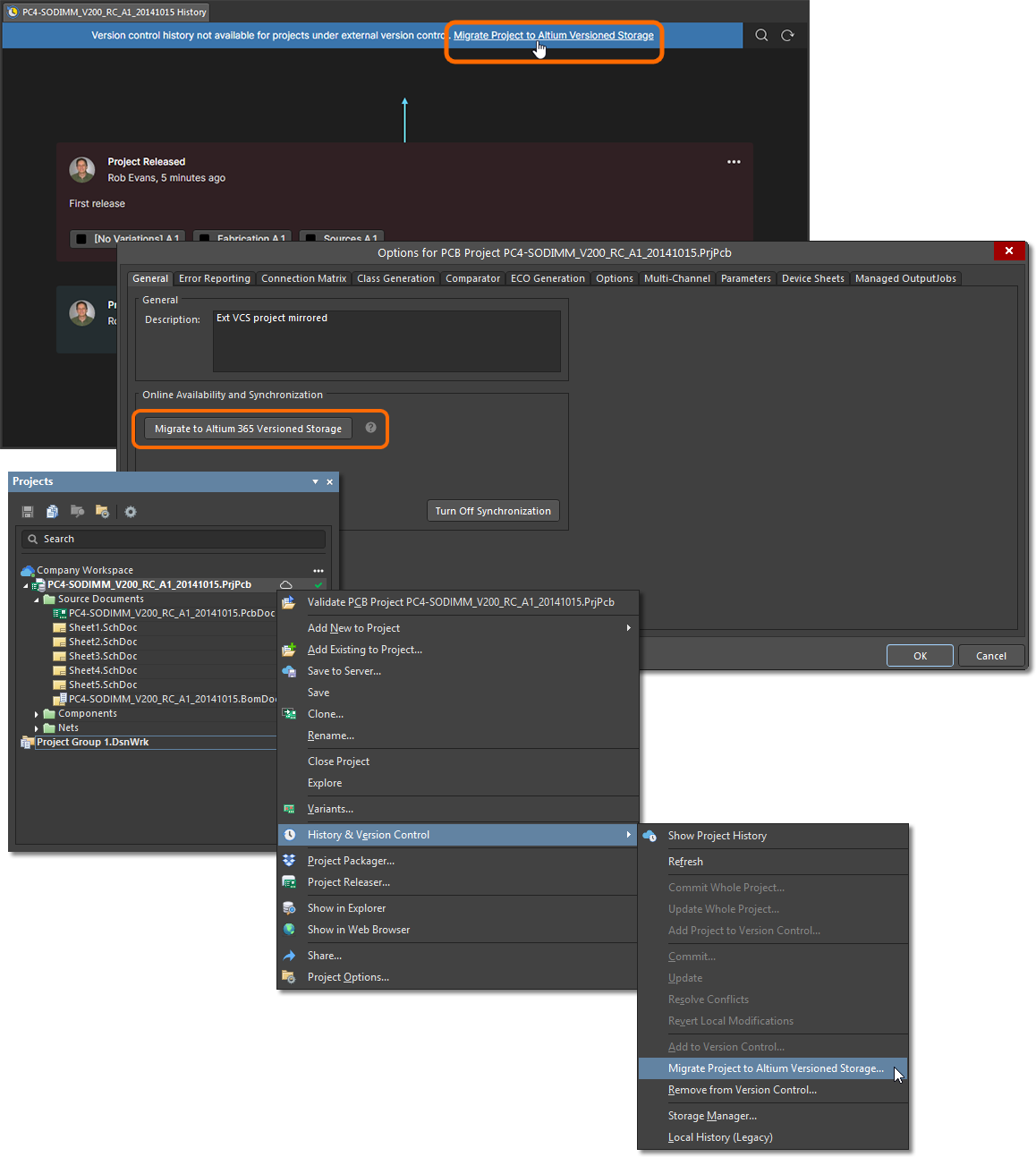 A VCS project that has been synchronized with (mirrored to) your Workspace is migrated using the Migrate Project to Altium Version Control option.
A VCS project that has been synchronized with (mirrored to) your Workspace is migrated using the Migrate Project to Altium Version Control option.
The migration performance is fastest when the source external VCS is Git-based – the process is simpler because the Altium 365 Workspace VCS is also Git-based. For SVN however, the migration can take some time depending on the size of the repository and the number of commits it contains.
VCS Migration limitations
- Git
- Git repositories that contain multiple PCB projects are supported when connected to an Altium 365 Workspace. After clicking OK in the Make Available Online dialog, you will be prompted to choose the files to migrate.
- The project file (
*.PrjPcb) should be located in the Git repository's root folder.
- SVN
- The basic SVN
File protocol is not supported.
- If your SVN repository contains multiple projects, the migration process will create new local folders in addition to the existing SVN working copy. This is because the Altium 365 Workspace storage is Git-based, and a Git repository cannot be stored inside the SVN working copy.
- Commits that include an external file relative to the project folder may not be shown, since the migration process recognizes commits to the project folder only.
Collaboration after migration
- When a Workspace team member has migrated a project to Altium Versioned Storage, they need to ensure that other project collaborators connect to the team Workspace and then update their local (working) project copies. The latter is indicated in the Projects panel by the
 icon (Out of Date) associated with the project file and actioned by the Project » History & Version Control » Update Whole Project command.
icon (Out of Date) associated with the project file and actioned by the Project » History & Version Control » Update Whole Project command.
- Once the migrated project has been updated, Altium NEXUS will offer to update the links to the new repository by rebuilding the project's local working folder. Choose the recommended option in the Fix version control link dialog to finish the local project update.
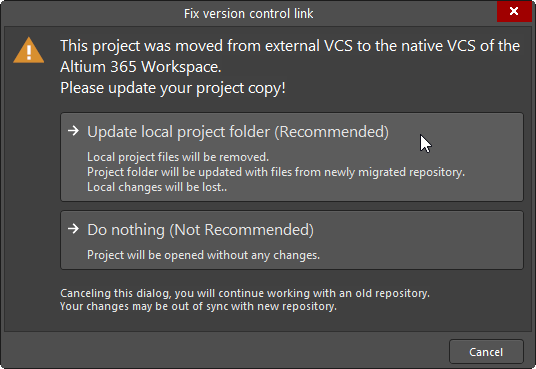
- Note that if a project collaborator does not connect to the team Workspace and then commits VCS design changes, these will continue to be registered with the external repository and therefore out of sync with the migrated Workspace VCS project.
- During migration, Altium NEXUS executes a commit to the original repository to set a notification mark so it can be recognized as having been migrated by other team members' instances of Altium NEXUS.
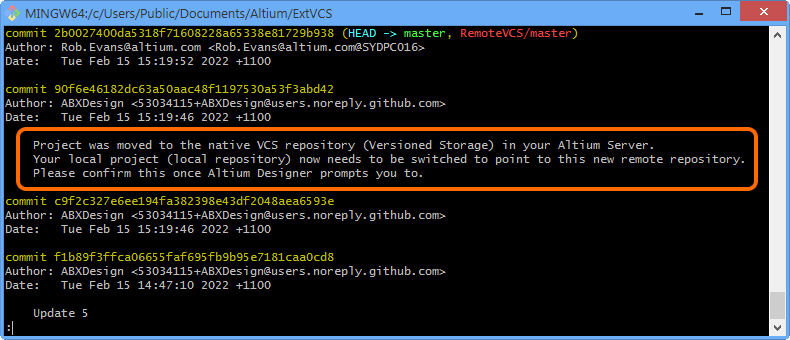
Manually migrating a project from External VCS to Workspace VCSExpandСвернуть
In some cases it may be desirable to manually migrate a project that uses an external VCS repository to one that is fully managed on an Altium Workspace and its native Git VCS repository. This can be done by creating a snapshot of your project, which disconnects it from external VCS and from the Workspace (if already made available there), and then making it available to the Workspace again, but under the Workspace's VCS – starting afresh as it were. To do so, follow the procedure below:
- Disconnect (remove) your project from the external version control system. This can be performed from your external interface tool to your current VCS, or through Altium NEXUS. In the case of the latter, while there are commands to remove the project from version control in both the Projects panel and the Storage Manager panel, the cleanest way is to use the Project Packager. Using the Project Packager will create a snapshot of your project, without the baggage of version control and, if you have previously made the project available to the Workspace, it will strip the links to the project in the Workspace.
If you have already made the project available to the Workspace, you'll want to unlink it as part of the packaging process. To do so, in the Managed Projects region on the Zip File Options page of the Project Packager wizard, make sure to enable the option to Unlink project from the server during packaging. This will ensure the link information to the mirrored project in the Workspace – which resides within the project file (*.PrjPcb) – is removed as part of the packaging process.
- Unpack your 'cleaned' project from the Zip archive created by the Project Packager.
- Open the project in Altium NEXUS – notice that it is neither managed (if it was previously) nor under version control. It is therefore a clean, unmanaged project.
- This next step is only if you had previously made the project available to the Workspace. The packaging process unlinked the project, but the mirrored project in the Workspace still remains untouched. You should delete the server-side project first. Access the Workspace's browser interface (through the Altium 365 Platform Interface). From the Projects page, click to select the project to be deleted, then click the
 control and choose the Delete command from the context menu.
control and choose the Delete command from the context menu.
Should you wish to keep the older version of the project in the Workspace, you should either rename it, or rename the fresh instance of the project when making it available online – whichever best suits your requirements.
- Now make the project available online again to the Workspace. To do this, right-click on its entry in the Projects panel and select Make Project Available Online from the context menu, giving access to the Make Available Online dialog. Make sure you enable the Enable Formal Version Control option, as this is what adds the project under the Workspace's own built-in VCS (Git). For more information, refer back to the section Make an Existing UnManaged Project Available Online.
As an alternative to the above step, the unpacked project snapshot (see step 2, above) can be directly uploaded to the Workspace using the
New – Upload Project option available in the
Projects view of the
Workspace browser interface. The resulting created project, available for opening in Altium NEXUS, is fully managed by the Workspace and its native VCS repository.
Note that the project essentially starts its history afresh – no previous version history is kept. By using the Project Packager, and taking a snapshot of your design at that point rather than removing the project from version control, you will retain the history of the previous VCS-linked project up to that point in time.
Controlling Project Synchronization
Once a local project has been made available to an Altium 365 Workspace, controls over its online availability and synchronization are provided through the General tab of the Project Options dialog.
Note that the General tab is presented only when Altium NEXUS is connected to an Altium 365 Workspace, rather than a NEXUS Server Workspace.
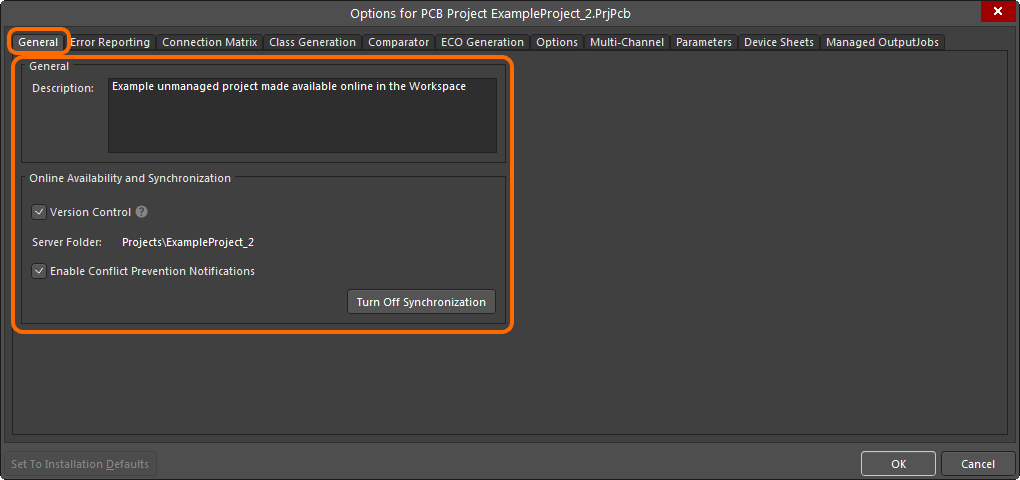
Options and controls relating to having made the project available online are presented on the General tab of the Project Options dialog.
Use the option available in the General region of the tab to make changes to the project description. This affects the mirrored project within the Workspace only.
In the Online Availability and Synchronization region of the tab, the Version Control option reflects the current style of online availability:
- Option Enabled – the project (and its source files) are stored under the Workspace's own native VCS (Git). This is the recommended approach, as by doing so you will have access to the maximum functionality offered through, and by, the Workspace and the Altium 365 platform.
- Option Disabled – the project files are stored in the Workspace for basic access and to enable sharing with others for viewing and commenting only – the Simple Sync arrangement.
Use the option to change between these two as desired.
This option is not available if the project is stored under an external VCS repository.
Should you wish to stop the synchronization between your local project, and the managed incarnation of it that was made available in the Workspace, click the  button. The Turn off project synchronization window will appear. Click on the Unlink option, then click OK back in the Project Options dialog. The local project will no longer be associated with the project in the Workspace.
button. The Turn off project synchronization window will appear. Click on the Unlink option, then click OK back in the Project Options dialog. The local project will no longer be associated with the project in the Workspace.
This is reflected in the Projects panel after saving the local project, by the project being presented under the active Project Group (*.DsnWrk), rather than as an entry under the active Workspace. A save is required since the links to the project in the Workspace are removed from the project file.
The project in the Workspace remains untouched – it is not removed by this action.
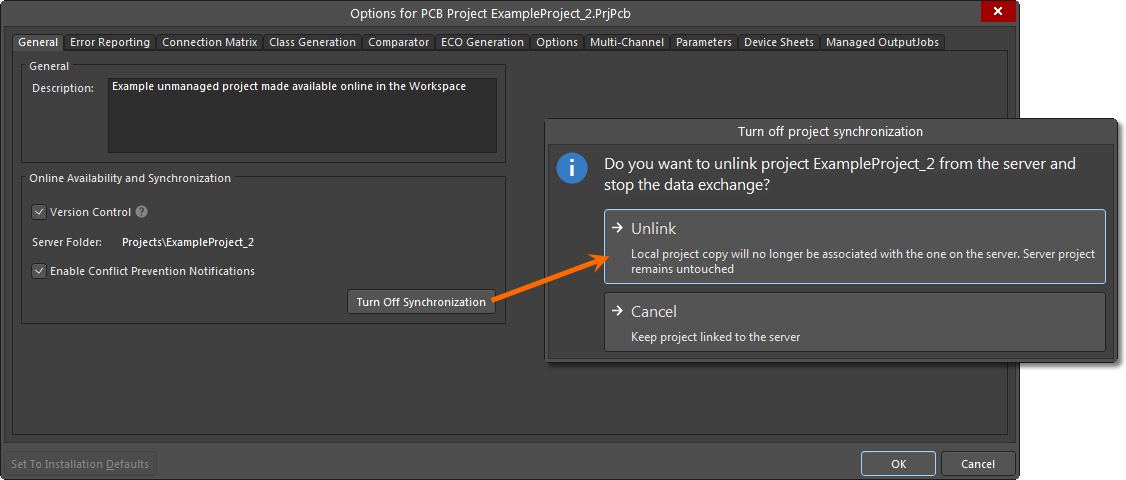 You can sever the connection between your local project and the incarnation of it made available in the Workspace.
You can sever the connection between your local project and the incarnation of it made available in the Workspace.
You can always make the local project available online again, as a mirrored or full VCS project (Version Control). The General tab of the Project Options dialog will present the  button, with which to access the Make Available Online dialog.
button, with which to access the Make Available Online dialog.
If you are making a local project available online again after having turned off synchronization, you may need to change the project name. Since turning off synchronization does not remove the project in the Workspace, this project, with the same name and folder location, may still exist. If you need to have the same project name, then the previous project instance in the Workspace can always be removed.
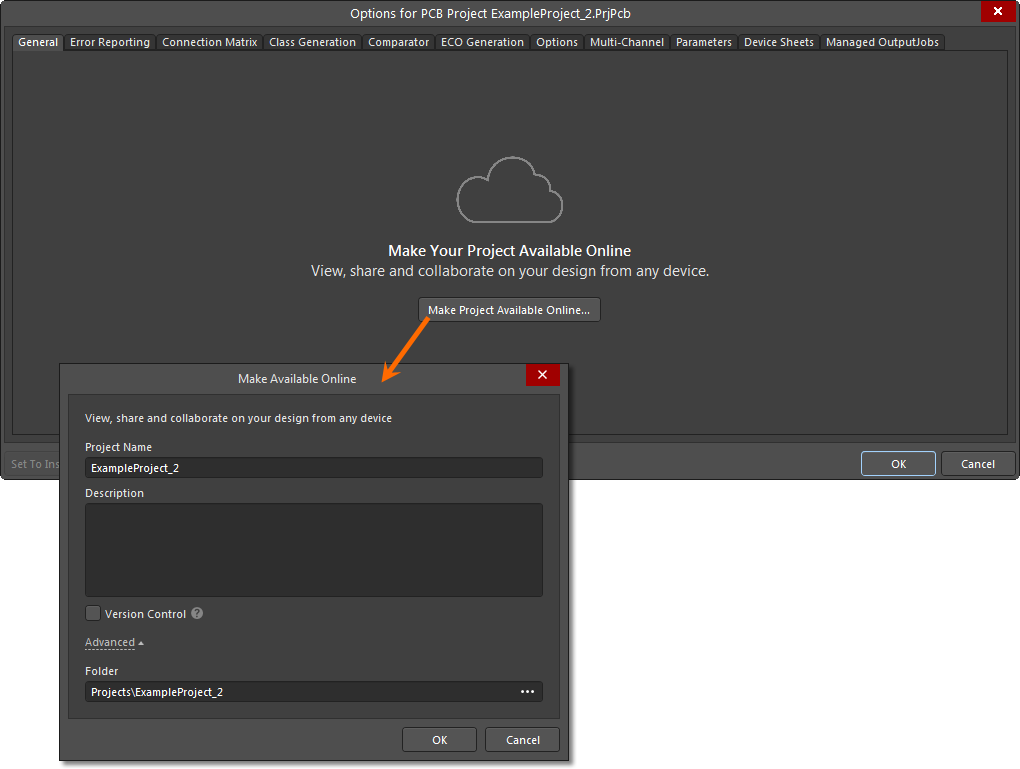 A local project can also be made available online – in the Workspace – from the General tab of the Project Options dialog.
A local project can also be made available online – in the Workspace – from the General tab of the Project Options dialog.