Creating a Project
Parent page: Working with Projects
There are two ways in which a project can be created from within Altium NEXUS:
- Creation of a new project through the Create Project dialog.
- Making an existing, local project (or a local project currently under external version control) available to a Workspace.
The following sections take a closer look at creating a new project.
A new managed project can be created from within Altium NEXUS using the Create Project dialog (File » New » Project):

Setting up the Create Project dialog to create a new managed project from within Altium NEXUS. Note that the Advanced options will be appropriate by default.
- In the Locations list, select the entry for your Workspace (it will appear with the name defined for it) – you must be actively connected to the Workspace to see this option in the listing. This will be the target server in which to store your new Workspace project.
- In the Project Type list, choose the type of project you wish to create, and choose from the applicable templates available as required. If you have project templates created and saved into your Workspace, these will appear listed as the only available templates from which to choose. The <Empty> entry will create a shell project with no initial source documents.
-
Enter a Project Name and optionally, a project Description.
The Create Project dialog includes further options:
-
Check the Version Control option (the default) to impose all VCS capabilities on the project, such as history and advanced sharing capabilities. When unchecked, the project is stored in the Workspace and synchronized with the local copy – a 'mirrored' project in the Simple Sync format. ► More information.
-
When connected to a NEXUS Server Workspace, the Repository drop-down menu (if present) will list all design repositories managed through Workspace's Version Control Service, and which have been shared with you to use. Choose the repository in which to store the new project and its files – there is a single Git-based repository (
Versioned Storage) available by default. If a SVN type repository is selected, an additional Repository Folder option is available for specifying or browsing to an alternative target folder within the repository itself. - Click the Advanced control to specify folder paths.
- Use the Folder field to specify where the folder for the project – within the Workspace's folder structure – is to be created. The default path for new projects is specified on the Admin – Settings – Projects page of the Workspace's browser interface (by default, this will be
Projects\<ProjectName>). Click the button to browse to and select a different Workspace folder, if required.
button to browse to and select a different Workspace folder, if required. - Use the Local Storage field to specify where the local version of the project will be stored on your hard drive. The default location is defined on the System – Default Locations page of the Preferences dialog. Click the
 button to browse to and select a different folder location, if required. This is the 'working' folder for the project and the local Git repository it is committed to. The project is ultimately, or at the time of committal, pushed to the centralized design repository in the Workspace (Versioned Storage), which is the remote Git repository.
button to browse to and select a different folder location, if required. This is the 'working' folder for the project and the local Git repository it is committed to. The project is ultimately, or at the time of committal, pushed to the centralized design repository in the Workspace (Versioned Storage), which is the remote Git repository.
- Use the Folder field to specify where the folder for the project – within the Workspace's folder structure – is to be created. The default path for new projects is specified on the Admin – Settings – Projects page of the Workspace's browser interface (by default, this will be
- Use the Parameters list area to add or remove custom Name/Value parameter pairs that are associated with the project and saved in the Workspace. Use the
 button to add a new parameter Name-Value pairing to the list. These managed project parameters are saved in the Workspace with the new project, and can be edited within the Workspace. By contrast, Project type parameters are saved in the project file (
button to add a new parameter Name-Value pairing to the list. These managed project parameters are saved in the Workspace with the new project, and can be edited within the Workspace. By contrast, Project type parameters are saved in the project file (*.PrjPcb), and can be edited in Altium NEXUS. Both parameter types may be used as Special Strings in Altium NEXUS – access from the Properties panel with a placed Text String selected in the design workspace. Parameters defined for the project can also be viewed on the Parameters tab of the Project Options dialog (Project » Project Options).
With the project defined as required, click the  button. The new project structure will be created in the specified local and Workspace folders. The project will be opened in the Projects panel, which will reflect the fully synchronized state that exists between the files in the remote design repository (in the Workspace) and the local (working copy) repository – as indicated by the associated
button. The new project structure will be created in the specified local and Workspace folders. The project will be opened in the Projects panel, which will reflect the fully synchronized state that exists between the files in the remote design repository (in the Workspace) and the local (working copy) repository – as indicated by the associated  icons. If created with the Version Control option unchecked (available in an Altium 365 Workspace only), the mirrored project will be shown in the Projects panel with an associated
icons. If created with the Version Control option unchecked (available in an Altium 365 Workspace only), the mirrored project will be shown in the Projects panel with an associated  icon.
icon.
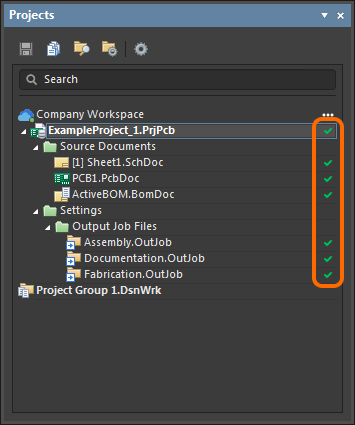 The newly created project committed to the Versioned Storage design repository in the Workspace.
The newly created project committed to the Versioned Storage design repository in the Workspace.
Alternatively, if the new project has not been assigned a template with constituent documents, the project file (*.PrjPcb) and therefore the structure of the project only will be created. The project is then opened in the Projects panel, which will show it as being Scheduled for addition, denoted by the associated  icon. At this point you can add documents to the project, or simply save the structure to the Workspace in its current shell state. To do so, click the Save to Server control associated with the project entry in the Projects panel – also available from the right-click context menu, and from the main File menu. In the following Save to Server dialog, select/deselect files for inclusion, add an optional Comment, and then confirm the save process with the
icon. At this point you can add documents to the project, or simply save the structure to the Workspace in its current shell state. To do so, click the Save to Server control associated with the project entry in the Projects panel – also available from the right-click context menu, and from the main File menu. In the following Save to Server dialog, select/deselect files for inclusion, add an optional Comment, and then confirm the save process with the  button. Once the project is added to the server, the Projects panel will reflect the fully synchronized state that exists between the files in the server repository and the local working copy, as indicated by the
button. Once the project is added to the server, the Projects panel will reflect the fully synchronized state that exists between the files in the server repository and the local working copy, as indicated by the  icons.
icons.
