Parent page: Altium NEXUS Server
In addition to connecting to your NEXUS Server through the Altium NEXUS design client – interfacing to it through the Explorer panel and Components panel (for direct interaction with the server-based components) – you can also connect to it through a dedicated browser interface. In fact, connection in this way is more than just a connection to the NEXUS Server itself. Rather it is a connection into the NEXUS Server platform, with access to management interfaces for the various services available as part of the wider NEXUS Server installation. Indeed with some of these services, your only interaction with them is through this browser-based interface.
Accessing the Interface
To access your local NEXUS Server through its browser interface, use a preferred external Web browser and type the address for the NEXUS Server in one of the following formats:
http://<ComputerName>:<PortNumber>http://localhost:<PortNumber> – if accessing from the same computer on which the NEXUS Server is installed.
(e.g. http://designerhome:9780, or http://localhost:9780, for a NEXUS Server installed using the default port assignment). You will be presented with a Sign-in page.
Note that a newly installed NEXUS Server is unlicensed and not accessible from the network, so the initial browser connection must be made using the local machine – the PC that hosts the NEXUS Server. To connect, use the NEXUS Server's internal address (http://localhost:9780, using the default port number) or its network address (http://<computername>:9780 – where <computername> is the NEXUS Server host PC's network name, and using the default port number). To confirm a PC's network name, go to Control Panel\System and Security\System and note the 'Computer Name' entry.
When subsequently licensed, the NEXUS Server can be reached from all computers on the network using the <computername> address.
Depending on your browser, you can drop the http:// part, and simply enter <ComputerName>:<PortNumber>, or localhost:<PortNumber>.
Note that the NEXUS Server also supports a secure connection using the HTTPS protocol: https://<ComputerName>:<PortNumber>. For more information, see HTTPS Protocol Support.
Sign in through the browser interface using the same NEXUS Server credentials used to connect through the NEXUS design client. For a newly installed NEXUS Server there is a default administrative user with the credentials:
- Username: admin
- Password: admin
While the default admin user could be left for general entry to the NEXUS Server by administrators, it is a good idea to change the First Name, Last Name and Username to something more meaningful for your organization. And it's definitely a good idea to change the default password from admin to something only known/passed to authorized administrators – otherwise everyone could access the NEXUS Server as an administrator!
If you want to sign in using your Windows login credentials – taking advantage of the NEXUS Server's support for Windows Authentication – enable the
Use Windows Session option. For more information, see
User Authentication.
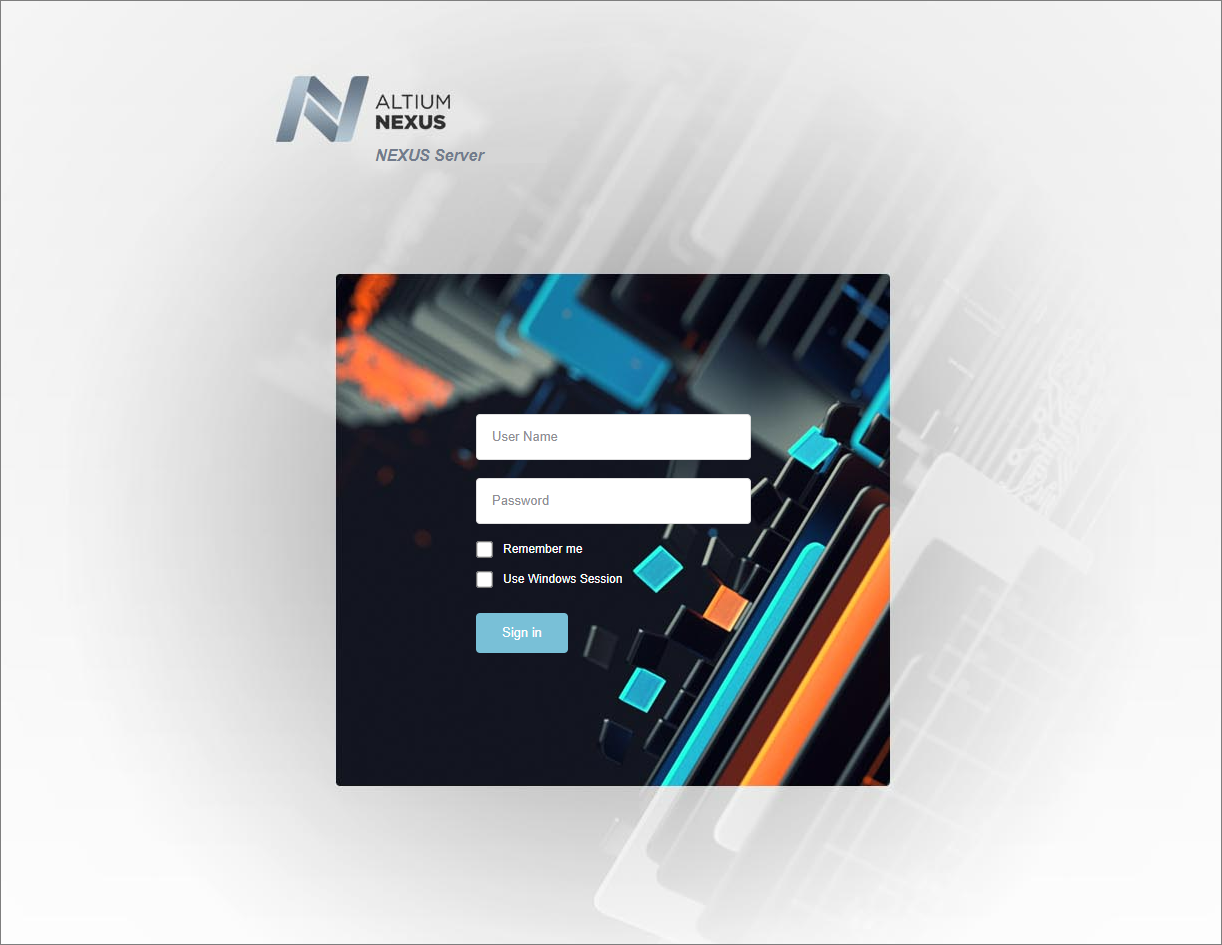 Access the NEXUS Server and its associated platform services through a preferred external Web browser. Hover over the image to see the effect of successfully signing in to the interface.
Access the NEXUS Server and its associated platform services through a preferred external Web browser. Hover over the image to see the effect of successfully signing in to the interface.
What's Provided?
The interface provides a number of key technologies and services and can be coarsely divided into two groupings, as shown in the following image and listed thereafter.
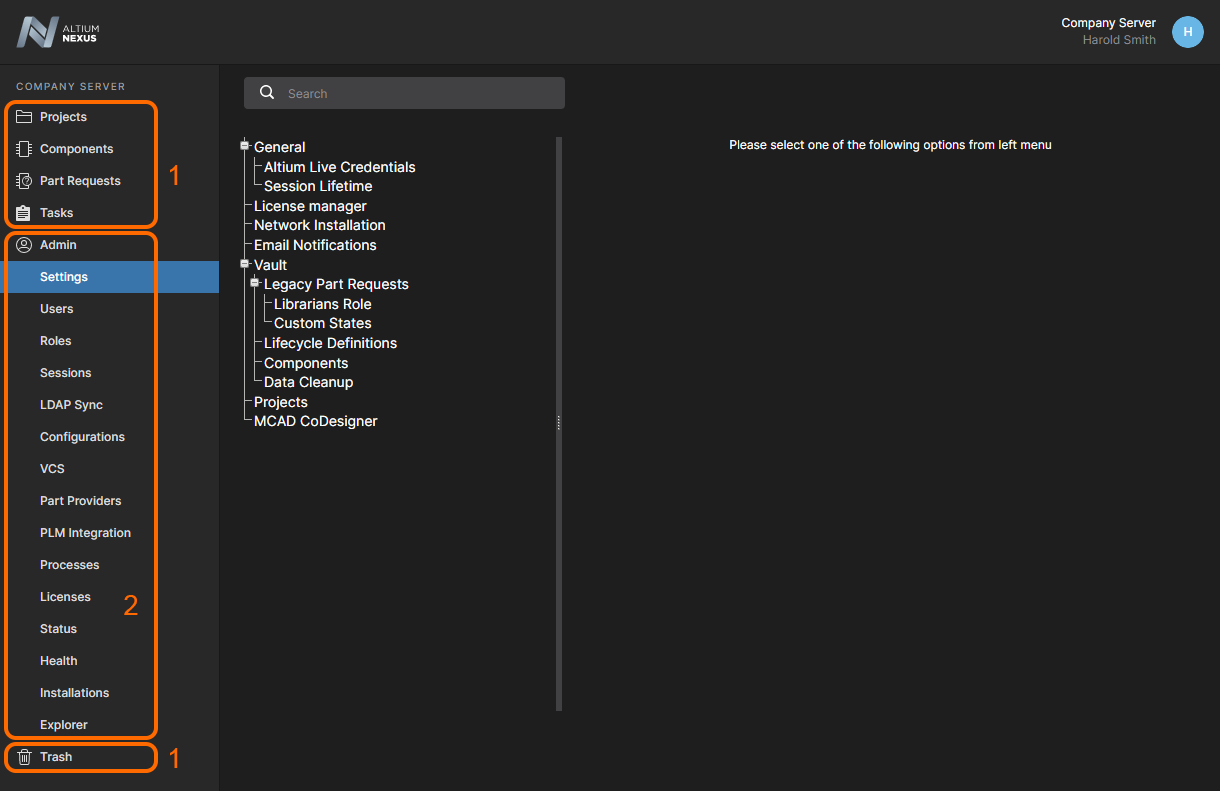 The overall browser interface can be divided into two distinct sets of interface elements – those accessible in general by all users of the NEXUS Server and those accessible only by NEXUS Server Administrators.
The overall browser interface can be divided into two distinct sets of interface elements – those accessible in general by all users of the NEXUS Server and those accessible only by NEXUS Server Administrators.
- Interface elements that can be accessed by any NEXUS Server user. To access a page click on its name within the left-hand navigation tree.
- Interface elements that can only be accessed by a NEXUS Server Administrator. A user is bestowed administrative powers by membership to the role Administrators. To access a page choose the required entry within the Admin section of the left-hand navigation tree.
At the far right of the banner area, at the top of the interface, an entry reflects the user that is currently signed into the NEXUS Server, along with a picture (if defined) and the name of the server.
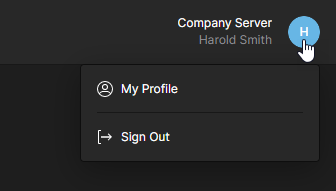
The drop-down menu associated with the entry provides the following controls:
- Profile – accesses the Edit User window with which the signed-in user can make changes to their own user profile. This is the only way that a non-admin user can make changes, since they do not have access to the Admin – Users page of the interface.
This control is only accessible from the following general pages of the interface: Projects, Components, Trash. And also from the following Admin-only pages: Users, Roles, Sessions, LDAP Sync.
- Sign Out – signs you out of the NEXUS Server interface.
General Access Interface Elements
The following sections summarize the elements of the NEXUS Server's browser interface that can be accessed by all users of the NEXUS Server – both administrators and standard users.
Projects
Related page: Workspace Projects
This page provides the interface to the Projects service, to create and manage projects in a central location, in a CAD-centric way, and share those projects for team collaboration as required. The page lists all projects that have been made available to the NEXUS Server and which are shared with the currently signed-in user. Workspace projects target the development stage of the project lifecycle, simplifying the creation and ongoing workflow for version controlled projects. From here you can create new projects and open and manage existing ones. From this interface a project can also be shared, or rather its access permissions configured.
The beauty of Workspace Projects is that they are version controlled by default and can be collaboratively worked upon without having to worry about shared drives, servers, agreements etc.
Prior to creating a new Workspace project, or converting an existing local project on the design side, ensure that a Design Repository exists in which to store that project, and all future projects. Design Repositories are centrally managed as part of the NEXUS Server through its local Version Control service. A new installation of the NEXUS Server provides a single Git-based design repository – Versioned Storage – for accommodating all of your design projects.
If you have upgraded your server from Altium Vault 3.0, then the use of SVN repositories will also be enabled, so that you can continue to use your previous (and established) design flow. In this case, you can continue to create server repositories through the local Version Control service (SVN-only), or connect to external repositories (SVN or Git).
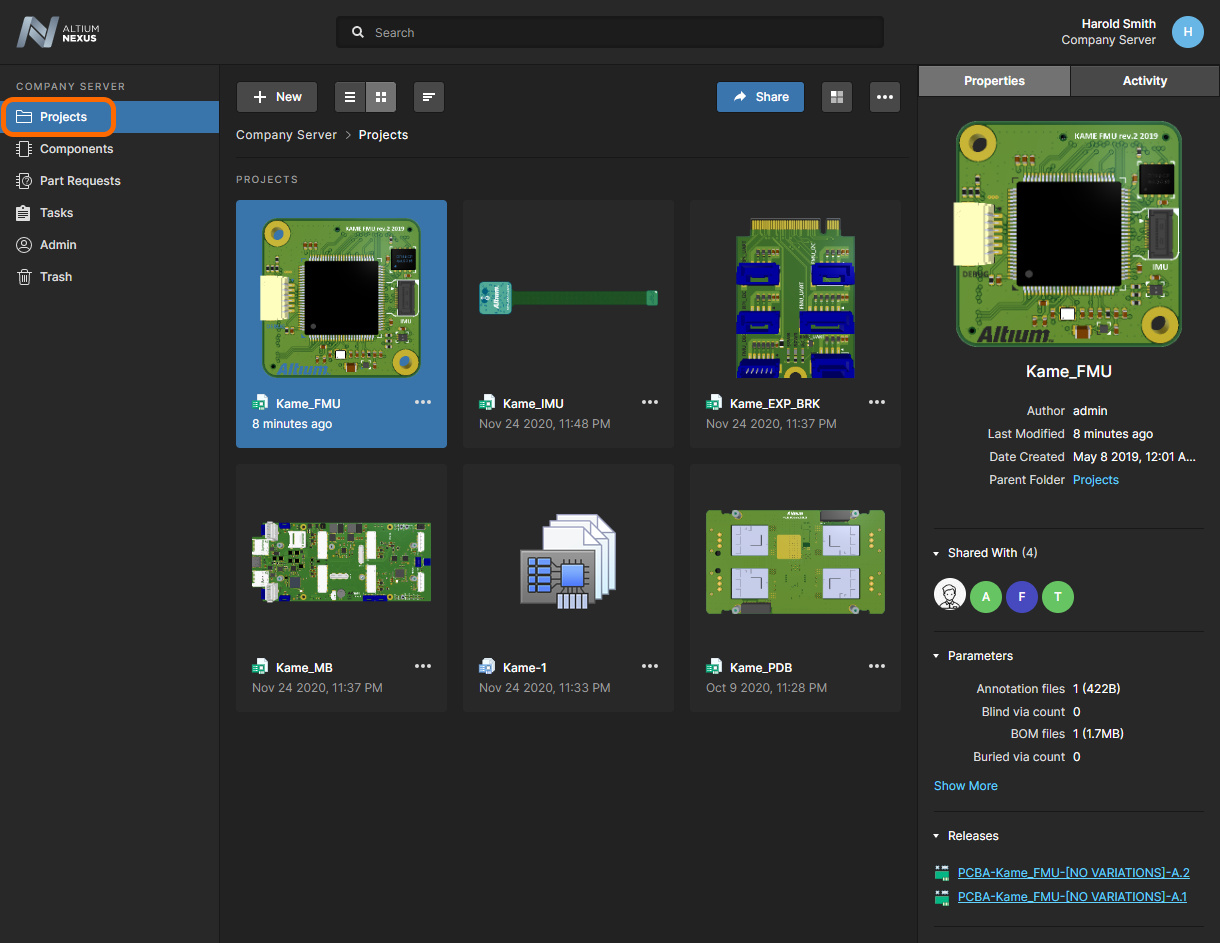 Centralized design project management – all part of your NEXUS Server installation.
Centralized design project management – all part of your NEXUS Server installation.
A project created through this interface, or through the NEXUS design client, will initially be available to the designer who created it and all Administrators for the NEXUS Server, in terms of full Read/Write access. The project will also be shared to all server users, but with Read-only access. To make a project accessible to other server users, share it by configuring its permissions (see
Sharing a Workspace Project).
You can also access a detailed, CAD-centric view of the project, opened by selecting the required project, clicking the  control above the listing of projects, and choosing the Open entry on the associated menu. Alternatively, double-click directly on the required project entry in the list (or click on its name). The Projects Management page for that project opens in a new browser tab incorporating the CAD-centric interface, which offers Design, Supply, Manufacture, Activities and History view options:
control above the listing of projects, and choosing the Open entry on the associated menu. Alternatively, double-click directly on the required project entry in the list (or click on its name). The Projects Management page for that project opens in a new browser tab incorporating the CAD-centric interface, which offers Design, Supply, Manufacture, Activities and History view options:
- Design – display and navigate source project design documents, view design object properties and place review comments. This view uses the Web Viewer interface to present your design across four distinct data sub-views, to show the source schematic(s), board in 2D, board in 3D and Bill of Materials respectively. This view is for the latest version of the source project data, rather than a specified release from that project, and so could be considered to be a work-in-progress (WIP) view. You can review both the base design and any defined variant thereof.
You'll be able to search, select, cross-probe, and inspect components and nets throughout the design and across the various sub-views as applicable. And when viewing the board in 2D, you can even take measurements.
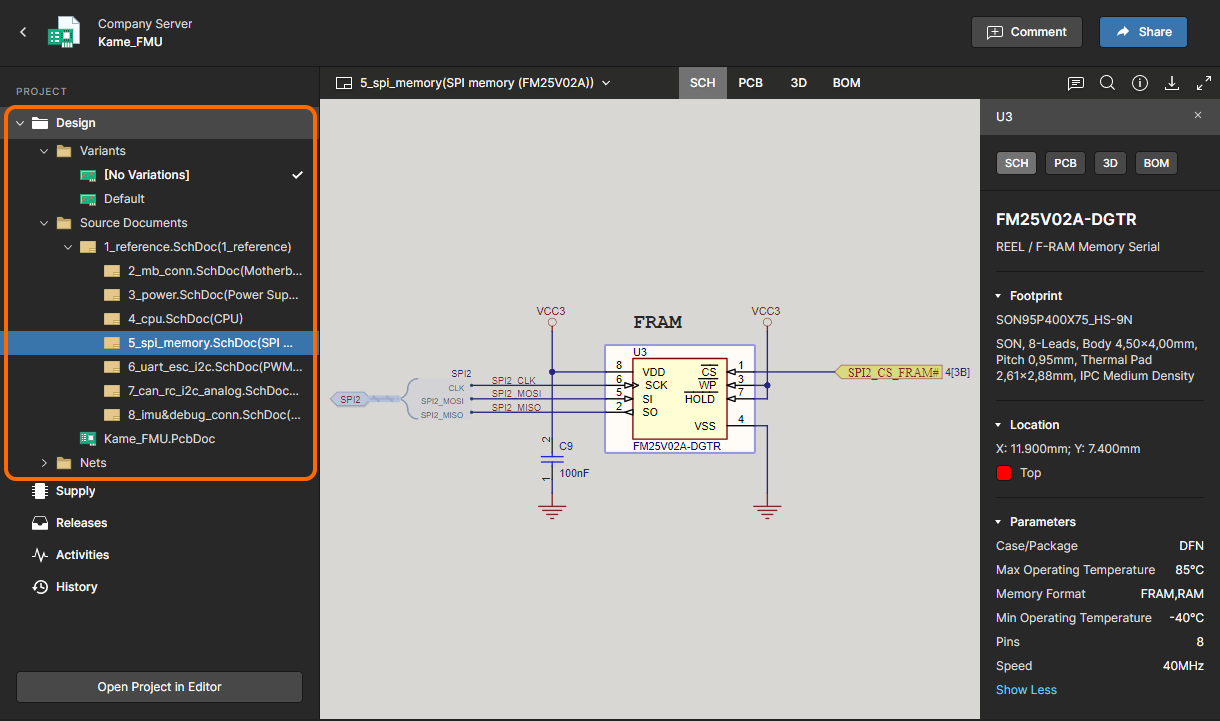
- Supply – allows you to interactively examine work-in-progress (WIP) BOM data extracted from the design documents, including entries for Manufacturer and Supplier parts data derived from a project's populated ActiveBOM document.
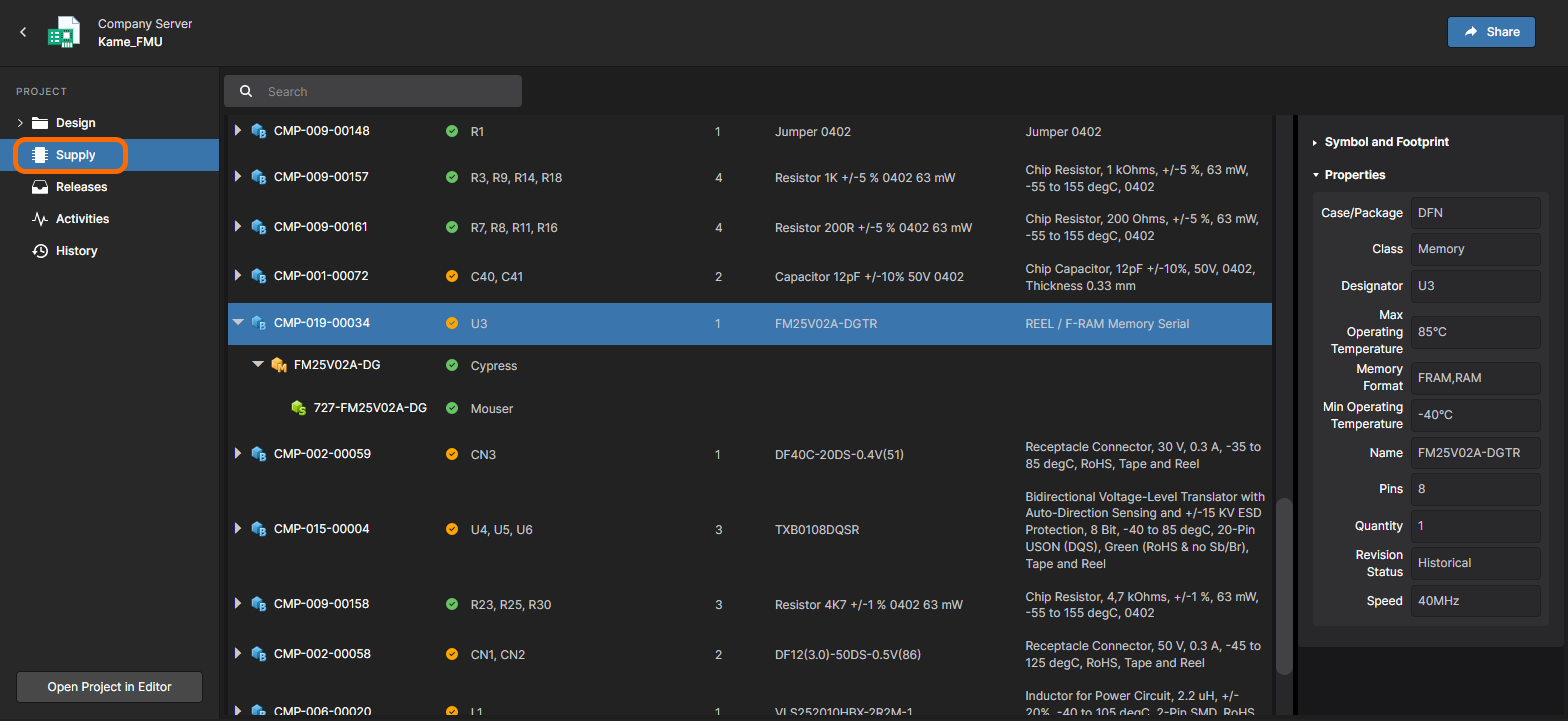
- Releases – view the releases for the project. Access is provided for opening the full release data, or a specific assembly package, which will be presented on a separate tab through a Manufacturing Portal. From this portal you can view and navigate the released file data, inspect the BOM, and view and comment on the snapshot of the design itself; the source for that released data. From either the Releases view, or through the Manufacturing Portal for a specific release, you'll have access to controls for downloading manufacturing data at various levels of granularity (from full data set(s) to individual generated output files).

Where more than one release is available in the
Releases view, click the

button at the top-right to access controls for changing the lifecycle state of the data sets contained in the release, and also for invoking the
BOM comparison feature.
- Activities – search, view and access project activity themed processes (active or closed) that apply to the selected project, such as design reviews. Click on an entry for a process to view a diagram of its underlying workflow (on the Diagram sub-view below the list), showing what needs to happen for the process to be completed, and where that process is at, along its flow, in terms of who now has a task to perform to move the process along. The Data sub-view shows all pertinent data for the process. For a design review process for example, this can include the project and its data set, the review type, people involved in the review, and any additional attachments. The History sub-view shows a history of actions taken along the process's workflow.

- History – browse a progressive timeline of major events relating to the project, including its creation, commits, releases, clones and MCAD exchanges. Each time a supported event happens in association with the project, that event is added to the timeline as a dedicated tile with various actions supported where applicable.
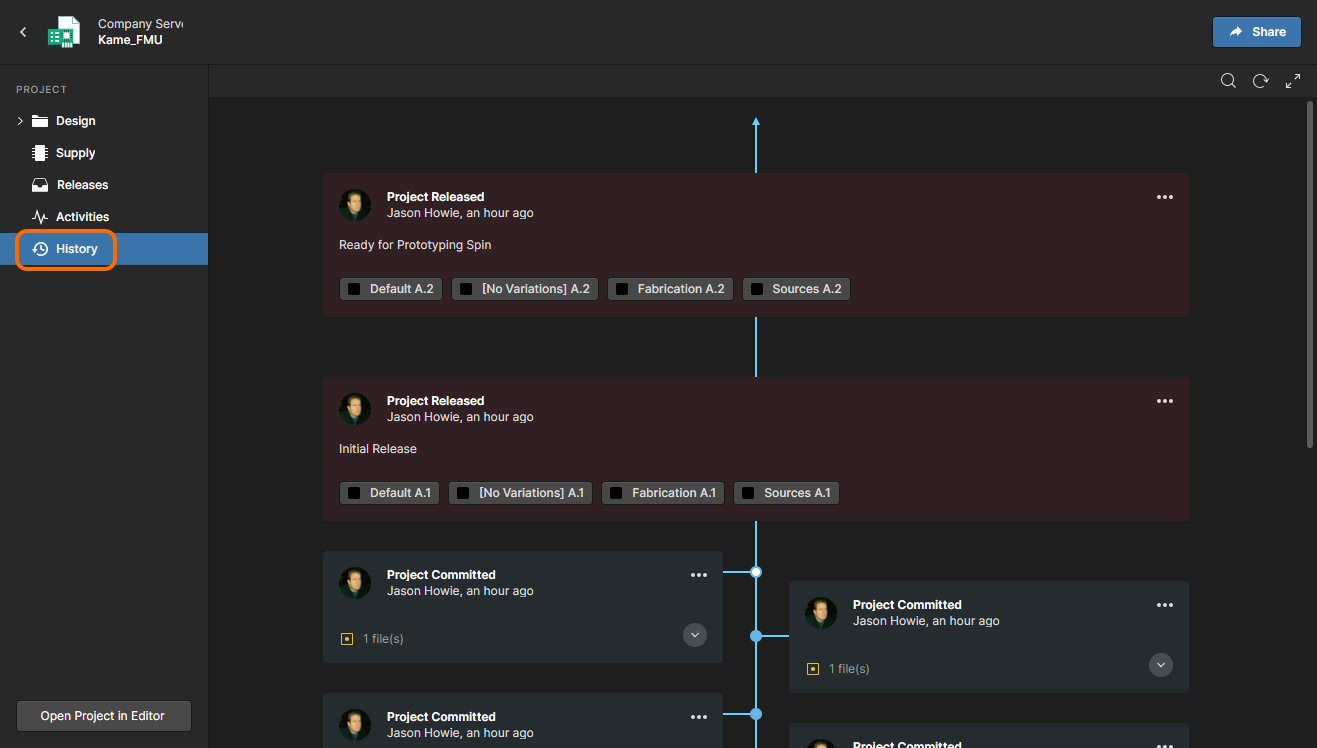
- For a Project Release event, you can access the BOM comparison feature. Use the associated sub-menu to compare the BOM data of the release with that of the previous release or select from all releases that have been made for the project.
- For more information on using this view, see Project History.
Components
This page gives you convenient access for browsing all of the managed components that are currently stored within your NEXUS Server. You are able to see, at-a-glance, what (and how many) components you currently have at your disposal (and gain detailed information about each and every component).
 Browse the managed components currently available within your NEXUS Server from the Components page of the browser interface.
Browse the managed components currently available within your NEXUS Server from the Components page of the browser interface.
When the page is first accessed this region presents a tiled array of the various component types, along with the total number of existing components of each type. From here you are able to drill down to see individual components and get detailed information about them.
Supply chain data is sourced from
Octopart. For many organizations, component supplier data is (and must be) sourced from an internal company enterprise system that provides a proprietary set of parts supplier data – which might be based on a tightly approved range of vendors and/or special pricing structures. This situation is catered for by the alternative Altium
Custom Parts Provider, which when configured for synchronization through Altium NEXUS, allows the supplier data from a specified database source to be mapped to the NEXUS Server supply chain data. This functionality requires Altium NEXUS 3.2 or later. Any number of additional customized part sources can also be configured – through the NEXUS Server itself. For more information, see
Configuring a Custom Database Part Source.
When browsing a specific component, you can also delete that component (provided you have editing rights). The action is actually a 'soft delete', whereby the component will be moved into the
Trash area of the NEXUS Server. You can also opt to delete the component's related items (for example; symbol, footprint model(s), simulation model, datasheet). Note that these can only be deleted if they are not being used elsewhere (by one or more other components). A component can be restored, or permanently deleted from the
Trash page. Permanent deletion is only possible provided it is not being used on a managed schematic sheet, or within a design.
Part Requests
Related pages: Requesting a New Managed Part, Creating & Managing Processes
This page enables you to create and manage requests for new components. A designer can simply put in a request for one or more parts to be created, using predefined Part Request process workflows that have been defined for the company, and get notified when that request has either been rejected (and why), or processed and the component(s) made available. The requestor supplies as much key information to support their request as possible (manufacturer and part number(s), description(s), any relevant datasheet (PDF or URL)). Stub Component Items can even be created that the person assigned to the part request can then run with (and finish off).
The default Part Request functionality is based on Workflows. Should you wish to use the
legacy Part Request approach, you can. To do so, enable the
Legacy Part Requests Active option, on the
Admin – Settings – Vault – Legacy Part Requests page of the NEXUS Server's browser interface.
A single predefined process definition for Part Requests is activated for use out-of-the-box (New Part Request). This can be found on the Part Requests tab of the Processes page of the browser interface. Use this, modify it, or create your own as required, to suit the needs of making part requests within your company. In addition five more sample process definitions are available – New Part Request Assign, New Part Request Multiple Tasks, Part Request with PLM Part Create, Part Request with lifecycle change, and New Part Request Notify 3rd party. These cannot be activated and used as is. Each of these is therefore more like a 'template' – edit to suit your company's requirements, then name and save as a new process definition which you can then activate and use, along with all other definitions in the Part Requests process theme.
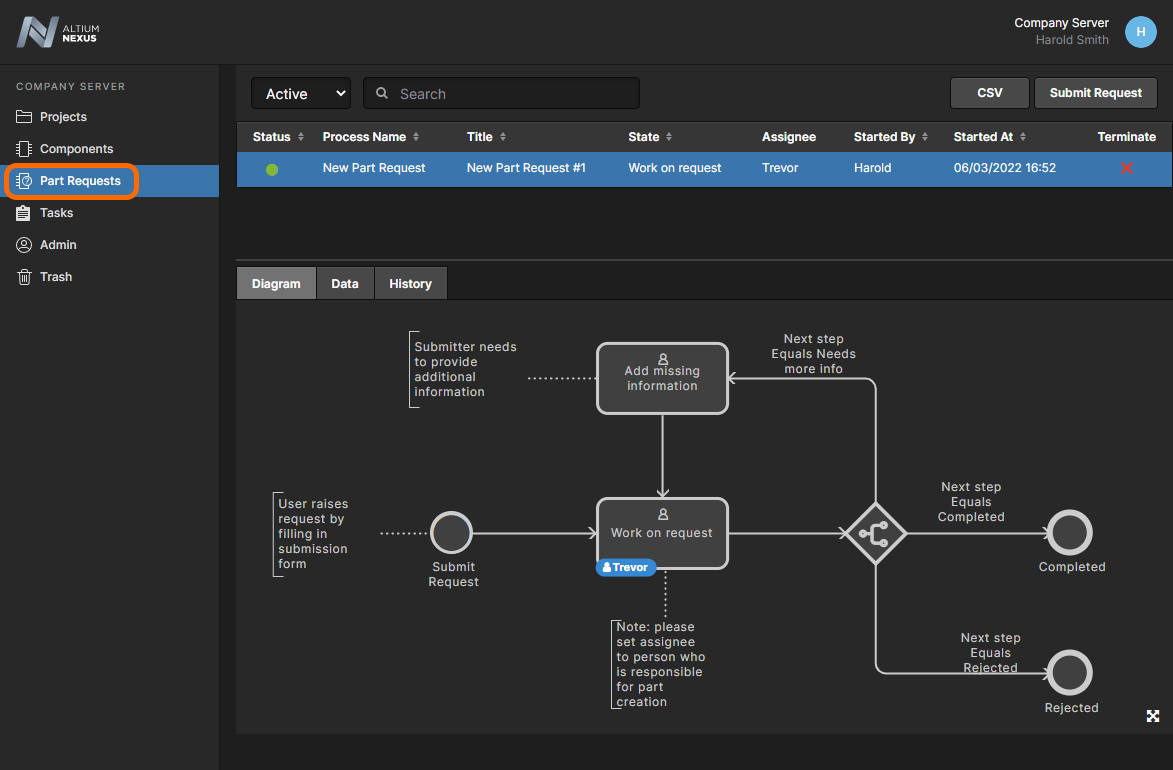 Create and manage requests for new parts through the Part Requests area of the NEXUS Server's browser interface. Each part request follows a chosen process workflow. In this image you can see the associated flow depicted graphically on the Diagram tab, including indication of where in the process the request has reached.
Create and manage requests for new parts through the Part Requests area of the NEXUS Server's browser interface. Each part request follows a chosen process workflow. In this image you can see the associated flow depicted graphically on the Diagram tab, including indication of where in the process the request has reached.
Part request activities will be visible to all users from the Part Requests page, helping to prevent multiple requests for the same parts being raised. Only the original requestor and the user assigned to work on the request will receive notifications – including when a new part request has been submitted and when a part request has been completed (either the part has successfully been created, or the request has been ultimately rejected).
Email notifications will only be received provided the Email Notifications feature has been enabled and configured. This is performed by an Administrator, on the Email Notifications page (Admin – Settings – Email Notifications) of the interface.
Administrators can use the  button to download a detailed record of all listed Part Requests in a comma-delimited CSV format.
button to download a detailed record of all listed Part Requests in a comma-delimited CSV format.
Legacy Part Requests
Related page: Part Requests
The Legacy Part Requests page is only presented if the Legacy Part Requests Active option is enabled on the Admin – Settings – Vault – Legacy Part Requests page of the browser interface.
This page enables you to create and manage requests for new components using the legacy Part Request functionality. An engineer can simply put in a request for one or more parts to be created and get notified when that request has either been completed, and the component(s) made available, or rejected (and why). The requestor supplies as much key information to support their request as possible (manufacturer and part number(s), description(s), any relevant datasheet (PDF or URL)). Stub Component Items can even be created that the librarian can then run with (and finish off).
You'll need to specify which role (or roles) should be used to fulfill the role of Librarians for your organization. In essence you are configuring a set of users of your NEXUS Server that can be assigned to a part request. This is performed by an administrator through the Admin – Settings – Vault – Legacy Part Requests – Librarians Role page of the interface.
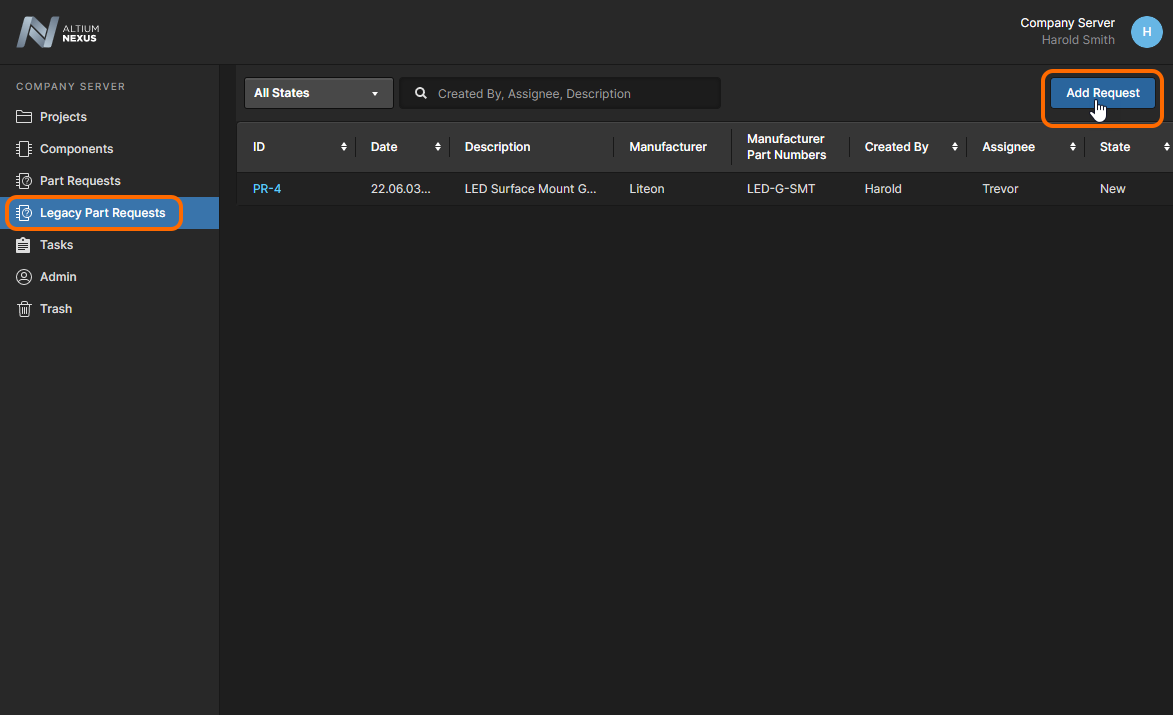 Adding a new part request using the Legacy Part Requests feature. Hover over the image to see the form presented to receive the details of the request.
Adding a new part request using the Legacy Part Requests feature. Hover over the image to see the form presented to receive the details of the request.
Initially a part request is visible to the original requestor and all members of the nominated librarian role(s). Once the request has been assigned to a particular librarian, only the requestor and that librarian will see it, and receive notifications about it.
Upon creation of a part request the requestor, members of the Librarian role(s), and Server administrators will receive email notifications – provided the Email Notifications feature has been enabled. This is performed by an administrator on the Email Notifications page (Admin – Settings – Email Notifications) of the interface.
Tasks
Related page: Working with Tasks, Creating & Managing Processes
This page presents active (outstanding) tasks for the signed-in user or tasks that have not yet been assigned, but for which they are a candidate (e.g. are part of a role that has been specified for the assignee). For a standard (non-admin) user the list of tasks is automatically filtered so that only tasks requiring their attention, or which they can claim as a candidate, are listed. Each task is a specific stage reached within an associated process workflow.
For an administrative user a filter control is available at the top of the listing of tasks. Use this to quickly switch between viewing all your tasks (My tasks) and all tasks across all users (All tasks). An administrator can also browse all outstanding tasks – from a process workflow perspective – from the Browser tab of the Processes page (Admin – Processes).
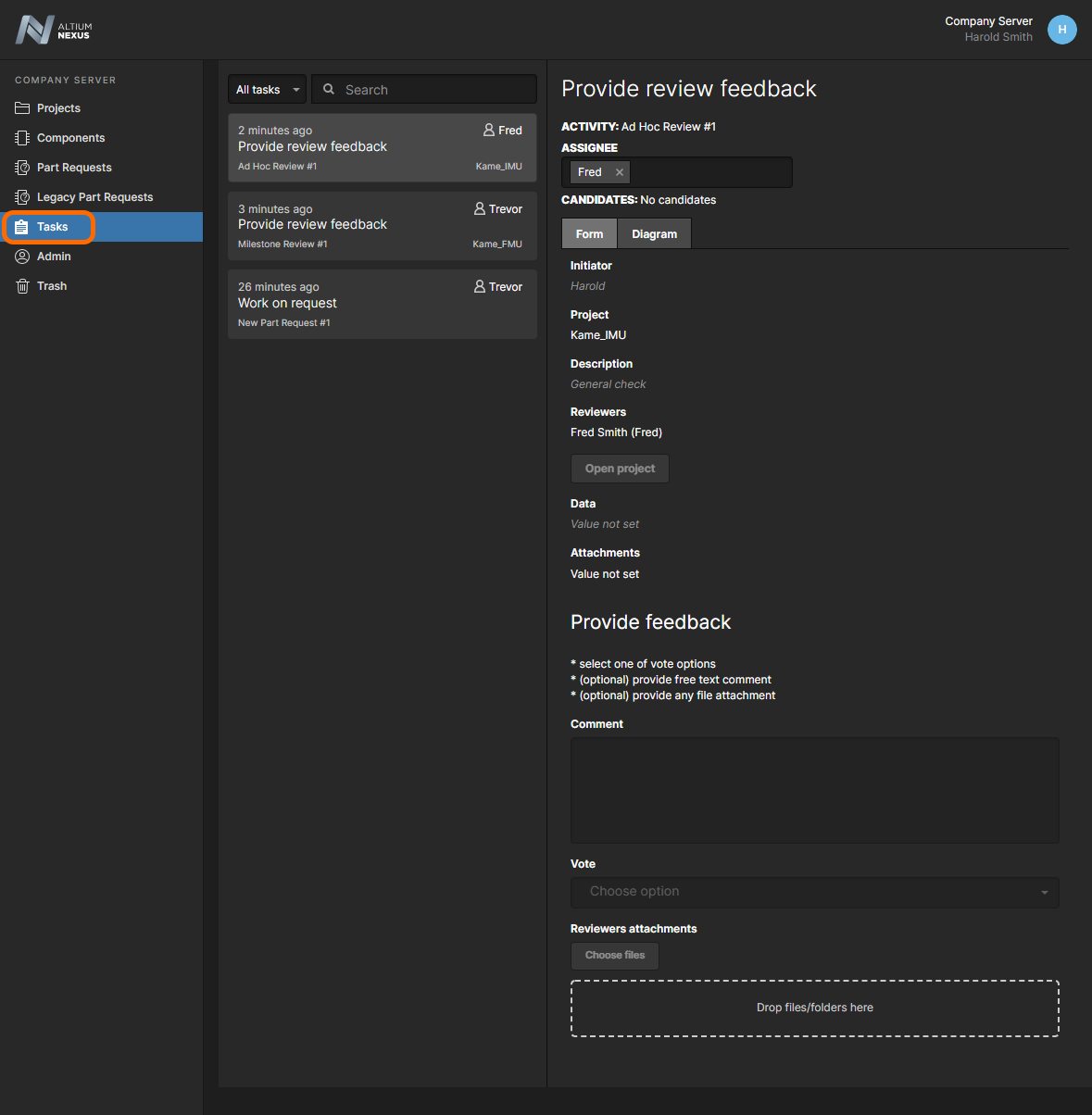 Instantly see what tasks require your attention on the Tasks page of the browser interface. The relevant form of the associated process workflow is presented for you to enter/add/choose your required input.
Instantly see what tasks require your attention on the Tasks page of the browser interface. The relevant form of the associated process workflow is presented for you to enter/add/choose your required input.
When a user is signed into the NEXUS Server through the NEXUS design client, their current list of tasks (or unassigned tasks which they can claim as a candidate) will be available through the
Tasklist panel. Clicking on a task's entry will access a dialog containing the form and diagram of the associated process workflow – use the form to fulfill the task and submit, so that the process can flow to the next relevant stage.
Trash
This page presents all items that have been 'soft deleted' – items that have been deleted, but not yet permanently so. The Trash is essentially a recycle bin into which any managed item within your NEXUS Server can be moved (through a soft delete action). It is isolated from the rest of the server and so any item in the Trash is not available for use and cannot be found through searching, or through pages in the Web interface, or from within Altium NEXUS.
Soft deletion from within the design software is supported in Altium NEXUS 3.2 and later.
You will know if a Delete-based command within the NEXUS Server interface or Altium NEXUS is of the soft delete variety, as the subsequent confirmation window will confirm that the deleted item(s) will be moved to the Trash.
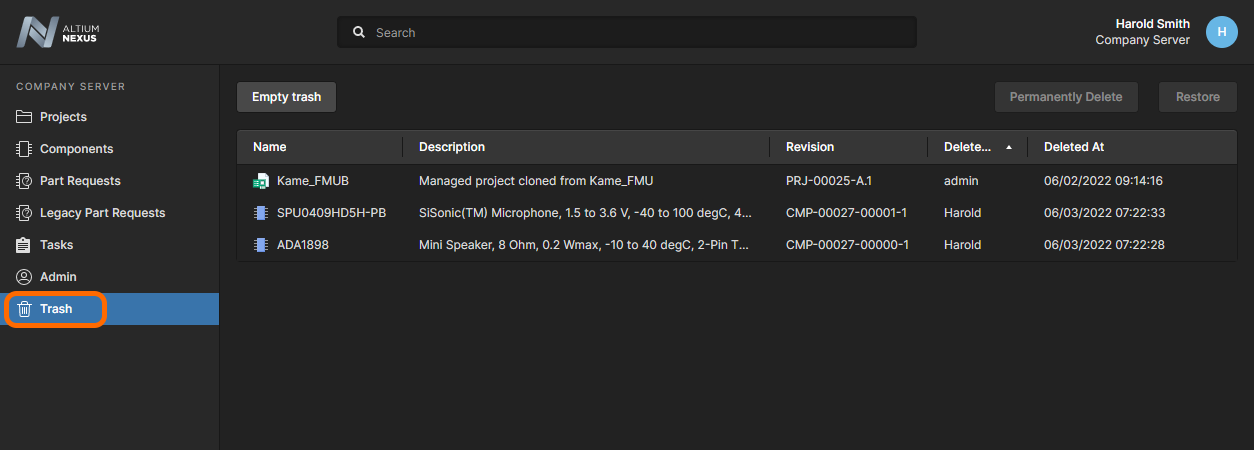 When you delete an item in the NEXUS Server through a soft delete action, it will be moved to the Trash. The Trash page provides the interface to this isolated area of the server.
When you delete an item in the NEXUS Server through a soft delete action, it will be moved to the Trash. The Trash page provides the interface to this isolated area of the server.
You will only see items that you yourself have soft deleted. An administrator will see all soft deleted items in the Trash. Each item is presented in terms of the following information:
- Its content type icon
- Its name
- Its description
- Its revision
- By whom it was deleted
- The date and time at which it was deleted (sent to the Trash).
Sort by any of the columns – click on a column header once to sort in ascending order, click again for descending. Use the Search field above the listing to search across all content.
Select an item in the Trash, then use the controls at the top-right of the list to permanently delete that item, or to restore it, respectively. Corresponding commands are also available from the  menu (at the far right of the selected item).
menu (at the far right of the selected item).
For a Project, only the owner or an administrator can permanently delete or restore. For any other item, you will be able to perform these actions as long as you have editing rights.
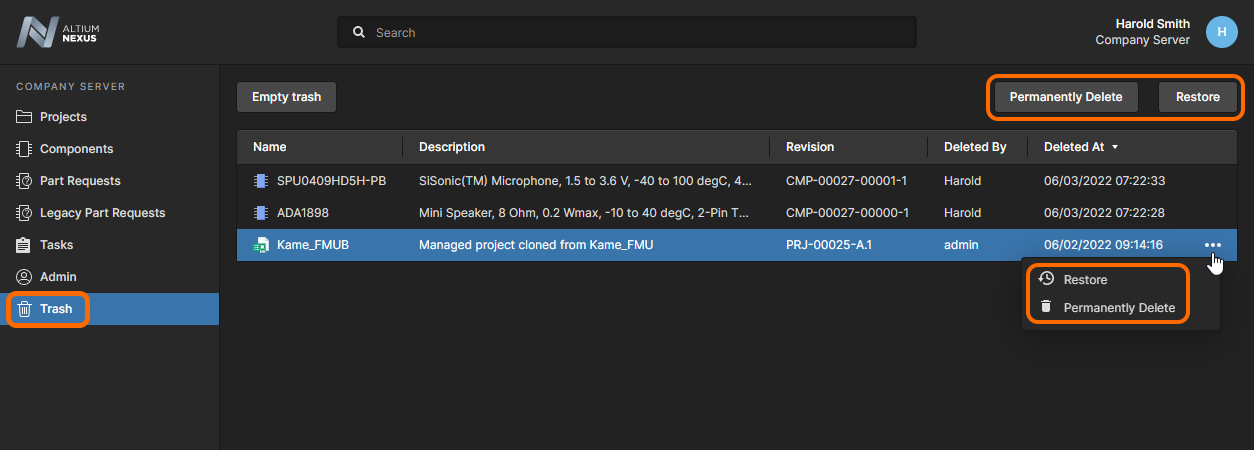 Select an item, then decide whether to fully restore it for use again or to permanently delete it (a 'hard delete' if you will).
Select an item, then decide whether to fully restore it for use again or to permanently delete it (a 'hard delete' if you will).
Alternatively, to empty the entire Trash in a single, batch action, click the  button at the top-left of the page. A confirmation window will appear alerting you to the fact that this action will delete all items permanently and that they cannot be restored thereafter. To proceed click the
button at the top-left of the page. A confirmation window will appear alerting you to the fact that this action will delete all items permanently and that they cannot be restored thereafter. To proceed click the  button.
button.
When trying to permanently delete (hard delete) an item, you will be prevented from doing so if that item is used by a parent item – for example a component that is used on a managed schematic sheet, or within a design.
Admin-Only Interface Elements
The following sections summarize the elements of the NEXUS Server's browser interface that can only be accessed by server Administrators – those who are part of the Administrators role. Access to these elements is through the dedicated Admin area of the left-hand navigation tree.
If signed into the NEXUS Server as a non-administrative user, the Admin area of the tree will be hidden.
Settings
This page provides a collection of sub-pages for the configuration of options relating to various features and services provided by, and through, a NEXUS Server installation.
 The Settings area – part of the admin-only pages within the NEXUS Server's browser interface.
The Settings area – part of the admin-only pages within the NEXUS Server's browser interface.
When changing any settings be sure to click the

button, at the top-right of a page.
The left-hand side of the page provides a navigation tree with which to quickly access various sub-pages of settings. The following pages are available:
- General – use this page to change the Name and Description for the NEXUS Server.
- AltiumLive Credentials – when using the Network Installation Service (NIS), use this page to enter the credentials used to log into the Altium Cloud (AltiumLive) where the installers are to be sourced from. When using the Private License Service (PLS) through the NEXUS Server, these credentials allow the PLS to communicate directly with your Altium account for the initial acquisition of your company licenses. Credentials must also be entered in order to access and obtain initial licensing for the server itself, from the Altium Cloud.
- Session Lifetime – use this page to enter a value for the IDS Session Lifetime (in hours). This is how long a NEXUS Server user has to remain connected, in a single session, when using a seat of the applicable Client Access License (Altium NEXUS Server CAL). By default the session lifetime is 24 hours.
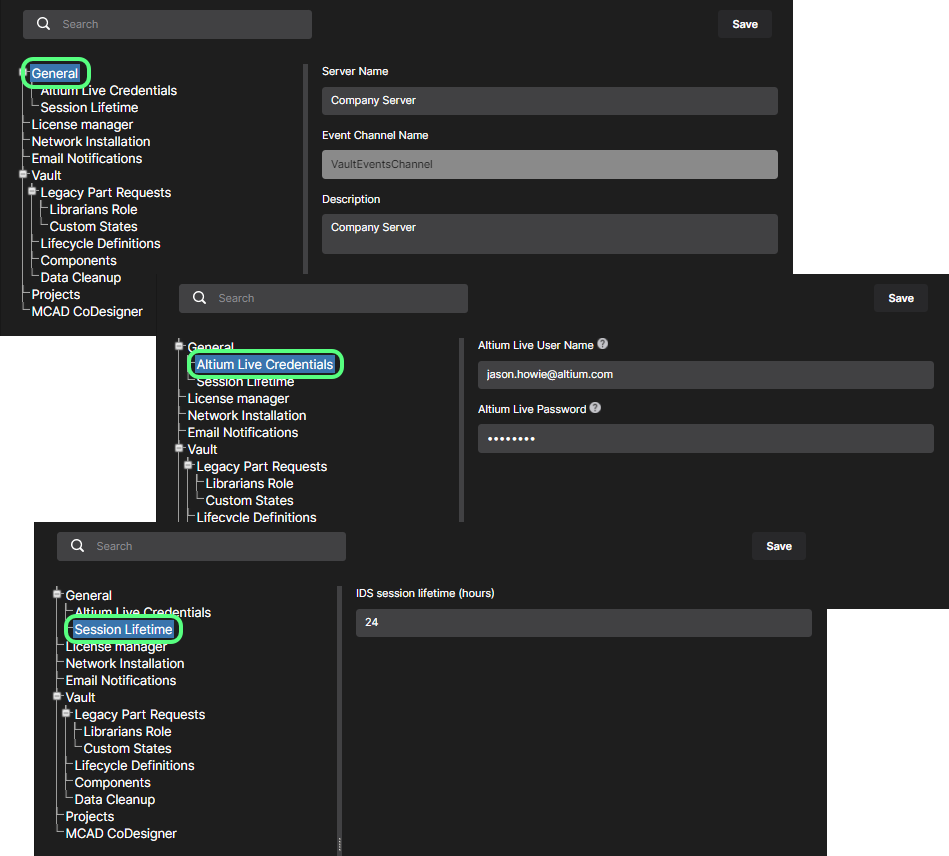
- License Manager – this page provides settings relating to using the Private License Service and the selection of its mode. A pre-set suitable default value is used for the Altium Cloud portal URL (http://portal2.altium.com/?cls=soap).
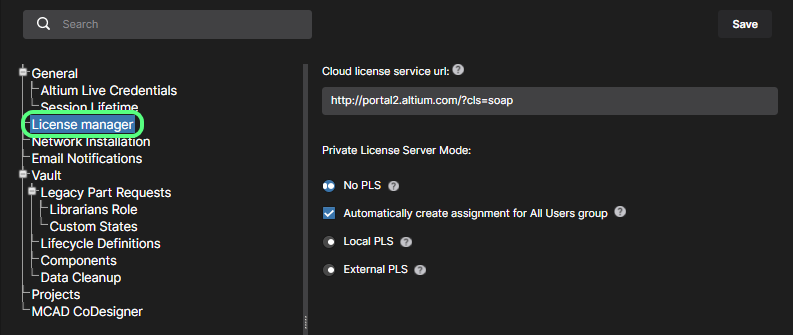
- Network Installation – when using the Network Installation Service (NIS), use this page to define the update checking interval. This is the frequency (in minutes) that the Automatic Updates feature will check for available new versions of the applicable software in the Altium Cloud Repository.
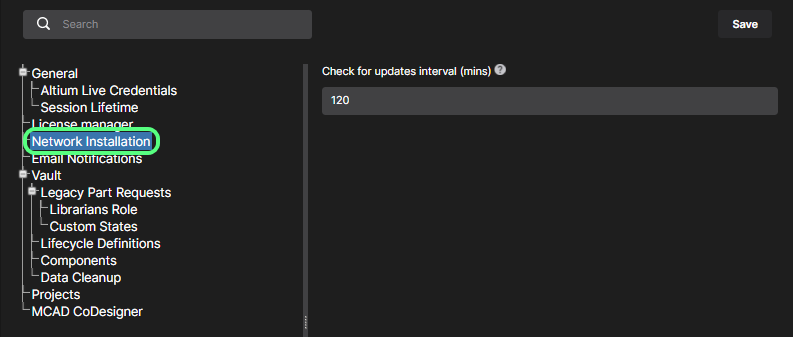
- Email Notifications – this page provides settings to enable and configure the NEXUS Server's email notifications feature. This facility flags a variety of events to key stakeholders relating to Component Items, Projects, Approval Requests, Tasks, and Part Requests.
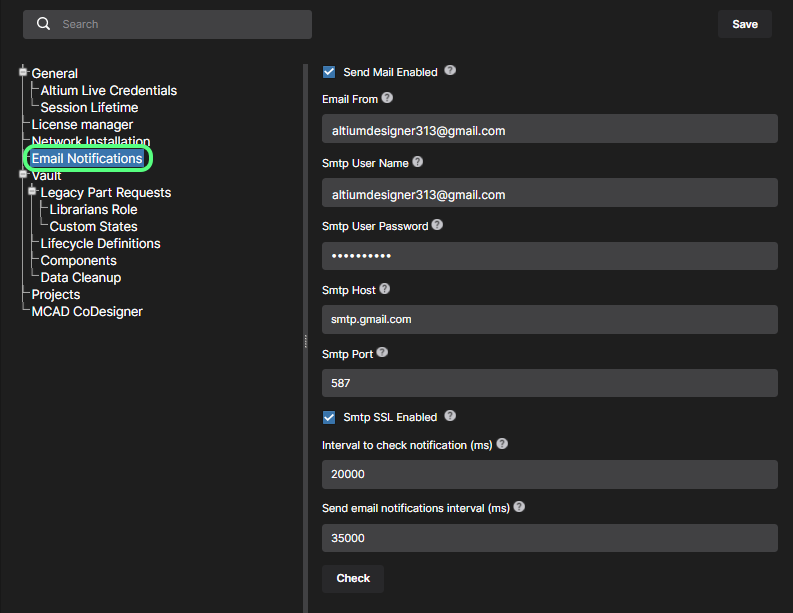
- Vault – not a page, but rather a structural entry for gathering together settings related to specific functionality within the NEXUS Server itself.
- Legacy Part Requests – provides an option by which to enable use of the legacy Part Requests functionality, in addition to use of the Workflow-based Part Request functionality. Once enabled, the Legacy Part Requests page will be presented in the left-hand tree of the interface. Use the following sub-pages related to this legacy feature:
- Librarians Role – use this page to specify which role (or roles) should be used to fulfill the role of Librarians for your organization. In essence, you are simply configuring a group of users of your NEXUS Server who can be assigned to a part request. If you installed your NEXUS Server with sample data, then the sample role Librarians will already be prefilled into the Librarian's Role field – remove if required.
- Custom States – use this page to customize opened and closed states for the legacy Part Requests feature.
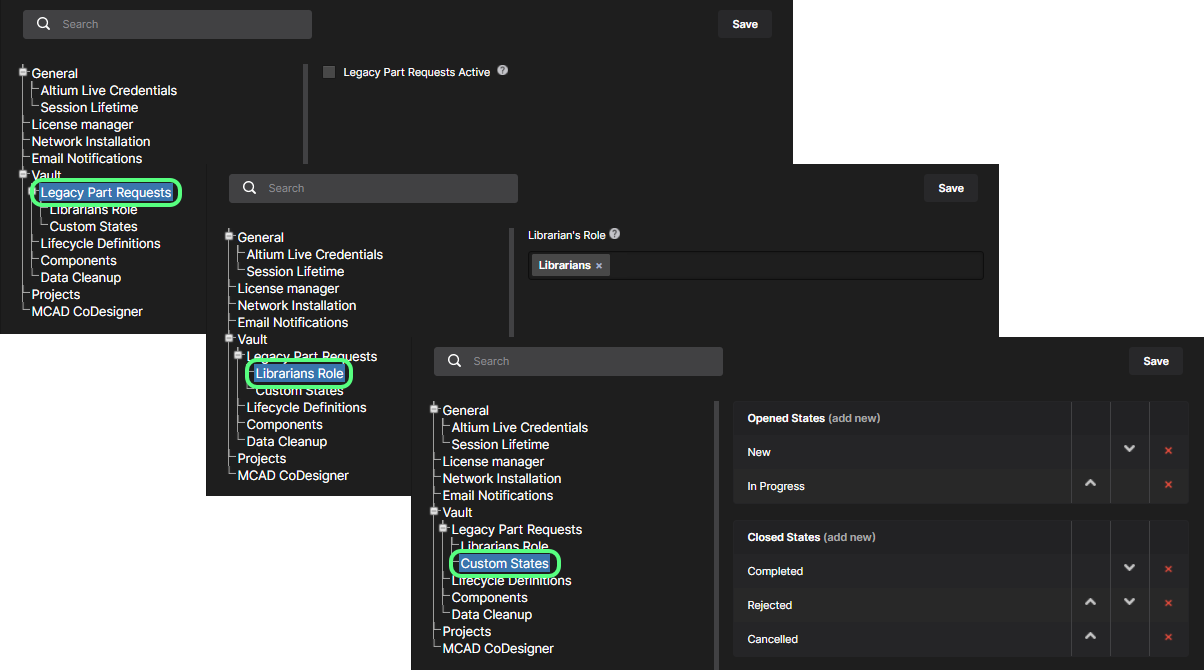
- Lifecycle Definitions – use this page to define and manage your NEXUS Server's lifecycle definitions, complementing the ability to do this through the NEXUS design client. Providing better visibility of the states and transitions involved each lifecycle is built in a graphical way that shows the flows involved.

- Components – use this page to define default target folders (within the NEXUS Server's folder structure) in which new models should be created, when creating a new Component Item. To change a default folder, click the
 button. The Explorer window will appear with which to choose the desired new default target release folder for that model type. Once chosen click OK to close the window and return to the Components page, with the applicable field updated with the new folder path.
button. The Explorer window will appear with which to choose the desired new default target release folder for that model type. Once chosen click OK to close the window and return to the Components page, with the applicable field updated with the new folder path.
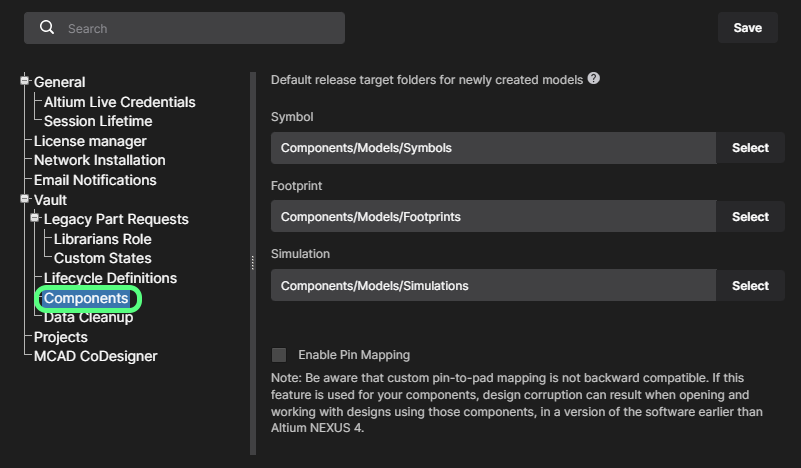
Check the Enable Pin Mapping option to enable custom pin-mapping. The advanced pin mapping feature, available through the Single Component Editor in the Altium NEXUS design client, allows component symbol pins to be mapped to any component footprint pad, or any number of footprint pads. This option is included because custom pin mapping is not supported by the NEXUS design client versions prior to 4, and is not backward compatible. If this feature is used for your components, the mapping will not be interpreted correctly when performing an ECO in a software version earlier than NEXUS client 4.
- Data Cleanup – use this page to quickly delete data items from your NEXUS Server. This is particularly useful after having experimented with creating and releasing content into your NEXUS Server, for example when trying out the migration of local file-based libraries and now you want to 'flush' such experimental data. This functionality works on any and all Item types in your NEXUS Server.
Use the available checkboxes to determine whether to delete all data items (All) or specific item types. With your cleanup strategy configured, click the  button. A window will appear asking for confirmation, and alerting you to the fact that this action cannot be undone. To verify and proceed, enter the text Delete my data permanently into the field and then click Yes.
button. A window will appear asking for confirmation, and alerting you to the fact that this action cannot be undone. To verify and proceed, enter the text Delete my data permanently into the field and then click Yes.

Note that child items cannot be deleted if already referenced (in use) by parent items. The parent items must be deleted first. For example if a component is being used on a managed sheet or within a design project, the managed sheet and/or project would need to be deleted first.
Remember that data cleanup is an action that cannot be undone. Be absolutely sure of the data you are deleting before performing this operation. It is advised to create a backup of your data first. Note also that data cleanup operations can take a while to process depending on the amount of data involved.
- Projects – use this page to specify the default path (within the NEXUS Server's folder structure) for newly-released projects. You can also define default sharing permissions for new projects, so that the right users and/or roles have access to those projects from the moment they are created.
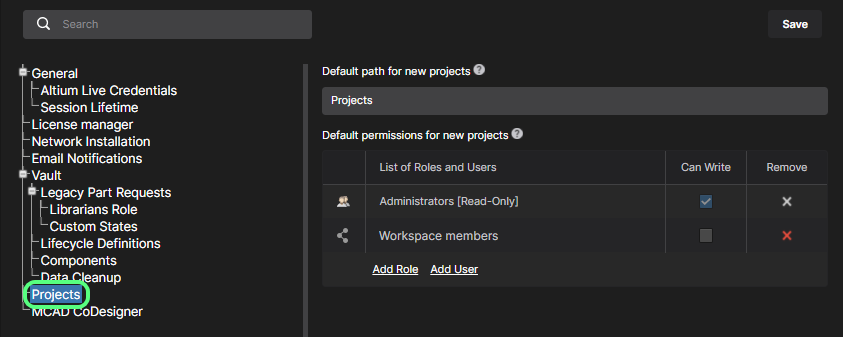
- MCAD CoDesigner – this page provides controls to enable component recognition between the ECAD and MCAD domains, when using the ECAD-MCAD CoDesign feature. This facilitates the use of native components when a design is pushed and pulled between the two domains. The following options are available:
- Naming of component models that are transferred from ECAD to MCAD – use the options to specify how components are named when initially pushed to the MCAD domain. The naming drop-down menu provides combinations of ECAD Footprint Name, Component ID or a Custom Property for the transferred model name on the MCAD side, where the Custom Component Property, if that option is selected, is entered in the field below.
- Recognize models placed in MCAD and use true electrical components in ECAD instead – enable this option to the support use of native components when the board is being Pushed from MCAD and Pulled into ECAD. The MCAD 3D model is linked to the equivalent Altium NEXUS component, so when the board is pulled into Altium NEXUS the MCAD 3D model can be replaced by an instance of the fully-defined Altium NEXUS component footprint, complete with a 3D model. Use the two sub-fields to determine the MCAD model property and the ECAD component parameter, which are used to identify components in the two design domains. By default, these fields are populated with the entry PARTNO. The MCAD model property can be your own custom property, or choose MCAD model name from the drop-down. The ECAD component parameter can also be your own custom parameter. These fields are required if the parent option is enabled. If one or both are left blank, the
 button will be disabled.
button will be disabled.
- Use models from data management system on MCAD side when creating PCB assembly – enable this option to support the use of native components when the board is being Pushed from ECAD and Pulled into MCAD. The MCAD software gets the model of the component from the MCAD's data management system (by the model’s name) and then places that component on the MCAD PCB assembly, instead of the model that came from ECAD. Use the sub-field to determine the ECAD component parameter that will be used to store the MCAD model name. By default, this field is populated with the entry
MCADModelName. This field is required if the parent option is enabled. If left blank, the  button will be disabled.
button will be disabled.
MCAD-to-ECAD component linking is available for all supported MCAD platforms (except Autodesk Fusion 360®). ECAD-to-MCAD native component linking is currently only supported in:
SOLIDWORKS – requires SOLIDWORKS be connected to a SOLIDWORKS PDM system. The MCAD component must be defined in the ECAD component as a parameter, in the form "<vault>:folder\folder\component.sldprt", where <vault> is the name of the PDM vault. Consult your SOLIDWORKS documentation for information on how to connect to a SOLIDWORKS PDM system. If the component is not available in the SOLIDWORKS PDM system, CoDesigner places the model transferred from the PCB editor and saved in the NEXUS Server instead.
PTC Creo Parametric – requires PTC Creo to be connected to a PTC Windchill® server, with the ECAD components stored in a Windchill Workspace. Consult your Creo documentation for information on how to connect to Windchill. If the component is not available in the Windchill Workspace, CoDesigner places the model transferred from the PCB editor and saved in the NEXUS Server instead.
CoDesigner checks these settings on startup (from Altium NEXUS and from the MCAD tools). Restart your design software if the settings have been changed in your server.
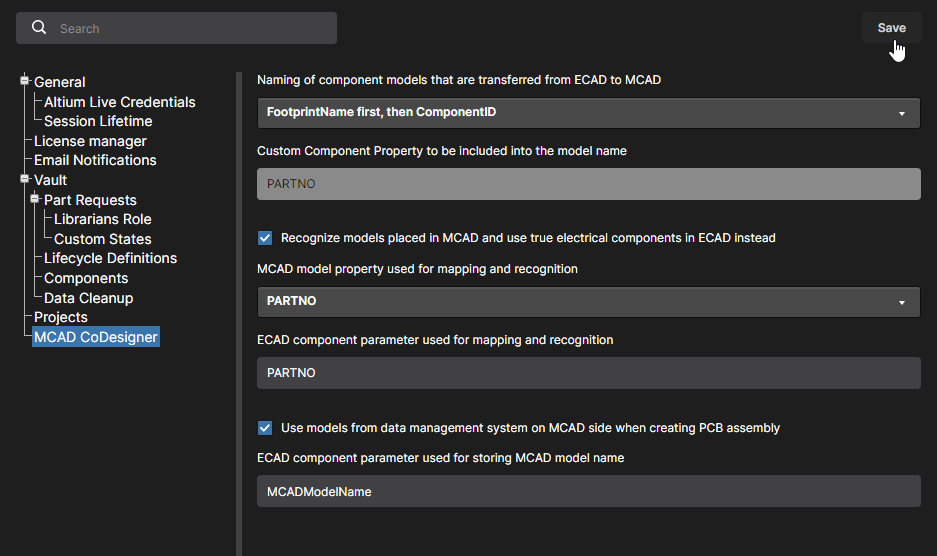
Users
Related page: Managing Users – Users
This page is used to create and manage a list of Workspace user members; people who are to have access to the NEXUS Server and/or the associated technologies installed with it.
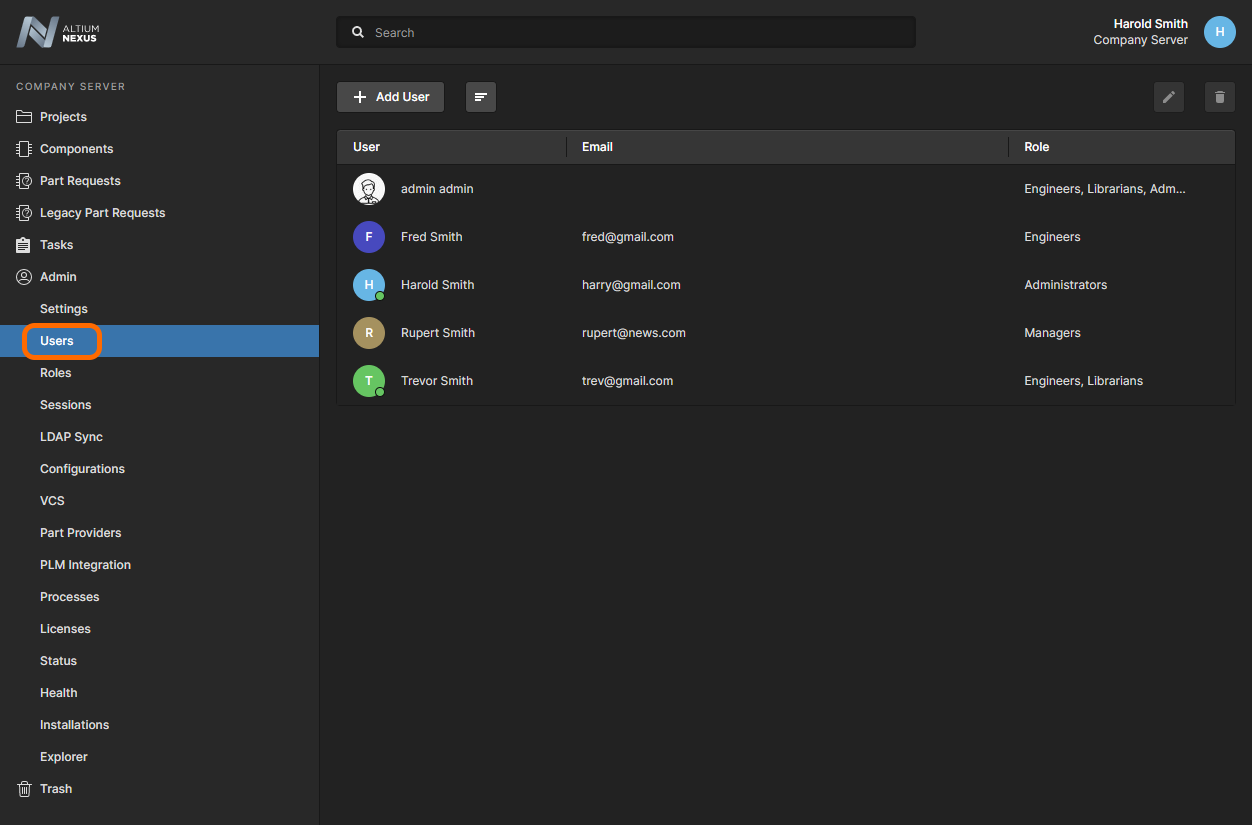 Access and manage the users of your NEXUS Server from the Users page of the interface.
Access and manage the users of your NEXUS Server from the Users page of the interface.
A default administrative user is provided with a new NEXUS Server installation, which allows you to quickly get access to the NEXUS Server as an administrator – default name/password: admin/admin. Once you have added other users, you can keep and edit the admin user (change its name and password for example), or delete it.
Only an administrative user has full access to user management controls. A non-administrative cannot see the listing of users or roles, but they are able to change the profile of their own user through the Edit User window. Access this window by clicking on the active user area at the top-right of the browser interface and then choosing Profile from the associated menu.
Roles
Related page: Managing Users – Roles
This page is used to create and manage a list of roles; roles allow you to further organize your users according to, for example, the particular section of the organization in which they are involved, or the design team they are in. Roles also make the sharing of NEXUS Server content, and the configuration of other served technologies, more streamlined.
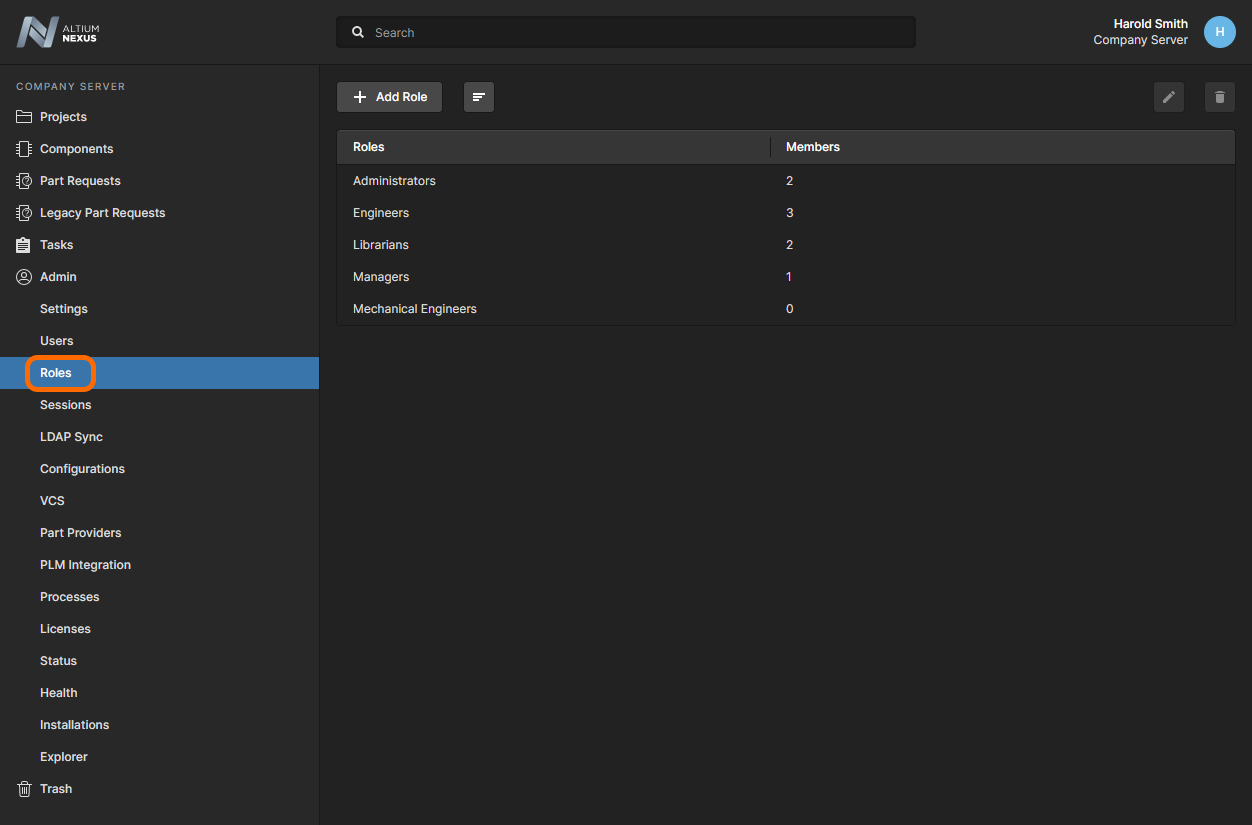 Access and manage the roles of your NEXUS Server from the Roles page of the interface.
Access and manage the roles of your NEXUS Server from the Roles page of the interface.
Several sample roles are defined for a NEXUS Server installation. This includes the role Administrators. This role gives administrative privileges to its members. Anyone who is a member of this role has complete access to the NEXUS Server and all associated technologies and services through its browser interface.
Sessions
Related page: Managing Users – Sessions
This page is used to quickly assess which of your users are currently signed into the NEXUS Server. Provision is made for an administrator to terminate a user's access to the server by effectively 'killing' their active session, thereby freeing connections to the server for use by others.
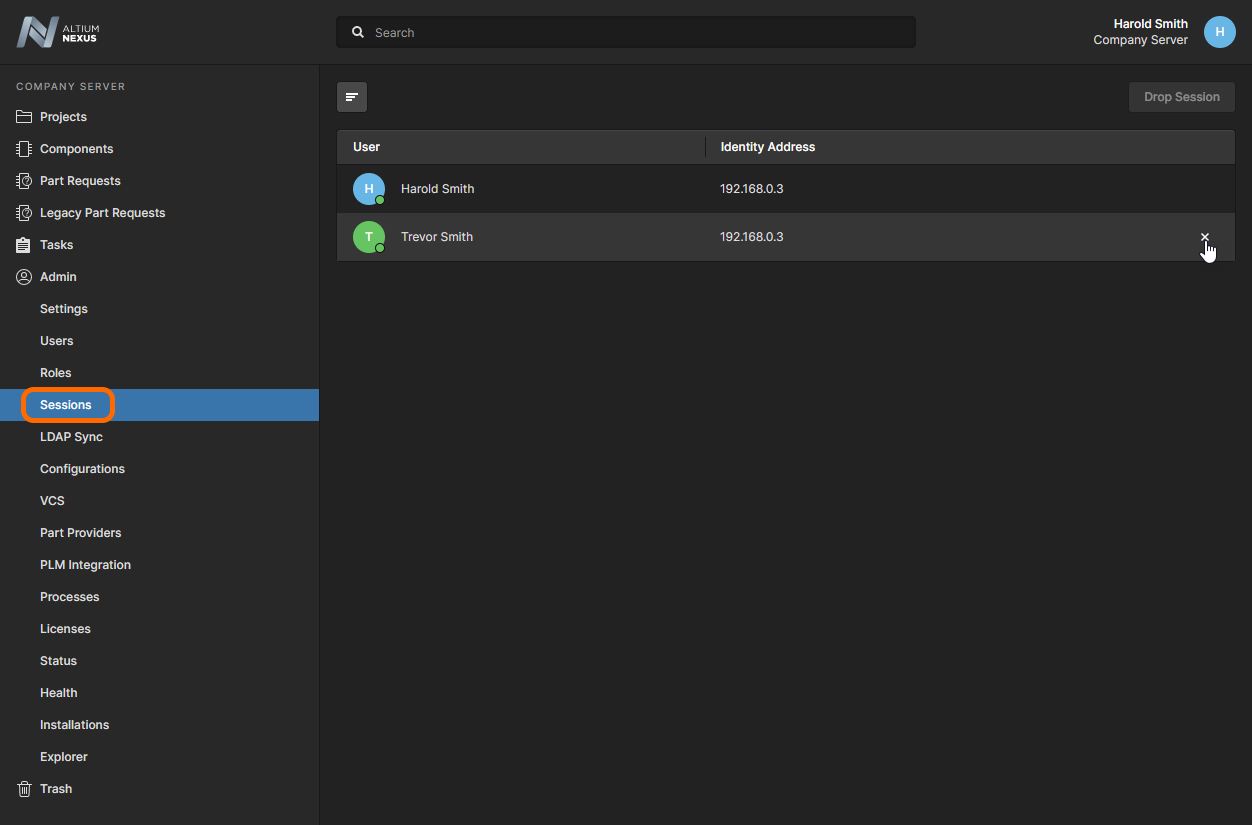 As an Administrator for your NEXUS Server you have the ability to not only view active server sessions (connections), but also the ability to terminate a session for any user currently accessing that server.
As an Administrator for your NEXUS Server you have the ability to not only view active server sessions (connections), but also the ability to terminate a session for any user currently accessing that server.
LDAP Sync
Related page: Managing Users – LDAP Sync
This page is used to configure and run an LDAP Sync task. This allows an administrator of your NEXUS Server to leverage the network domain’s existing username and password credentials, so that user credentials do not have to be created manually one at a time on the Users page. When set up correctly the Users page will automatically populate with user credentials, enabling any user listed to sign into the server using their regular corporate network username and password.
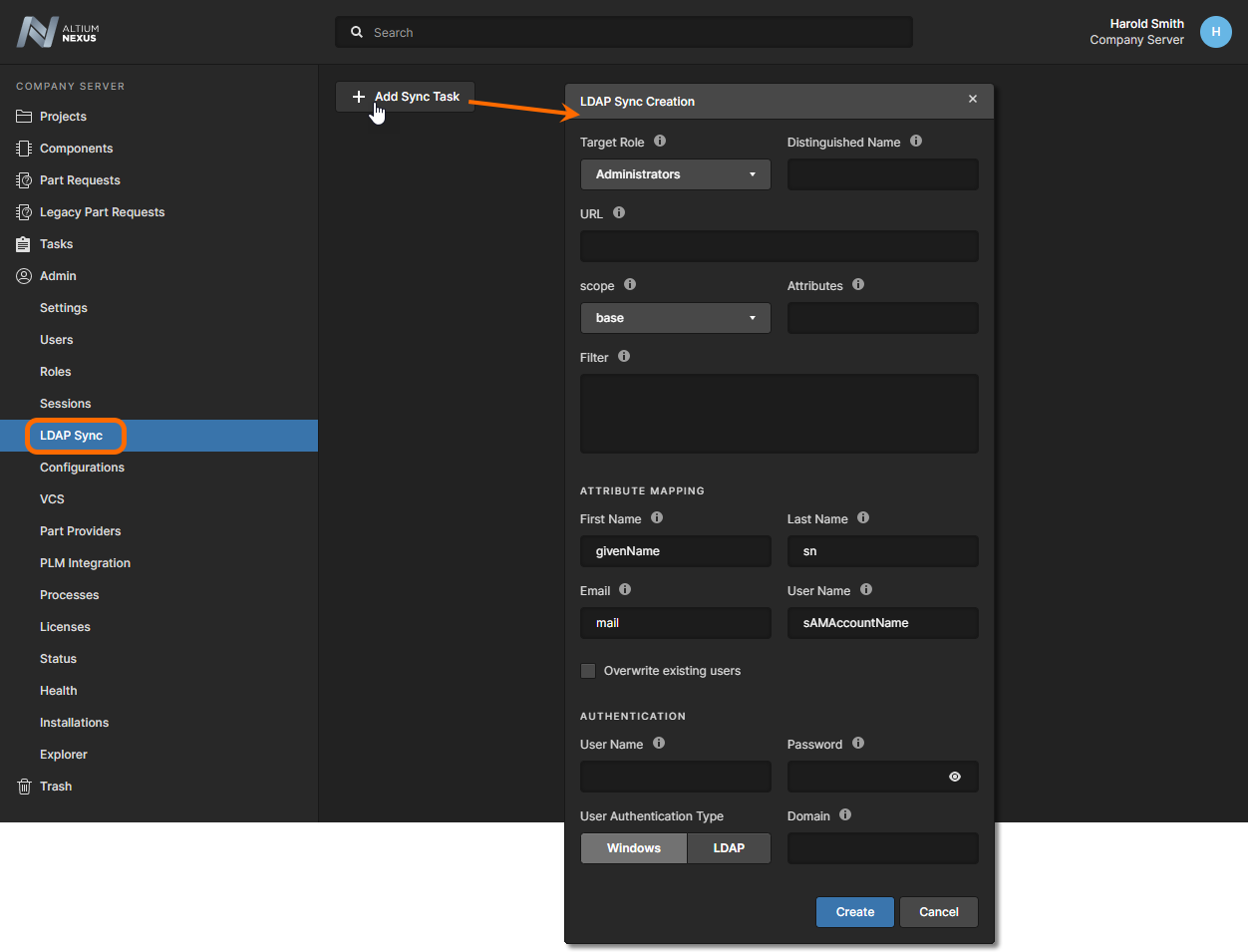 Adding an LDAP Sync task through the NEXUS Server's browser interface.
Adding an LDAP Sync task through the NEXUS Server's browser interface.
When signing in to your NEXUS Server, to use your Windows login credentials – taking advantage of the NEXUS Server's support for Windows Authentication – enable the Use Windows Session option (browser interface), or Use Windows Session credentials option (Sign in dialog in Altium NEXUS).
Configurations
Related page: Environment Configuration Management
This page provides the interface to the Team Configuration Center (delivered through the NEXUS Server installation as the Team Configuration Service). The role of the Team Configuration Center (sometimes referred to as TC2) is simplicity itself – to give the organization centralized control over the environment its designers operate in. It achieves this through the definition and management of Environment Configurations. These are used to constrain each designer's Altium NEXUS working environment to only use company-ratified design elements, including schematic templates, output job configuration files, and workspace preferences. In other words it facilitates Centralized Environment Configuration Management.
Any number of environment configurations may be defined through the Center's dedicated browser interface. The data used and enforced by each configuration – referred to as Configuration Data Items – are sourced from the NEXUS Server. And by associating each environment configuration with a specific user role, and in turn assigning users to those roles, the correct working environment is loaded into Altium NEXUS as soon as the user signs in to the NEXUS Server. Using this role-based approach ensures that a designer always gets the setup they are entitled to, no matter whether they have their own PC, or are sharing a single PC with fellow designers.
The interface allows for an administrator to craft one or more environment configurations depending on the needs of the organization. Each configuration requires the definition of:
- Configuration Name – a meaningful name, perhaps reflective of the people whose working environment it is to govern.
- Configuration Data – the elemental constraints of the configuration. The revisions of supported data items that can be validly used by a user targeted by the configuration.
- Target Roles – specification of whom the environment configuration applies to. Roles themselves are simply groupings of users, defined and stored as part of the NEXUS Server's Identity Service. These are the same roles that are defined and used by the NEXUS Server to control access permissions.
 Access the Team Configuration Service, from where to define and manage environment configurations for your organization.
Access the Team Configuration Service, from where to define and manage environment configurations for your organization.
Configuration data is stored in the NEXUS Server's database.
VCS
Related page: Local Version Control Service
This page provides the interface to the NEXUS Server installation's local Version Control Service, for Design Repositories that designers in the organization can validly access and use while working on design projects.
A new installation of the NEXUS Server provides a single Git-based design repository for accommodating all of your design projects – and that's it! This avoids any setup and complexity regarding the server's local Version Control service. You have a single design repository – Versioned Storage – for all your designers to access and release into. As such, the VCS page becomes purely informational – you cannot add a new repository and the single Git repository cannot be modified in any way, nor deleted.
If you have upgraded your NEXUS Server from Altium Vault 3.0 then use of SVN repositories will also be enabled, so that you can continue to use your previous (and established) design flow. In this case, you can continue to create repositories through the local Version Control service (SVN-only), or connect to external repositories (SVN or Git).
► See additional Knowledge Base information.
 The browser-based interface to the NEXUS Server's local VCS service. Shown here is the single native Git repository available with a fresh installation. Hover to see examples of local and external repositories with functionality available after upgrade from Altium Vault 3.0.
The browser-based interface to the NEXUS Server's local VCS service. Shown here is the single native Git repository available with a fresh installation. Hover to see examples of local and external repositories with functionality available after upgrade from Altium Vault 3.0.
Part Providers
Related page: Supply Chain Management
This page enables you to define a list of Part Sources – facilitating centralized supply chain management, with designers across the entire organization using the same approved list of Suppliers with which to source supply chain intelligence for parts used in their designs.
The following part sources are available for a NEXUS Server:
- Altium Parts Provider – an aggregate supplier data service that provides access to live component information from a comprehensive range of parts suppliers.
The Altium Parts Provider settings that are established in the NEXUS Server will override those in Altium NEXUS when a user signs in to the NEXUS Server.
- Custom Parts Provider – for situations where component supplier data is (and must be) sourced from an internal company enterprise system that provides a proprietary set of parts supplier data, which might be based on a tightly approved range of vendors and/or special pricing structures. This part source is actually configured for synchronization through Altium NEXUS – using a Custom Parts Provider Synchronization Configuration document (*.PrtSync) – allowing the supplier data from a specified database source to be mapped to the NEXUS Server supply chain data.
This functionality requires Altium NEXUS 3.2 or later.
- Additional Customized Part Source – for situations where parts supply data needs to be accessed from a local database, such as a company’s internal parts database, the NEXUS Server's Custom Database Parts Provider feature offers interface connectivity for all common database systems (directly, or via an ODBC or OLE-DB interface). The added connection can be established manually, through a nominated interface and connection string, or by using the NEXUS Server’s Connection Wizard. Any number of such connections can be defined.
A database connected to the Custom Database Parts Provider interface system must be locally available to the NEXUS Server – that is, the database itself must be located on the PC that hosts the NEXUS Server. In addition, for Altium NEXUS to be able to interface to any custom parts database connection, the Custom Data Synchronization option must be enabled (on the Configure Platform page (under Importers\Exporters)).
For database connectivity, the Parts Provider Synchronizer requires access to the 64-bit version of the Microsoft OLE DB Provider.
Database connectivity and problem solvingExpand折叠
The required 64-bit version of the Microsoft OLE DB Provider is available on the host PC if:
In situations where a 32-bit version of Microsoft Access is installed however, the operating system will not accept the 64-bit Access Database Engine installation. This can be resolved using a specific installation procedure (a 'passive' install), or depending on the PC's software configuration, through other solutions.
The actual supply chain intelligence – comprising Manufacturer (and part number), Supplier (and part number), Description, Pricing and Availability – is sourced from the NEXUS Server's local Part Catalog and the relevant part source.
Each NEXUS Server instance has its own dedicated Part Catalog. This is a local part catalog database, dedicated to the management and tracking of manufacturer parts and their associated supplier parts. The catalog is installed as a service (Part Catalog Service), provided through the server platform, and works only with the NEXUS Server. The local Part Catalog stores items representative of actual Manufacturer Parts, along with one or more items representative of Supplier Parts – the incarnations of those Manufacturer Parts, as sold by the Suppliers/Vendors. Each Supplier Part is a reference to an item in a parts database – either the aggregate parts database of the Altium Parts Provider (which itself interfaces to, and gathers the parts from, enabled Suppliers), or a linked local parts database.
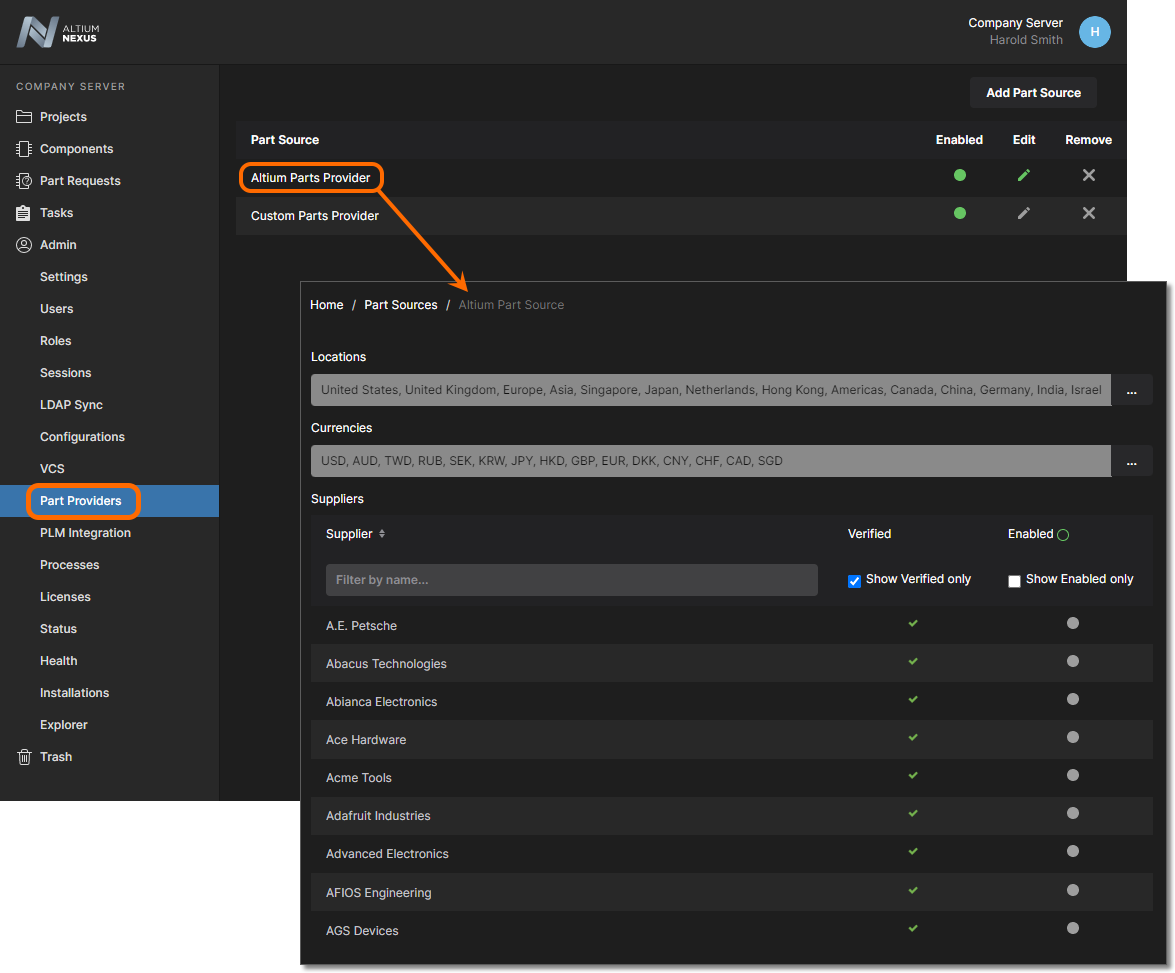 Enabling required Suppliers and determining Location/Currency ranges for the Altium Parts Provider. This is the default Part Source for the NEXUS Server. You can also use one or more internal company parts databases.
Enabling required Suppliers and determining Location/Currency ranges for the Altium Parts Provider. This is the default Part Source for the NEXUS Server. You can also use one or more internal company parts databases.
PLM Integration
Related page: PLM Integration
This page provides the interface to the PLM Sync Service. It is from here that you define the connection to a PLM instance, including configuration file and publishing template, and enable/configure synchronization of your PLM components with those in the NEXUS Server.
The NEXUS Server facilitates the uni- or bi-directional synchronization of component data with your enterprise systems. A configuration file allows you to specify the direction of synchronization and therefore which parameters are mastered in which system. Component data synchronization between the NEXUS Server and the target enterprise system uses a built-in synchronization process which may be manually triggered or set as timed repeating event.
A dedicated Project Creations workflow is available that supports the automatic creation of part numbers in your PLM instance, and then propagation of these as Server Parameters of the NEXUS Managed Project. You also have the ability to publish your design to your PLM instance, as part of running the Project Releaser in the Altium NEXUS design client. The publishing operation uses a publishing template – defined as part of the PLM instance integration configuration – to control how data should be propagated to the PLM.
A NEXUS Server installation includes a CSV Component database importer tool that can be used to bring component data into the NEXUS Server from a file exported from another system (PLM, ERP, or otherwise). Implemented as a configurable batch (*.bat) file, the desktop tool imports component data from a target spreadsheet file (*.csv) into the server as determined by existing server templates or a dedicated configuration file.
In addition, direct support is provided for the following PLM systems:
- PTC Windchill® PLM (11.0 M030)
- Arena® PLM
- Oracle® Agile™ PLM
- Aras Innovator® PLM
- Siemens Teamcenter® (with additional setup)
To create a new PLM interface instance, click the 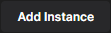 button. As many instances can be defined as required, to interface your NEXUS Server to various different PLM instances. For example, your components might reside in one PLM instance, with the generated output from released design projects in another, or perhaps different divisions are using different instances (of the same or differing PLM system). Each instance must be uniquely named, have a configuration file and one or more defined publishing templates. To test the connection for a defined instance click the
button. As many instances can be defined as required, to interface your NEXUS Server to various different PLM instances. For example, your components might reside in one PLM instance, with the generated output from released design projects in another, or perhaps different divisions are using different instances (of the same or differing PLM system). Each instance must be uniquely named, have a configuration file and one or more defined publishing templates. To test the connection for a defined instance click the 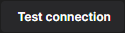 button, and then use the
button, and then use the 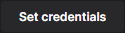 button to enter and validate your PLM connection credentials.
button to enter and validate your PLM connection credentials.
Sample configuration files are provided – click the Download sample configuration link (under the Configuration tab) to obtain the zip file ConfigurationSamples.zip. This zip contains basic configuration files for Windchill, Arena, Aras and Agile PLM systems. Modify these to suit your company's requirements. Sample publishing templates are also provided – click the Download sample configuration link from the Publish Template window (when adding a template) to obtain the zip file PublishTemplateSamples.zip.
Note that Part Choices data can be set to synchronize in either direction between the enterprise system and the NEXUS Server. In the PLM instance XML configuration file, this is configured as a ToAltium sync entry when the enterprise system is the Part Choices data source, or a ToPLM sync entry when the NEXUS Server is the data source.
 Add and configure the interface to your company's PLM system. With a valid connection, you can then publish project release data to the PLM system (using defined process definitions) in accordance with an active publishing template for the instance, and also schedule synchronization of components between that PLM instance and your NEXUS Server.
Add and configure the interface to your company's PLM system. With a valid connection, you can then publish project release data to the PLM system (using defined process definitions) in accordance with an active publishing template for the instance, and also schedule synchronization of components between that PLM instance and your NEXUS Server.
Synchronization of components between the NEXUS Server and the connected PLM instance – or to be more specific, their parametric data – is very flexible, and involves the following:
- Configuring the synchronization for each component type. This involves:
- Determining the direction of synchronization.
- Determining which components are involved, and where new components are to be created.
- Configuring parameter mapping.
- Performing the synchronization.
The first item is handled in the configuration file used for the connected PLM instance. The synchronization itself can be performed on-demand from the PLM Integration page (click the  button associated with a PLM instance), and/or can be scheduled – automated synchronization at periodic intervals, defined when configuring the connection to the PLM instance.
button associated with a PLM instance), and/or can be scheduled – automated synchronization at periodic intervals, defined when configuring the connection to the PLM instance.
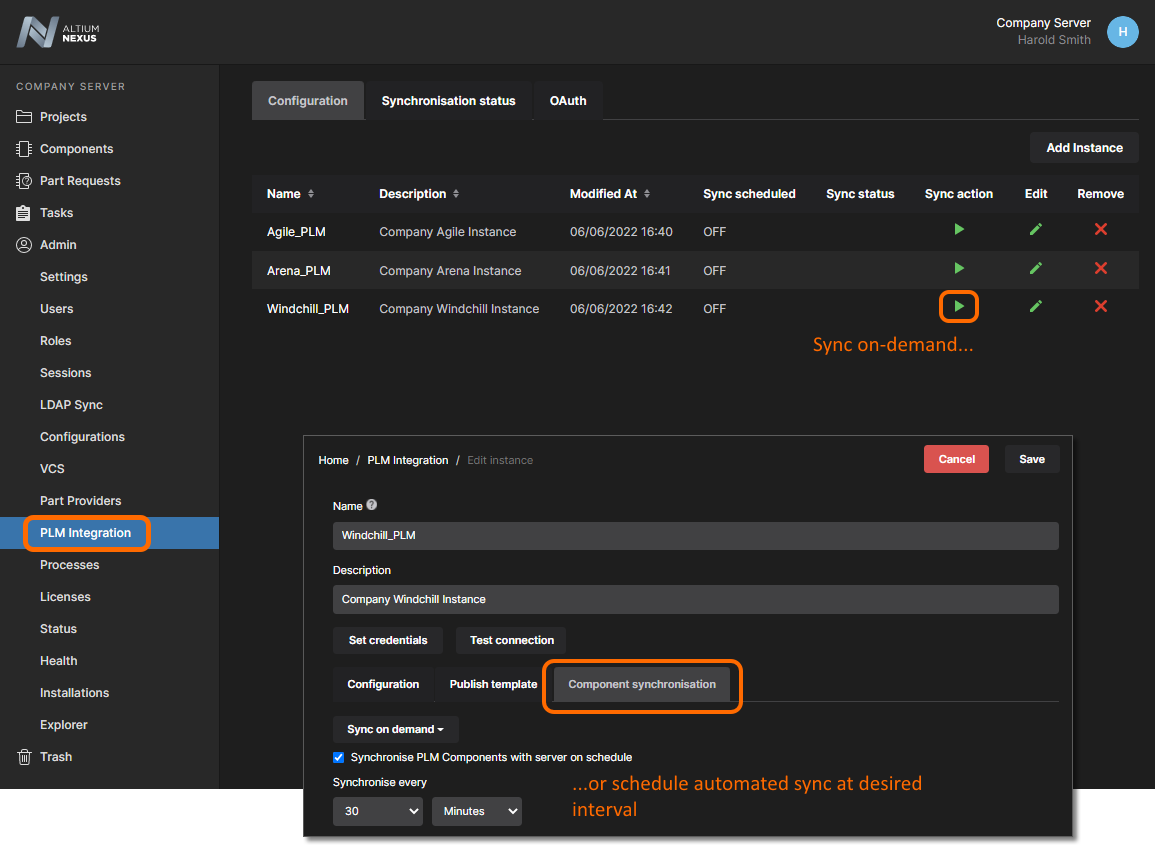 Perform a sync on-demand, or set up automated synchronization as part of the interface configuration.
Perform a sync on-demand, or set up automated synchronization as part of the interface configuration.
To set up scheduled synchronization requires you to provide valid credentials (for your PLM system). If not already in place, click the
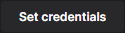
button and enter your
User name and
Password into the subsequent
PLM Credentials window. Without valid credentials, scheduled synchronization will remain in the OFF state. On-demand synchronization will also not be possible.
Processes
Related pages: Creating & Managing Processes, Defining a Process Workflow
This page provides the interface to create and manage Workflows that guide a company's designers through typical, everyday design processes such as:
- Requesting new managed parts
- Performing project-related activities, such as design reviews or publishing to a PLM
- Creation of new managed projects.
Each Workflow that is used to implement a particular design process is created as part of a Process Definition. It can therefore be referred to as that process's underlying Workflow, or simply a Process Workflow. Processes and their Workflows are created and managed by an Administrator of that server. The interface is comprised of four tabs:
- Browser – use this tab to centrally browse all active and closed processes. Click on an entry for a process to view a diagram of its underlying workflow (on the Diagram tab below the list), showing what needs to happen for the process to be completed, and where that process is at along its flow, in terms of who now has a task to perform to move the process along. Tabs are also available for seeing the data attached to the process (Data tab), and also a history of actions taken along the process's workflow (History tab).
As an administrator for the NEXUS Server you also have the ability to directly terminate a process and, with the

button, download a detailed record of all listed process activities in a comma-delimited CSV format.
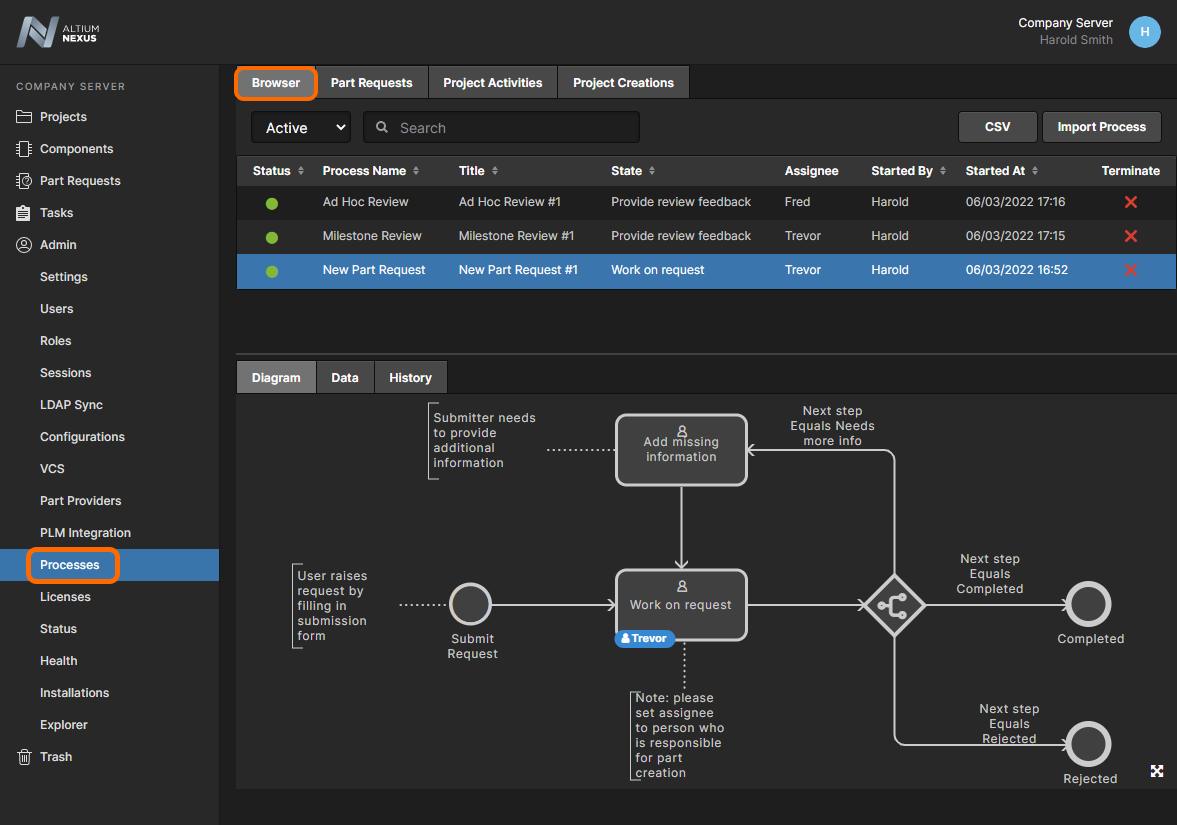 As an Administrator you can browse all currently active (or closed) processes from the one convenient location, seeing at-a-glance the state of each – where in the underlying workflow a process currently sits and who now has the next task in order to continue progress of that process.
As an Administrator you can browse all currently active (or closed) processes from the one convenient location, seeing at-a-glance the state of each – where in the underlying workflow a process currently sits and who now has the next task in order to continue progress of that process.
- Part Requests/Project Activities/Project Creations – use these tabs to view, create, and manage process workflows that are to be used when requesting a new managed part, performing design reviews or publishing to a PLM system, or creating new design projects, respectively.
For the three design areas mentioned previously, predefined process workflows are included with your server installation. Some of these are activated for use out-of-the-box. Use these, modify them, or create your own as required, to suit the needs of your company. Others are samples – these cannot be activated and used as is. Each of these is therefore more like a 'template' – edit to suit your company's requirements, name, and save as a new process definition, which you can then activate and use, along with all other definitions.
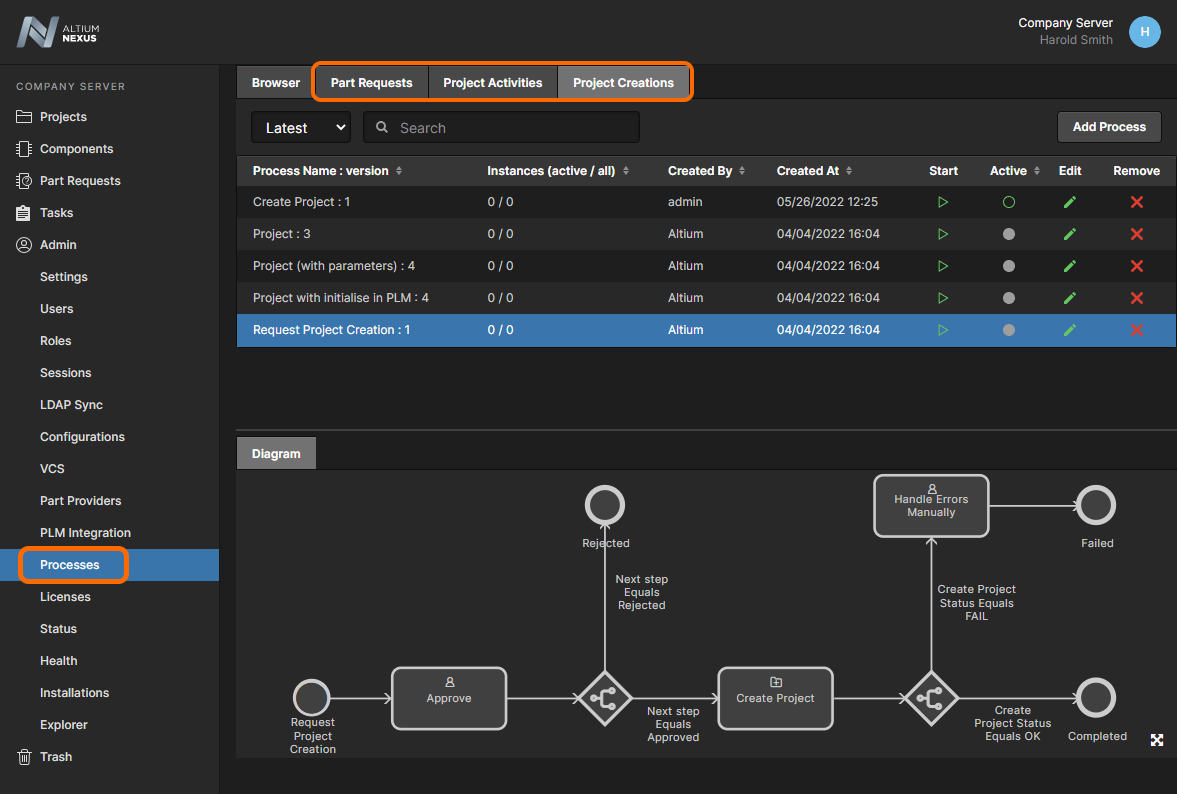 Create and manage process workflows for the three supported areas of the software – shown here are examples provided for the Part Requests area.
Create and manage process workflows for the three supported areas of the software – shown here are examples provided for the Part Requests area.
A powerful Process Workflow Editor provides the flexibility for you to build processes with workflows that can be as simple, or as complex as needed, and in-line with your company's requirements. Build the workflow graphically and then define the required aspects of each element in that flow. For user tasks, a User Form Editor is used to fashion the required form that will be presented to the user, to take their input when they are given a task at the relevant point along the workflow. Once a process has been defined as required, click the 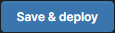 button to have it added to the list of available processes for that particular area of the software.
button to have it added to the list of available processes for that particular area of the software.
Processes can be exported and imported, allowing you to quickly reuse them across NEXUS Server instances – a real time saver where a process's underlying workflow might be particularly complex, and having to 'reinvent the wheel' as it were would be an otherwise daunting exercise. A process is exported to your hard drive as a Workflow file (*.aaw).
Licenses
Related pages: Altium NEXUS Server Licensing, Private License Service
This page provides the interface to obtain and manage licenses – both for the licensing of the NEXUS Server itself and also for serving to client machines over the local network, through the appropriately configured Private License Service (PLS).
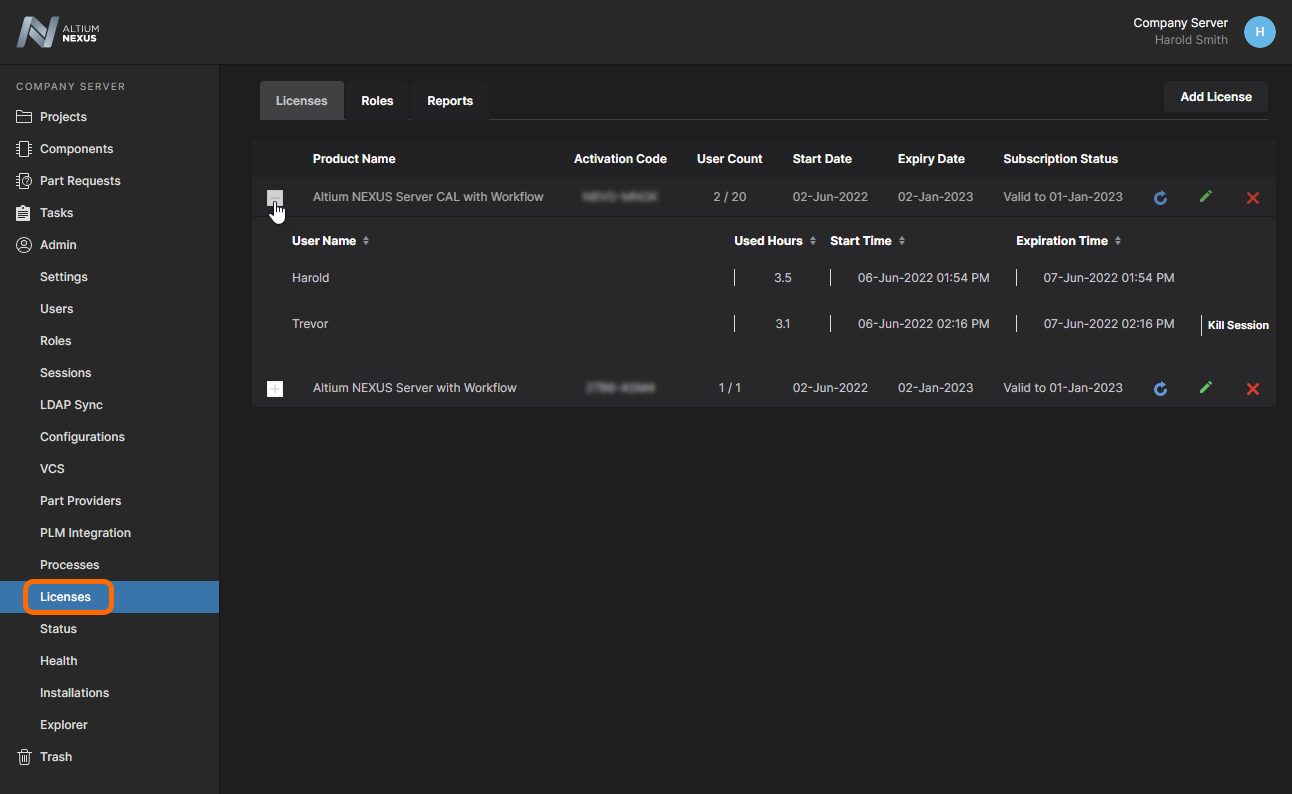 Use the various tabs within the Licenses area to obtain, manage, and assign licensing for the NEXUS Server, and for serving to your local network through the PLS. And use the various reports that are available to keep an eye on license usage.
Use the various tabs within the Licenses area to obtain, manage, and assign licensing for the NEXUS Server, and for serving to your local network through the PLS. And use the various reports that are available to keep an eye on license usage.
Three tabs are available:
- Licenses – provides a listing of all licenses currently available. At least two licenses will be required to actually license the NEXUS Server (Altium NEXUS Server and Altium NEXUS Server CAL). Other licenses can be added for serving through the PLS. Licenses can be acquired either From cloud (choose from a list of licenses available to your company from the Altium portal), or From file (import existing
alf license files from disk).
These same licenses are used regardless of the backend database (Firebird or Oracle).
- Roles – provides the ability to assign licenses to roles (or groupings) of users. In Local PLS mode, the NEXUS Server PLS can selectively offer software licenses that have been assigned to a specific role. By default (unless otherwise specified), all licenses acquired by the NEXUS Server are assigned to the All Users role, and therefore available to any user that connects to the PLS.
- Reports – provides a range of license usage monitoring and reporting features that can be used to audit how licenses are used within an organization. This is particularly useful with the Private License Service, since the report data can be used to ensure that the best use is being made of the available license seats, for anticipating future license requirements, and to determine the usage of individual users. A range of reporting options are available, accessed by specific sub-tabs. Depending upon the type of information that's required for each report, the associated reporting filters can be applied to tailor the results to include specific licenses, roles, users, and time periods. There is also an option to export the current report to disk in CSV format, compatible with Microsoft Excel and other spreadsheet applications, for administration and accounting purposes.
Status
This page provides status-related information for the NEXUS Server and quick access to log files. It is presented over three regions:
- Installed Services – providing version information for the current NEXUS Server installation.
- Path to database and files – providing information about the installation paths for the database and data, including the type of database being used by the NEXUS Server.
- Logs – providing information about the installation path to log files. For each distinct service click on the associated
 icon to download a zip containing the relevant set of log files.
icon to download a zip containing the relevant set of log files.
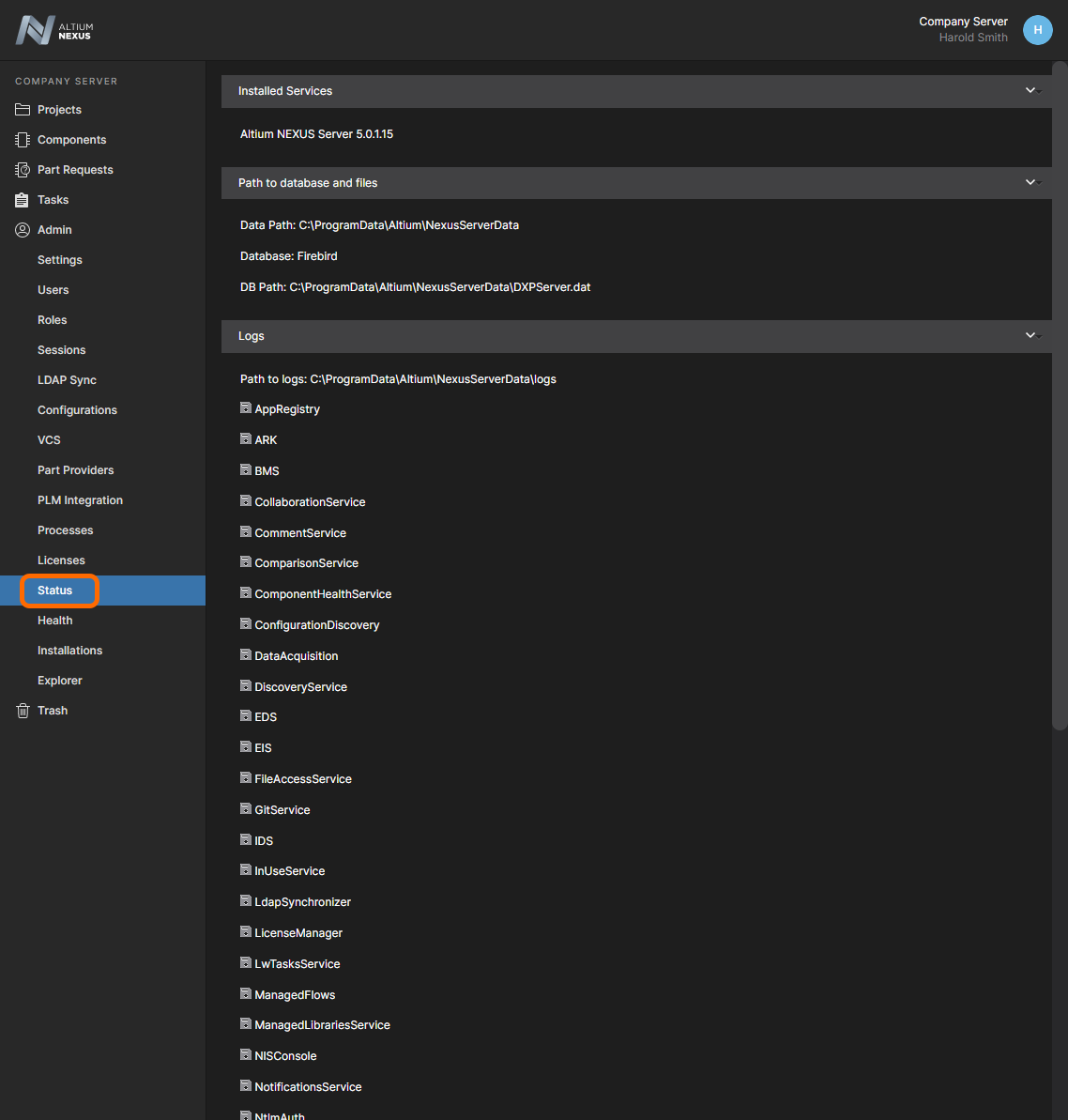 The Status page provides installation details, as well as log files for the various services.
The Status page provides installation details, as well as log files for the various services.
Health
Related page: Altium NEXUS Server Health Monitor
This page provides a web-based Health Monitor. The page delivers a visual summary of the state of the host machine and the NEXUS Server storage system. The page is a browser-based companion to the server's Health Monitor tool that is available as a standalone application on the server host machine (sourced from the installation's Tools folder), but offers the advantage of being remotely accessible by administrators over the network.
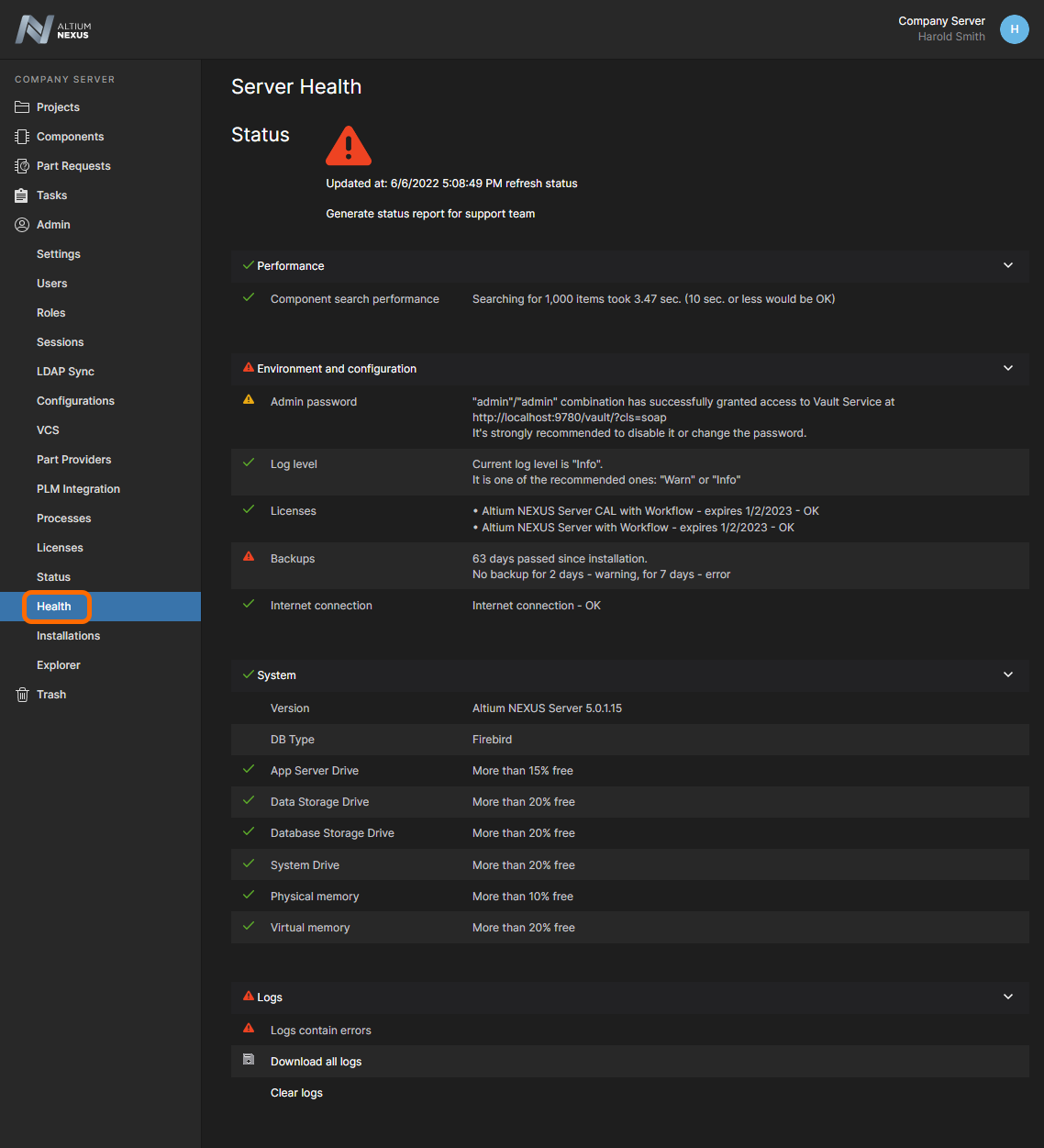 The Health page provides an instant view of the status and health of your NEXUS Server installation and the system on which it is installed.
The Health page provides an instant view of the status and health of your NEXUS Server installation and the system on which it is installed.
As a highlighted overview of the server status, the Health page provides distinct warning/error icons for status entries of concern. Common alerts include overdue data backups, pending license expiration, or an active admin/admin user account (password in need of changing!).
As well as the quick visual summary of the server's health, the page also provides the following functionality:
- Ability to generate a status report for sending to Altium's Support (and ultimately Altium's Developers). To do so, click on the Generate part of the Generate status report for support team text, in the Status area of the page – the necessary reports will be generated and collated in a single Zip archive (vault_status_report_<Date>.zip) and downloaded to your browser's default download folder.
- Ability to download all log files – containing Error and Warning entries from all of the server’s available Log files, and which are normally located in the
\ProgramData\Altium\NexusServerData\logs folder. To do so click the Download all logs link, in the Logs section of the page. The files will be collated into a single Zip archive (AllLogs.zip) and downloaded to your browser's default download folder.
- Use the Clear logs link (located at the bottom of the Logs section of the page) to archive, then delete all existing log files. The archive (logs_<Date>.zip) will be stored in the
\ProgramData\Altium\NexusServerData\logs.archive folder.
- To manually refresh the status of your server click the refresh status link, in the Status area of the page. The health of your server and system will be checked and the page refreshed with the current state accordingly. The date and time reflect the last time the server health was checked.
Note that after the install of the NEXUS Server, the first check of server health takes about 5 minutes after accessing the Health page. You can perform a manual refresh to perform the check sooner. Subsequent automatic checking is carried out every 4 hours.
The NEXUS Server installation also includes a Health Monitor that can be launched as a standalone tool – on the computer hosting the NEXUS Server – using the desktop shortcut that is created when the NEXUS Server is installed. Alternatively, the Health Monitor tool can be found in the \Program Files (x86)\Altium\Altium NEXUS Server\Tools\HealthMonitor folder as the avhealth.exe executable. Note that the folder also includes a simplified command-line tool: avConsoleHealth.exe. In this standalone variant, the Health Monitor operates as an independent entity that queries the NEXUS Server and its host system, and is therefore able to deliver crucial data and information even in the unlikely event that the NEXUS Server is not fully functioning. For more detailed information regarding this standalone tool, see NEXUS Server Health Monitor.
Installations
Related page: Network Installation Service
This page provides the interface to the Network Installation Service, through which you can perform installations or updates to Altium products over your local network, and enables centralized control of software availability, configuration and its capabilities. Using NIS you acquire software product files from Altium and then assemble these into a configurable software deployment package. The locally stored package can then be deployed to networked workstations as a software installer executable (*.msi), or as a direct installation using Microsoft’s Active Directory Group Policy.
To use the NIS the computer on which the NEXUS Server is installed must have connection to the internet.
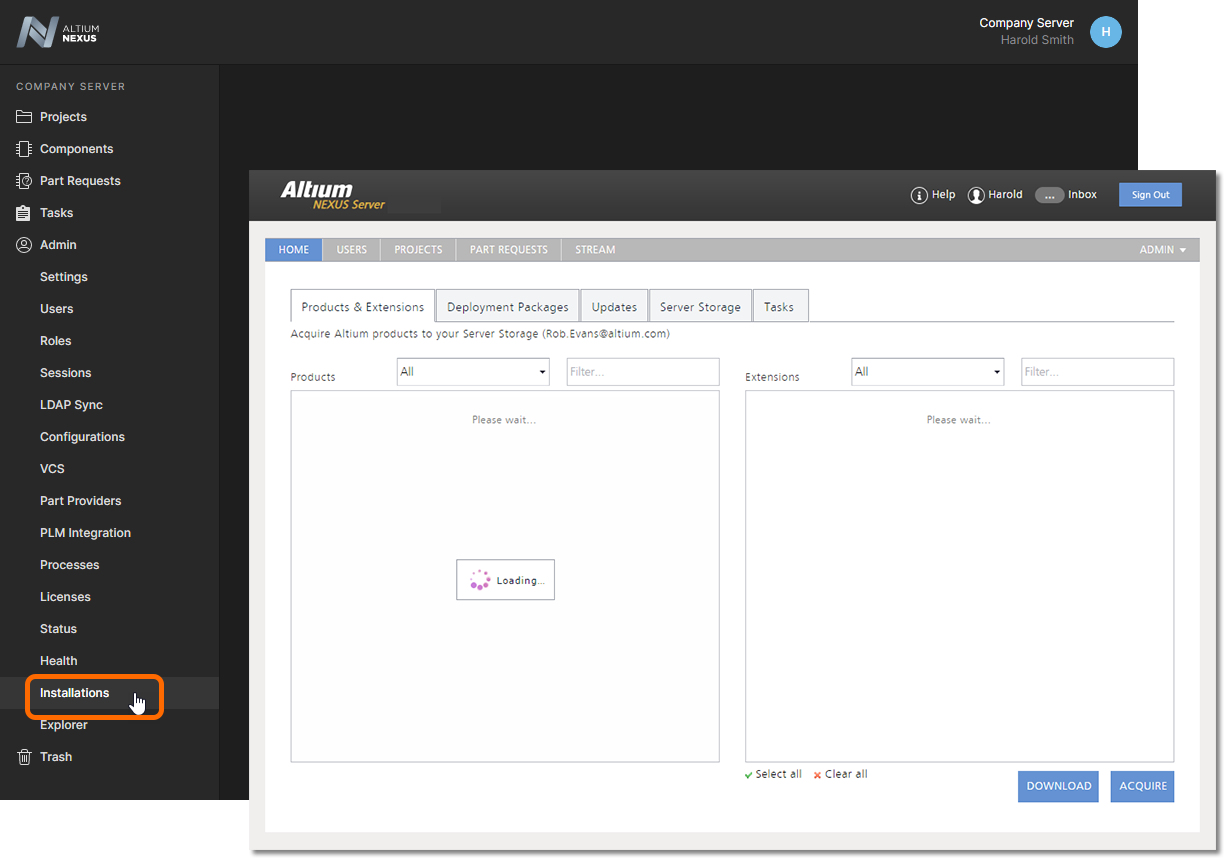
The Installations page of the NEXUS Server's browser interface – your connection to the Network Installation Service. Hover over the image to see the resulting UI.
Controls are spread over the following tabs:
- Products & Extensions – your view into the set of available Altium product and extension installers, available to you based on your provided AltiumLive credentials. These are stored in Altium's Cloud Repository.
- Deployment Packages – where you create and configure a Deployment Package, which stipulates how to install the chosen product and extensions. Once created, an associated Windows Installer Package file (*.msi) can be downloaded and used to install the software on a target client machine, or on all client machines throughout the company.
- Updates – presents a convenient area in which to configure how you want your products and extensions, in your local NEXUS Server, to be updated. You can configure them to either be updated manually, or automatically.
- Server Storage – lists what products and extensions are available in your local NEXUS Server (those that you have previously acquired). A deployment package can only include products and extensions that are listed in this tab.
- Tasks – presents an Operations Log reflecting a task that is currently running, or has been run.
Explorer
Related page: Browsing Content from a Web Browser
This page gives you access to the structure of the NEXUS Server and is similar in presentation and layout to that of the Explorer panel in the NEXUS design client. From here, you will be able to browse the folders and Items within the NEXUS Server. And although you can't create or edit Items from within the browser interface (you can remove them), you are able to create and edit folders, and so build the structure of the server without having to be connected to that server through the NEXUS design client.
You can also define sharing from this interface – controlling who is able to see what content in the NEXUS Server and, at the folder level, whether other users can simply view a folder and its content, or also edit it (effectively releasing/committing/uploading design data into it). A single NEXUS Server installation can be partitioned into various effective 'zones' of content, but with controlled permissions the content can be made selectively visible, or hidden, as required – giving the right people, the right access, to the right data.
Content can also be downloaded from the NEXUS Server directly from this interface.
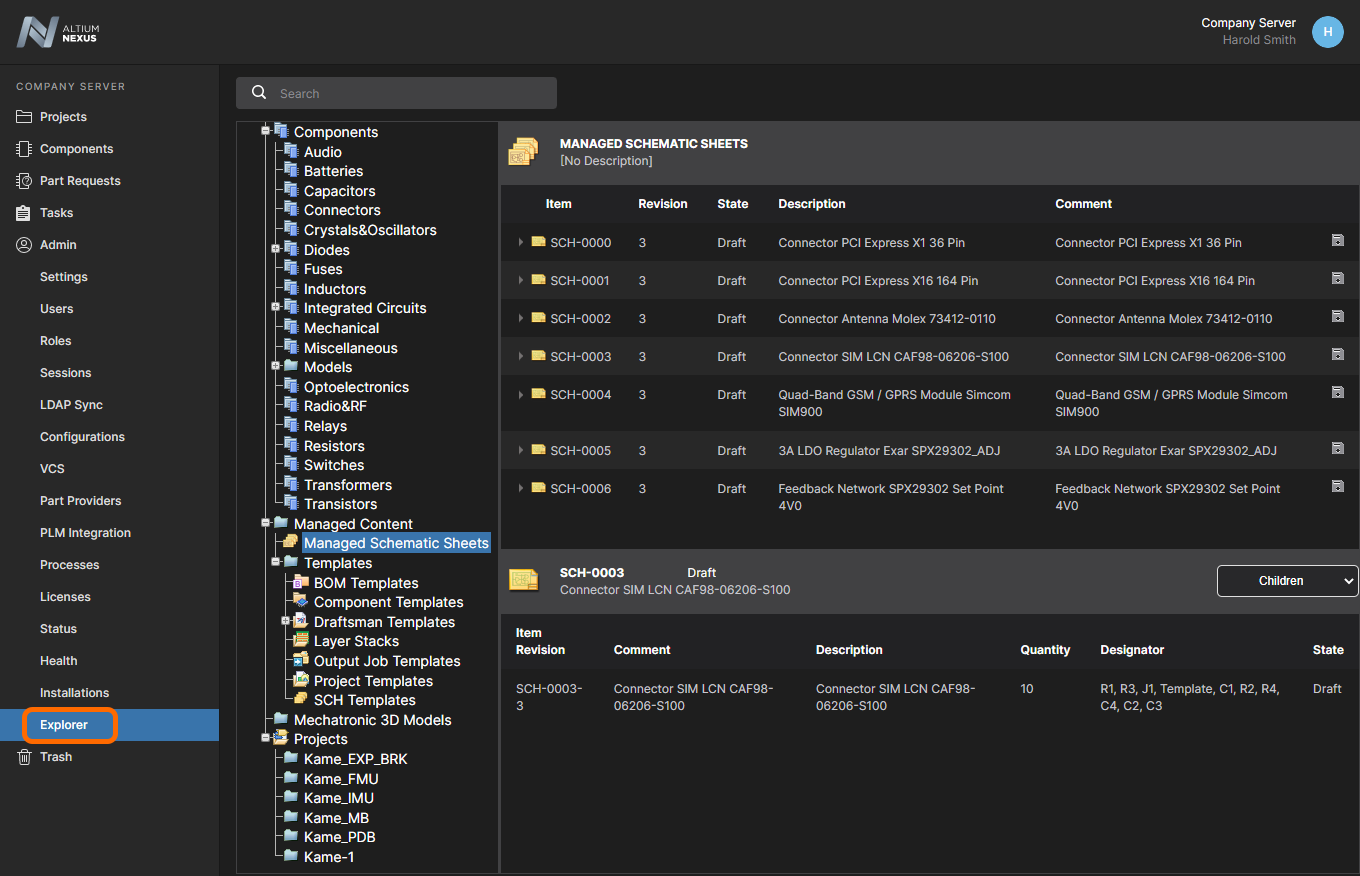 Browse and define the structure of your NEXUS Server, as well as defining access to, and being able to download, content therein.
Browse and define the structure of your NEXUS Server, as well as defining access to, and being able to download, content therein.
NEXUS Server Administrators will be able to see and manage all server content. For a shared user of the NEXUS Server (non-admin), only those folders that have been shared – that is, the user has permissions to access – will be accessible when the user signs in to the server.
