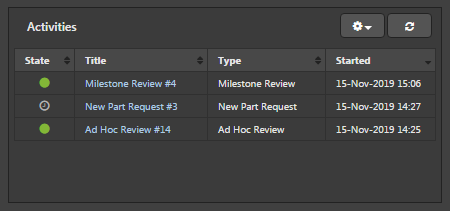Interactive Process Workflows
Collaboration is all about human interaction and is not something that can be simply characterized and packaged into a single software feature or interface. Acknowledging that collaboration happens on many levels and in a variety of ways, Altium provides a number of capabilities to help designers work collaboratively, including advanced project sharing, design comments and ECAD-MCAD CoDesign.
A key collaboration feature of Altium Designer is the support for formalized workflows based on configurable Process Definitions. The Workspace includes a range of preconfigured Process Definitions that provide defined sequences of event steps (Process Workflows) for tasks such as design reviews and project creation.
Process Definitions are managed, edited and created in the Workspace, and their workflows can be invoked from both the Workspace and Altium Designer. The Process Workflows interact with users through Process Forms and flow diagrams, both of which are configured (or created) in the Workspace.
A Workflow diagram and its associated Forms can capture:
- Who is involved (e.g., admin, design engineer, anyone from the librarian group, etc.)
- What actions need to be taken, and in which order
- What data needs to be provided (name, description, attachments, etc.)
- What are the decision points (e.g., approvals, assignments, etc.)
From within Altium Designer, activated design review and publishing process definitions – that are part of the Project Activities theme – can be accessed from the project entry right-click context menu Project Activities sub-menu in the Projects panel, or from the main Project » Project Activities menu.
After launching the command, what happens depends on the type of project activity:
- Design Review - an initial dialog will open. Use the dialog to specify initial requirements (as defined for the process) and start the process (start the design review). Refer to the Performing Design Reviews page to learn more.
- Publish to PLM - an initial Publish_to_PLM dialog will open. Use this to select the project to publish to your PLM instance, then start the process. Refer to the Publishing to a PLM page to learn more.
Tasks
Users interact with process workflows by working with Tasks. In Altium Designer, this interaction is performed through the Tasklist panel.
When a designer clicks on an active task entry in the Tasklists panel a task dialog will open. This provides access to the Form defined for that Task and an image of the interaction diagram (under the Diagram tab) that shows where this Task fits into the process. The Form, which details which fields are mandatory and which are optional, is used by the designer to fulfill their contribution to that Task.
If the designer is the initiator of the Task, their Tasklist panel also includes details of any Activities they have initiated.
Tasklist Panel
The Tasklist panel presents all assigned process workflow Tasks and Activities. Note that the panel displays only Tasks and Activities assigned to the user that is currently connected to a Workspace. All information on this page relates to the connected user.
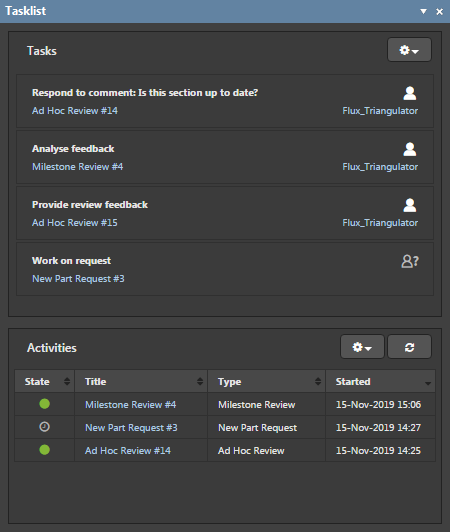
The Tasklist panel lists all Tasks and Activities assigned to the currently connected user.
Tasks Region
The upper region of the panel lists all process workflow Tasks assigned to this user; any shown with a ![]() icon have not yet been assigned to a user. A Task appears in the panel when a process workflow, such as a design review or a new part request, has been created and there is an outstanding task in that workflow assigned to the current user.
icon have not yet been assigned to a user. A Task appears in the panel when a process workflow, such as a design review or a new part request, has been created and there is an outstanding task in that workflow assigned to the current user.
Click once on a Task in the list to open the Form that has been created for that Task. The Diagram tab option, when available, includes a graphic representation of the Process workflow as shown in the following Activities section. Below shows an example of an Ad Hoc Review workflow feedback task assigned to the current user.
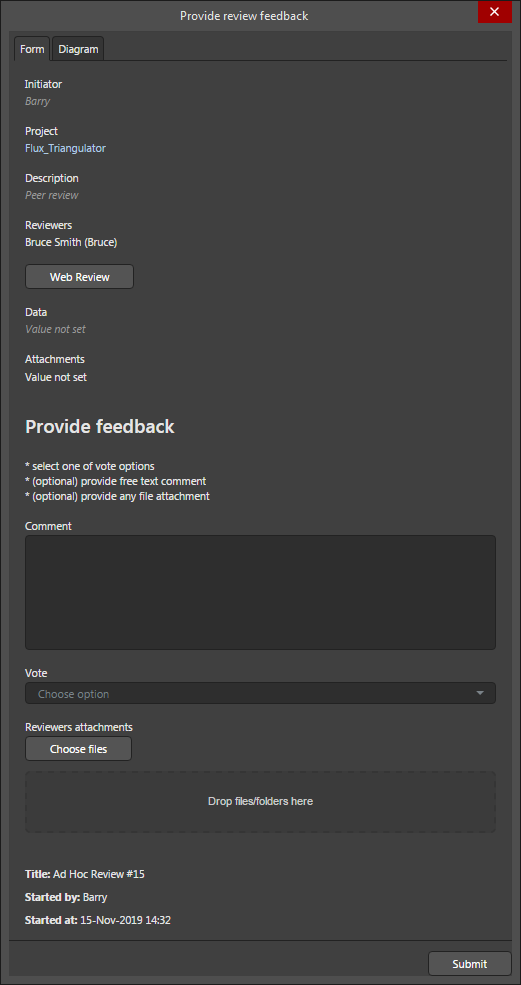 User Form for a Review Feedback task that was created by the Ad Hoc Review process workflow.
User Form for a Review Feedback task that was created by the Ad Hoc Review process workflow.
In the example Task shown above, once the assigned user (Bruce) has completed their review and added any pertinent Comments or Attachments, they select the appropriate option from the Vote drop-down then click the Submit button. Once that has been done, that Task is automatically removed from their Tasklist.
![]() – click to configure which types of Tasks are currently shown (All Tasks or Project) to filter the listing to those that apply to the current project.
– click to configure which types of Tasks are currently shown (All Tasks or Project) to filter the listing to those that apply to the current project.
Activities Region
The Activities region of the panel lists the Activities, or workflows, that the current user has initiated. It does not mean that the current user is required to complete a Task as part of that workflow; it simply reflects the workflows that this user has created.
Click on an Activity to open an information dialog about that activity. The dialog includes tabs that show the workflow Diagram and the Data associated with the Task. The diagram will include a blue icon that indicates which task the process workflow is currently up to. Hover the cursor over the icon to see for which designer(s) the task is waiting.
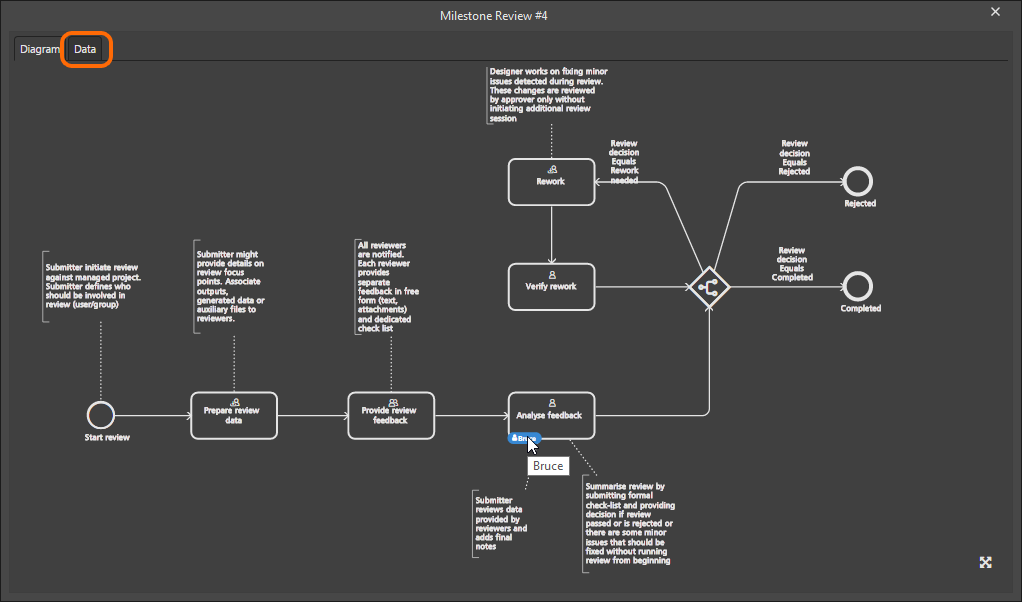 The diagram for a workflow launched by the signed-in user. The blue icon indicates which task the process workflow is currently up to and for whom it is waiting.
The diagram for a workflow launched by the signed-in user. The blue icon indicates which task the process workflow is currently up to and for whom it is waiting.
![]() – click to configure which types of Activities (workflows) are currently shown. The choices include, but are not limited to, Project Activity (such as design reviews) and Part Requests. If the Show closed option is enabled, only closed (completed) workflow activities are listed.
– click to configure which types of Activities (workflows) are currently shown. The choices include, but are not limited to, Project Activity (such as design reviews) and Part Requests. If the Show closed option is enabled, only closed (completed) workflow activities are listed.