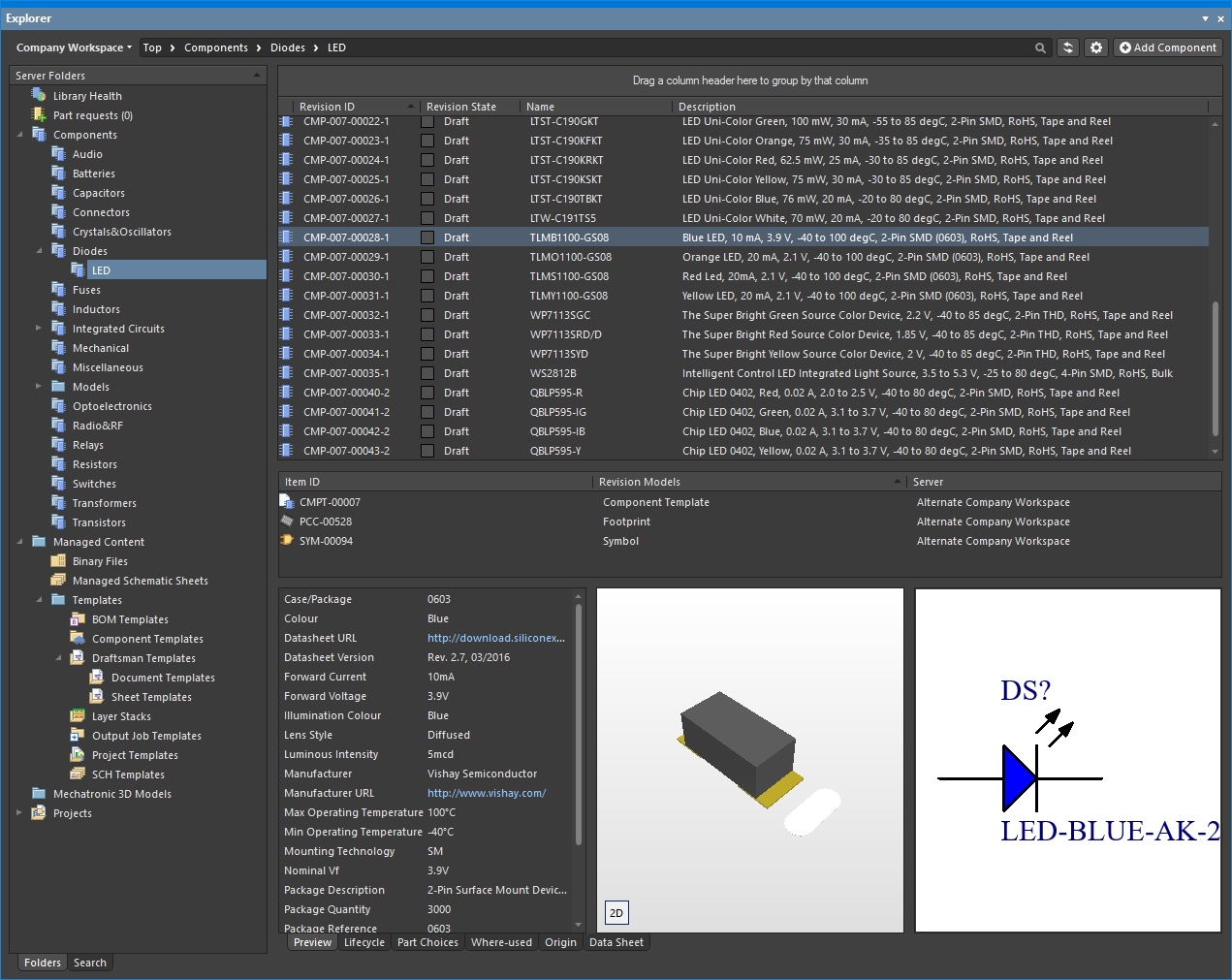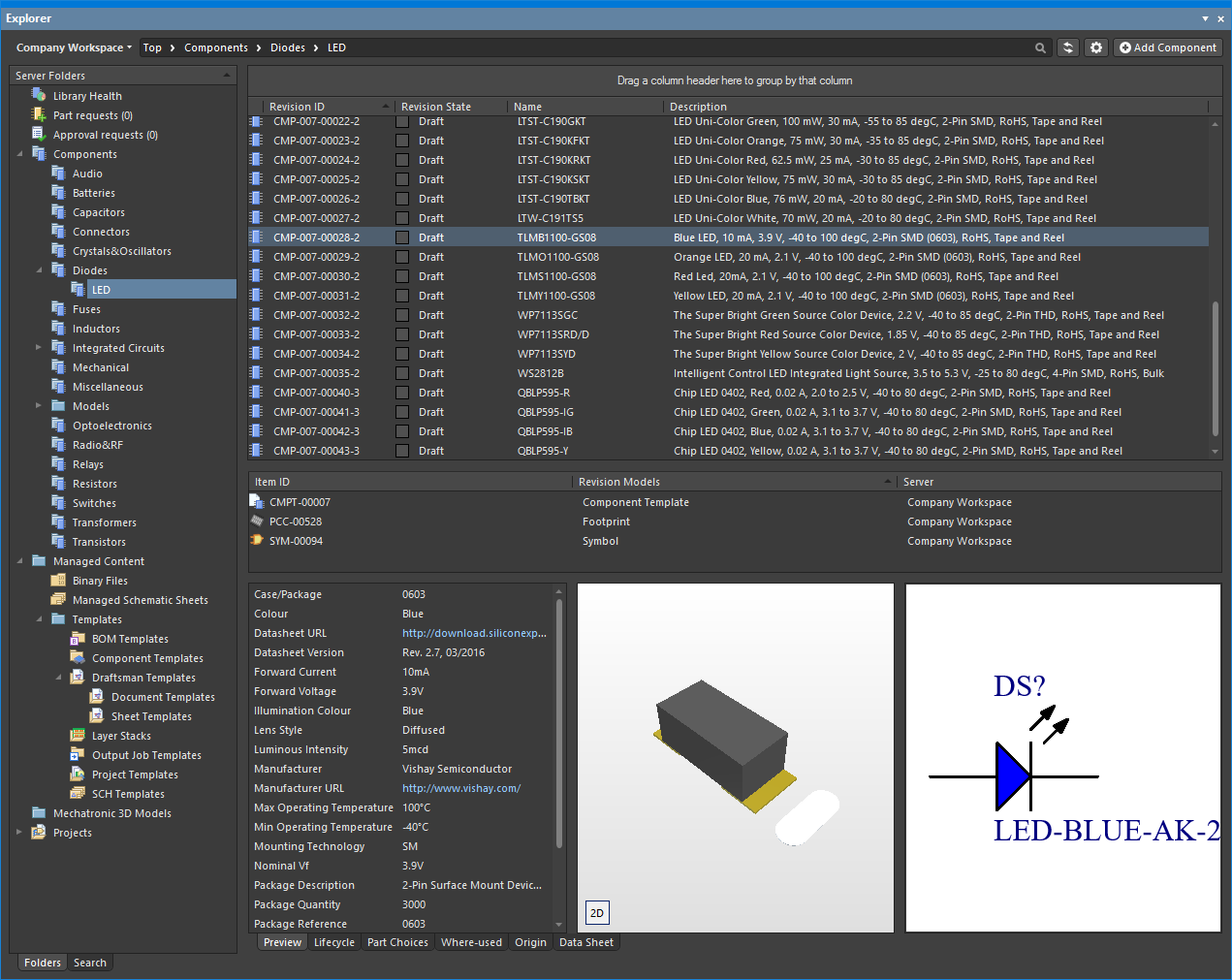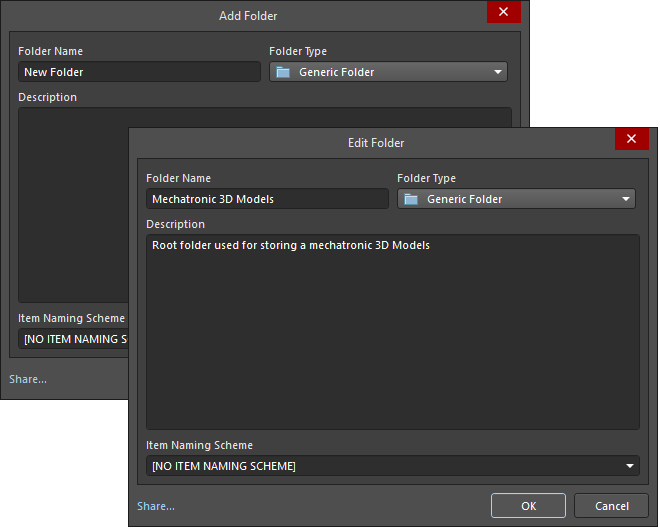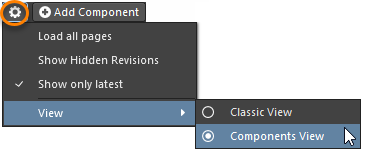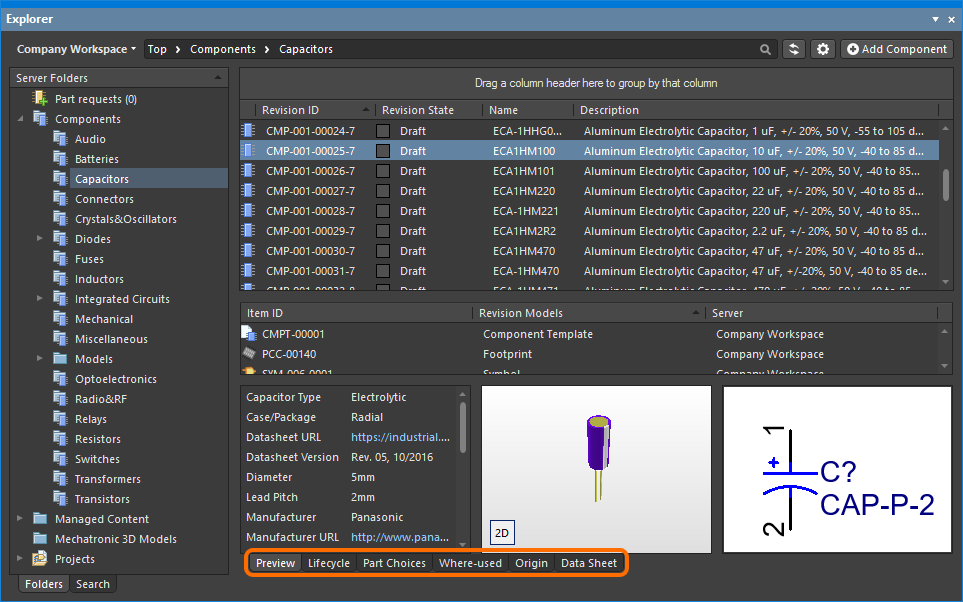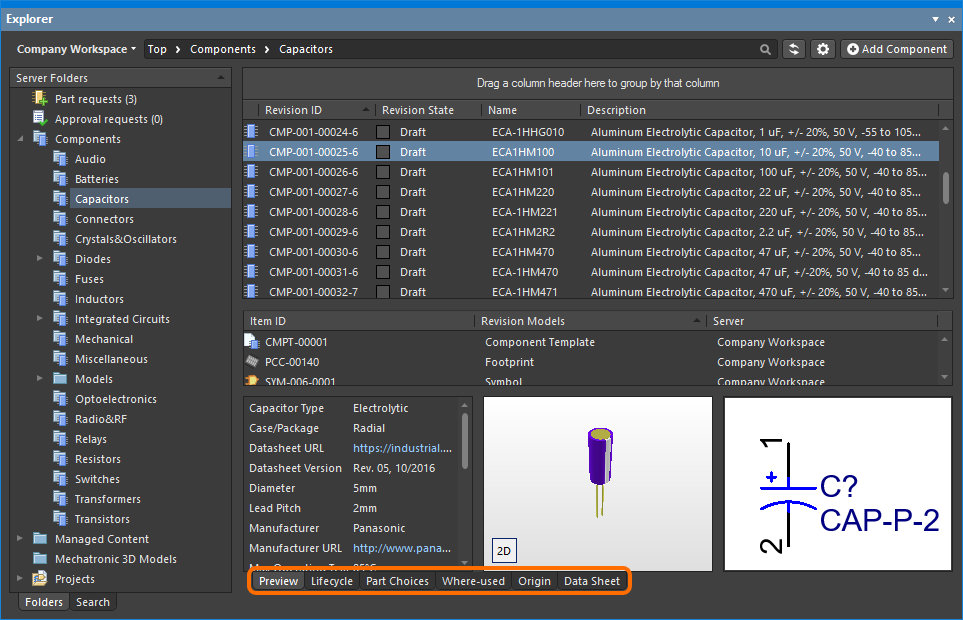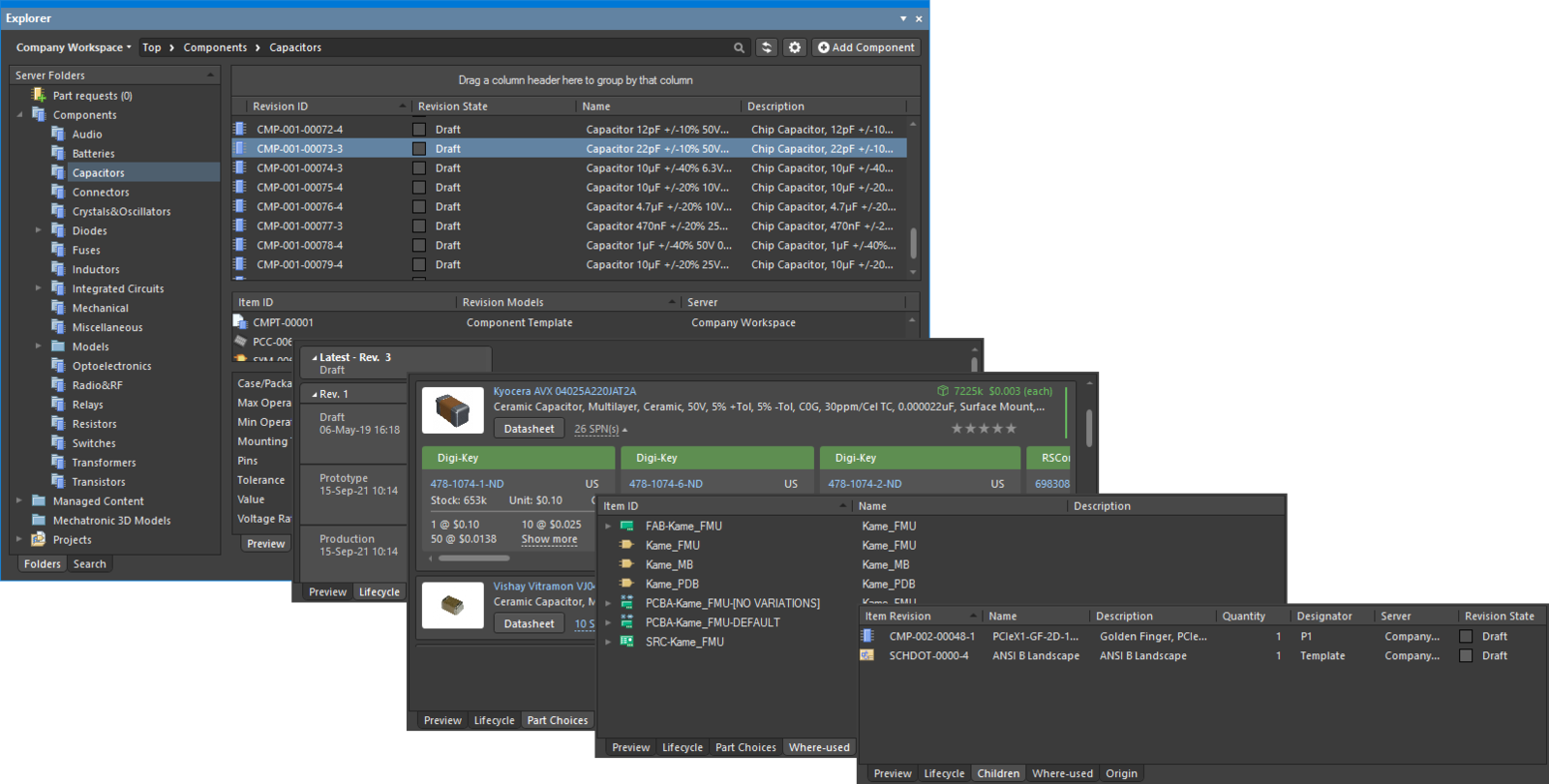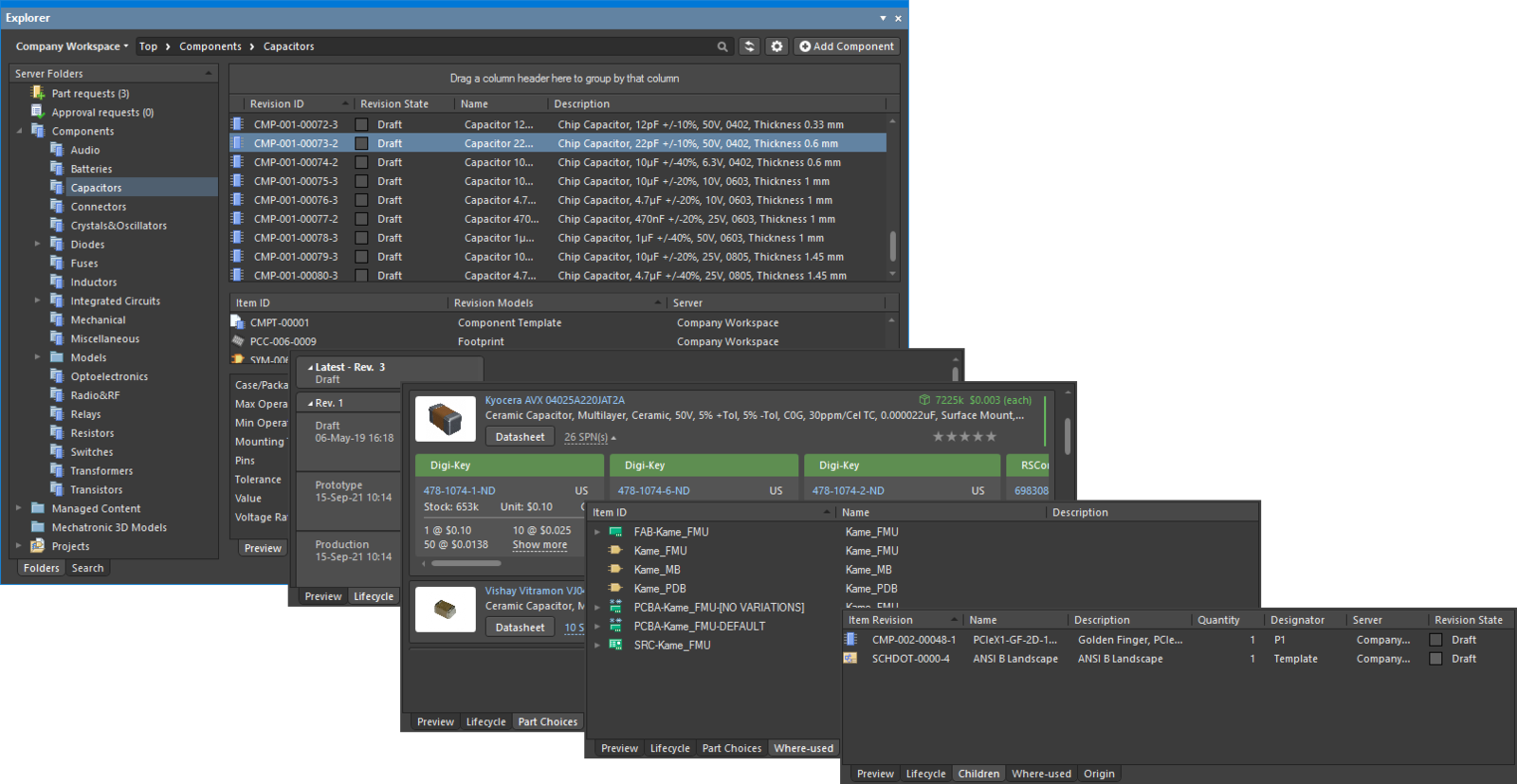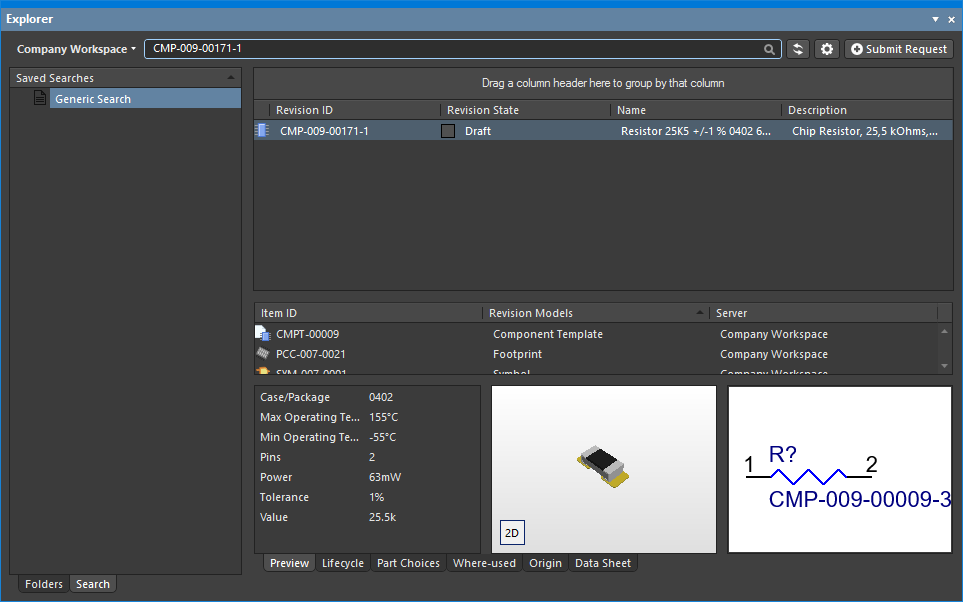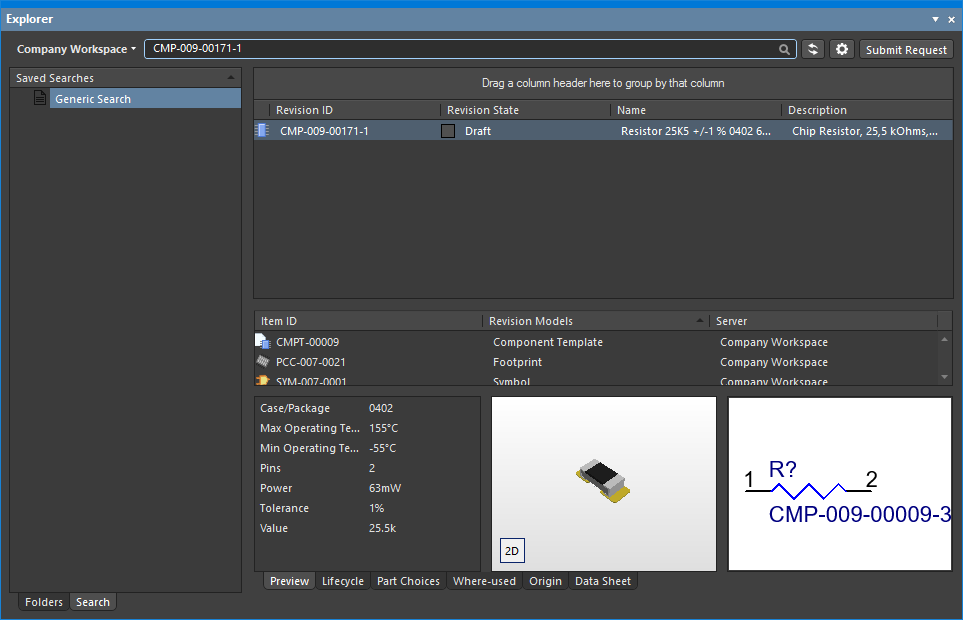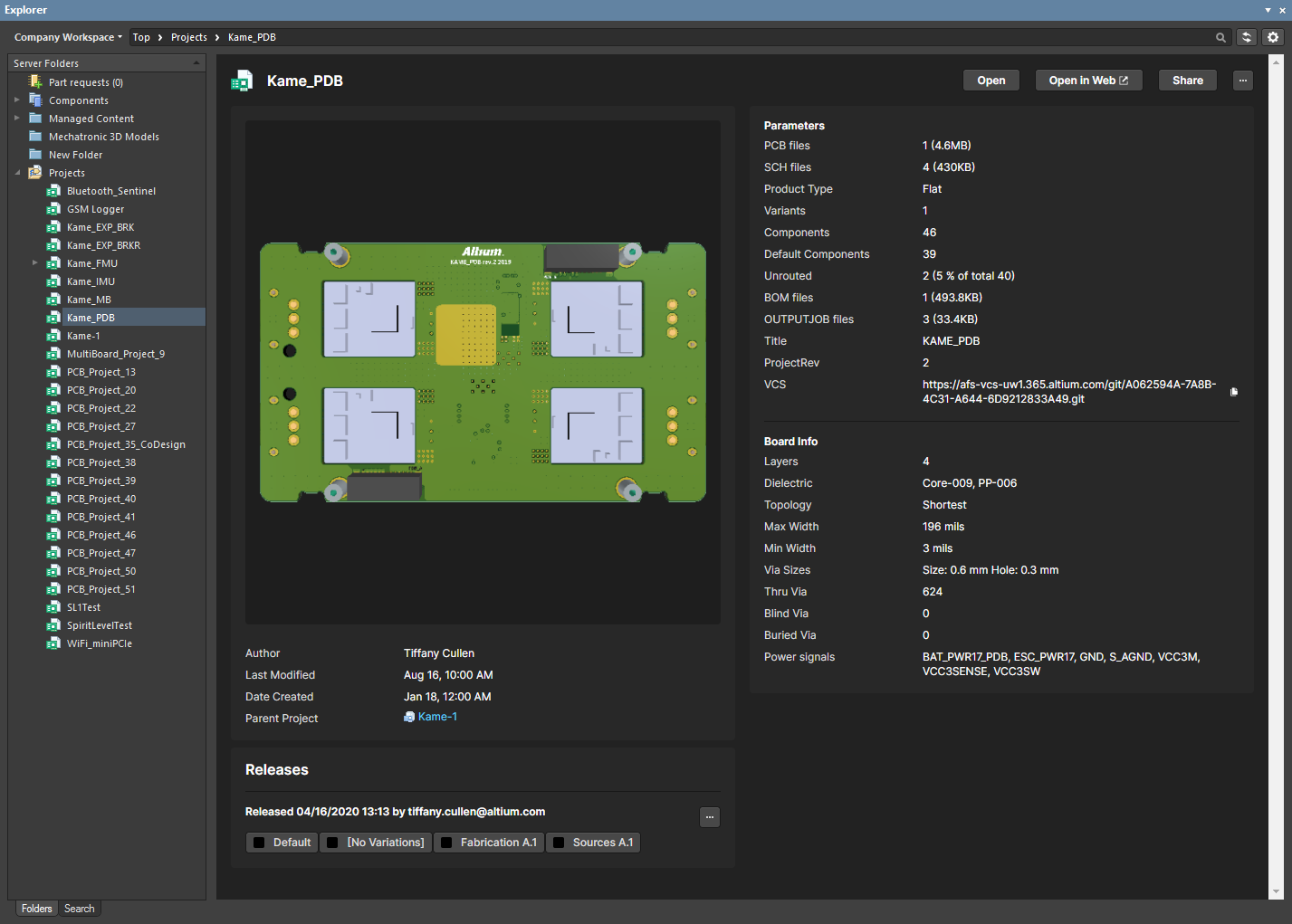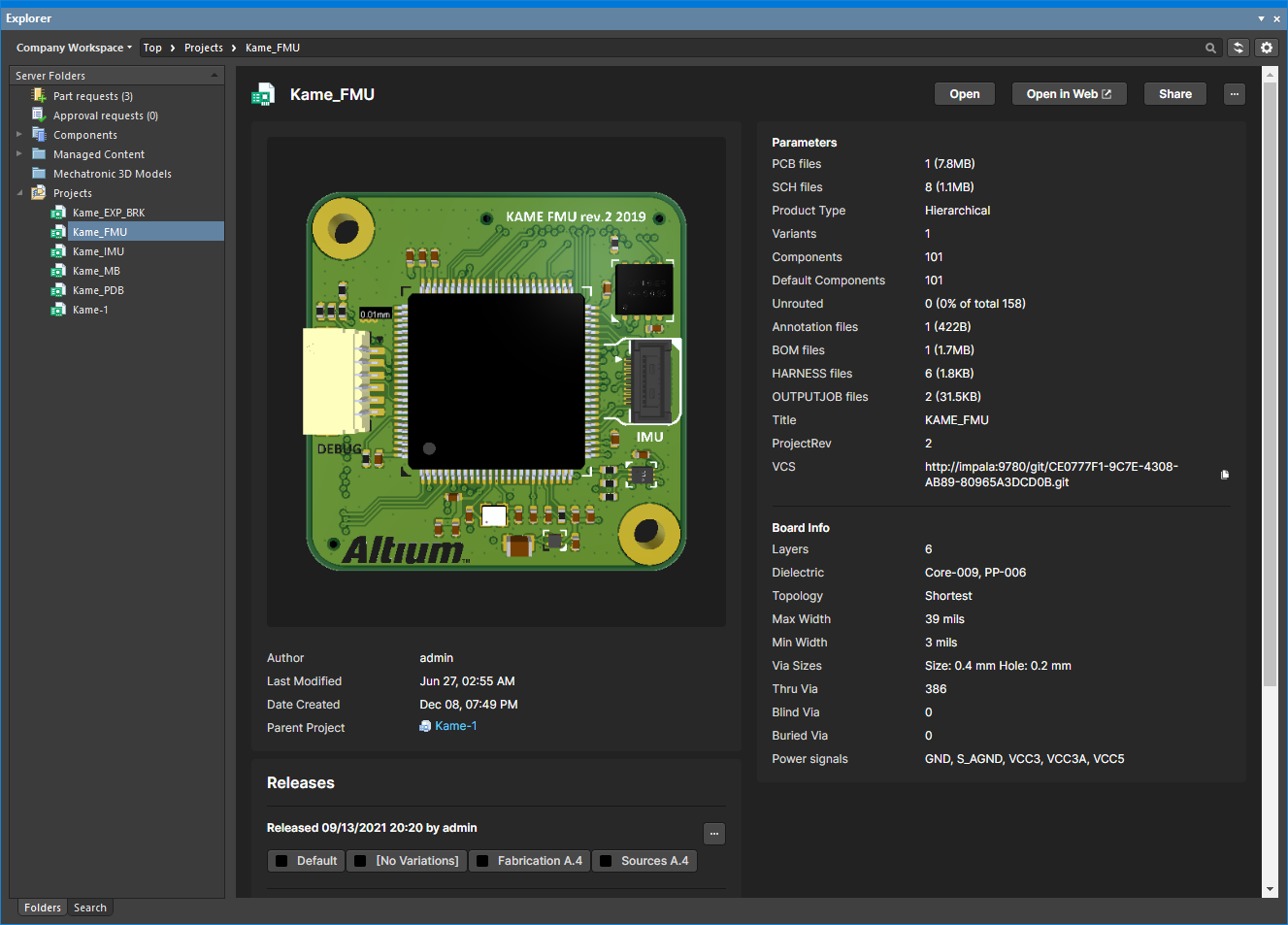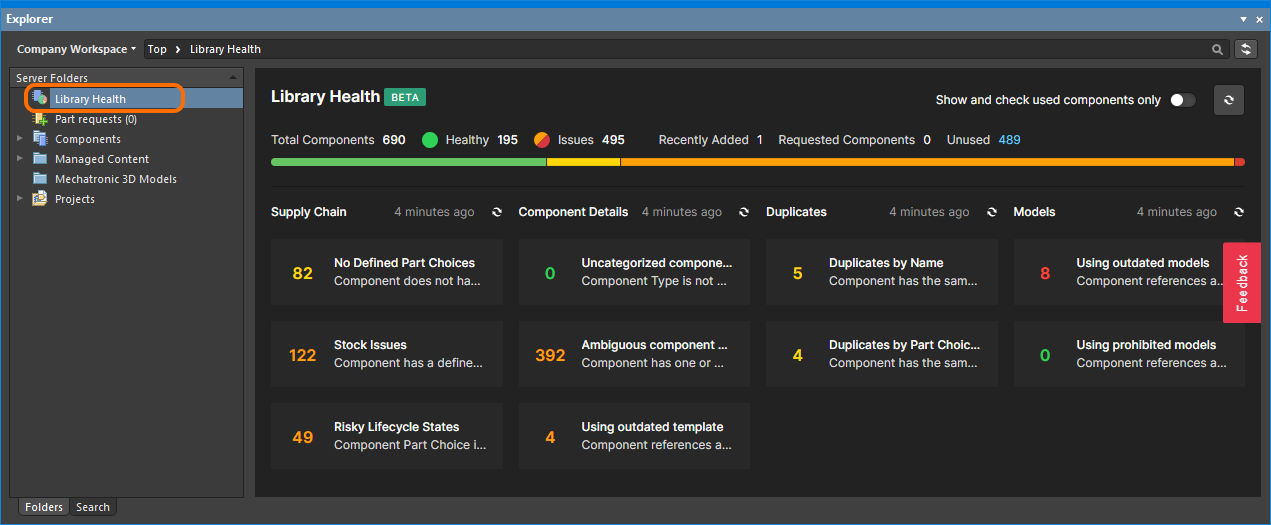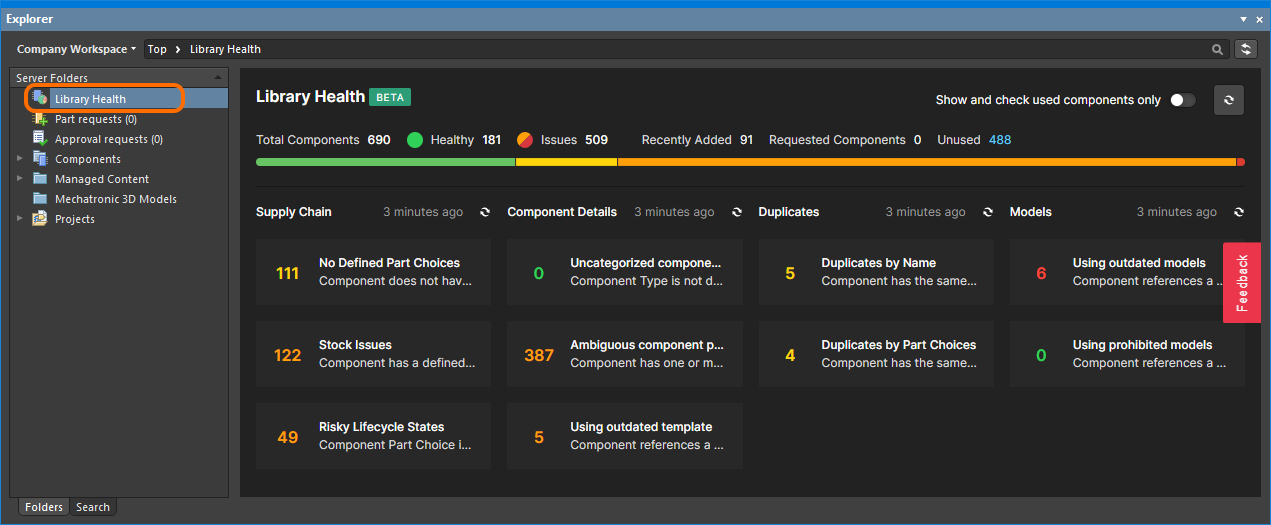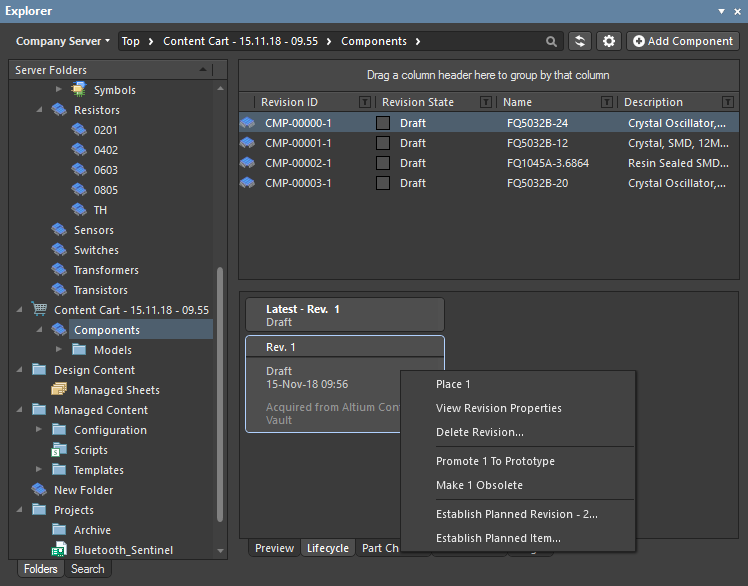资源管理器面板
Parent page: Working with Panels
Summary
The Explorer panel is the primary interface between Altium Designer and a connected Workspace, making it an integral part of the Design Data Management System. A Workspace stores your valuable company design data, including components, managed sheets and templates, and completed designs. From the Explorer panel, you create and manage the organizational structure used in the Workspace and also create any number of Items, each representative of a design-side object. From the panel, you also can access detailed Item information and manage the revision and lifecycle settings for the Items, as well as where-used and supply chain detail.
Panel Access
The Explorer panel can be accessed in the following ways:
-
Click the
 button at the bottom-right of the application window, then select the Explorer option.
button at the bottom-right of the application window, then select the Explorer option. - Select the View » Panels » Explorer command from the main menus.
-
When actively connected to a Workspace, click the Active Server control, at the top-right of the main application window (e.g.
 for an Altium 365 Workspace or
for an Altium 365 Workspace or  for a Concord Pro Workspace) and click the entry of the currently connected Workspace highlighted in the associated menu (and distinguished by the
for a Concord Pro Workspace) and click the entry of the currently connected Workspace highlighted in the associated menu (and distinguished by the  /
/ icon).When actively connected to a Workspace, click the Active Server control, at the top-right of the main application window (e.g.
icon).When actively connected to a Workspace, click the Active Server control, at the top-right of the main application window (e.g. for an Altium 365 Workspace or
for an Altium 365 Workspace or  for a NEXUS Server Workspace) and click the entry of the currently connected Workspace highlighted in the associated menu (and distinguished by the
for a NEXUS Server Workspace) and click the entry of the currently connected Workspace highlighted in the associated menu (and distinguished by the  /
/ icon).
icon).
The Explorer panel is delivered through a purpose-made extension – the Explorer extension.
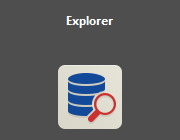
The Explorer extension.
Choosing the Browsable Workspace
If you are signed in to your Altium account and are attempting to open the Explorer panel but you are not currently connected to a Workspace, the panel will present a list of known Workspaces, which you may choose from to connect and ultimately view the contents of the panel. The Explorer panel can only interface to one Workspace at a time.
If you are not signed in to your Altium account nor connected to a Workspace, you will be asked to sign in with your Altium account or register one to view the contents of the panel. Select Sign in to open the Sign In dialog, where you can sign in to your Altium account. Select register to be redirected to the Altium 365 registration page, where you may register or sign in with your AltiumLive credentials.
The Content Vault replaced with Manufacturer Part Search dialog opens if Learn more is selected from the Looking for Altium Content Vault? window in the top-left corner.
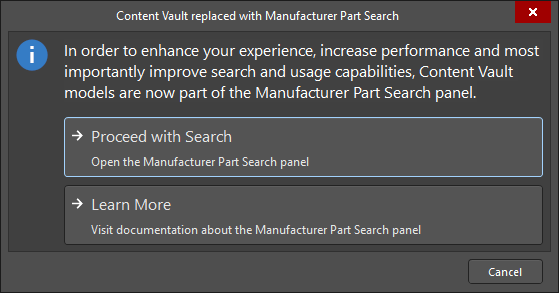
As the dialog states, items in the Content Vault are now part of the Manufacturer Part Search panel. Click Proceed with Search to open the panel and search for the required item. You can read about the Manufacturer Part Search panel by clicking Learn More.
Organizing a Workspace
Maintain order within a Workspace by creating a tree of folders for the various Items stored in the Workspace. A number of folder types are available. Use these folders to categorize the Workspace content. Right-click in the Server Folders region of the panel to add folders and define a storage structure of folders and sub-folders that suits your organization.
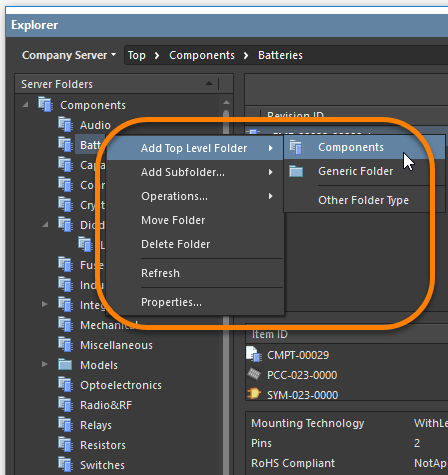
The right-click menu includes commands for defining a folder hierarchy. Note that the options change depending on where you click.
Workspace Folder Types
You have full control over the folder type and it can be changed at any time by right-clicking on a folder then select Properties to open the Edit Folder dialog.
Workspace Folder Properties
When you add or edit a folder, the Folder Properties dialog will appear in which you can define the properties of the folder. The content of the dialog is the same whether a top-level or sub-folder is being added.
The dialog presents the following folder-related properties:
- Folder Name – enter a meaningful name for the folder, perhaps an umbrella term that reflects the relationship of the Items that will be stored within it. The name can be a maximum of 160 characters.
- Folder Type – this is already set to the folder type selected on adding the folder, either through a menu entry or through the Choose Folder Type dialog. If you need to change the type, click the arrow at the far right of the field then choose the required type from the drop-down list.
- Description – enter any description for the folder, perhaps describing the content it is to hold. This field has a maximum of 255 characters.
- Item Naming Scheme – this field provides a set of default naming schemes that can be used to quickly define the unique ID for any item subsequently created within the folder. Using a default naming scheme, the software will automatically assign the next available unique ID based on that scheme, having scanned the entire Workspace and identifiers of existing items. You can create your own scheme for a folder by typing it within the field, ensuring that the variable portion is enclosed in curly braces (e.g.,
SYMBOL-001-{J000}). See the Defining Naming Schemes for Item Revisions page for more information. - Share – click this link to access the Share For dialog in which you can specify the visibility of the folder in terms of who can 'see' and access it.
Navigating a Workspace
You can navigate the content in a Workspace in several ways:
- Click on a folder whose contents you want to peruse.
- Use the Address Bar at the top of the panel. The Address Bar reflects the current folder being browsed along with the hierarchical path to that folder.
- Use a Workspace's search feature. Enter a keyword-based on a comment or description then press Enter or click the magnifying glass icon. The entire Workspace will be scanned and the results of the search listed in terms of matching Items.
Moving a Workspace Folder
Workspace folders can be moved to a different location within a Workspace's folder structure in the following ways:
- Click and drag the folder entry to the desired position within the Server Folders hierarchy structure. A confirmation dialog will appear to verify the move of the selected folder.
- Right-click on the folder entry then choose Move Folder. The Move Folder dialog will appear. Select which of the existing folders your chosen folder should be moved under. You also can move the folder to be a top-level folder in the Workspace.
Deleting a Folder
A folder can be deleted by right-clicking on the folder entry, then choosing Delete Folder. In the Workspace, deleted items are moved to a dedicated Trash location where they can be retrieved (Restore) or completely removed (Permanently Delete).
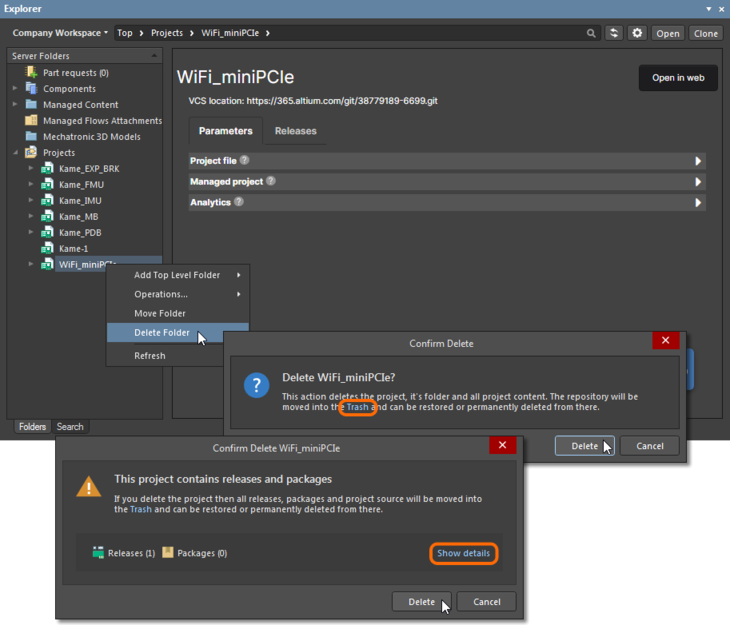
Workspace Items
Each entity that is stored in the Workspace is called an Item. To support the need to be able to update an Item over time, what is actually stored in the Workspace is a series of Item Revisions that are specific revisions of that Item whose name is based on the chosen Revision Naming Scheme. Each new Item is created in a folder and once you have defined the required folders within a Workspace, you can create new Items in the selected folder in the Item region of the panel.
Items can be deleted by users who have appropriate access rights to those items and can be restored from within the Workspace's browser interface. Operating as a 'soft delete' when signed in to a Workspace, the removal process provides increased options and information as you proceed, including relevant links to source items for review purposes.
To delete/restore a Project or its related files, you must be the project Owner or a Workspace Administrator. To delete/restore other Workspace items such as Components, you need to have Edit rights to those items (the default condition).
In the Workspace, deleted items are moved to a dedicated Trash location where they can be retrieved (Restore) or completely removed (Permanently Delete) from a deleted entry's menu options (⋯).
Viewing Revisions
You can configure the revisions that are displayed in the panel by clicking the ![]() icon to access a drop-down of revision choices.
icon to access a drop-down of revision choices.
- Load all pages – select to load all revisions.
- Show Hidden Revisions – select to show any hidden revisions.
- Show only latest – select to only show the latest revisions.
- View – select whether you'd like to view the items in Classic View or interpreted view (Components View/Project View).
Interpreted Views
The panel also offers two special, interpreted views that apply to Components and Projects. The view will automatically switch to this style when a Component or Project is selected unless the panel display option has been changed to the Classic View mode.
The Classic or interpreted view (Component View / Project View) options are available from the view menu when one of the special item types has been selected.
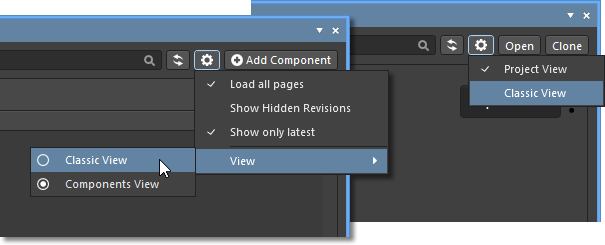
- Classic View – select to show just Items and their Revisions.
- Components View – select to show revisions and interpreted component data.
- Project View – select to show a structured graphic version of the project that includes access to Project Release data and project Parameters. See Project View below for more information.
General Item Commands
Along with the view options, the panel's options area also includes the Add <item> command button, which applies to the currently selected type of folder.
This command invokes the creation of a new Workspace item of the selected type. When a component folder type is selected in the panel, for example, an ![]() button is offered. This will open a newly created component of that type in the Component Editor. Similarly, a
button is offered. This will open a newly created component of that type in the Component Editor. Similarly, a ![]() button is shown when an Output Job type folder has been selected, and so on. The
button is shown when an Output Job type folder has been selected, and so on. The ![]() button will follow a component search, as entered in the component path field at the top of the panel, which creates a Part Request activity that applies to the component selected in the search results.
button will follow a component search, as entered in the component path field at the top of the panel, which creates a Part Request activity that applies to the component selected in the search results.
This command invokes the creation of a new Workspace item of the selected type. When a component folder type is selected in the panel, for example, an ![]() button is offered. This will open a newly created component of that type in the Component Editor. Similarly, a
button is offered. This will open a newly created component of that type in the Component Editor. Similarly, a ![]() button is shown when an Output Job type folder has been selected, and so on. The
button is shown when an Output Job type folder has been selected, and so on. The ![]() button will follow a component search, as entered in the component path field at the top of the panel, which creates a Part Request activity that applies to the component selected in the search results.
button will follow a component search, as entered in the component path field at the top of the panel, which creates a Part Request activity that applies to the component selected in the search results.
Browsing Items
For each Item revision in a Workspace, the Explorer panel allows you to browse different aspects of that revision, where applicable. This is done using one or more views for that revision by using the tabs at the bottom of the panel.
The default-level view is the Preview. Click additional tabs to view more information (the available tabs will depend upon the type of Item that is currently selected):
- Preview – view a composite depiction of the selected Item that includes graphic representations of documents and models, parameter data, associated sub-items, etc. The view is automatically set for different types of Items and whether the Classic or interpreted view modes (see above) are selected for Components and Projects.
- Lifecycle – explore the Item's revisions levels and Lifecycle state change. The Lifecycle may be progressed through the states that are assigned to the item type – for example, the Component Lifecycles states (
Draft,Prototype, etc) for a component. - Children – view sub-elements of an Item, such as the generated fabrication documents (Gerber, NC Drill, etc) in the Fabrication package (
FAB-<project name>) of a released project or the schematic document and components used in a Managed Schematic Sheet. - Part Choices – view or add to the Part Choices (manufacturer part entries with associated supplier data) that are assigned to a component.
- Where-used – view where the selected Item revision is used by another Workspace item, for example, a project that uses the currently selected component.
- Origin – view from where the Item originated, such as a Component that has been acquired from Altium's cloud resources. Full details of the source item are shown, where possible.
- Data Sheet – view or add file-based datasheets stored with the selected component.
Accessing the Search Facility
The interface for the search facility, the Search view, is accessed through the Explorer panel by clicking the Search tab at the bottom-left of the panel.
Use the generic, standard-type Search bar, which provides a single search field for entry of search strings. Enter a search string and press Enter. To create a new saved search, right-click in the Saved Searches region and choose New from the context menu. The New Search dialog will appear, in which to define the search.
To modify an existing saved search, select it in the Saved Searches region, right-click and choose Edit from the context menu. The Edit: [<SavedSearchName>] dialog will appear, from where to make any changes to the search as required. Once changes have been made, click the Save button – the search will be applied in accordance with its new settings.
To remove an existing saved search, select it in the Saved Searches region, right-click and choose Delete from the context menu. Click Yes in the subsequent confirmation dialog – the search will be removed from the listing of saved searches.
To create a new saved search, right-click in the Saved Searches region and choose New from the context menu. The New Search dialog will appear, in which to define the search.
Project View
The panel's interpreted Project View displays the selected project in a process-orientated view that provides direct access to the relevant project data and its releases.
The Project View will show a preview of the project, core descriptions, parameters, and releases.
The Releases region will display a compilation of the Project Release(s) associated with the selected project, which includes a summary of each release and its constituent packages. Click the ![]() button in this region to open the Batch state change dialog, which you may use to change the lifecycle state of multiple items related to the same release, at once in a single batch process.
button in this region to open the Batch state change dialog, which you may use to change the lifecycle state of multiple items related to the same release, at once in a single batch process.
Controls at the top-right of the project view include:
- Open – use to open to the target project in Altium Designer.
- Open in Web – use to open the project in the Workspace's browser-based interface.
- Share – use to open the Share dialog, which supports the ability to share your design projects with others, anywhere around the world, directly from within the software.
-
 – click the button to access the following commands:
– click the button to access the following commands:
- Clone – use to open the Create Project Copy dialog, which is used to copy a project, which is then stored in the connected Workspace. By default, the original project name will be used with the suffix
' - Copy'. - History – use to open the History view for a project is gained from the detailed CAD-centric management page for that project.
- Delete – use this to delete the project, its folder, and all project content. Before the deletion is complete, you'll be asked to confirm.
- Clone – use to open the Create Project Copy dialog, which is used to copy a project, which is then stored in the connected Workspace. By default, the original project name will be used with the suffix
Library Health View
When browsing the content of a connected Altium 365 Workspace, the Explorer panel provides access to the Library Health view from where you can run health checks and inspect component health issues. Select the Library Health entry in the Server Folder region of the panel to access this view in the panel.
The top region of the view provides a summary of the health of your components, since last running a health check. Below are the health check analyses that are supported, gathered into various Issue Themes. Clicking on a health check analysis tile will provide a more detailed description of the check with steps to resolve (where available), as well as a detailed listing of all components failing that health check.
Right-click Menus
Various commands are available from right-click menus in the panel. The exact listing of commands will depend on the region of the panel in which you right-click and the entity currently in focus within that region. The following sections cover the commands available.
Commands for the Server Folders Region
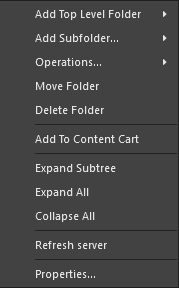
- Add Top Level Folder – use to add a new top-level folder into the Workspace folder structure. A sub-menu offers folder types
Components,Generic Folder, andOther Folder Type. To browse and choose a different folder type, click Other Folder Type. The Add Folder dialog will appear in which you can define the new folder properties. - Add Subfolder – use to add a new sub-level folder of type of the selected folder into the Workspace folder structure. To browse and choose a different folder type, click Other Folder Type. The Add Folder dialog will appear in which you can define the new folder properties.
- Operations – use to access a sub-menu of commands including:
- Copy Folder Structure – use to copy the selected folder's structure.
- Paste Folder Structure– use to paste a copied folder's structure.
- Add To Content Cart (for a
ComponentsorGeneric Foldertype folder) – use to add all Components in the selected folder to the Content Cart using the Content Cart dialog. - Expand – use this command to fully expand all folders in the Workspace folder structure.
- Collapse – use this command to fully collapse all folders in the Workspace folder structure.
- Delete Components and Models – use this command to delete all components and related models from the selected folder and underlying folder(s). Before the deletion is complete, you'll be asked to confirm.
- Move Folder – use this command to access the Move Folder dialog, which can be used to change the currently selected folder's location within the overall Workspace folder structure.
- Delete Folder – use this command to delete the currently selected folder.
- Refresh – use this command to refresh the connection with the Workspace currently being browsed.
- Properties – use this command to access the Edit Folder dialog in which related properties for the currently selected folder can be view and modified.
Commands for the Items Region
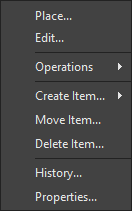
- Place – use to place an instance of the currently selected Item-Revision where such placement is supported, for example, placement of a component or managed sheet onto an active schematic sheet. The symbol for the component or the managed sheet symbol will appear floating on the cursor ready for placement.
- Edit – use to open an item, such as a component, managed sheet, or template, in its associated editor. Once edited, it is released back to the Workspace as a new revision of the item.
- Upload – use to upload a constituent object into an Item, such as a schematic document into a Managed Schematic Sheet or an OutJob file into an Output Job Template, via the Create new revision dialog.
- Operations – use to access a sub-menu of commands including:
- Add to Content Cart – use to add the currently selected Item(s) to your Content Cart using the Content Cart dialog.
- Download – use to download the currently selected Item and save it to another location using the Browse for Folder dialog.
- Change state – use to open the Batch State Change dialog to change the state of the currently selected Item Revision.
-
Clone – use to copy the currently selected Item-Revision. A cloned Item is opened for editing in its associated editor, such as the Component Editor when cloning a component.
- Change component type – use to access the Choose component type dialog, where the selected component's
ComponentTypeparameter may be set to a different type. - Export Grid – use to open the Select columns for data export dialog to specify the column data to be exported. The exported, semicolon-delimited, CSV file will include the data for all items in the current list grid view.
- Create Item – use to add a new content item of the type that matches the current folder (Components, Templates, Managed Schematic Sheets, etc), which then will be opened in its associated editor. To create a different type of item, select the Other Item Type sub-option and then select an alternative type from the Content Type menu of the Create New Item dialog.
- Move Item – use to access the Move Item dialog to determine the new placement of Items.
- Delete Item – use to delete an Item.
- History – use to access a detailed view for the currently selected Item, opened as a new tabbed view within the software. The Item View provides a highly detailed view of the Revision and Lifecycle history of a specific Item, as well as showing all of the elements that make up that Item. The view also includes a Timeline. Use the Timeline to examine the exact time and date of any change made to the Revision level or Lifecycle State of that Item and who made the change.
- Properties – use to access the View Item Properties dialog in which you can view the properties for the currently selected Item. If no revisions for that Item have yet been released, the properties can be modified.
- Navigate To <item> – from the Item ID column, use to open the selected item preview in the Explorer panel.
Commands for the Lifecycle View
- Place <Revision> – use this command to place an instance of the currently selected Item Revision, where such placement is supported. For example, placement of a revision of a Component or Managed Sheet onto an active schematic sheet. The symbol for the component, or the managed sheet symbol, will appear floating on the cursor, ready for placement.
- View Revision Properties – use this command to access the Properties for Item Revision dialog, which provides a listing of properties associated with the parent Item of the selected Revision. Other properties are also listed, such as parameters for a component, or the parent design and configuration for a released board design Item.
- Delete Revision – use this command to delete the selected Item Revision. Note that you must delete Items from the 'top-down'. That is, you cannot delete a child Item Revision that is used by a parent Item; you first need to delete the parent Item.
-
Promote <item to State> – use this command to promote the Item revision to its next Lifecycle State, which may also transition it to the next Lifecycle Stage.
- Rollback <item to previous State> – revert the Item revision's Lifecycle state back to its previously assigned state. Say, from
Productionback toPrototypewhen theComponent LifecycleDefinition applies. - Make <item unusable> / Abandon <item> – use this command to change the Item revision Lifecycle State to
Abandoned,Obsolete,Deprecated, etc, rather than promoting it to the next higher level. This would be anObsoletestate for theComponent Lifecycledefinition, for example. - Establish Planned Revision - <level for Item ID> – use this command to create the next revision level for the Item, which will be in the initial
PlannedLifecycle state. The Create Revision dialog will open that provides all controls necessary to fully define the Item revision. - Establish Planned Item – use this command to create a new Item based on the currently selected Item-Revision, in the initial
PlannedLifecycle state. The Create New Item dialog will open ( with the selected Item-Revision set as an Ancestor Revision) that provides all controls necessary to fully define the Item.
Note
The Explorer panel may be docked horizontally and/or vertically. Right-click on the panel's name and configure docking as required from the Allow Dock sub-menu.