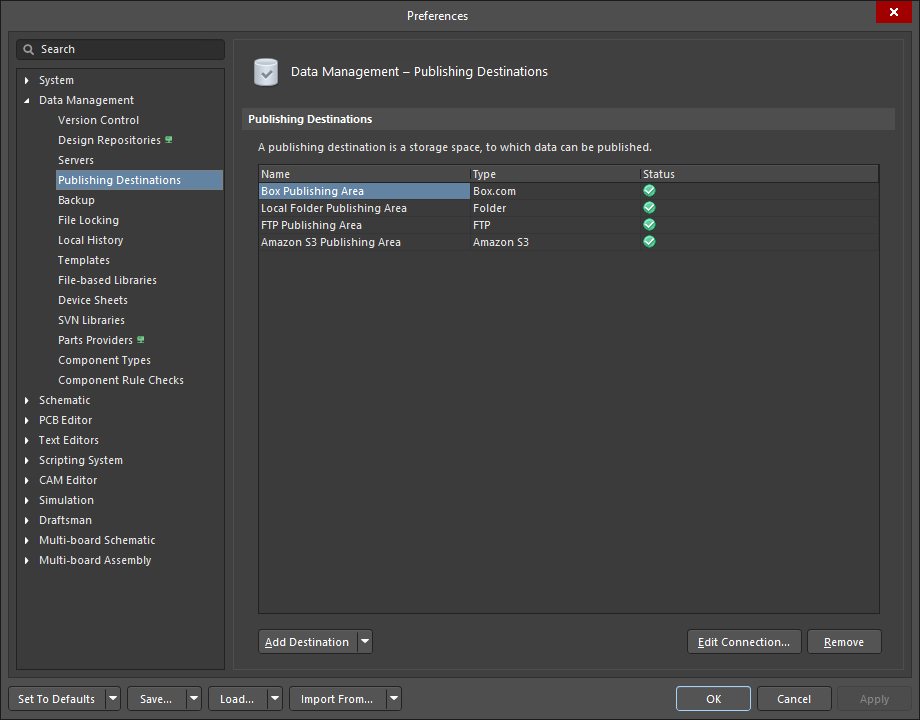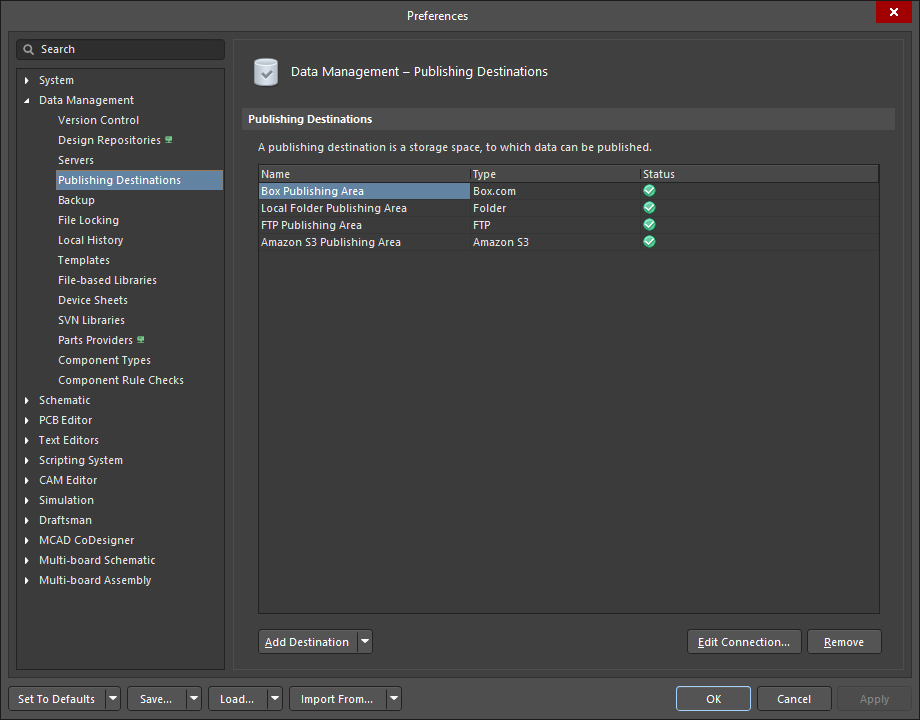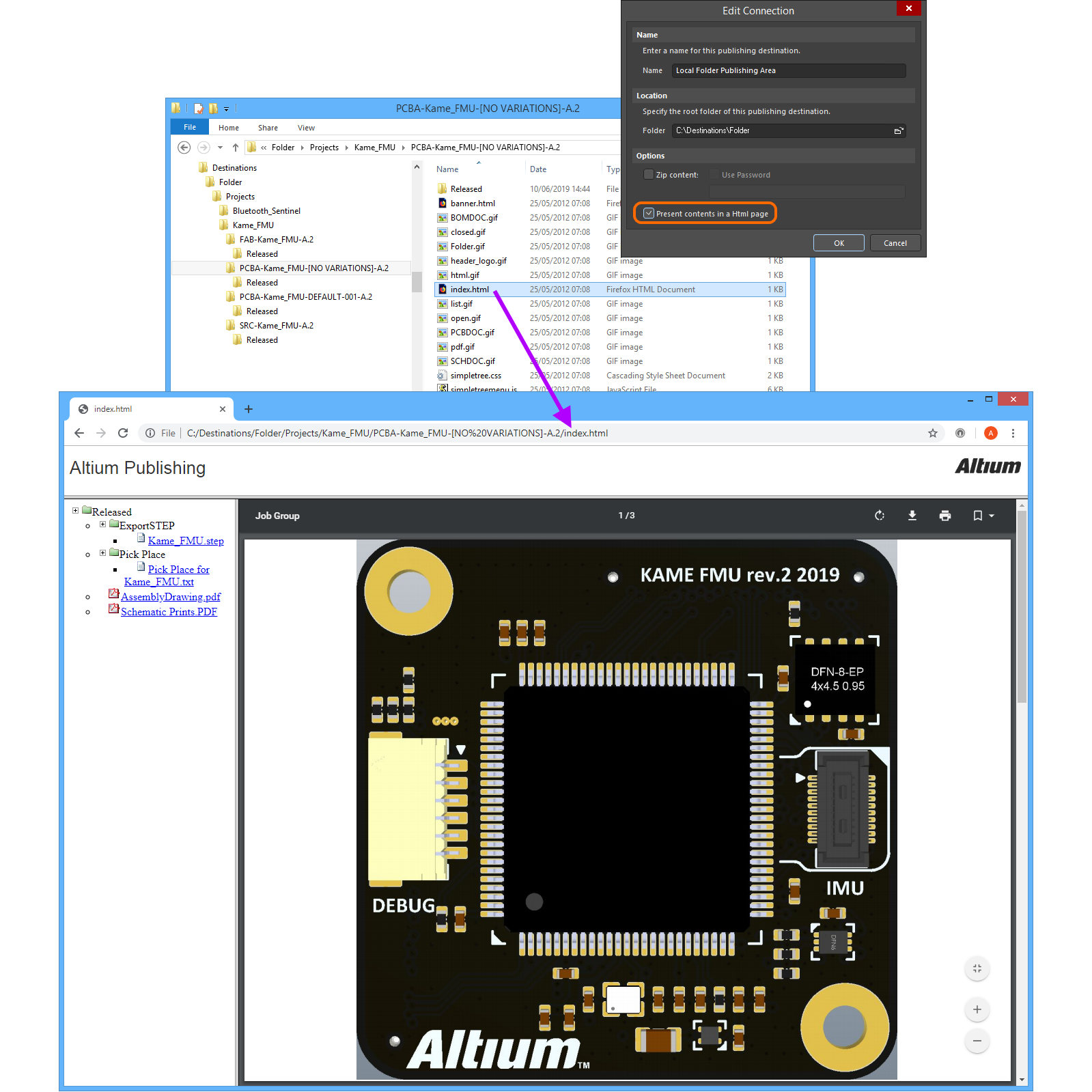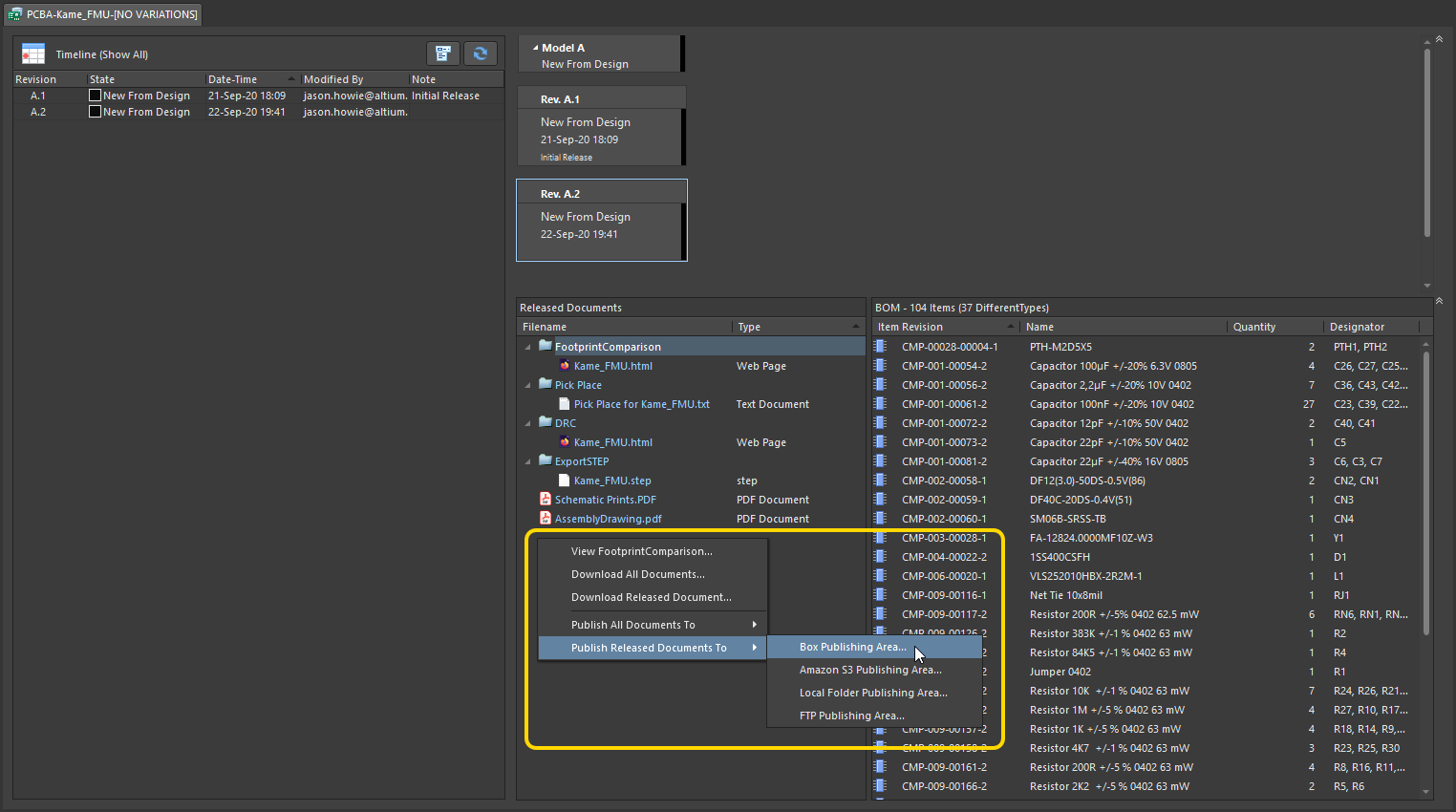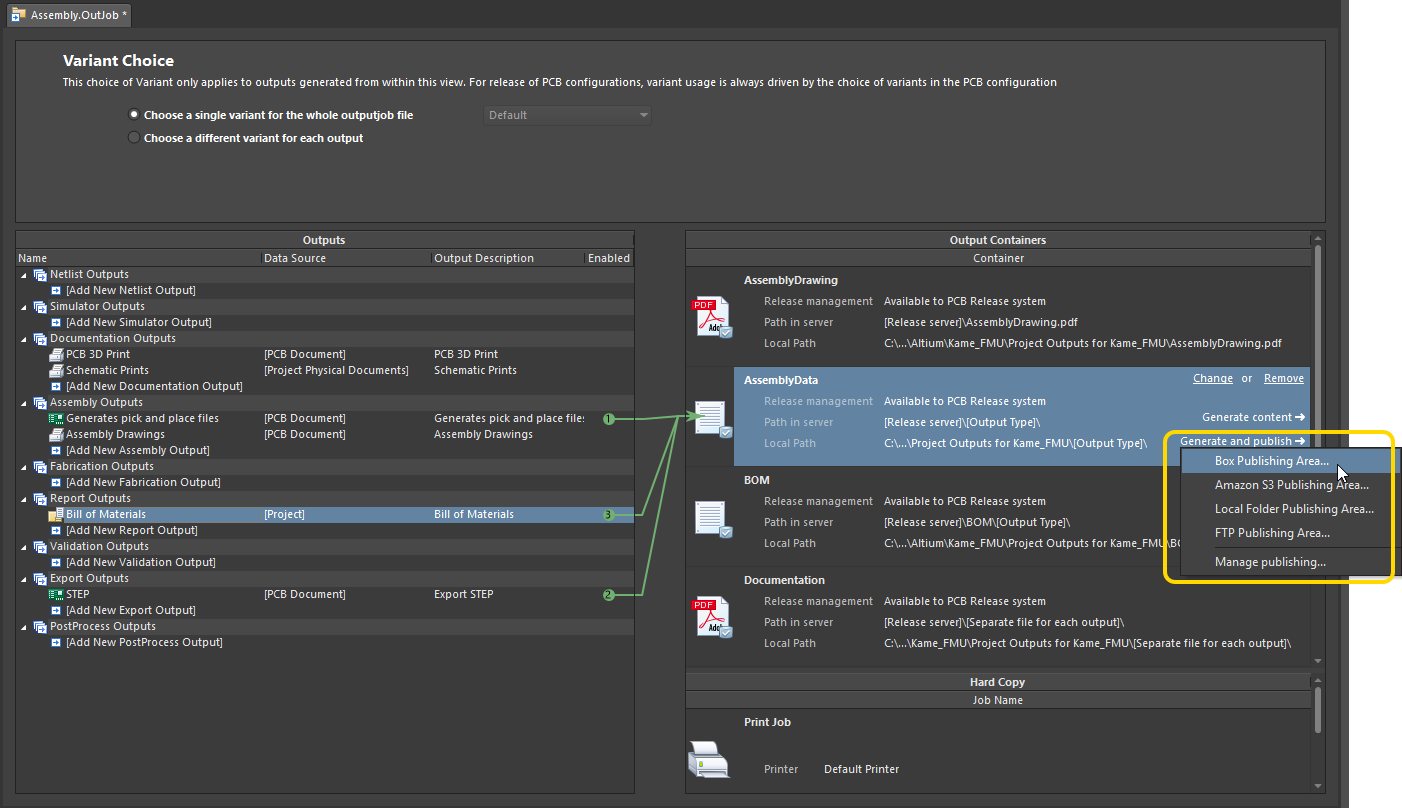处理发布目标
父页面: 板设计发布
发布目标为您提供了一种能力,可以直接从工作区或输出作业,将PCB制造数据项、PCB组装数据项或PCB项目设计项的修订版发布数据发布到存储空间——例如Box.com、Amazon S3、FTP服务器或共享网络上的简单文件夹位置。这使您能够安全地托管生成的发布数据,同时在全球范围内提供对其的访问权限。从中国的制造厂,到基辅、斯坦斯特德阿博茨和圣地亚哥的设计团队,再到往返于所有这些地方的项目总监,地理分散的“产品团队”——共同负责将产品从想法变为物理现实——拥有共享(和控制)访问权限,以查看、讨论和利用数据来构建项目。
如果您正在享受Altium 365以及Altium 365 工作区的好处,为什么不利用Altium 365平台的制造包查看器,通过定义的制造包来实现更优的发布数据共享呢?请查看本文档后面的全球制造包数据共享部分,了解这一功能的预览。或者,直接跳转到专门的Altium 365文档中的全球共享部分。
定义发布目标
在查看如何实际发布支持项类型的修订版本的发布数据之前,首先必须定义选项,以设置将该数据存储在哪里。这是通过数据管理 - 发布目标页面在首选项对话框中执行的(点击主设计窗口右上角的![]() 控件)。
控件)。
对于每个定义的发布目标,将展示以下信息:
- 名称 – 目标的有意义名称。例如,这可以反映要发布到该目标的数据。
-
类型 – 发布目标的类型。可以定义以下目标类型:
- Amazon S3 – 由Amazon AWS托管的简单存储服务。
- Box.com – 由Box.com托管的发布目标。
- 文件夹 – 例如,在共享网络上的简单文件夹结构。
- FTP – 用于上传到FTP存储服务器,或您网站上的位置。
- 状态 – Altium Designer与发布目标之间的连接是否成功 (
 ) 或不成功 (
) 或不成功 ( )。如果连接不成功,将显示注释,指示问题所在。
)。如果连接不成功,将显示注释,指示问题所在。
添加一个新的Amazon S3发布目标
要添加一个由Amazon Simple Storage Services (S3)托管的新发布目标,请点击![]() 按钮,并从关联菜单中选择Amazon S3——添加Amazon S3发布目标对话框将会出现。
按钮,并从关联菜单中选择Amazon S3——添加Amazon S3发布目标对话框将会出现。
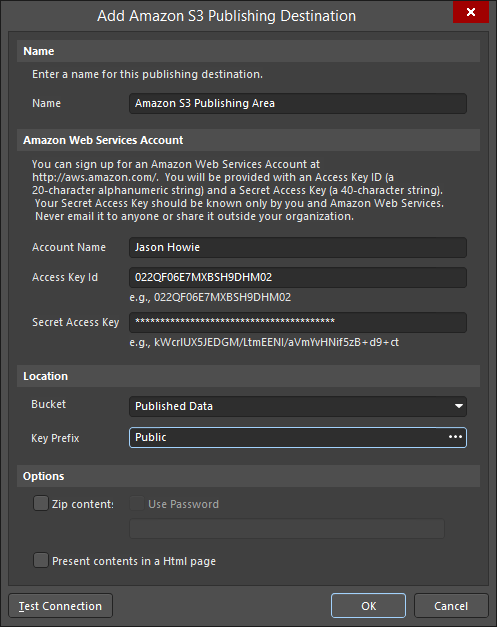
定义到 Amazon S3 发布目标的连接。
按如下方式定义目标:
- 为目标起一个有意义的名称。
- 输入您的亚马逊网络服务账户凭证。您需要一个现有的亚马逊网络服务账户。如果您还没有一个,请在aws.amazon.com注册。在您的账户设置过程中,您会创建一个20字符的访问密钥ID(或公钥)和一个相应的40字符的秘密访问密钥(或私钥)。您可能会有不止一对这样的密钥对。正如名称所示,您的秘密访问密钥应该保持安全,只有您和亚马逊网络服务知道。
- 指定将存储发布文件的存储桶名称。存储桶可以通过诸如AWS管理控制台之类的工具创建。您可以选择性地指定一个子文件夹在存储桶内存储您的文件。在键前缀字段中输入路径,或点击
 按钮浏览并选择一个文件夹。
按钮浏览并选择一个文件夹。 - 根据需要定义额外的发布选项。
- 要手动测试连接,请点击
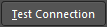 按钮。这不是一个要求,因为当您点击确定时,连接会自动被测试。
按钮。这不是一个要求,因为当您点击确定时,连接会自动被测试。 - 点击确定。
从Altium Designer建立了一个连接,它将出现在数据管理 - 发布目标页面的发布目标列表中,返回到首选项对话框。
添加一个新的Box.com发布目标
要添加一个新的发布目标,其文件夹结构将位于您的基于云的Box(由Box.com托管)内,请点击![]() 按钮并从关联菜单中选择Box.com——添加Box.com发布目标对话框将会出现。 定义连接到 Box.com 发布目标。
按钮并从关联菜单中选择Box.com——添加Box.com发布目标对话框将会出现。 定义连接到 Box.com 发布目标。
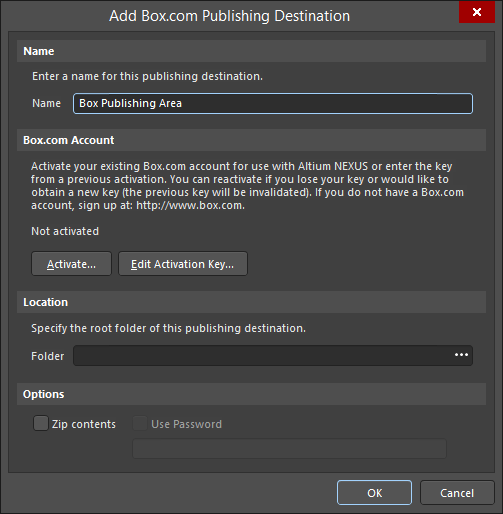
定义连接到Box.com发布目标。
按如下方式定义目标:
- 给目标一个有意义的名称。
-
激活您的Box.com账户。此过程允许Altium Designer访问您的Box。首次激活
Box.com账户:-
点击对话框中Box.com账户区域的
 按钮。激活Box.com账户对话框将出现,提示您登录到您的账户。
按钮。激活Box.com账户对话框将出现,提示您登录到您的账户。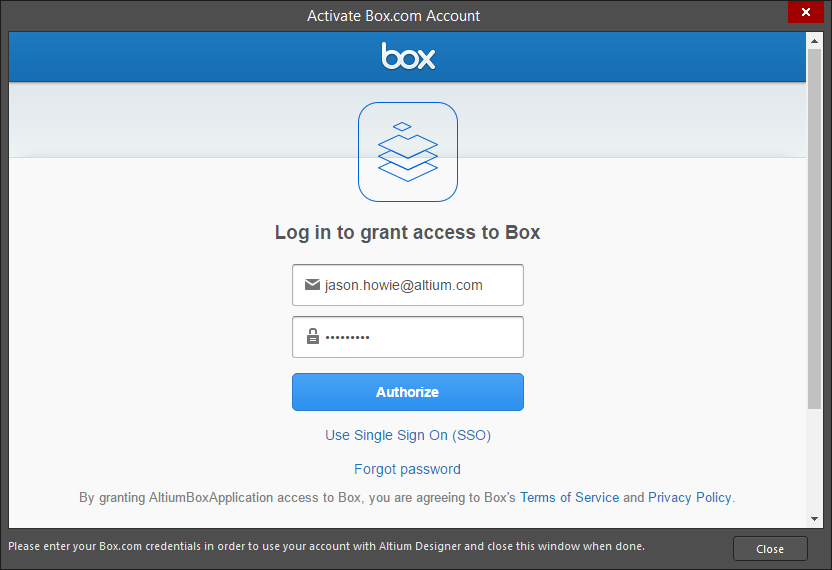
在激活Box.com账户对话框中登录到您的Box.com账户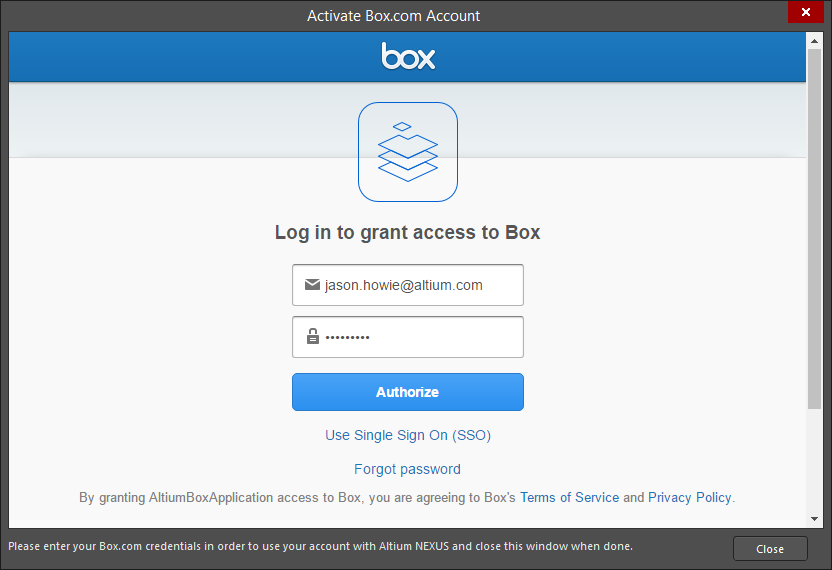
在激活Box.com账户对话框中登录到您的Box.com账户 - 输入您的Box.com账户凭据,然后点击授权。
-
成功登录到您的Box后,点击授权访问Box按钮,允许AltiumBoxApplication对Box有读/写权限。
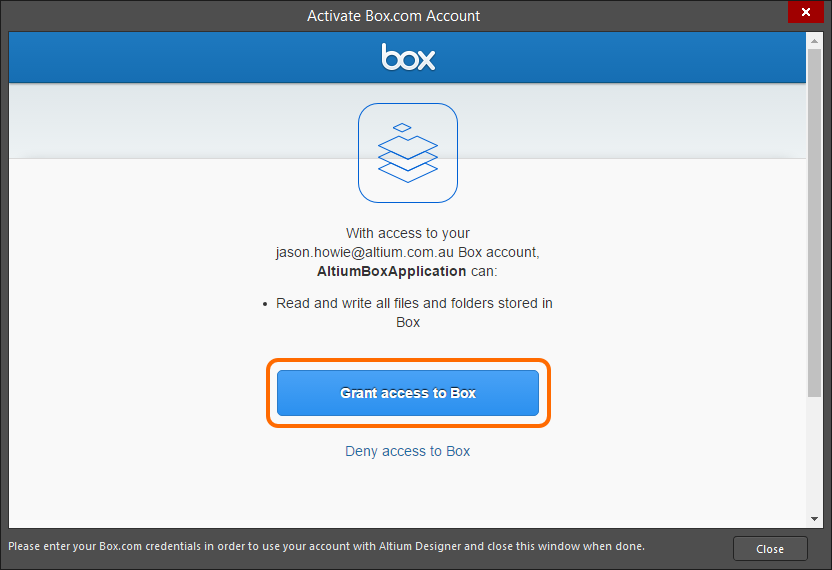
登录后,授权AltiumBoxApplication访问Box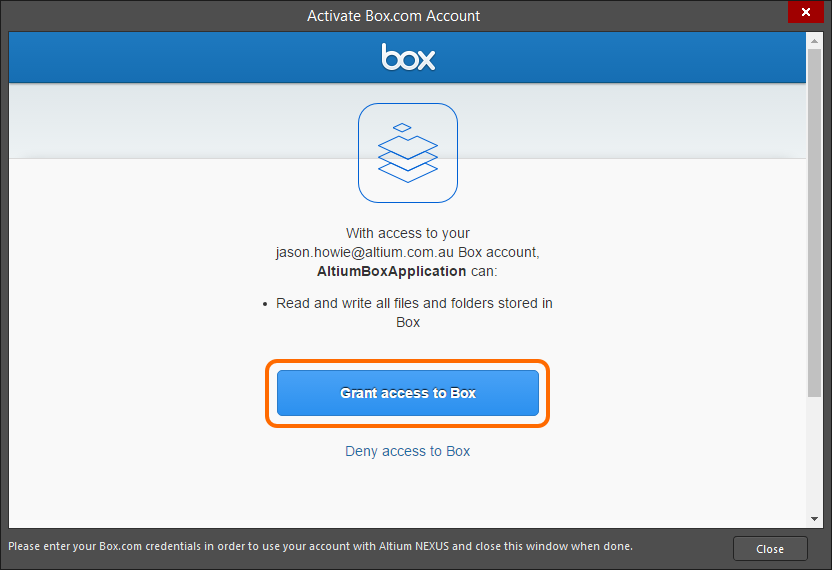
登录后,授权AltiumBoxApplication访问Box -
您将自动返回到添加Box.com发布目标对话框。对话框现在将反映您的账户已激活。
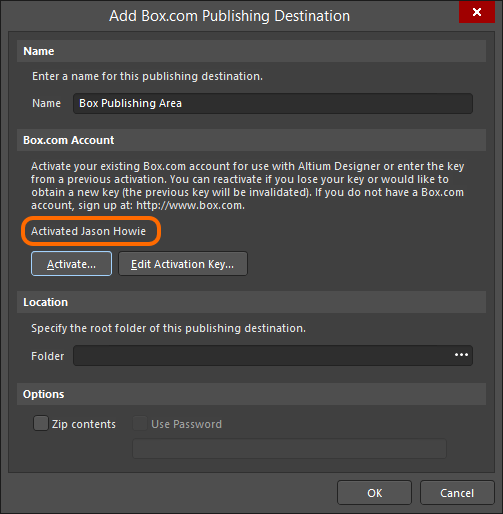
反映Box.com账户已激活的添加Box.com发布目标对话框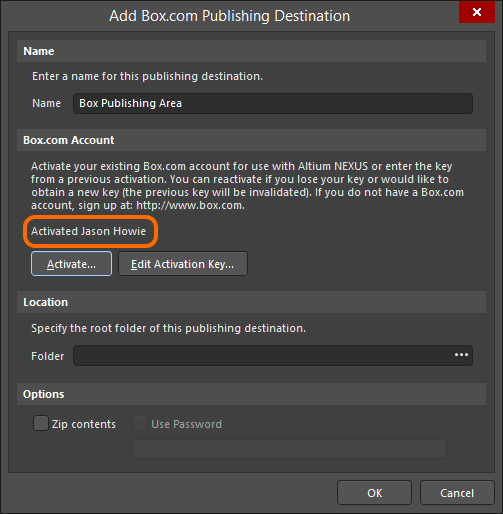
反映Box.com账户已激活的添加Box.com发布目标对话框
-
-
在对话框的位置区域中使用文件夹字段指定存储发布数据的位置——无论是现有的,还是在您的Box中的新文件夹。使用
 按钮访问选择目标根文件夹对话框,从中您可以浏览Box中所有当前定义的文件夹,或点击
按钮访问选择目标根文件夹对话框,从中您可以浏览Box中所有当前定义的文件夹,或点击 创建一个新的。选择所需的文件夹并点击确定。Altium Designer 将与指定文件夹建立连接,并且该文件夹将在数据管理 - 发布目标页面的首选项对话框中显示为发布目标列表中的一个条目。
创建一个新的。选择所需的文件夹并点击确定。Altium Designer 将与指定文件夹建立连接,并且该文件夹将在数据管理 - 发布目标页面的首选项对话框中显示为发布目标列表中的一个条目。添加新的文件夹发布目标
要添加一个新的基于本地文件夹的发布目标,请点击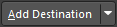 按钮,并从关联菜单中选择文件夹——添加文件夹发布目标对话框将会出现。
按钮,并从关联菜单中选择文件夹——添加文件夹发布目标对话框将会出现。
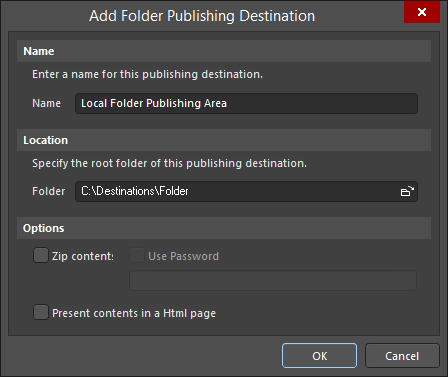
定义到文件夹发布目标的连接。按如下方式定义目标:
- 给目标起一个有意义的名称。
- 指定根文件夹的位置。可以直接在文件夹字段中输入文件夹的位置,或点击
 图标访问浏览文件夹对话框,从中可以浏览现有的本地或网络文件夹,或根据需要创建新文件夹。
图标访问浏览文件夹对话框,从中可以浏览现有的本地或网络文件夹,或根据需要创建新文件夹。 - 根据需要定义附加发布选项。
- 点击确定。
从 Altium Designer 连接到指定文件夹后,它将在发布目标列表中显示,返回到数据管理 - 发布目标页面的首选项对话框中。
添加新的 FTP 发布目标
要添加一个由 FTP 服务器托管的新发布目标,请点击
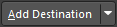 按钮并从关联菜单中选择FTP —— 添加 FTP 发布目标对话框将会出现。
按钮并从关联菜单中选择FTP —— 添加 FTP 发布目标对话框将会出现。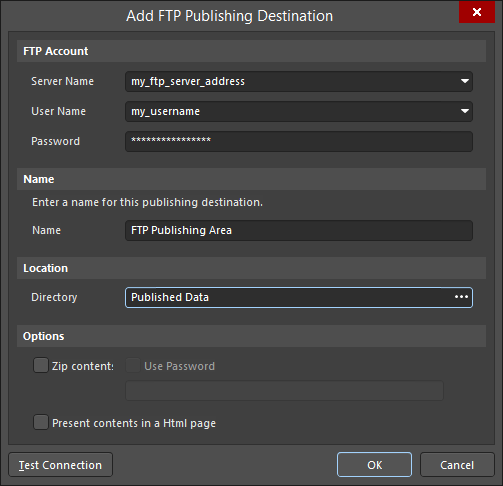
定义与FTP服务器的连接。按如下方式定义目标:
-
输入您的FTP账户凭据。
- 输入服务器名称——这可能是一个IP地址(例如
123.45.1.1)、一个域名(例如myserver.com)或者如果位于您的局域网内的主机名(例如myserver)。 - 输入您的用户名和密码以登录您的FTP服务器。
- 输入服务器名称——这可能是一个IP地址(例如
- 给目标起一个有意义的名称。
- 可选地指定一个在您的FTP服务器上存储发布数据的目录。直接在目录字段中输入路径,或点击
 按钮浏览并选择一个文件夹。
按钮浏览并选择一个文件夹。 - 根据需要定义额外的发布选项。
- 要手动测试连接,请点击
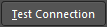 按钮。这不是一个要求,因为当您点击确定时,连接将自动被测试。
按钮。这不是一个要求,因为当您点击确定时,连接将自动被测试。 - 点击确定。
从 Altium Designer 连接到指定文件夹后,它将在数据管理 - 发布目标页面的发布目标列表中显示,返回到首选项对话框。
编辑到发布目标的连接
您可以随时编辑到发布目标的连接,例如如果发布目标的位置发生变化。要执行此操作,请双击目标列表中的目标条目,或选择该条目并点击
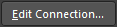 按钮。随后会出现一个对话框,您可以在其中修改连接属性。
按钮。随后会出现一个对话框,您可以在其中修改连接属性。删除发布目标
要删除发布目标,请在目标列表中选择其条目,然后点击
 按钮。
按钮。附加发布选项
在定义发布目标时,提供以下附加发布选项(如适用):
- 压缩内容 – 启用此选项可以在发布前将数据压缩成zip档案。如果需要,zip档案还可以设置密码保护。此选项适用于所有发布目标类型。
- 在HTML页面中展示内容 – 启用此选项可以生成一个HTML索引页面,列出已发布数据的内容,并帮助在网页浏览器中导航文件。此选项适用于Amazon S3、文件夹和FTP发布目标类型。
发布数据
定义了所需的发布目标后,您可以从详细的项目视图、浏览器面板或OutputJob文件中发布电路板设计的发布数据:
-
在项目视图中,选择您希望为其发布文档的特定项目修订版本。发布命令可通过右键点击已发布文档区域获得。虽然您可以仅发布已发布的文档,但也提供了一条命令,可以一次性发布所有文档(已发布的文档加上系统BOM)。
发布子菜单按名称列出了所有可用的发布目标,这些发布目标在数据管理 - 发布目标页面的首选项对话框中定义。
-
从浏览器面板,切换到项目的经典视图(
 - 经典视图),选择您希望为其发布文档的PCB制造数据、PCB组装数据或PCB项目设计项目的特定修订版本,并确保预览方面视图标签处于活动状态。发布命令可通过右键点击已发布文档区域获得。同样,虽然您可以仅发布已发布的文档,但也提供了一条命令,可以一次性发布所有文档(已发布的文档加上系统BOM)。
- 经典视图),选择您希望为其发布文档的PCB制造数据、PCB组装数据或PCB项目设计项目的特定修订版本,并确保预览方面视图标签处于活动状态。发布命令可通过右键点击已发布文档区域获得。同样,虽然您可以仅发布已发布的文档,但也提供了一条命令,可以一次性发布所有文档(已发布的文档加上系统BOM)。发布子菜单按名称列出了所有可用的发布目标,这些发布目标在数据管理 - 发布目标页面的首选项对话框中定义。
-
在输出作业文件中,点击所需输出容器的生成并发布控件以访问发布命令。
全球共享制造包数据
在Altium 365工作区中存储的设计项目的一个关键方面是能够创建并与他人共享构建包。当直接与您的制造商共享时,它可以被视为制造包,因为制造商可以浏览、下载并使用该包来制造和组装电路板。
支持与他人以及您的制造商(通常位于您的组织之外)共享此类包的能力,Altium 365平台提供了一个专用的制造包查看器——平台的全球共享支持的一个元素——允许其他人从世界任何地方的任何网络浏览器查看制造包——但在您的工作区之外,以便您的设计本身和其他宝贵的知识产权得到保护。
每个共享用户将收到一封电子邮件邀请,其中包含通过制造包查看器查看制造包的链接。共享的制造包将在基于浏览器的Altium 365平台界面的与我共享页面上呈现。
制造包查看器本身允许关键利益相关者——主要是制造人员——看到设计的概要概览,包括关键的电路板数据,以及浏览源数据、制造数据和组装数据的结构的能力(并根据需要下载任何单个文件)。查看器还提供了制造、组装和BOM数据子页面,制造页面展示了一个Gerber查看器,并允许所有与之共享的用户添加评论。
最终,制造人员可以下载他们已查看的发布的构建包——并且可以从查看器的任何页面下载——以实现该版本的电路板的物理制造。