CAM Editor Preferences
The pages in the CAM Editor category of the Preferences dialog provide access to preferences relating to features and functionality of the CAM Editor.
General
The CAM Editor – General page of the Preferences dialog includes controls relating to the general settings of the CAM Editor within the CAM design space.
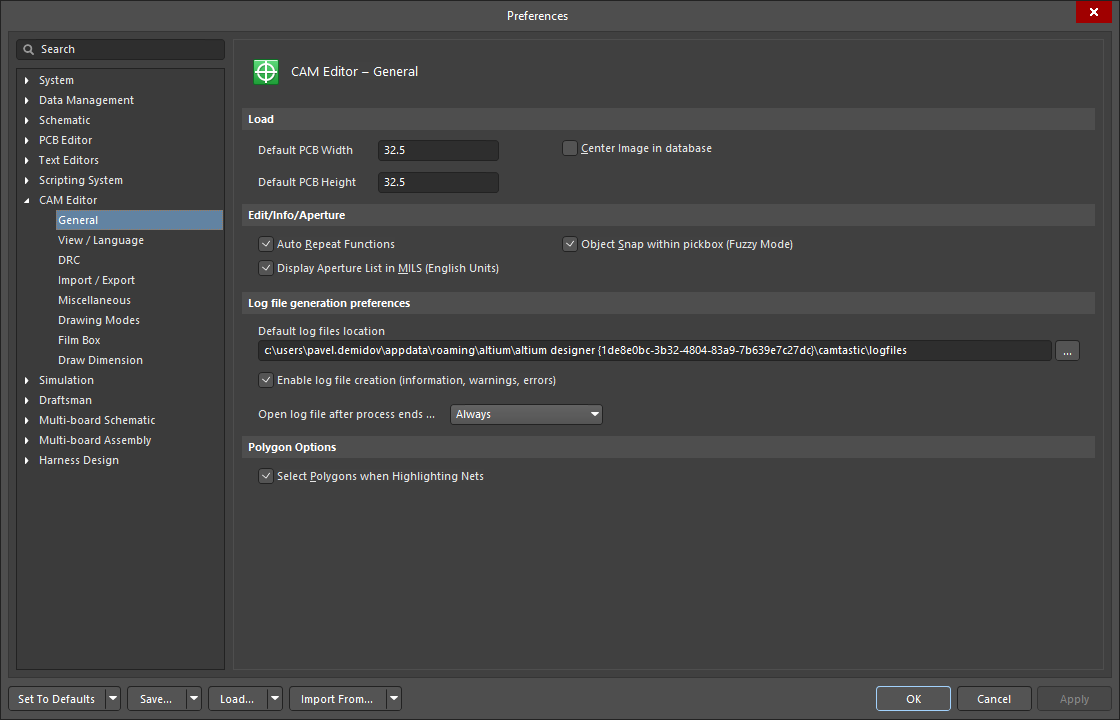
The CAM Editor – General page of the Preferences dialog
Load
- Default PCB Width - use this field to determine the width placement of the origin and how much the initial area will be positive when a new session is started. The extent of a working area is 65" x 65", so any initial positive area between zero and the full extent will be accepted.
- Default PCB Height - use this field to determine the height placement of the origin and how much the initial area will be positive when a new session is started. The extent of a working area is 65" x 65", so any initial positive area between zero and the full extent will be accepted.
- Center image in database - enable this option to ensure that the extents of the loaded entire image are calculated and centered within the CAM document.
Edit/Info/Aperture
- Auto Repeat Functions - enabling this option ensures that repeat editing and drawing functions occur until you either press Esc or choose Cancel from the right-click menu. This option can be useful when you require a series of similar draws or edits and wish to avoid restarting each function manually.
- Display Aperture List in MILS (English Units) - enable this option to display inches in MIL (1 = 0.001") units for all aperture sizes (including DRC, and other features that request sizes to be inputted).
- Object Snap within pickbox (Fuzzy Mode) - enabling this option allows you to snap to any existing endpoints within the pickbox.
Log file generation preferences
- Default log files location - define the default log files location to store generated log files. Click on the
 button to set the path. Ensure the Enable log file generation option is enabled if you wish to store generated log files.
button to set the path. Ensure the Enable log file generation option is enabled if you wish to store generated log files. - Enable log file creation (information, warnings, errors) - enable this option to store generated log files.
- Open log file after process ends - use the drop-down to ensure that log files always open when errors or warnings are found.
Polygon Options
Select Polygons when Highlights Nets - if you've extracted nets from Gerber data, you may enable this option to select target polygons when related nets are highlighted.
View / Language
The CAM Editor – View / Language page of the Preferences dialog includes controls to choose translucent viewing, how to display the current layer and layer sorting, the language to be used for drawing text, and customize layer colors when in the CAM Editor.
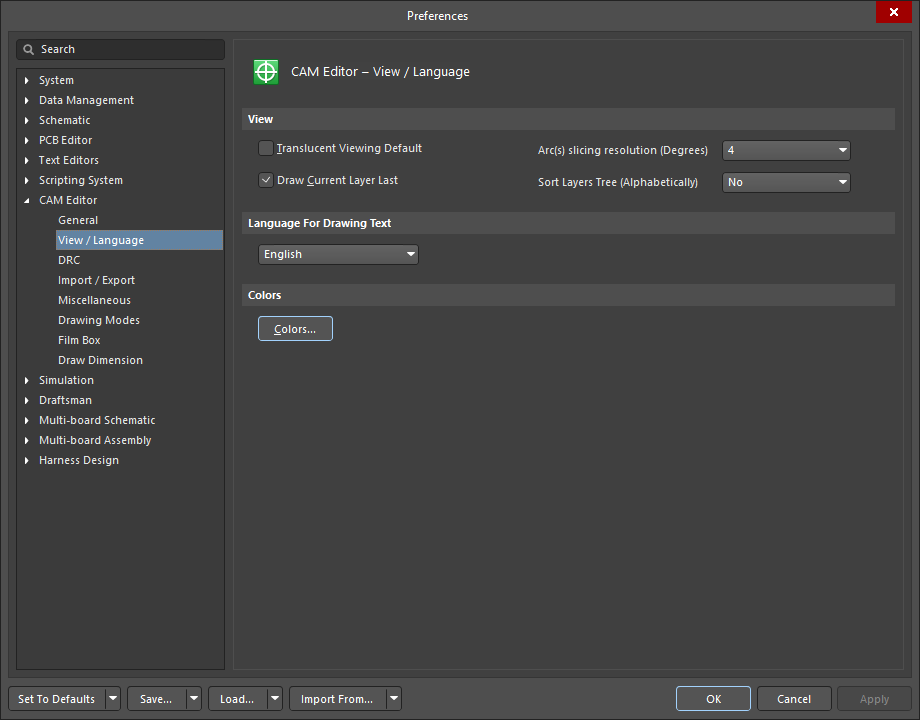
The CAM Editor – View / Language page of the Preferences dialog
View
- Translucent Viewing Default - enable this option to start the CAM document editing session with the translucent viewing enabled.
- Draw Current Layer Last - enable this option so the current layer is displayed on top of all other layers.
- Arc(s) slicing resolution (Degrees) - this field controls the displayed arc resolution for circular interpolation (true arcs). Arcs will always retain their true arc information but will be displayed as straight line segments to boost display speed. At any time, you can query on an arc to check the arc information is still preserved.
- Sort Layers Tree (Alphabetically) - use to choose how the layers are sorted alphabetically.
Language For Drawing Text
Use the drop-down to choose the language when drawing the text on the CAM document.
Colors
Colors - click to select the color to customize the CAM Editor's layers.
DRC
The CAM Editor – DRC page of the Preferences dialog allows you to set the minimum clearance distance between a thermal and another flash on a plane layer within the CAM design space.
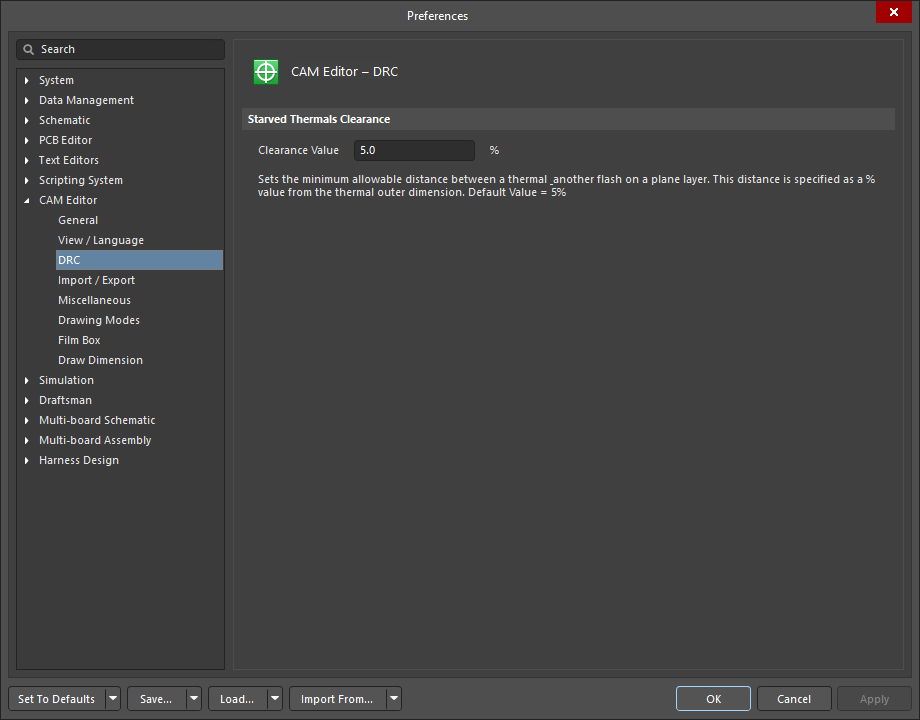
The CAM Editor – DRC page of the Preferences dialog
Starved Thermals Clearance
Clearance Value - use this field to set the minimum allowable distance between a thermal and another flash on a plane layer. This distance is specified as a percentage value from the thermal outer dimension.
Import / Export
The CAM Editor – Import / Export page of the Preferences dialog includes options to configure your imports and exports within the CAM design space.
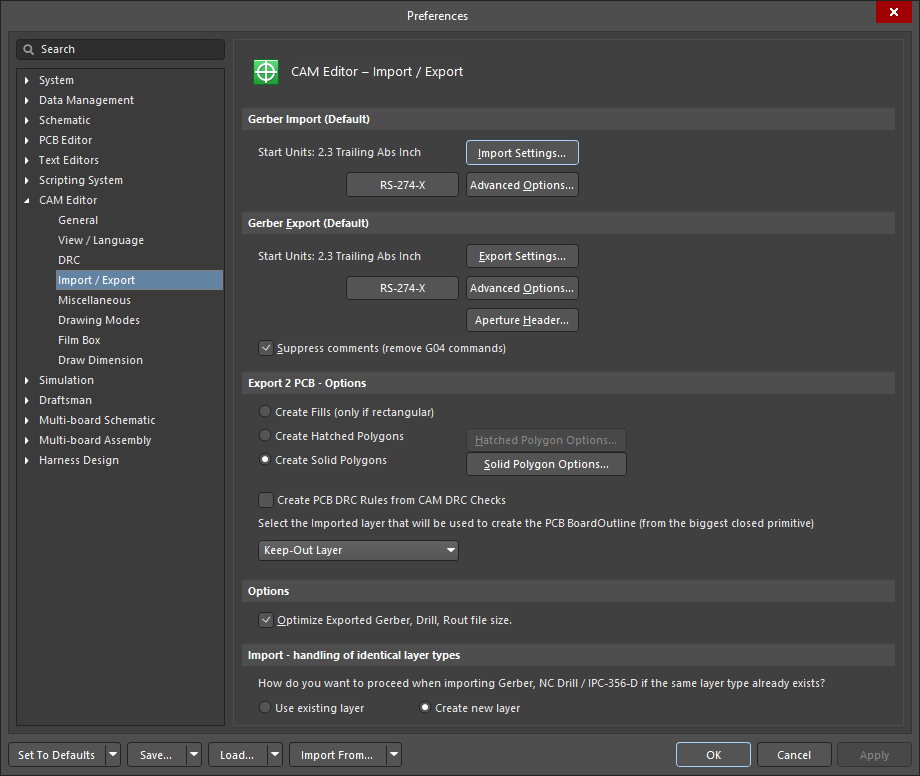
The CAM Editor – Import / Export page of the Preferences dialog
Gerber Import (Default)
- RS-274 - clicking this button cycles through the available Gerber formats: RS274, RS274X, or Fire9000.
- Import Settings - click to open the Gerber Import Settings dialog, which you can use to determine measure units (English or Metric), Digits formats, and Zero Suppression types, among other options.
- Advanced Options - click open the Import Gerber Options dialog to set up options such as using 360 Degree Arcs as default and define the End of Gerber Block settings.
Gerber Export (Default)
- RS-274 - clicking this button cycles through the available Gerber formats: RS274, RS274X, or Fire9000.
- Export Settings - click to open the Gerber Export Settings dialog, which you can use to determine measure units (English or Metric), Digits formats, and Zero Suppression types, among other options.
- Advanced Options - click to open the Export Gerber(s) dialog, where you may determine the separation of composite layers into individual files, set up Fire9000 resolution, and convert polygons to vector fill, among other options.
- Suppress comments (remove G04 commands) - enable if you want to suppress G04 commands as comments when Gerber data is being exported from a CAM Editor document.
Export 2 PCB - Options
- Create Fills (only if rectangular) - choose this option and fills are created for rectangular polygons when exporting CAM Editor designs.
- Created Hatched Polygons - enable this option to ensure copper pours consisting of tracks and arcs are created when exporting CAM Editor designs. Click the Hatched Polygon Options button to set up polygon settings.
- Create Solid Polygons - enable this option to ensure polygons (copper pours) are created when exporting CAM Editor designs. Click on the Solid Polygon Options button for additional settings.
- Hatched Polygon Options - click to set up the hatched polygon such as the grid size, track width, minimum primitive length, and removing dead copper when importing or exporting designs that contain polygons.
- Solid Polygon Options - click to define the attributes for the solid polygon such as copper islands, narrow copper necks, and how to pour polygons over the same net.
- Create PCB DRC Rules from CAM DRC Checks - enable to use the DRC rules for PCB from the CAM DRC checks.
- Select the imported layer that will be used to create the PCB BoardOutline (from the biggest closed primitive) - use the drop-down to select the desired layer.
Options
Optimize Exported Gerber, Drill, Rout file size - enable this option to optimize the size of the exported file of Gerber, Drill, or Route data.
Import - handling of identical layer types
- Use existing layer - choose to use the same existing layer type when Gerber, NC Drill, or IPC-356-D files are being imported with identical layer types.
- Create new layer - choose this option to create a new layer type when Gerber, NC Drill, or IPC-356-D files are being imported with identical layer types.
Miscellaneous
The CAM Editor – Miscellaneous page of the Preferences dialog includes options relating to the miscellaneous settings of the CAM Editor, such as setting file extension names that need to be imported, quick load settings, and custom aperture accuracy.
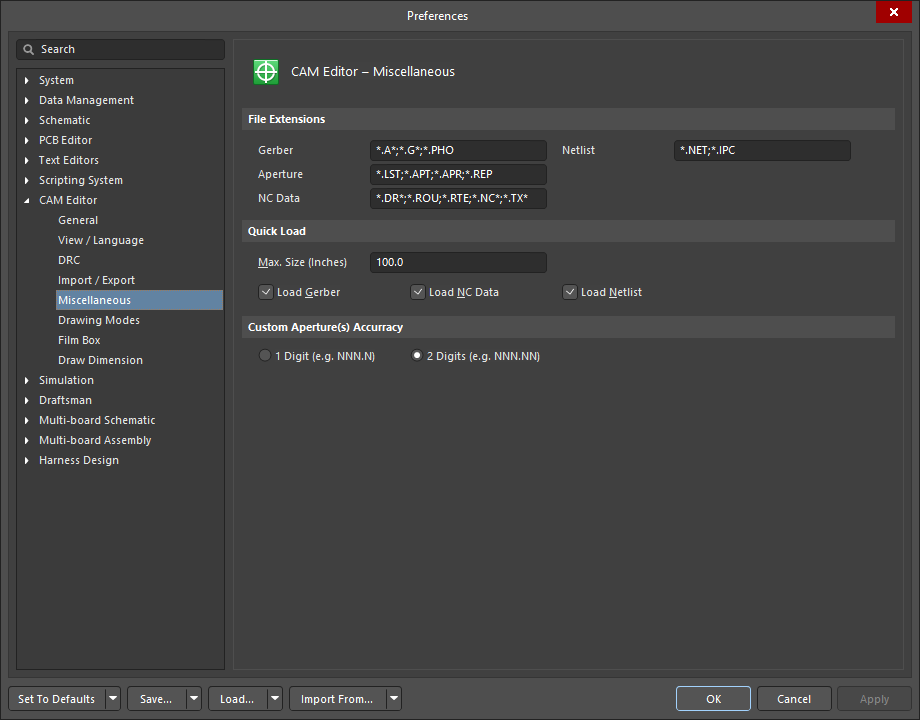
The CAM Editor – Miscellaneous page of the Preferences dialog
File Extensions
- Gerber - enter the file extension(s) separated by a semicolon in this field for which Gerber files are to be imported.
- Aperture - enter the file extension(s) separated by a semicolon in this field for which aperture files are to be imported.
- NC Data - enter the file extension(s) separated by a semicolon in this field for which NC Data (numerical control) drill files are to be imported.
- Netlist - enter the file extension(s) separated by a semicolon in this field for which Netlist files are to be imported.
Quick Load
- Max. Size (Inches) - edit this field to determine the maximum size of the imported Gerber extents in inches.
- Load Gerber - enable this option to load Gerber files when you are using the Quick Load importer. You may also load other formats as well by enabling the other options.
- Load NC Data - enable this option to load the NC files when you are using the Quick Load importer. You may also load other formats as well by enabling the other options.
- Load Netlist - enable this option to load the netlist files when you are using the Quick Load importer. You may also load other formats as well by enabling the other options.
Custom Aperture(s) Accuracy
- 1 Digit (e.g. NNN.N) - choose this option if you wish to have one-digit accuracy (in the NNN.N format) for the custom apertures.
- 2 Digits (e.g. NNN.NN) - choose this option if you wish to have two-digit accuracy (in the NNN.NN format) for the custom apertures.
Drawing Modes
The CAM Editor – Drawing Modes page of the Preferences dialog provides controls relating to your preferred object snap method, the display of the grid, and the ability to draw, edit, or and measure in specific modes.
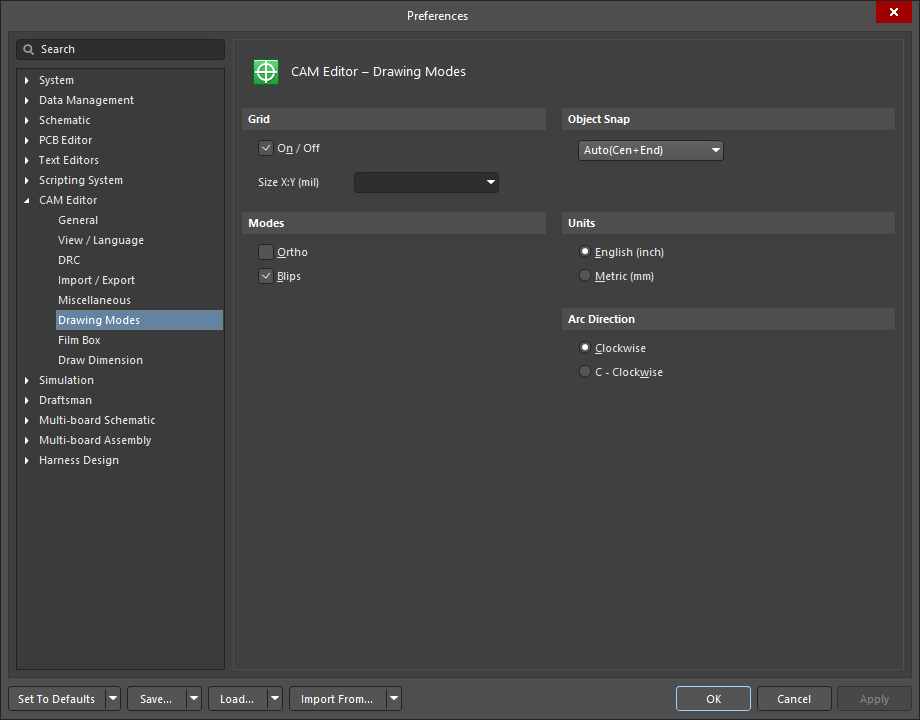
The CAM Editor – Drawing Modes page of the Preferences dialog
Grid
- On/Off - enable this option to display the grid. The cursor will not snap to the displayed grid unless the Object Snap setting has been set to the grid.
- Size: X:Y (mil) - enter a X:Y sizes value in this field. The X, Y sizes display the grid. You may use independent X and Y values (i.e. X=100.0, Y=50.0).
Object Snap
Object Snap - enable this option to ensure that placed objects pull the cursor into position based on cursor proximity to the selected object snap point.
Modes
- Ortho - enable this option to activate Ortho Mode. In this mode, you can draw, edit, or measure at 90-degree increments on the CAM document.
- Blips - enable this option to enter Blips mode. This mode is used as a tool to help you see the location that is selected by the mouse. A reference '+' symbol will appear for each Left-Click. These reference symbols are temporary and will disappear when the CAM document is refreshed.
Units
- English - enable this option to use imperial measure units in inches (in).
- Metric - enable this option to use metric units in millimeters (mm).
Arc Direction
- Clockwise - enable this option to define the direction of arcs clockwise. Regardless of the direction setting, the direction of arcs can be changed individually as they are drawn.
- C - Clockwise - enable this option to define the direction of arcs counterclockwise. Regardless of the direction setting, the direction of arcs can be changed individually as they are drawn.
Film Box
The CAM Editor – Drawing Modes page of the Preferences dialog provides controls for controlling your film box name, display, and dimensions.
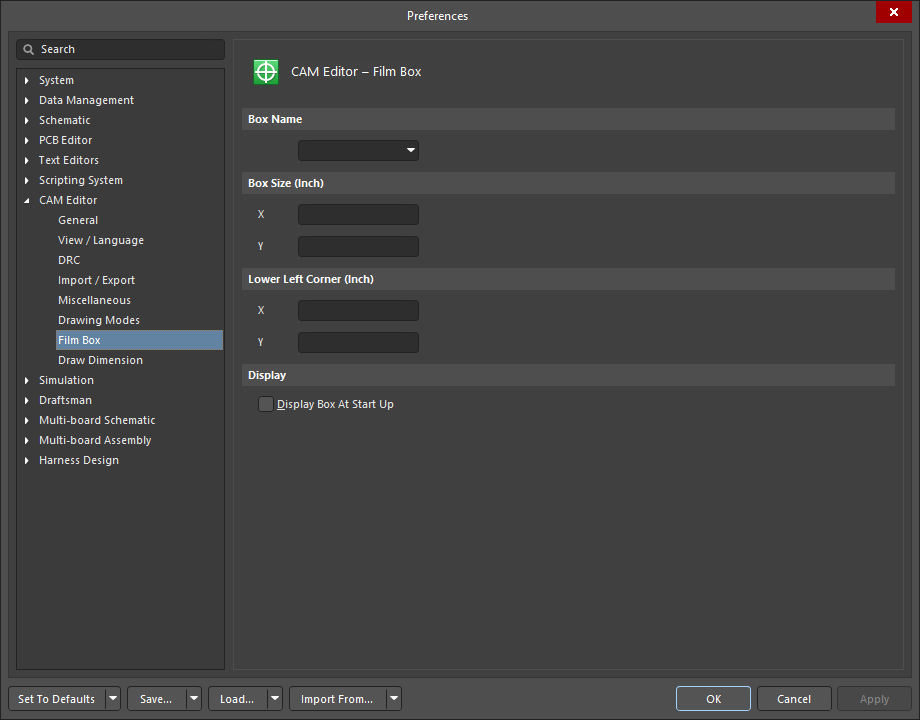
The CAM Editor – Film Box page of the Preferences dialog
Box Name
Box Name - use this drop-down to select one of the following values from the box name. This field must contain a valid name (e.g. "box1").
Box Size (Inch)
- X - enter the desired X-axis box size in inches.
- Y - enter the desired Y-axis box size in inches.
Lower Left Corner (Inch)
- X - enter the desired X-axis lower-left corner size in inches.
- Y - enter the desired Y-axis lower-left corner size in inches.
Display
Display Box At Start Up - enable this option if you want the film box to appear when the CAM Editor starts up.
Draw Dimension
The CAM Editor – Draw Dimension page of the Preferences dialog includes options relating to the display, accuracy, and scale of dimension objects.
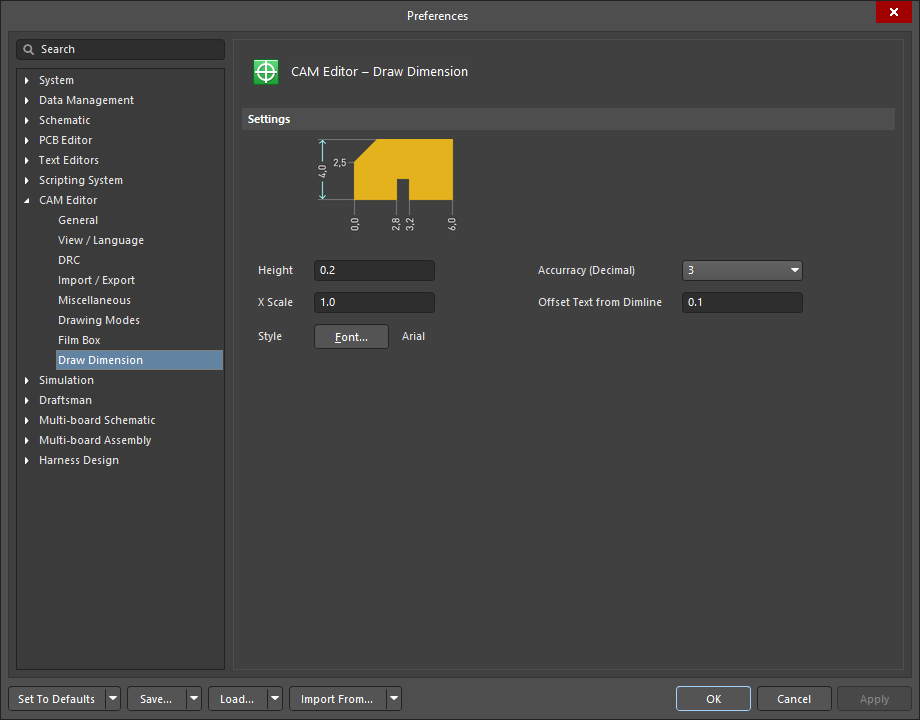
The CAM Editor – Draw Dimension page of the Preferences dialog
Settings
- Height - enter a value for the height of the dimension text.
- Accuracy (Decimal) - use this drop-down to choose the accuracy in the number of digits for the dimension objects. You can choose between 0 to 6 digits.
- X Scale - enter an X scaling value for the dimension text.
- Offset Text from Dimline - enter a value in inches from the dimension line to the dimension text.
- Style - click this button to choose one of the autocad text and shape files with an SHX extension as a font style for the dimension objects.
