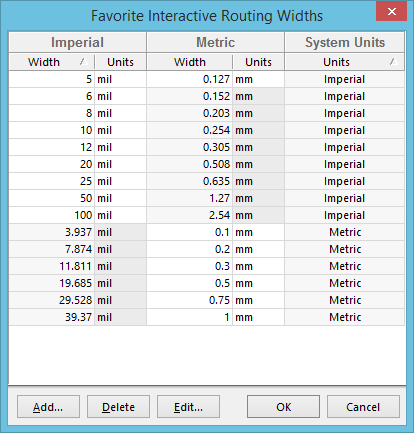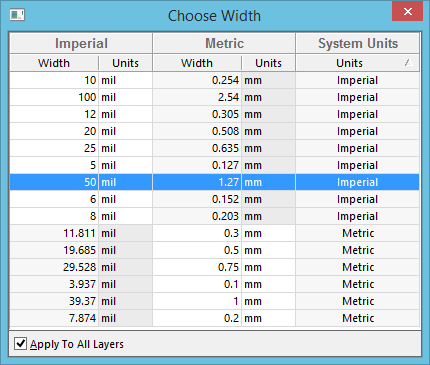Favorite Interactive Routing Widths
The Favorite Interactive Routing Widths dialog.
Summary
This dialog allows you to predefine favorite track widths for use when interactively routing a board when using the Interactive Router.
Access
The dialog is accessed from the PCB Editor in the following ways:
- Click Favorite Interactive Routing Widths on the PCB Editor - Interactive Routing page of the Preferences dialog.
- Click Favorite Interactive Routing Widths in the Interactive Routing dialog.
Options/Controls
- Widths Grid - this main region of the dialog presents a listing of all currently defined interactive routing widths (the default set are shown in the image at the top of this page). For each defined width, the following information is presented:
- Imperial - the width in imperial units (mil).
- Metric - the width in metric units (mm).
- System Units - the preferred system units when using the defined width (Imperial or Metric).
- Add - click this button to add a new routing width to the list. The Preferred Routing Width dialog will appear, enter the value required.
- Delete - click this button to delete the currently selected routing width(s) from the list.
- Edit - click this button to edit the currently selected routing width. The Preferred Routing Width dialog will appear, with which to do so.
Right-Click Menu
The following commands are available from the grid's right-click menu:
- Add - use this command to add a new routing width to the list. The Preferred Routing Width dialog will appear, enter the value required.
- Delete - use this command to delete the currently selected routing width(s) from the list.
- Show Imperial - use this option to toggle the display of the Imperial column and its data.
- Show Metric - use this option to toggle the display of the Metric column and its data.
- Show System Units - use this option to toggle the display of the System Units column and its data.
- Properties - use this command to edit the currently selected routing width. The Preferred Routing Width dialog will appear, with which to do so.
Using Favorite Widths
An incarnation of the Favorite Interactive Routing Widths dialog is accessed when wanting to change the current routing width to one of the predefined favorites. Simply press Shift+W, while interactively routing, to access the Choose Width dialog.
The Choose Width dialog.
Options/Controls
- Widths Grid - this main region of the dialog presents a listing of all currently defined interactive routing widths. Simply click on an entry to switch to using that routing width (in accordance with the boundaries of the applicable min-max routing Width rule).
- Apply To All Layers - enable this option to use the chosen routing width on all of your signal layers.