Favorite Interactive Routing Widths
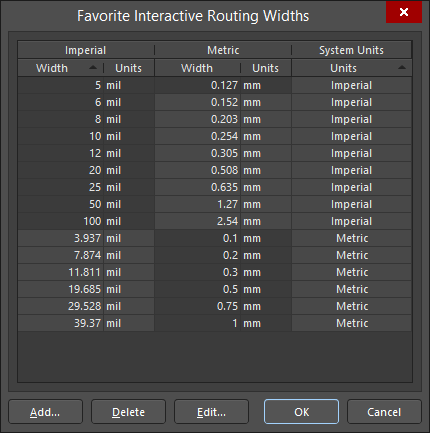
The Favorite Interactive Routing Widths dialog
Summary
The Favorite Interactive Routing Widths dialog allows you to predefine favorite track widths for use when interactively routing a board when using the Interactive Router.
Access
The dialog is accessed by clicking the Favorite Interactive Routing Widths button in the Favorites region of the PCB Editor - Interactive Routing page of the Preferences dialog.
Options/Controls
- Widths Grid - the main region of the dialog presents a listing of all currently defined interactive routing widths. For each defined width, the following information is presented:
- Imperial - the width in imperial units (mil).
- Metric - the width in metric units (mm).
- System Units - the preferred system units when using the defined width (Imperial or Metric).
- Add - click to open the Preferred Routing Width dialog to add a new routing width to the list.
- Delete - click to delete the currently selected routing width(s) from the list.
- Edit - click to open the Preferred Routing Width dialog to edit the currently selected routing width.
Right-Click Menu
The following commands are available from the grid's right-click menu:
- Add - click to open the Preferred Routing Width dialog to add a new routing width to the list.
- Delete - click to delete the currently selected routing width(s) from the list.
- Show Imperial - use to toggle the display of the Imperial column and its data.
- Show Metric - use to toggle the display of the Metric column and its data.
- Show System Units - use to toggle the display of the System Units column and its data.
- Properties - use to open the Preferred Routing Width dialog to edit the currently selected routing width.
Using Favorite Widths
A variation of the Favorite Interactive Routing Widths dialog is accessed when wanting to change the current routing width to one of the predefined favorites. To access this variation, press Shift+W while interactively routing.
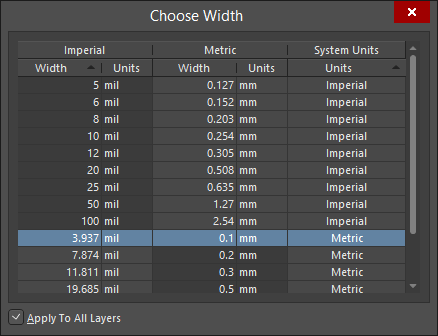
The Choose Width dialog
Options/Controls
- Widths Grid - this region of the dialog presents a listing of all currently defined interactive routing widths. Click on an entry to switch to using that routing width (in accordance with the boundaries of the applicable min-max routing Width rule).
- Apply To All Layers - enable to use the chosen routing width on all of your signal layers.
