Edit Templates
This document is no longer available beyond version 22. Information can now be found here: Edit Templates Dialog for version 24
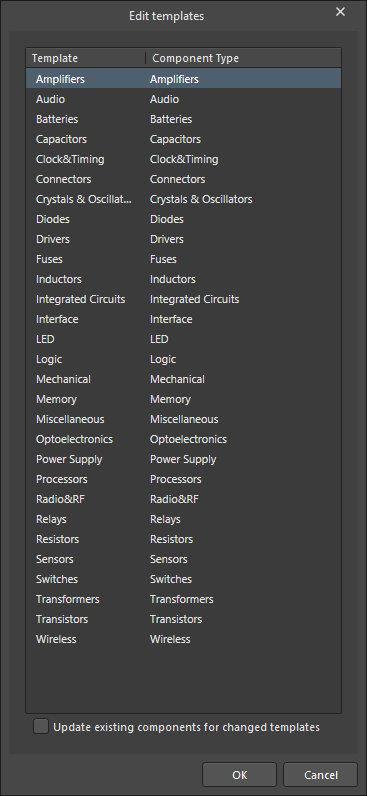
Summary
The Edit templates dialog is used to view and modify template and component type entries.
Access
This dialog is accessed by clicking the Templates button from the Data Management - Component Types page of the Preferences dialog.
Options/Controls
- Template - this column contains information about the template associated with the adjacent component type.
- Component Type - this column contains information about the component type associated with the adjacent template. Use the drop-down to select a new component type you'd like the template to use as default.
The columns may be filtered to only display blank, non blank, or specific templates or component types. When a view mode is selected, the icon in the header will turn blue ![]() .
.
- Templates column (
 ) icon - click to toggle between various view modes:
) icon - click to toggle between various view modes:
- (All) - click to display all items featured on the list.
- (Blanks) - click to display no items featured on the list.
- (Template) - click to display only the desired component type. When displayed, options regarding the component type will appear below the columns. This entry allows you to remove the chosen component type from the selection by unchecking the box, which will, in turn, display all component types in the Template column. Open the Filter Editor dialog by selecting (
 ), where you may further refine the filtering, or clear the filter entirely by selecting (
), where you may further refine the filtering, or clear the filter entirely by selecting ( ).
).
Use the arrow provided when hovering over the Templates column to toggle between listing the templates in ascending or descending alphabetical order.
- Component Type column (
 ) icon - click to toggle between various view modes:
) icon - click to toggle between various view modes:
- (All) - click to display all items featured on the list.
- (Blanks) - click to display no items featured on the list.
- (Component Type) - click to display only the desired template. When displayed, options regarding the template will appear below the columns. This entry allows you to remove the chosen template from the selection by unchecking the box, which will, in turn, display all templates in the Template column. Open the Filter Editor dialog by selecting (
 ), where you may further refine the filtering, or clear the filter entirely by selecting (
), where you may further refine the filtering, or clear the filter entirely by selecting ( ).
).
- Update existing components for changed templates - check this box to update components that use component templates for which component type association has been changed in this dialog so these components use the newly-assigned component types. Note that the components are not affected in any other way.
