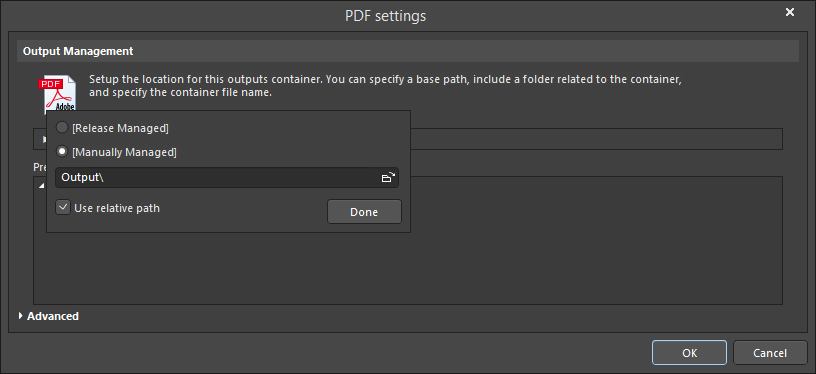PDF Settings
This document is no longer available beyond version 22. Information can now be found here: Configuring a Container for version 24
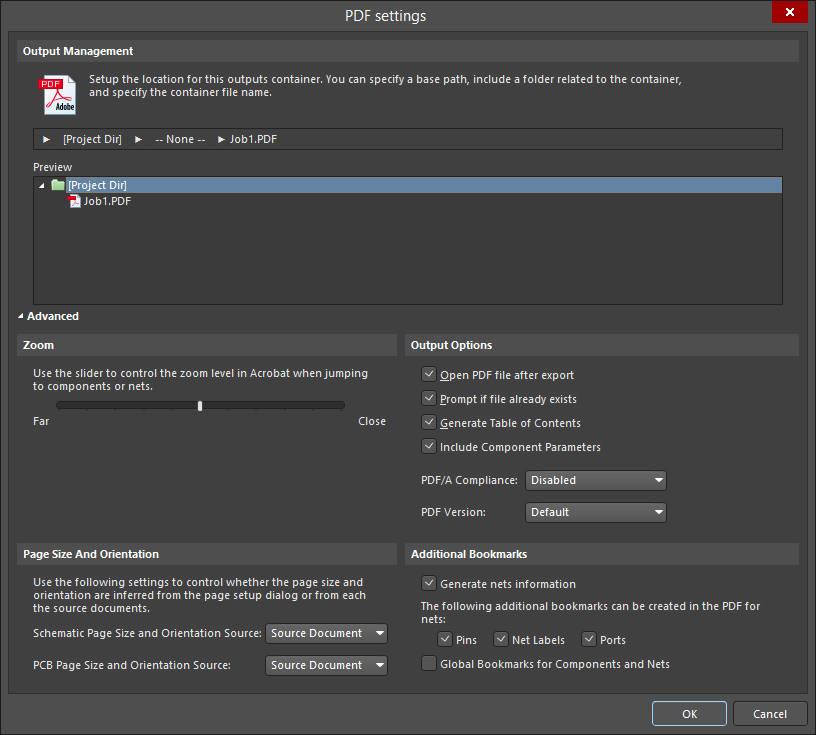
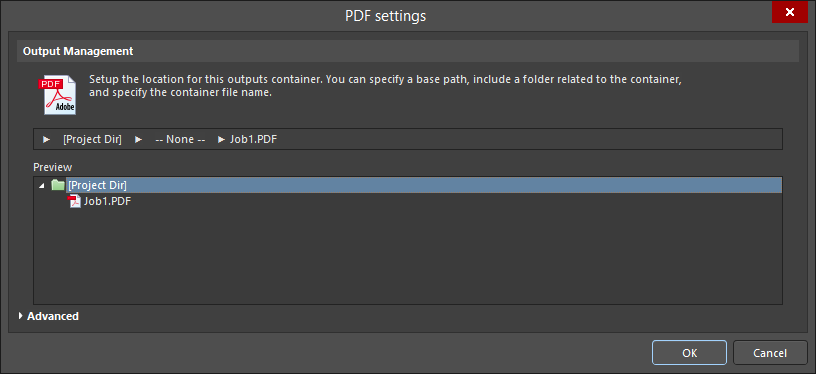
The Advanced and Basic variations of the PDF Settings dialog
Summary
The PDF settings dialog provides controls to manage and configure the properties of generated PDF files.
Access
The dialog is accessed by right-clicking on a PDF in the Output Containers region of an OutJob file then choosing Properties.
Options/Controls
Output Management
Use this region to set up the location for this output container. You can specify a path, include a container folder related to the container, and specify the container's file name.
- Release Managed - click to open a pop-up in which you can specify folder management.
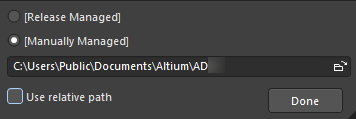
- Release Managed - select to make the PDF available to the PCB release system.
- Manually Managed - select to set the PDF to be manually managed and stored in a local folder. By default, this will be a path specified in the Output Path field on the Options tab of the Project Options dialog.
- File Location textbox - click the file browser button to browse for and select a target folder for the PDF. This option is available only when Manually Managed is selected.
- Use relative path - enable this option to use a relative path in the File Location textbox. This option is available only when Manually Managed is selected.
- Done - click to complete the configuration.
- None - click to open a pop-up in which you can configure the container folder for the PDF.
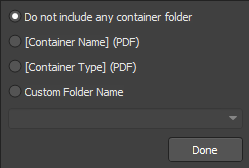
- Do not include any container folder - select to not include a container folder.
- [Container Name] (PDF) - select to use the container name as the container folder name.
- [Container Type] (PDF) - select to use the container type as the container folder type.
- Custom Folder Name - select to customize the folder name. Click the drop-down arrow to open a drop-down list from where you can choose a naming string for the folder. You can also directly enter the folder name in the textbox.
- Done - click to complete the configuration.
- [Filename].pdf - click to open a pop-up in which you can configure the PDF output.
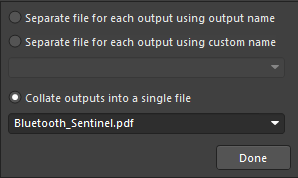
- Separate file for each output using output name - select to create a separate file for each output using the output name specified.
- Separate file for each output using custom name - select to create a separate file for each output using the custom name specified in the textbox below. Click the drop-down arrow to open a drop-down list from where you can choose a naming string. You can also directly enter the custom name in the textbox.
- Collate outputs into a single file - select to collate the outputs into a single file. Click the drop-down arrow to open a drop-down list from where you can choose a naming string for the file. You can also directly enter a custom name in the textbox.
- Done - click to complete the configuration.
- Preview - this region shows a preview of the PDF location. As changes are made in the above pop-up dialogs, the preview window is updated so you can immediately see how your changes affect the structure of the folders.
Advanced Version Commands
- Zoom - use the slider bar to control the zoom level (Far to Close) when jumping to components or nets.
- Page Size And Orientation - use these settings to control whether the page size and orientation are configured from the Page Setup dialog or from the source documents.
- Schematic Page Size and Orientation Source - select either Page Setup Dialog or Source Document from the drop-down list to specify which page size and orientation settings are to be used for the schematic document.
- PCB Page Size and Orientation Source - select either Page Setup Dialog or Source Document from the drop-down list to specify which page size and orientation settings are to be used for the PCB document.
- Output Options
- Open PDF file after export - enable to open the PDF file after exporting.
- Prompt if file already exists - enable to see a prompt if the file already exists.
- Generate Table of Contents - enable to generate a table of contents in the PDF file.
- Include Component Parameters - Enable to include component parameters in the PDF file. Parameters are displayed in a pop-up when the schematic component is clicked on.
- PDF/A Compliance - select the desired PDF/A compliance type from the dropdown. If you do not desire PDF/A compliancy, select
Disabledfrom the dropdown. - PDF Version - select the desired PDF version from the dropdown.
- Additional Bookmarks
- Generate nets information - enable to include net information in the PDF file. The following options are available when this option is enabled:
- Pins - enable to bookmark Pins in the PDF file.
- Net Labels - enable to bookmark Net Labels in the PDF file.
- Ports - enable to bookmark Ports in the PDF file.
- Global Bookmarks for Components and Nets - enable to create bookmarks for all components and nets in the PDF file.
- Generate nets information - enable to include net information in the PDF file. The following options are available when this option is enabled:
Additional Controls
- Advanced/Basic - click to toggle between the Advanced and Basic versions of the dialog.
Setting Up Folder Structure
To set up the folder structure in the PDF settings dialog, click in the first region to open a drop-down. Select (Release Managed) or (Manually Managed). If (Manually Managed) is selected, you can either search for the desired folder or enter the desired name in the textbox.
Select the other folder names in the same way, clicking each region and using the drop-down to specify the folder name, etc.
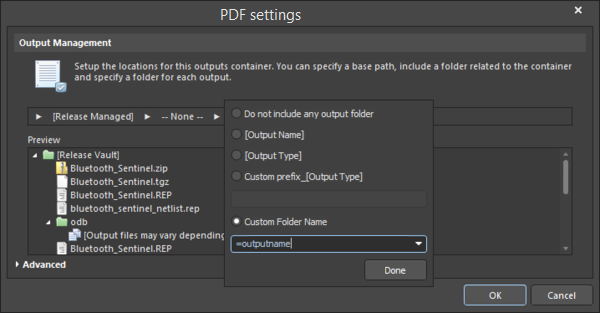 Setting the Custom Folder Name to =outputname.
Setting the Custom Folder Name to =outputname.
Concatenation Rules
The user-defined output name is built up by concatenating the required elements. The concatenation process obeys the following rules:
| Element | Function | Example | Returns |
|---|---|---|---|
| = (equals) | Indicates that the following string is an expression that must be interpreted. | =ProjectName | DB31 for the example Altium Designer project named DB31.PrjPcb |
| + (plus) | Used to concatenate the elements required in the output name. | =ProjectName + '-' + ProjectRevision + '.PDF' | DB31-07.PDF for the example Altium Designer project named DB31.PrjPcb |
| ' ' (single quotes) | Used to include a fixed string anywhere within the output name. Illegal characters are listed below. | ='AcmeEngineering' +_+ ProjectName + '.PDF' | AcmeEngineering_DB31.PDF for the example Altium Designer project named DB31.PrjPcb |
Illegal Characters and Syntax Errors
The following characters are not permitted in user-defined output names:
< > : " \ | ? *
If there is a syntax error in an expression, for example, an unbalanced quote such as =ProjectName+.PDF' instead of =ProjectName+'.PDF', this will give the result #NAME. When you see this, look carefully for missing quotes or invalid or mistyped special strings.
Supported Parameters
User-defined Project-level parameters and variant parameters are supported. Project parameters are defined in the Parameters tab of the Project Options dialog (Project » Project Options). Variant parameters can be defined for each variant in the Variant Management dialog (Project » Variants).
Supported Special Strings
Special Strings is the term used in Altium Designer to define interpreted strings. Most of these strings can be interpreted on-screen by placing a text string with a value of =SpecialStringName, for example, =CurrentDate. They are always interpreted during output generation.
Currently supported Special Strings that can be used in Output filenames include:
| Special String | Returns |
|---|---|
| CurrentDate | The current date, as retrieved from the Operating System, in the ISO 8601 format yyyy-mm-dd. Example: 2016-01-25 |
| CurrentTime | The current time, as retrieved from the Operating System, in the format hh_mm. Example: 14_55. |
| DataSource | The Data Source used for this Output in the Output Job file. |
| OutputName | The user-defined name of this Output in the Output Job file. Only functions when the Separate File for Each Output option is selected in the Output file naming settings. |
| ProjectName | Displays the actual name of the project, excluding the extension. |
| VariantName | The name of an assembly variant defined for this project in the Variant Management dialog. The value used depends on the Variant chosen in the Output Job for the Output whose filename is being defined. |
| ProjectParameterName | The value of the Project Parameter named <ProjectParameterName>. |
| VariantParameterName | The value of the Variant Parameter named <VariantParameterName>. |
Naming Collated Output Files
For collated output files, only those special strings that are not restricted to a specific output can be used. For example OutputName cannot be used for a collated output file as it applies to a specific output in the Output Job file. VariantName and DataSource also cannot be used. Use of one of these special strings in a collated output file will result in the actual string being used as the filename.
If the expression fails to be analyzed, save, close then reopen the Output Job file to refresh the expression analysis engine.