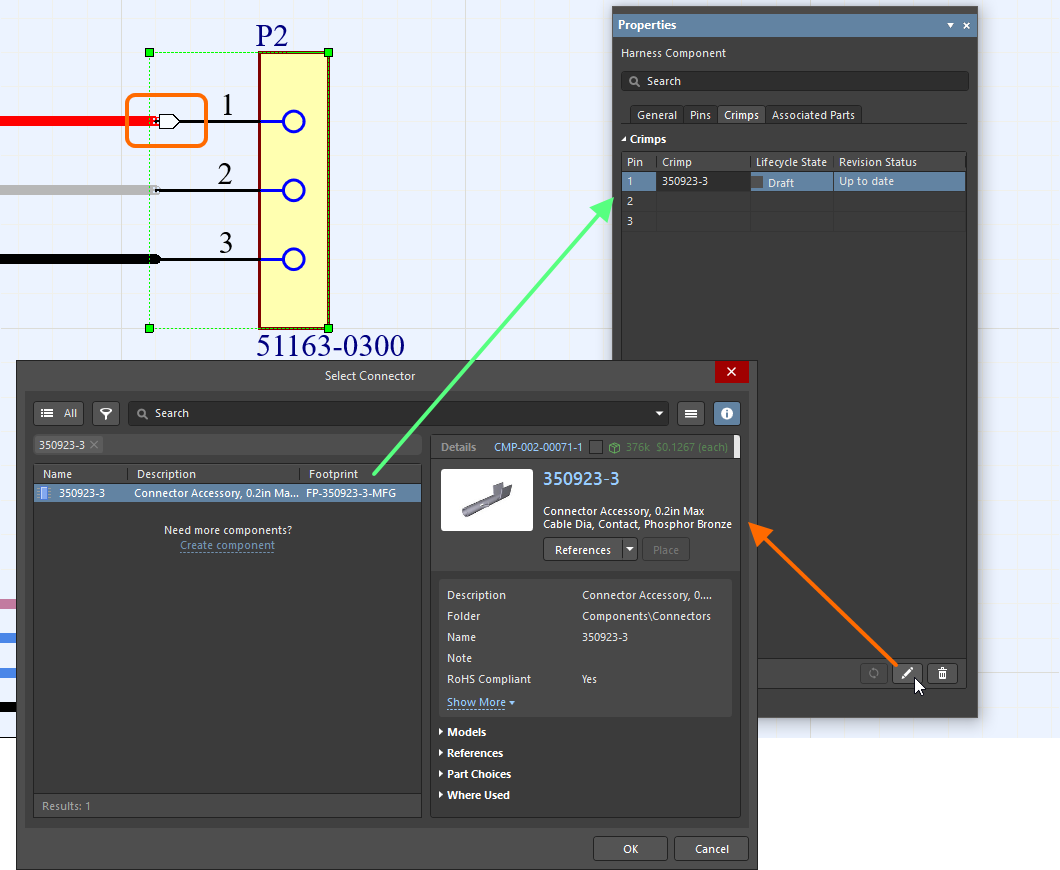Defining the Harness Wiring Diagram in Altium Designer
Setting Up a Harness Wiring Diagram Document
The individual wired connections within the harness are specified in the Harness Wiring Diagram (.WirDoc). Add this document to the harness project from the Projects panel by right-clicking on the project entry and then selecting Add New to Project » Harness Wiring Diagram from the context menu (or use the File » New » Harness Wiring Diagram command from the main menus).
Options of a wiring diagram document can be configured in the Properties panel in its Document Options mode, which is accessed when no object is selected in the document's design space. The main settings are:
- In the General region of the panel's General tab – select the measurement units that apply to the wiring diagram document and its graphic elements and set the grids to enable easier placement. Altium Designer offers three grid types: visible grid for navigation, snap grid for placement and snap distance for aiding the creation of connections.
-
In the Page Options region of the panel's General tab – configure document sheet size and title block or select from available harness wiring document templates.
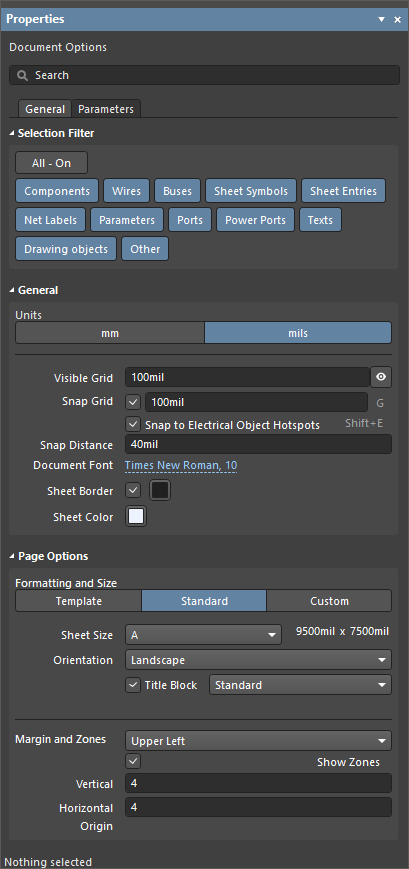

The Document Options mode of the Properties panel (the General and Parameters tabs)
Synchronizing Multi-board and Harness Projects
When the harness project is part of a Multi-board design project, the harness wiring diagram can be synchronized from the Multi-board schematic document data. To do so, select the Design » Import Changes From <Multi-board Project> command from the main menus.
If the Multi-board schematic document contains more than one harness connection definition, the Select Harness Definition dialog will open. Specify the definition that relates to the current harness project.
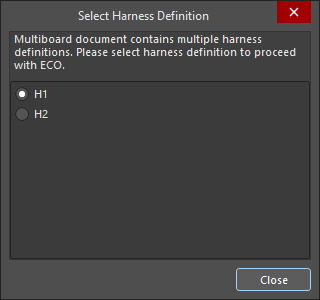
The Select Harness Definition dialog
The Engineering Change Order dialog will then open showing the harness connector parts and harness nets that were defined in the Multi-board schematic, which will form the basis for the harness wiring diagram.
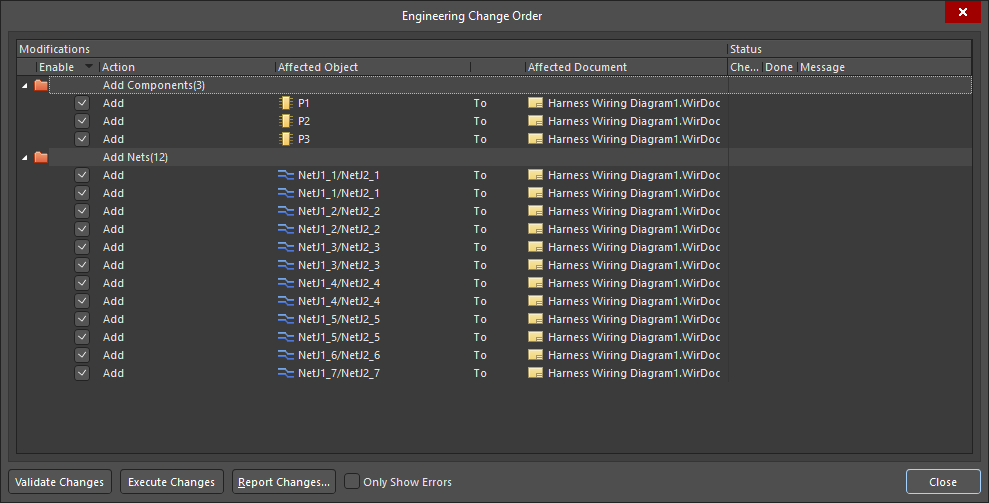
The Engineering Change Order dialog
After executing the changes (Execute Changes), the data from the Multi-board schematic document are imported into the harness wiring diagram. The connectors, each represented on the wiring diagram by its symbol, will appear in the wiring diagram, initially in arbitrary positions.

Initial positions of connectors on the wiring diagram right after import. Change their positions as needed.
Netlines will be shown between the pins to represent the logical connections defined in the Multi-board schematic. Note that at this stage, there are no physical wires in the design.
Working with Components
As well as synchronizing from the Multi-board schematic document, components can also be placed manually into the wiring diagram. This allows components to be placed in a standalone harness project (that’s not part of a Multi-board project), but also allows additional components to be placed in a wiring diagram that is part of a Multi-board project.
Use the Components panel to place the symbols of the required components. The component placement process is similar to that in the schematic editor. Note that there will be no net lines shown for manually-added components, as there is no higher-level logical design to drive them.
To move a placed component (or a component being placed from the Components panel) to the desired position, click and hold the left mouse button on it and move the mouse. During dragging, use the Spacebar to rotate the components by 90 degrees and the X and Y keys to flip them horizontally and vertically, respectively.

The harness wiring diagram after moving the components.
Click a component in the design space or hover the cursor over the desired component then click Properties to present its options in the Properties panel.
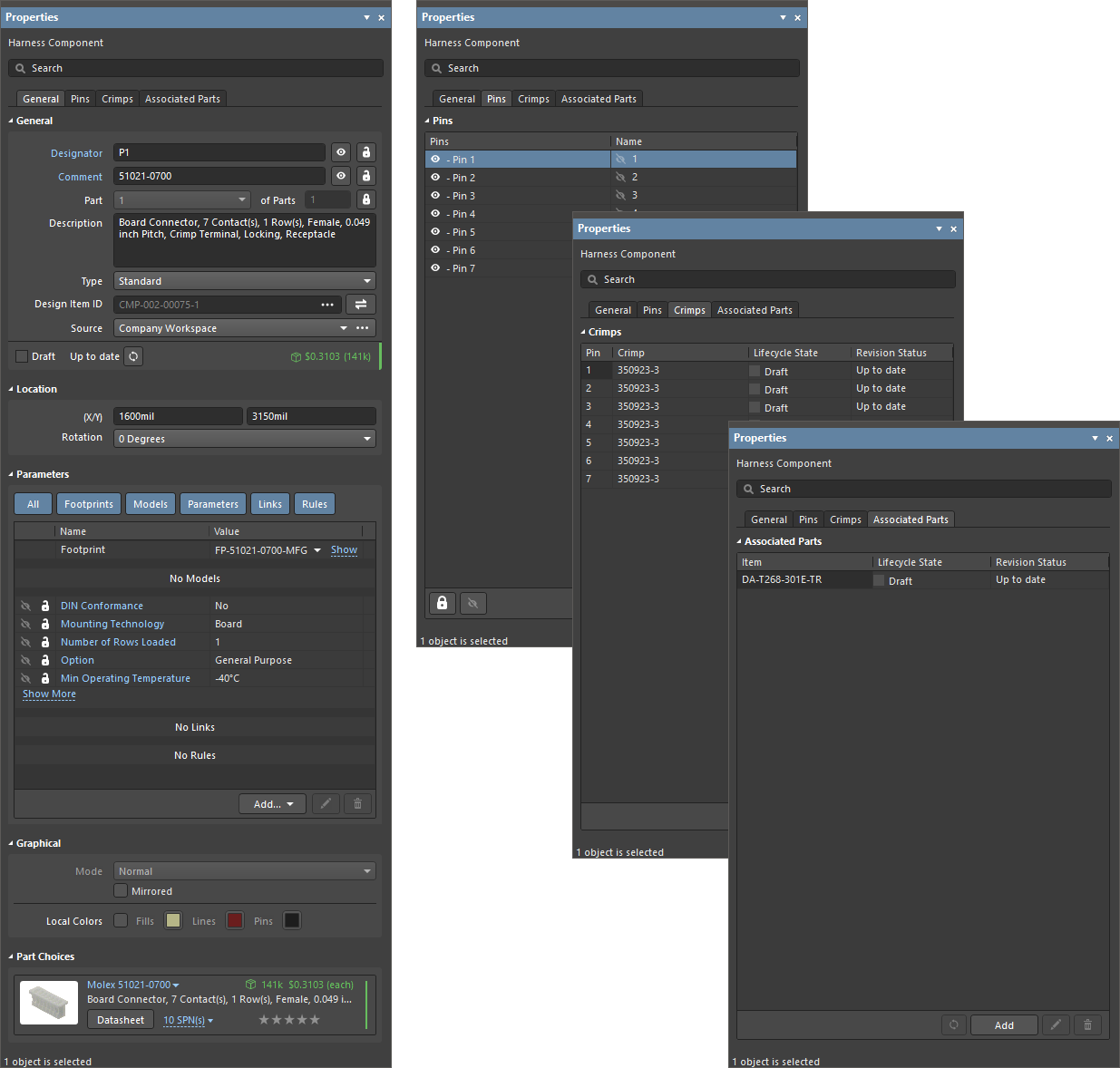
The Properties panel displaying the General, Pins, Crimps, and Associated Parts tabs when a component is selected
The Properties panel for a component includes the following tabs:
- General – general properties of the component, such as designator and comment, location, parameters, etc.
- Pins – the list of component pins.
- Crimps – allows socket crimps to be assigned to the component (learn more).
- Associated Parts – allows parts such as heatshrinks to be assigned to the component.
Assigning Socket Crimps
Socket crimps can be assigned to a component. To do this, select a harness component in the design space and open the Properties panel. On the Crimps tab, select a pin, then click ![]() . In the Select Connector dialog that opens, browse to and select a component from your available libraries. Pins with assigned crimps are denoted by the
. In the Select Connector dialog that opens, browse to and select a component from your available libraries. Pins with assigned crimps are denoted by the ![]() symbol in the design space. An example is shown in the image below.
symbol in the design space. An example is shown in the image below.
The grid region of the Crimps tab supports multi-selection and copy/paste/delete operations for selected entries.
- Multiple pin entries can be selected using Click, Hold&Drag, Ctrl+Click, Shift+Click, or Ctrl+A shortcuts.
- When multiple pin entries are selected, click
 to add a crimp component to all selected pins or click
to add a crimp component to all selected pins or click  or press Delete to remove assigned crimps from selected entries.
or press Delete to remove assigned crimps from selected entries. - Select one or more pin entries and use Ctrl+X/Ctrl+C shortcuts to cut/copy selected entries, then use the Ctrl+V shortcut to paste cut/copied content at the currently selected entry.
Creating Connectivity in the Wiring Diagram
Physical wires are placed in the wiring diagram document by selecting the Place » Harness Wire command from the main menus, the Harness Wire command in the editor's Active Bar, or by using the Shift+W shortcut.
After selecting the command, click a pin of a connector (a red cross appears at the cursor when it’s over a pin's hotspot) to place the start point of the wire. Position the cursor and click to anchor a series of vertex points that define the shape of the wire. After placing the final vertex point at another pin's hotspot, right-click to complete placement of the wire.
When placing a harness wire, press Shift+Spacebar to cycle through placement modes. The mode specifies how corners are created when placing wires and the angles at which wires can be placed. While in the 90 Degree or 45 Degree mode (true orthogonal modes), press Spacebar to cycle between the Start and End sub-modes.
When placing a wire, the netlines track/refresh 'live,' showing you where to wire in real-time, as demonstrated in the video below. Note that netlines for completed connections disappear from the document.
Demonstration of the live trace feature.
When placed and selected, a harness wire’s vertices can be dragged to change the angle between two adjacent sections.
Select a wire in the design space to change it in the Properties panel. From the panel, you can rename the selected wire, change its width and color and add parameters that can be shown or hidden in the design space.

The Properties panel when a wire is selected
Placing a Harness Wiring Component
When connected to your Altium 365 Workspace, you can create components with predefined structure and properties as required in the Workspace Library and then reuse those components in your harness designs, placing them directly in Wiring Diagram documents.
These components (each with a defined Harness Wiring model assigned) are accessed from the Components panel. When the required Wiring Diagram document is the active document in the design space, place a component by right-clicking its entry in the panel and selecting the Place <ComponentName> command from the context menu. The behavior of placing a component differs depending on if the component includes a single wire object or a cable structure (multiple wires and/or additional objects: cables, shields, etc.).
-
Single wire – when placing a component that includes a single wire object, you will enter harness wire placement mode. The wire being placed will inherit the properties defined during component creation. Refer to the Creating Connectivity in the Wiring Diagram section above to learn more about harness wire placement.
-
Cable structure – when selecting the placement command for a component that includes a cable structure, that cable structure will appear attached to the cursor exactly as it was defined during component creation. Click in the desired place of the Wiring Diagram document to place the component. You can then individually edit objects of the component, for example, to attach wires composing the cable to the pins of harness connectors.
Adding Cables
To define one or more wires as added to a cable, you can place a Cable object on the wiring diagram using the Harness Cable command from the Active Bar or the Place main menu.

Place a Harness Cable to define one or more wires as added to a cable.
When a cable object is selected, the wires covered by this cable are highlighted in the design space, as shown in the above image.
Properties of a placed Cable object (its location, visual representation and parameters) can be configured in the Properties panel when the object is selected in the design space.

The Properties panel when a cable is selected
Adding Splices and Taps
In design situations where a new wire should be connected to an already placed wire, a Splice or Tap must be placed first. Use the commands from the associated menu of the Active Bar to place a required object.

-
Splice – the original wire is split into two separate wires by the splice.
Another wire should be connected to the selected wire.
A splice placed on the wire. Note that the splice splits the original wire into two in the splice location.
Another wire has been connected to the splice.
-
Tap – the original wire remains unbroken.
Another wire should be connected to the selected wire.
A tap placed on the wire. Note that the tap does not split the original wire.
Another wire has been connected to the tap.
Properties of a placed splice or tap (its location and visual representation) can be configured in the Properties panel when the object is selected in the design space.

The Properties panel when a splice/tap is selected
The Associated Parts region of the Properties panel allows parts such as heatshrinks to be assigned to the selected entity, which will be reflected in the project's BOM.
Wire Shielding and Twisting
A shield (without or with a connection, such as a drain wire connection) can be attached to a group of wires by placing either a Shield or Shield with Connection. Use the commands from the associated menu of the Active Bar to place a required object.
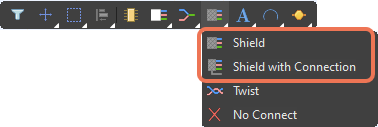
In the example below, all four wires are shielded by a shield without a connection.
In the next example, the same four wires are shielded by a shield with a connection, and a wire is placed to connect the shield to a component pin.
When a Shield or Shield with Connection is selected, the covered wires are highlighted in the design space, as shown in the above images.
Properties of a placed Shield or Shield with Connection (location and visual representation) can be configured in the Properties panel when the object is selected in the design space. The Shield Objects region of the panel lists wires covered by the selected object.

The Properties panel when a shield is selected
Wires can be denoted as twisted together by placing a Twist symbol. Select the Twist command in the editor's Active Bar to place a Twist symbol.

The Twist symbol can be placed across two or more wires. In the example below, the black and pink wires are twisted together, and the red and yellow wires are twisted together.

Place a Twist symbol to denote two or more wires as twisted.
When a Twist is selected, the covered wires are highlighted in the design space, as shown in the above image.
The properties of a placed twist (its location and visual representation) can be configured in the Properties panel when the object is selected in the design space. The Twist Objects region of the panel lists wires covered by the selected twist.
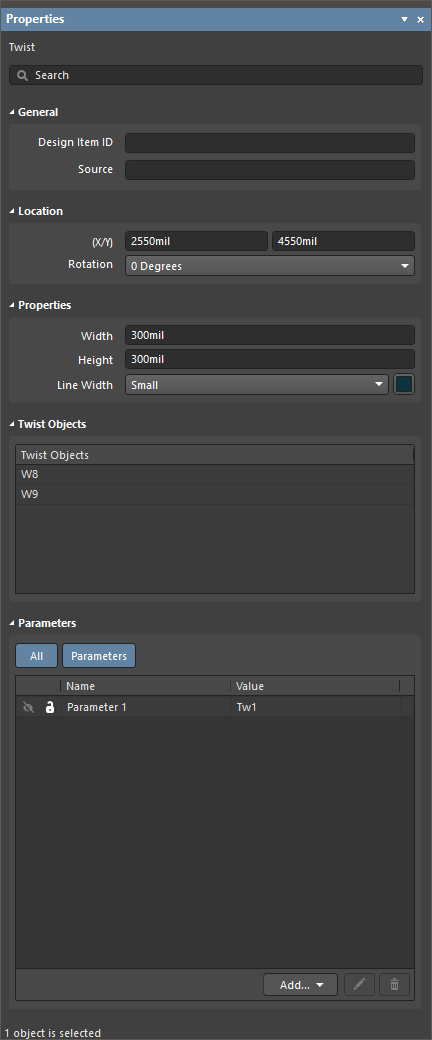
The Properties panel when a twist is selected
Unconnected Wires
Unconnected wire ends are indicated with a solid square.
A wire end should not be unconnected. If the design requires an unconnected wire end, a No Connect directive should be placed at the end. Use the No Connect command from the Place menu or the Active Bar to place a No Connect object.

Place a No Connect object at the end of a wire that should remain unconnected.
Properties of a placed No Connect directive (its location and visual representation) can be configured in the Properties panel when the object is selected in the design space.

The Properties panel when a No Connect directive is selected
Annotating Harness Objects
Use the commands in the Tools » Annotation menu to annotate the following objects in the Wiring Diagram document:
- Wire
- Splice (Tap)
- No Connect
- Cable