Главная страница: Глобальная публикация
В поддержку парадигмы глобальной публикации (Global Sharing) платформы Altium 365, Altium NEXUS поддерживает возможность публикации проектов другим пользователям, где бы они ни находились, непосредственно из системы. Это дополняет возможность публикации проектов из веб-интерфейса самой платформы Altium 365. Поддерживаются следующие уровни публикации из Altium NEXUS:
-
Публикация текущего проекта – динамический проект, находящийся в процессе разработки, который может быть опубликован:
- Другим членам вашей команды Workspace – для редактирования и/или просмотра. Для публикации на этом уровне необходима как регистрация на AltiumLive, так и активная подписка на лицензии Altium NEXUS. Также необходимо подключение к своему Altium 365 Workspace. Приглашенный член команды может просматривать проект через Altium NEXUS либо через интерфейс платформы Altium 365. Редактирование осуществляется только через Altium NEXUS.
- Людям вне команды вашего Workspace – только для просмотра и комментирования, по email-приглашению. Для публикации на этом уровне необходима как регистрация на AltiumLive, так и активная подписка на лицензии Altium NEXUS. Также необходимо подключение к своему Altium 365 Workspace. Это позволяет приглашенным заинтересованным лицам просматривать динамический, находящийся в процессе разработки проект из любого веб-браузера, из любой точки мира, без получения доступа ко всем вашим проектным данным на сервере. Когда соответствующие участники вашей команды Workspace вносят изменения в проект, люди извне смогут увидеть эти изменения. Эта функциональность доступна через платформу, но за пределами Altium 365 Workspace, поэтому всё, что необходимо для получения доступа – это регистрация на AltiumLive.
-
Публикация слепка проекта – статичный слепок проекта в определенный момент времени. Может быть опубликован:
- По ссылке – доступ кого угодно через веб-браузер. Для публикации на этом уровне не нужна ни регистрация на AltiumLive, ни активная подписка на лицензии Altium NEXUS. Получатели общей ссылки используют Altium 365 Viewer для просмотра проекта (но не его комментирования). Для просмотра не нужна регистрация на AltiumLive, ссылка доступна в течение 48 часов.
- Определенным людям – доступ определенных людей по email-приглашению. Для публикации на этом уровне необходима регистрация на AltiumLive, но не активная подписка на лицензии Altium NEXUS. Получатели открывают слепок проекта в интерфейсе платформы Altium 365 через email-приглашение. Для просмотра нужна регистрация на AltiumLive, но слепок доступен постоянно. Также доступно комментирование проекта.
Если у получателя динамического проекта (или слепка проекта), который был опубликован для просмотра на платформе Altium 365, нет учетной записи AltiumLive, ему сначала будет необходимо зарегистрироваться – на странице Altium 365 Sign In будет представлена соответствующая ссылка.
Для получения более подробной информации о выгрузке слепка проекта из интерфейса платформы Altium 365 и его последующей публикации другим пользователям перейдите на страницу
Публикация слепков проектов. Для получения более подробной информации о публикации динамического проекта за пределы команды Workspace при просмотре проекта в веб-браузере перейдите на страницу
Публикация динамических проектов за пределы Workspace.
Вызов элементов управления публикацией
Элементы управления для публикации проекта из Altium NEXUS можно найти в диалоговом окне Share, которое может быть открыто следующими способами:
- Для активного проекта – нажмите кнопку
 в верхней правой части окна приложения или выберите команду Project » Share из главного меню.
в верхней правой части окна приложения или выберите команду Project » Share из главного меню.
- Для проекта в фокусе в панели Projects – щелкните ПКМ по записи проекта и выберите команду Share из контекстного меню.
Если активного проекта нет, т.е. не открыто никакого документа проекта, то кнопка

сработает для проекта, который в данный момент находится в фокусе в панели
Projects.
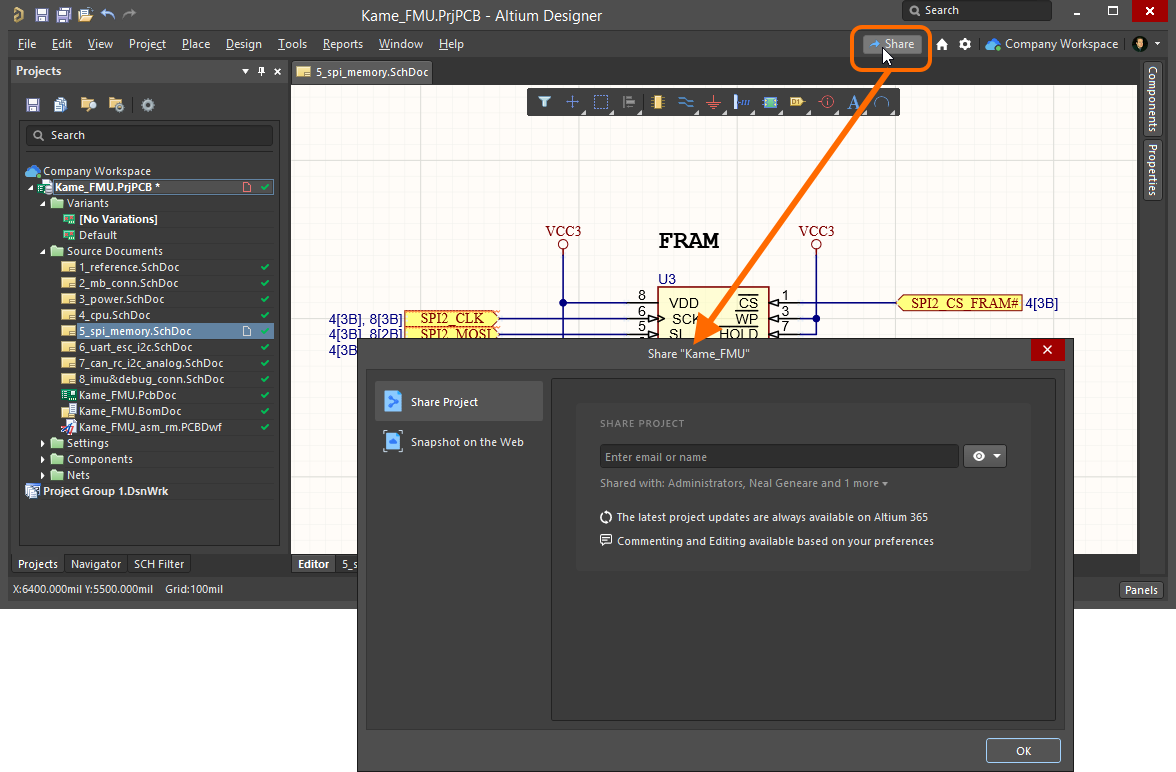 Вызов диалогового окна Share – центра управления публикацией проекта из Altium NEXUS.
Вызов диалогового окна Share – центра управления публикацией проекта из Altium NEXUS.
Публикация динамического проекта
Если проект зарегистрирован в Altium 365 Workspace (доступен в нем), вы можете опубликовать его для других пользователей. Это могут быть другие члены вашей команды Workspace (для просмотра и редактирования) или люди вне команды (только для просмотра и комментирования через веб-браузер). Во втором случае, пользователи смогут видеть динамический проект (находящийся в процессе разработки), который будет отражать все изменения, зафиксированные членами команды Workspace с правами редактирования. Для публикации таким образом нажмите по записи  в левой части диалогового окна Share.
в левой части диалогового окна Share.
Только член команды Workspace, у которого есть права на редактирования, может опубликовать динамический проект другим людям. У администраторов всегда есть возможность публикации проектов. При публикации пользователю за пределами команды Workspace (для просмотра и комментирования проекта через интерфейс платформы Altium 365) он сможет опубликовать этот проект дальше, из этого интерфейса.
 Доступ к элементам управления для публикации динамического проекта другим пользователям. Обратите внимание, что на изображении показан случай, когда проект уже доступен в подключенном Workspace.
Доступ к элементам управления для публикации динамического проекта другим пользователям. Обратите внимание, что на изображении показан случай, когда проект уже доступен в подключенном Workspace.
Подготовка к публикацииExpandСвернуть
Для публикации проекта необходимо следующее:
- Вы должны войти в свою учетную запись Altium (с помощью учетных данных AltiumLive).
- У вас должна быть активная (действующая) подписка Altium Subscription на лицензии Altium NEXUS.
- Вы должны быть подключены к своему Altium 365 Workspace.
- Проект должен быть зарегистрирован в Workspace (доступен в нем).
В диалоговом окне Share будут представлены указания для корректной подготовки выбранного проекта. Примеры таких указаний:
-
Если вы не вошли в свою учетную запись Altium, в диалоговом окне будет представлена ссылка для этого (которая открывает диалоговое окно Sign In) или для регистрации на AltiumLive, если у вас еще нет учетных данных. Вы будете подключены к Workspace (если он у вас есть) после входа в свою учетную запись, если этот Workspace задан по умолчанию.
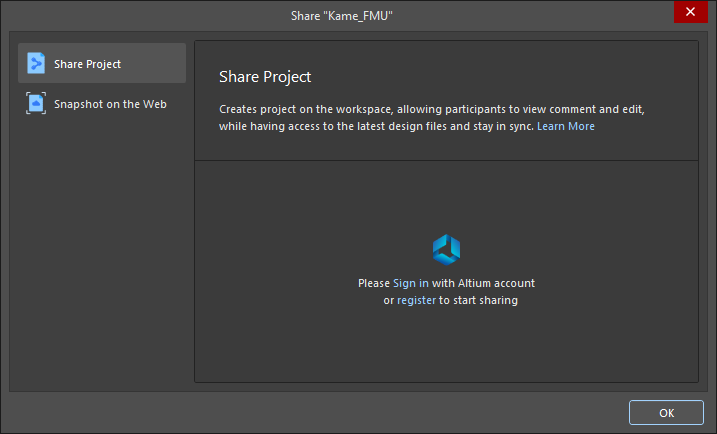
-
Если вы вошли в свою учетную запись Altium и пытаетесь опубликовать открытый проект, который не зарегистрирован в Workspace (т.е. который является неуправляемым локальным проектом или находится под управлением системы контроля версий), но у вас нет доступного Workspace, в диалоговом окне будет представлен элемент управления для активации Workspace для вашей компании.
Для отдельной организации может быть активирован только один Altium 365 Workspace.

-
Если вы вошли в учетную запись Altium и пытаетесь опубликовать открытый проект, который зарегистрирован в Workspace, но вы не подключены в данный момент к этому Workspace, в диалоговом окне будет представлен элемент управления для подключения к этому Workspace или для переключения на него, если в подключены к другому Workspace.

-
Если вы вошли в свою учетную запись Altium и пытаетесь опубликовать открытый проект, который не зарегистрирован в Workspace (т.е. который является неуправляемым локальным проектом или находится под управлением системы контроля версий), но вы не подключены в данный момент к Workspace, в диалоговом окне будет представлен список доступных вам Workspace, чтобы вы могли выбрать, в каком Workspace вы хотите зарегистрировать проект.
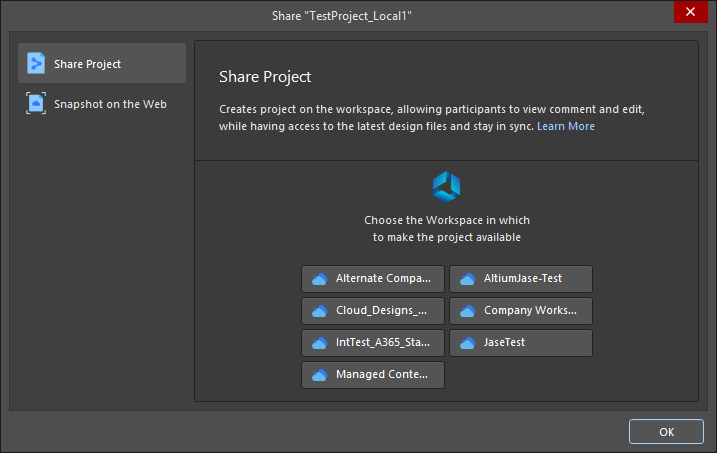
Если вы уже подключены к какому-либо Workspace, то именно он будет использован в качестве целевого Workspace для регистрации проекта. Обратите внимание, что проект станет доступен в целевом Workspace при публикации проекта указанным людям.
Публикация новым людям
Когда подготовка завершена, проект выбран и целевой Workspace подключен, вы можете указать человека (или людей), которым следует опубликовать проект. Чтобы проверить, у кого уже есть доступ к проекту, нажмите по элементу управления справа от поля Shared with. Будет открыта область со списком тех, кому опубликован проект, и где будет отображено, есть ли у этих пользователей права на редактирование (Can Edit) или только на просмотр и комментирование проекта (Can View).
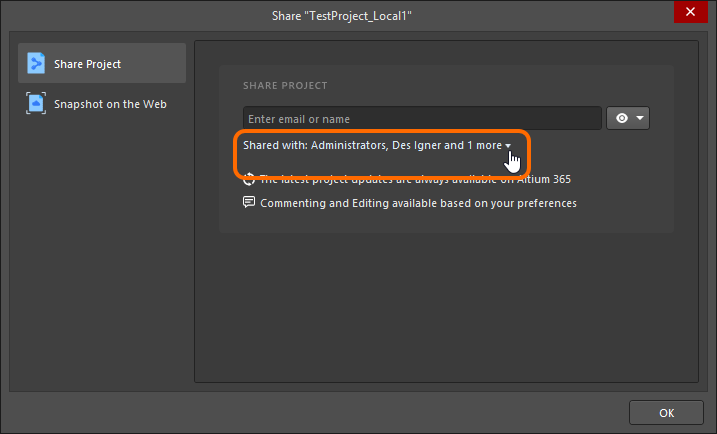 Проверьте, кому в данный момент опубликован проект, щелкнув ЛКМ по элементу управления справа от поля Share with. Наведите курсор мыши на изображение, чтобы увидеть результат.
Проверьте, кому в данный момент опубликован проект, щелкнув ЛКМ по элементу управления справа от поля Share with. Наведите курсор мыши на изображение, чтобы увидеть результат.
Если у вас есть права на редактирование проекта, вы можете опубликовать его кому угодно – другим пользователям AltiumLive вашей организации, пользователям AltiumLive других организаций и пользователям без учетной записи AltiumLive (которым сначала будет необходимо зарегистрироваться на AltiumLive). Чтобы добавить запись, начните вводить нужное имя/email/роль в этом поле, и будет открыт динамический список соответствующих пользователей/ролей. Здесь будут представлены только пользователи в вашей команде Workspace или в вашей организации, а также существующие в Workspace роли. Можно выбрать множество пользователей/ролей. Чтобы удалить введенного пользователя/роль, нажмите  у соответствующей записи.
у соответствующей записи.
Чтобы опубликовать проект человеку за пределами вашей организации, независимо от того, есть у него учетная запись AltiumLive или нет, вам необходимо ввести его полный email-адрес и нажать Enter.
Задайте права доступа для добавленных людей/ролей из соответствующего выпадающего меню, выбрав Can View (Может просматривать,  ) или Can Edit (Может редактировать,
) или Can Edit (Может редактировать,  ), где вторая опция также включает в себя возможности просмотра. Изначально настройка будет применена ко всем записям (людям/ролям), добавленным в поле. Используйте поле опционального примечания, чтобы добавить информацию, относящуюся к публикации этого проекта.
), где вторая опция также включает в себя возможности просмотра. Изначально настройка будет применена ко всем записям (людям/ролям), добавленным в поле. Используйте поле опционального примечания, чтобы добавить информацию, относящуюся к публикации этого проекта.
Проект может быть опубликован на редактирование ТОЛЬКО членам команды вашего Workspace.
Если вы попытаетесь опубликовать проект человеку вне команды, будет открыто диалоговое окно Sharing Outside of the Workspace, предлагающее следующие опции:
- Share (Опубликовать) – выберите эту опцию, чтобы продолжить публикацию проекта, но с правами только на просмотр.
- Invite (Пригласить) – если необходимо, чтобы у добавленных людей были права на редактирование, то их нужно пригласить в команду Workspace. Выберите эту опцию, чтобы запустить веб-браузер по умолчанию с открытой страницей Admin-Users, где вы можете пригласить нужных людей.
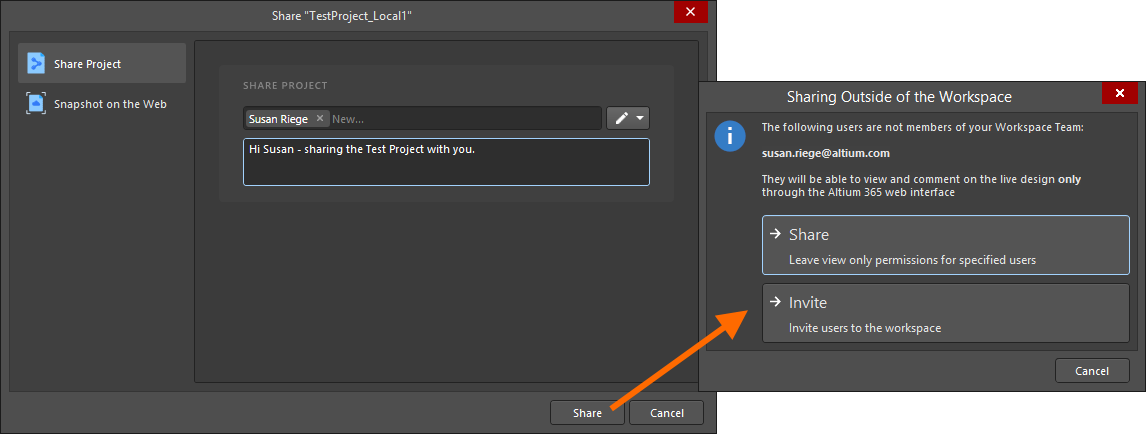 Вы можете опубликовать проект кому угодно за пределами своей команды, но только для просмотра.
Вы можете опубликовать проект кому угодно за пределами своей команды, но только для просмотра.
Сначала необходимо войти в интерфейс платформы Altium 365. Кроме того, страница Admin - Users доступна только администраторам Workspace.
Если вы публикуете неуправляемый локальный проект (не под управлением внешней системы контроля версий), проект станет доступен в подключенном в данный момент Workspace при публикации этого проекта указанным людям. Что именно произойдет, зависит от того, осуществляется ли публикация для просмотра или для редактирования:
- При публикации только на просмотр проект станет доступен с использованием простой синхронизации (Simple Sync). В этом режиме проект может быть изменен только одним человеком – владельцем этого проекта. Простая синхронизация полезна, если вы не хотите, чтобы проект мог редактировать кто-то другой, но при этом хотите воспользоваться преимуществами парадигмы глобальной публикации платформы Altium 365 и иметь возможность публикации этого проекта другим людям для просмотра и комментирования. Для получения более подробной информации перейдите в раздел Преобразование существующего проекта для онлайн-доступа.
- При публикации на редактирование проект необходимо добавить в проектный Git-репозиторий
Versioned Storage Workspace. В этом режиме проект можно опубликовать на редактирование множеству людей (если они входят в команду Workspace), а также доступно использование поддержки глобальной публикации платформы Altium 365 для общего просмотра и комментирования. Будет открыто диалоговое окно, оповещающее вас об этом и предлагающее соответствующую опцию.
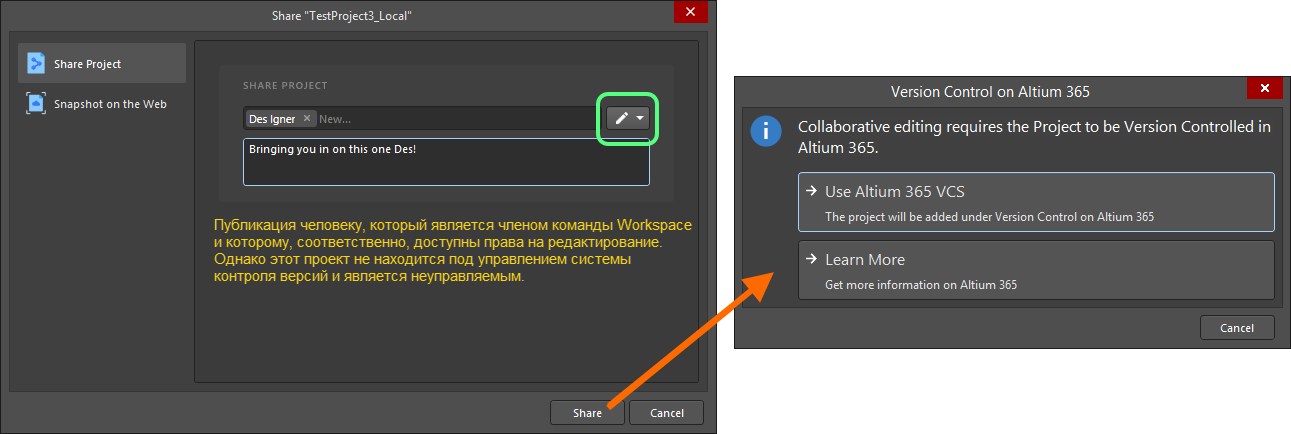 При публикации неуправляемого локального проекта (не под управлением внешней системы контроля версий) на редактирование члену команды Workspace проект необходимо передать в контроль версий, добавив его в проектный Git-репозиторий
При публикации неуправляемого локального проекта (не под управлением внешней системы контроля версий) на редактирование члену команды Workspace проект необходимо передать в контроль версий, добавив его в проектный Git-репозиторий Versioned Storage Workspace.
Если неуправляемый проект уже находится под управлением системы контроля версий (во внешнем проектном репозитории), он останется под управлением внешнего проектного репозитория системы контроля версий и не будет добавлен во встроенный в Workspace проектный репозиторий (Git). Будет применена простая синхронизация, но множество сотрудников смогут продолжить работу над проектом, поскольку он находится под управлением системы контроля версий.
Когда заданы нужные получатели и указаны необходимые права доступа, нажмите кнопку  , чтобы начать публикацию. Что произойдет дальше, зависит от типа приглашаемого пользователя:
, чтобы начать публикацию. Что произойдет дальше, зависит от типа приглашаемого пользователя:
- Пользователь, который уже является членом команды Workspace, будет добавлен непосредственно в список доступа этого проекта. Он получит email-уведомление о том, что ему был опубликован проект (и какие права доступа к этому проекту у него есть).
- Существующая в Workspace роль будет добавлена непосредственно в список доступа этого проекта. Все участники этой роли получат email-уведомления о том, что им был опубликован проект (и какие права доступа к этому проекту у них есть).
-
Человеку вне команды Workspace будет опубликован проект, и он получит email-приглашение для доступа к этому проекту через Altium 365. После нажатия кнопки 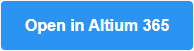 в email он перейдет на страницу Altium 365 Sign In (если он еще не вошел в платформу или в свою учетную запись AltiumLive). После входа пользователь перейдет в средство просмотра с загруженным опубликованным проектом.
в email он перейдет на страницу Altium 365 Sign In (если он еще не вошел в платформу или в свою учетную запись AltiumLive). После входа пользователь перейдет в средство просмотра с загруженным опубликованным проектом.
Если у человека нет учетной записи AltiumLive, ему сначала будет необходимо зарегистрироваться – на странице Altium 365 Sign In будет представлена соответствующая ссылка.
Изменение прав доступа для существующих людей
В любой момент администратор (или член команды Workspace с правами на редактирование) может изменить существующие права доступа к проекту. Чтобы открыть список людей и ролей, которым на текущий момент опубликован проект, нажмите  в левой части диалогового окна Share, затем разверните поле Shared with справа.
в левой части диалогового окна Share, затем разверните поле Shared with справа.
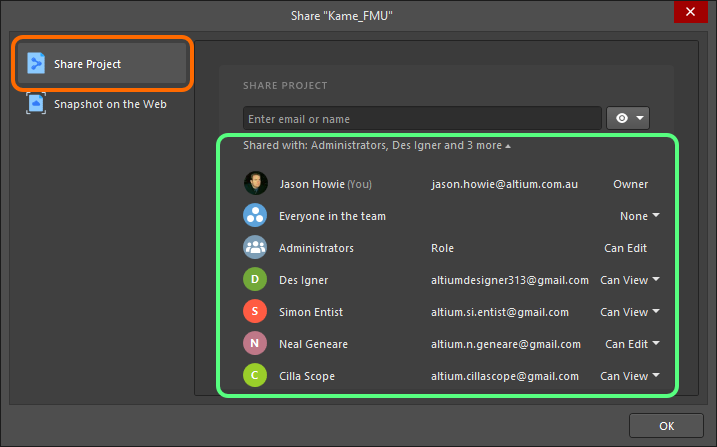 Открытие списка людей и ролей, которым на текущий момент опубликован проект.
Открытие списка людей и ролей, которым на текущий момент опубликован проект.
Что следует иметь в виду:
- В точки зрения прав доступа, у человека/роли есть полные права на редактирование проекта, когда выбрана опция Can Edit (
 ). В противном случае, у человека/роли будет доступ только на просмотр (
). В противном случае, у человека/роли будет доступ только на просмотр (  ).
).
- У владельца (
Owner) и роли администраторов (Administrators) всегда есть полные права на редактирование (Can Edit).
-
Кроме как для владельца и роли администраторов, можно задать права на чтение (Can View) или редактирование (Can Edit) для отдельных добавленных людей/ролей либо совсем удалить их права доступа. Щелкните ЛКМ по текущему состоянию прав доступа, чтобы открыть соответствующие элементы управления.
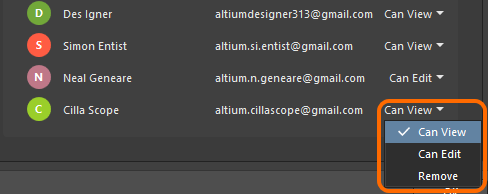
- Проект может быть явно опубликован определенному пользователю и/или роли или всем членам команды Workspace. Для публикации всей команде задайте требуемый уровень доступа для записи
Everyone in the team. Чтобы не публиковать проект всей команде, задайте для этой записи None.
Внесите необходимые изменения в права доступа. Каждая измененная запись выделяется в списке более светлым фоном.
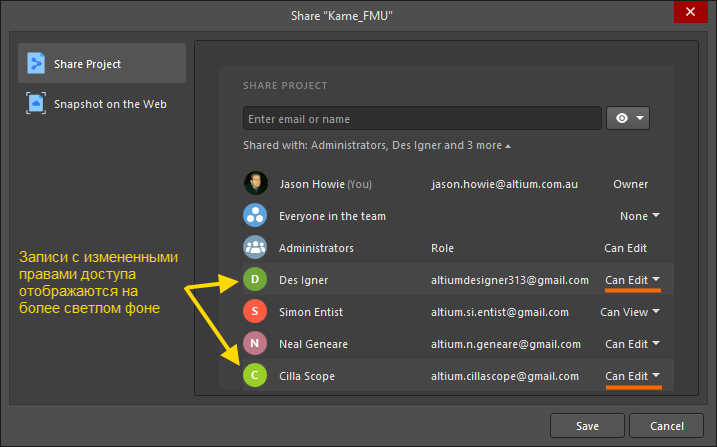 Пример изменений прав доступа для двух существующих пользователей, которым опубликован проект.
Пример изменений прав доступа для двух существующих пользователей, которым опубликован проект.
Чтобы применить изменения, нажмите кнопку  . Изменения будут применены, и в диалоговом окне будет отображено соответствующее подтверждение. Чтобы увидеть обновленный список доступа, нажмите ссылку Who has access.
. Изменения будут применены, и в диалоговом окне будет отображено соответствующее подтверждение. Чтобы увидеть обновленный список доступа, нажмите ссылку Who has access.
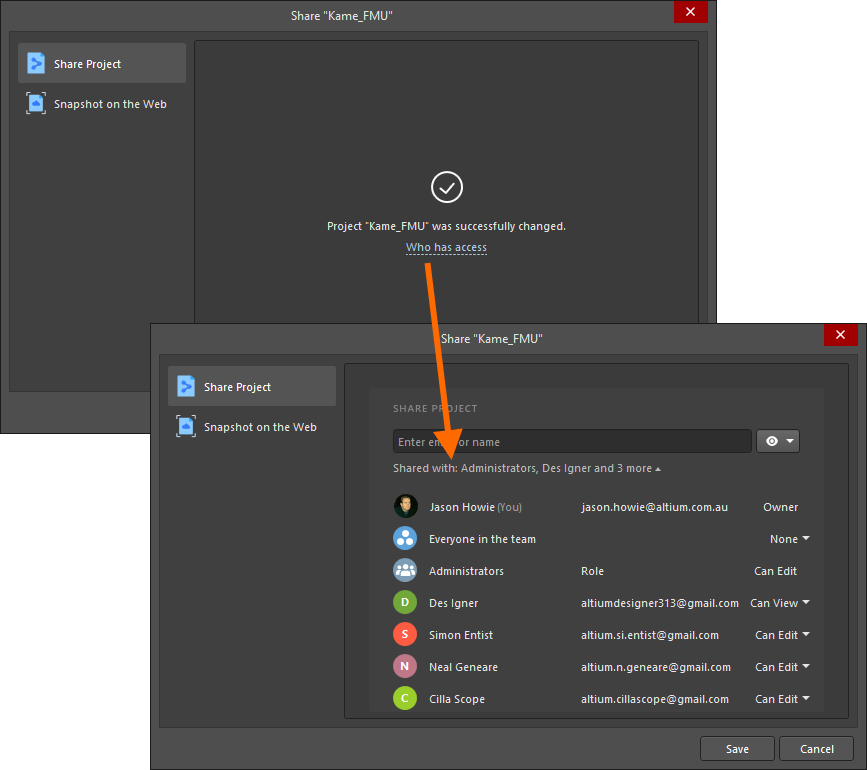 После сохранения изменений прав доступа вы можете увидеть результат непосредственно в диалоговом окне Share.
После сохранения изменений прав доступа вы можете увидеть результат непосредственно в диалоговом окне Share.
Помните, что только у членов команды Workspace могут быть права на редактирование проекта. Если вы изменяете права доступа для кого-либо за пределами команды Workspace на Can Edit, вы будете оповещены об этом через диалоговое окно Sharing Outside of the Workspace, где вы сможете оставить права только на просмотр либо пригласить этого пользователя в команду Workspace из веб-интерфейса Workspace.
Публикация слепка проекта
Создание слепка проекта позволяет вам быстро опубликовать этот проект в состоянии на определенный момент времени для расширенной совместной работы над ним с другими пользователями через веб. Это может быть полезно на быстрого контроля проекта, публикации проекта на определенном этапе разработки или даже для проведения предметного обсуждения. Чтобы опубликовать проект таким образом, щелкните ЛКМ по записи  в левой части диалогового окна Share.
в левой части диалогового окна Share.
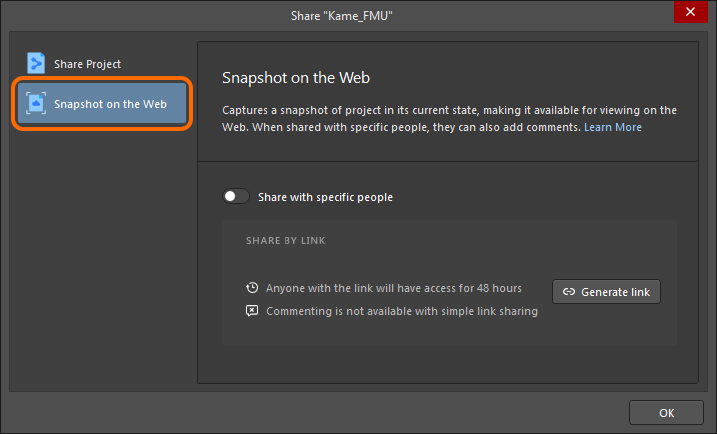 Доступ к элементам управления для публикации слепка проекта.
Доступ к элементам управления для публикации слепка проекта.
Любой пользователь, который просматривает в данный момент проект в Altium NEXUS, может опубликовать слепок этого проекта.
Публикация по ссылке
По умолчанию в диалоговом окне задано Share By Link, что означает, что любой, у кого есть ссылка, сможет открыть слепок проекта для его просмотра через веб-браузер в течение 48 часов. Комментирование проекта для этого уровня публикации не доступно.
Этот уровень публикации не требует входа в учетную запись Altium через Altium NEXUS.
Нажмите кнопку 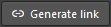 , чтобы сформировать ссылку на слепок проекта. Сам проект будет в фоновом режиме упакован в Zip-архив с помощью средства Project Packager Altium NEXUS. Когда ссылка готова, нажмите кнопку
, чтобы сформировать ссылку на слепок проекта. Сам проект будет в фоновом режиме упакован в Zip-архив с помощью средства Project Packager Altium NEXUS. Когда ссылка готова, нажмите кнопку  , чтобы скопировать ее и передать ее нужным людям.
, чтобы скопировать ее и передать ее нужным людям.
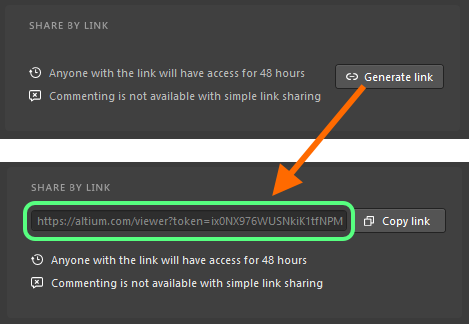 Публикация временной ссылки, которую можно передать кому угодно, где угодно.
Публикация временной ссылки, которую можно передать кому угодно, где угодно.
При использовании этой ссылки получатель перейдет в экземпляр средства просмотра Altium 365 Viewer на сайте altium.com с обработанным и загруженным проектом.
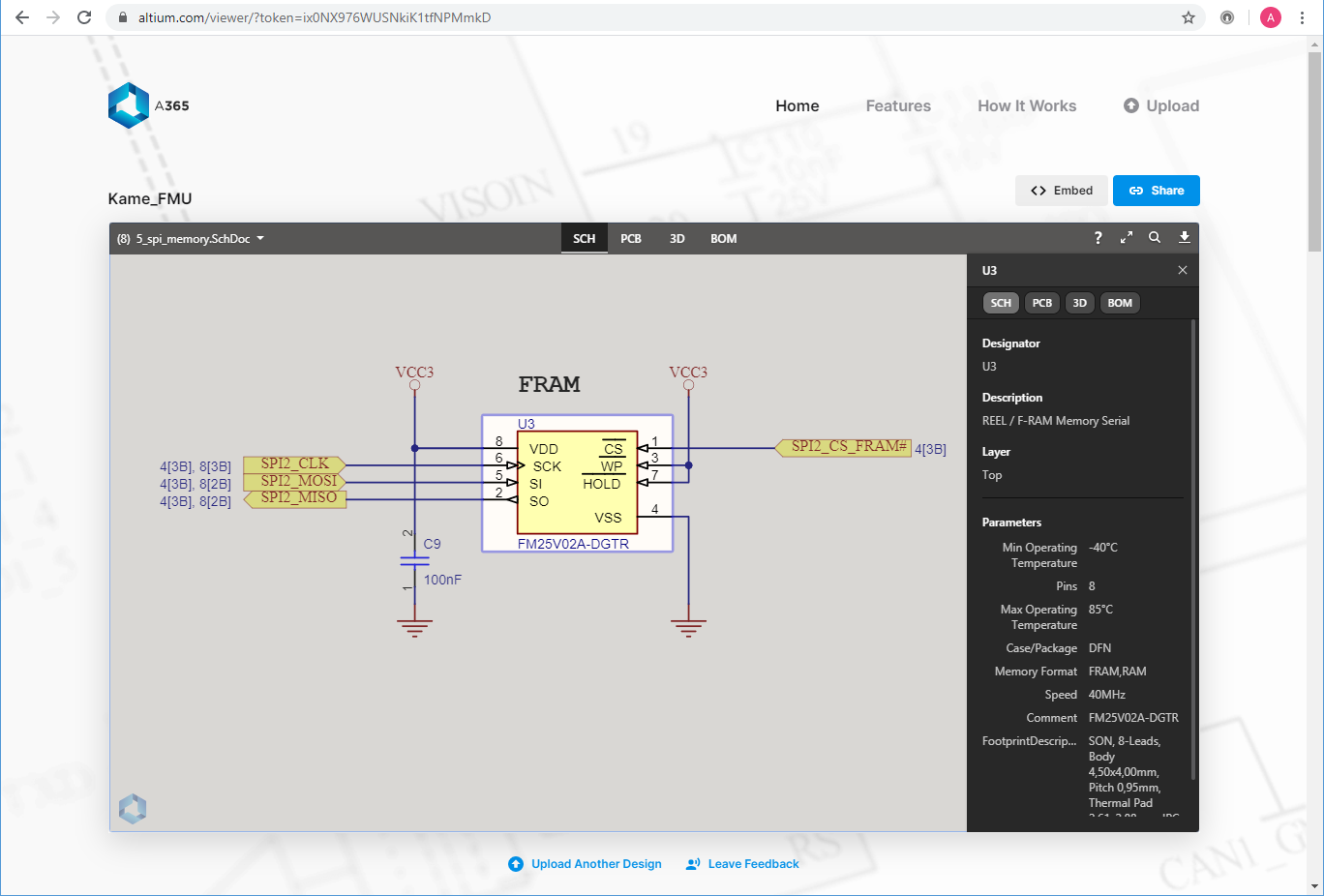 С помощью общей ссылки получатель может просматривать слепок проекта с помощью Altium 365 Viewer на altium.com. Здесь показана схема; наведите курсор мыши на изображение, чтобы увидеть плату.
С помощью общей ссылки получатель может просматривать слепок проекта с помощью Altium 365 Viewer на altium.com. Здесь показана схема; наведите курсор мыши на изображение, чтобы увидеть плату.
При выгрузке проекта (в Zip-архиве) в Altium 365 Viewer он удаляется сразу после обработки. Поэтому просмотр проекта является временным – он доступен только в рамках сеанса браузера (и не будет доступен после того, как вы закроете вкладку браузера). Либо снова используйте ссылку в течение 48 часов.
Публикация определенным людям
Нажмите Share with specific people, чтобы переключиться в режим публикации слепка проекта, который позволит осуществить публикацию определенному человеку (или людям) через email-приглашение. Получатели смогут просматривать слепок проекта через веб-интерфейс платформы Altium 365. Такой слепок проекта доступен в платформе на постоянной основе, и для этого уровня публикации доступно комментирование проекта.
Для этого уровня публикации необходим вход в учетную запись Altium через Altium NEXUS (с помощью учетных данных AltiumLive). Если вы не вошли в свою учетную запись Altium, в диалоговом окне будет представлена ссылка для этого (которая открывает диалоговое окно
Sign In) или для регистрации на AltiumLive, если у вас еще нет учетных данных.
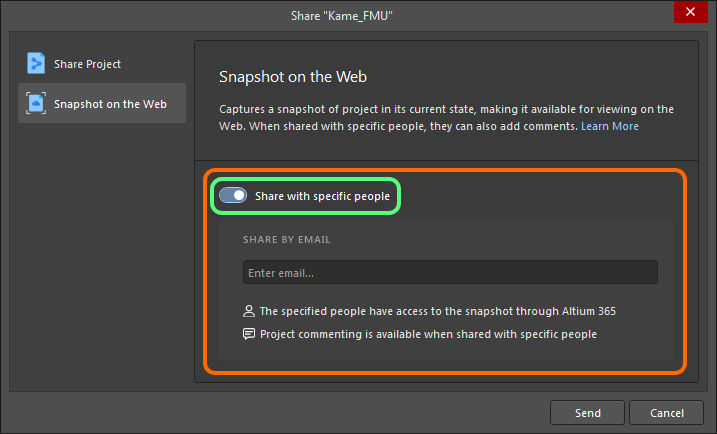 Переключите режим для публикации слепка проекта определенным людям на постоянной основе.
Переключите режим для публикации слепка проекта определенным людям на постоянной основе.
Введите полный email-адрес человека, которому вы хотите опубликовать слепок, и нажмите Enter. При необходимости может быть указано множество людей. Вы также можете добавить опциональное примечание о публикуемом слепке.
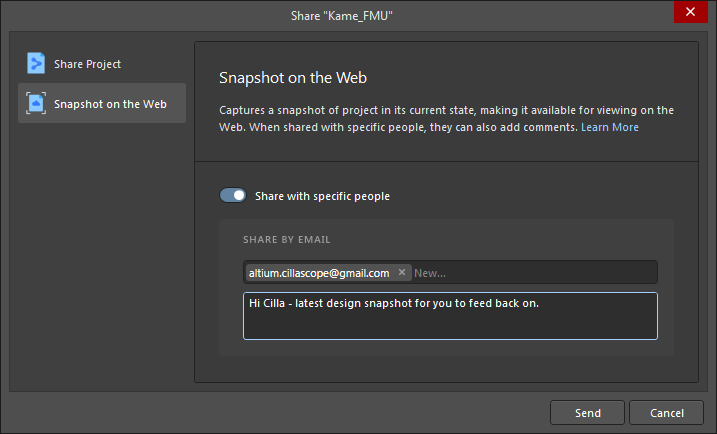 Пример публикации слепка проекта определенному человеку по email.
Пример публикации слепка проекта определенному человеку по email.
После этого нажмите кнопку  . Сам проект будет упакован в Zip-архив с помощью средства Project Packager Altium NEXUS, после чего он будет выгружен в платформу Altium 365. По завершении выгрузки будет представлено соответствующее подтверждение.
. Сам проект будет упакован в Zip-архив с помощью средства Project Packager Altium NEXUS, после чего он будет выгружен в платформу Altium 365. По завершении выгрузки будет представлено соответствующее подтверждение.
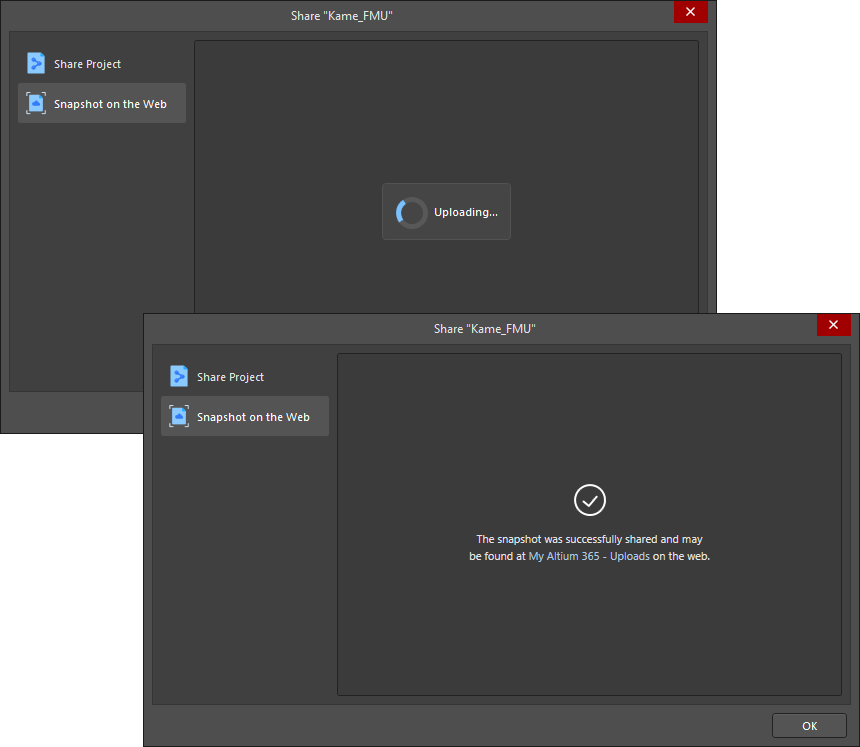 Опубликованный слепок упаковывается и выгружается в платформу Altium 365, где он доступен на постоянной основе.
Опубликованный слепок упаковывается и выгружается в платформу Altium 365, где он доступен на постоянной основе.
Человек, которому был опубликован выгруженный слепок проекта, получит email-приглашение для доступа к этому слепку через Altium 365. После нажатия кнопки 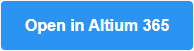 в email он перейдет на страницу Altium 365 Sign In (если он еще не вошел в платформу или в свою учетную запись AltiumLive). После входа пользователь перейдет в средство просмотра с загруженным опубликованным слепком проекта.
в email он перейдет на страницу Altium 365 Sign In (если он еще не вошел в платформу или в свою учетную запись AltiumLive). После входа пользователь перейдет в средство просмотра с загруженным опубликованным слепком проекта.
Если у пользователя нет учетной записи AltiumLive, ему сначала будет необходимо зарегистрироваться – на странице Altium 365 Sign In будет представлена соответствующая ссылка.
Просмотр опубликованного динамического проекта в любой момент
Связанная страница: Публикация динамических проектов за пределы Workspace
Член команды Workspace может просматривать опубликованный ему проект через Altium NEXUS либо через интерфейс платформы Altium 365 (со страницы Projects интерфейса Workspace). Обратите внимание, что редактирование проекта (если у пользователя есть права на редактирование) возможно только через Altium NEXUS.
Помимо использования ссылки в email-приглашении, пользователь вне команды Workspace, которому был опубликован проект, может открыть динамический проект со страницы Shared with Me интерфейса платформы Altium 365. Динамический проект отмечен иконкой  в своей плитке. Чтобы открыть интересующий проект в интегрированном средстве просмотра, выберите его, нажмите кнопку
в своей плитке. Чтобы открыть интересующий проект в интегрированном средстве просмотра, выберите его, нажмите кнопку  в его плитке и выберите команду Open в открывшемся меню. Либо дважды щелкните ЛКМ непосредственно по плитке.
в его плитке и выберите команду Open в открывшемся меню. Либо дважды щелкните ЛКМ непосредственно по плитке.
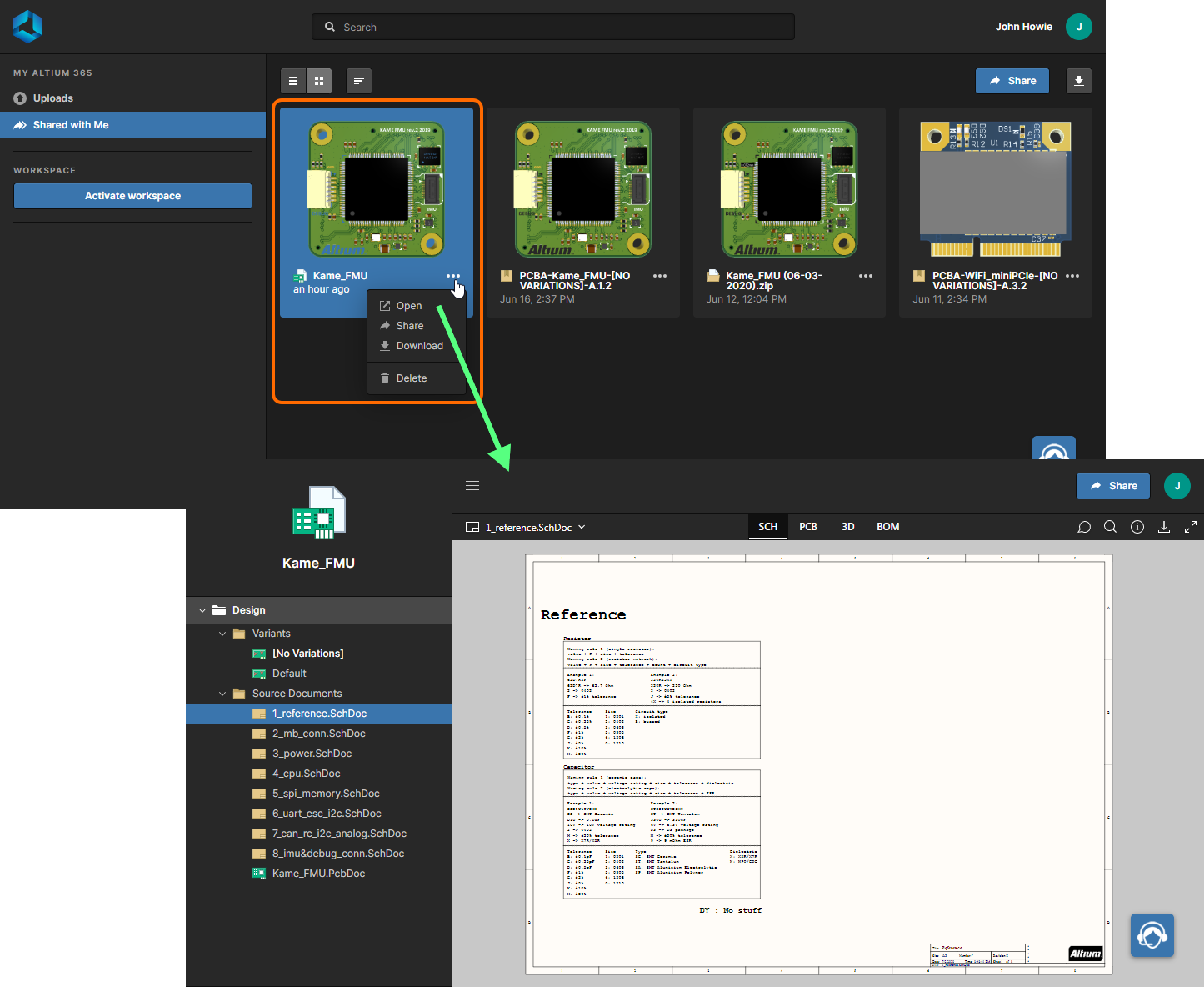 Доступ к динамическому проекту со страницы Shared with Me интерфейса платформы Altium 365. Обратите внимание, что у этого пользователя нет Workspace – этот проект был опубликован за пределы команды Workspace.
Доступ к динамическому проекту со страницы Shared with Me интерфейса платформы Altium 365. Обратите внимание, что у этого пользователя нет Workspace – этот проект был опубликован за пределы команды Workspace.
Просмотр опубликованного постоянного слепка проекта в любой момент
Связанная страница: Публикация слепков проектов
Помимо использования ссылки в email-приглашении, пользователь, которому был опубликован слепок проекта, может открыть этот слепок со страницы Shared with Me интерфейса платформы Altium 365. Слепок проекта отмечен иконкой  в своей плитке. Чтобы открыть интегрированное средство просмотра, выберите интересующий слепок проекта, нажмите кнопку
в своей плитке. Чтобы открыть интегрированное средство просмотра, выберите интересующий слепок проекта, нажмите кнопку  в его плитке и выберите команду Open в открывшемся меню. Либо дважды щелкните ЛКМ непосредственно по плитке.
в его плитке и выберите команду Open в открывшемся меню. Либо дважды щелкните ЛКМ непосредственно по плитке.
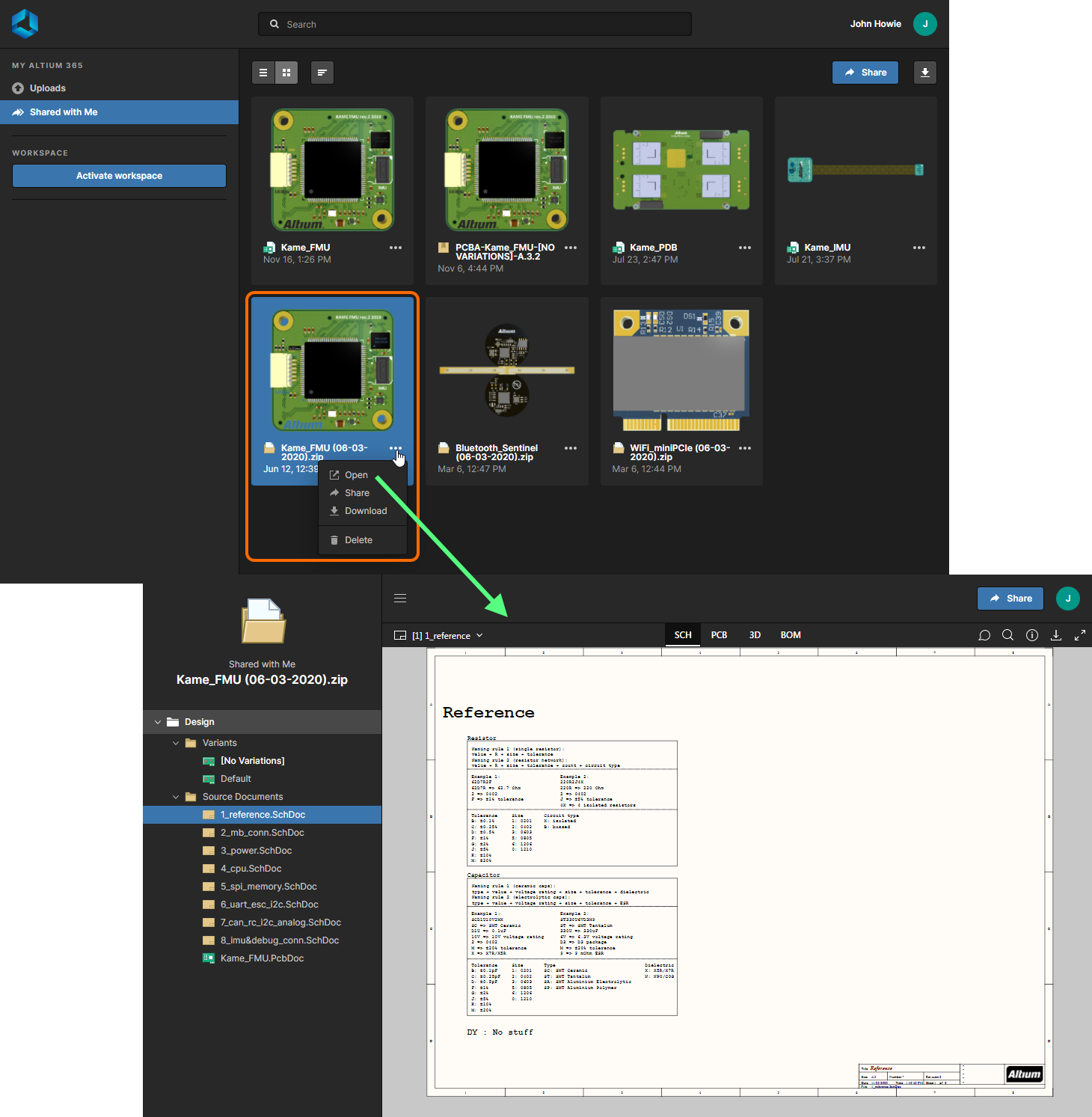 Доступ к слепку проекта со страницы Shared With Me интерфейса платформы Altium 365.
Доступ к слепку проекта со страницы Shared With Me интерфейса платформы Altium 365.
Пользователь, изначально опубликовавший слепок проекта, который был выгружен в платформу Altium 365, также сможет получить доступ к этому слепку со страницы Uploads интерфейса.
Отключение публикации
Чтобы полностью отключить публикацию, снимите флажок Altium Cloud на странице System - Network Activity диалогового окна Preferences. Если вы попытаетесь опубликовать проект через диалоговое окно Share, будь то динамический проект или его слепок, будет открыто диалоговое окно с оповещением, что эта опция отключена.
 Отключение от Altium Cloud не позволит публиковать проекты.
Отключение от Altium Cloud не позволит публиковать проекты.
