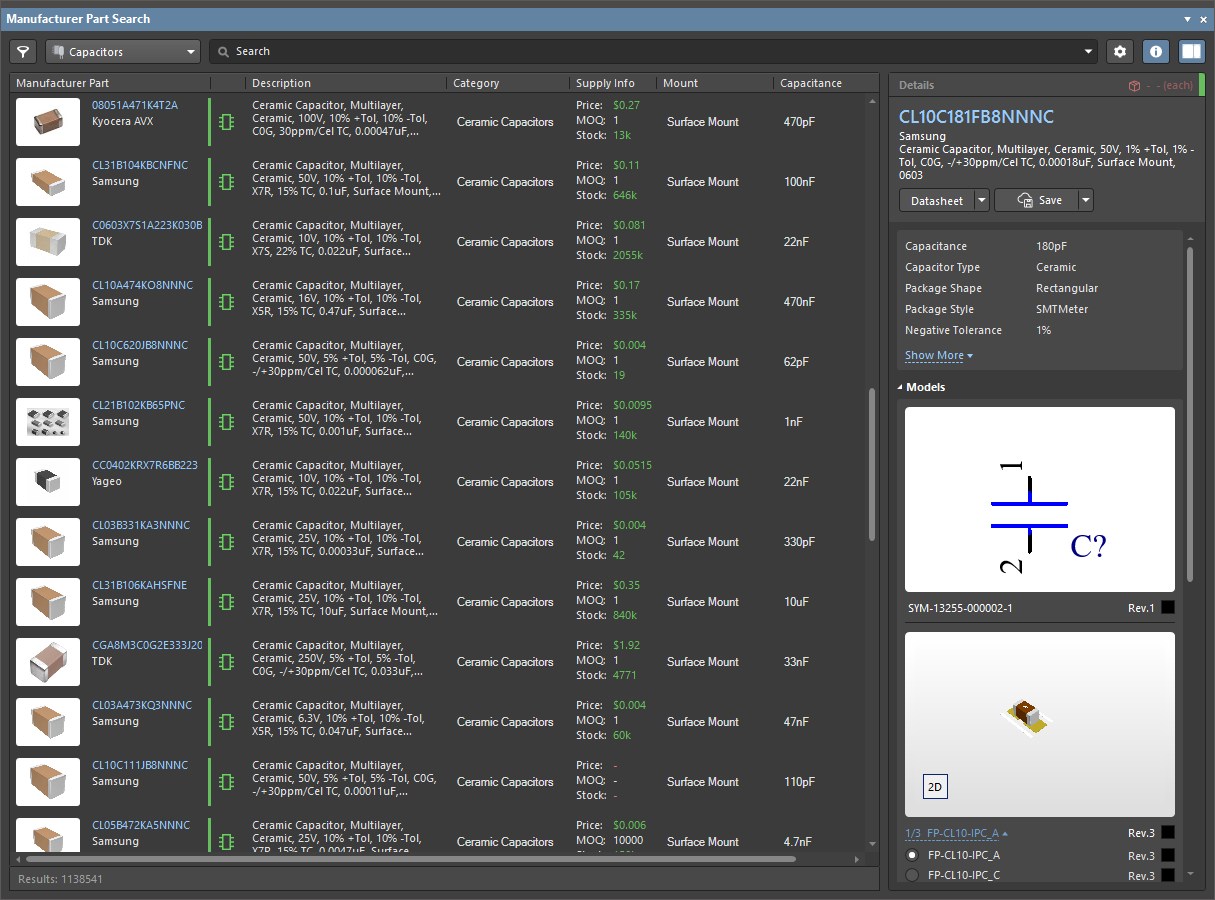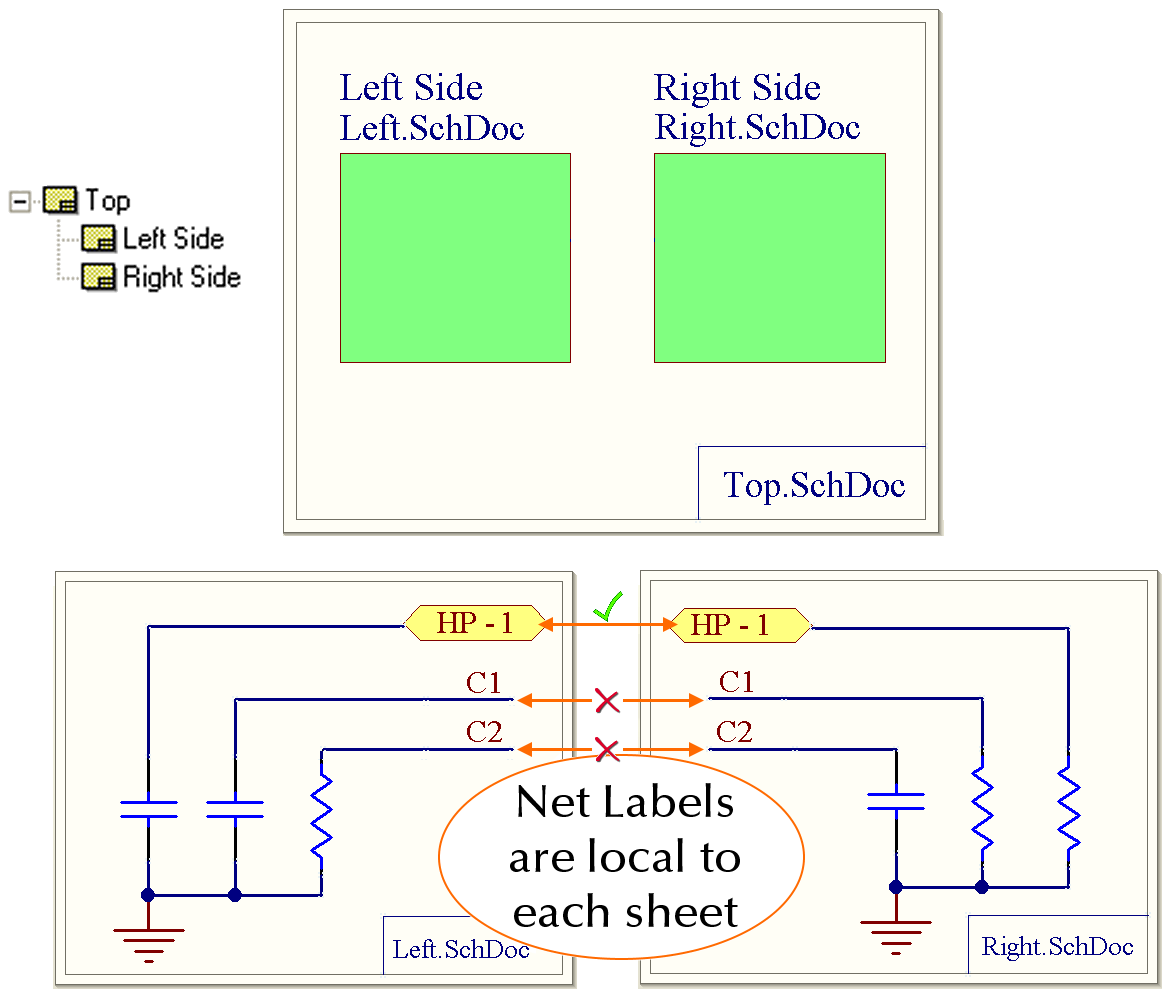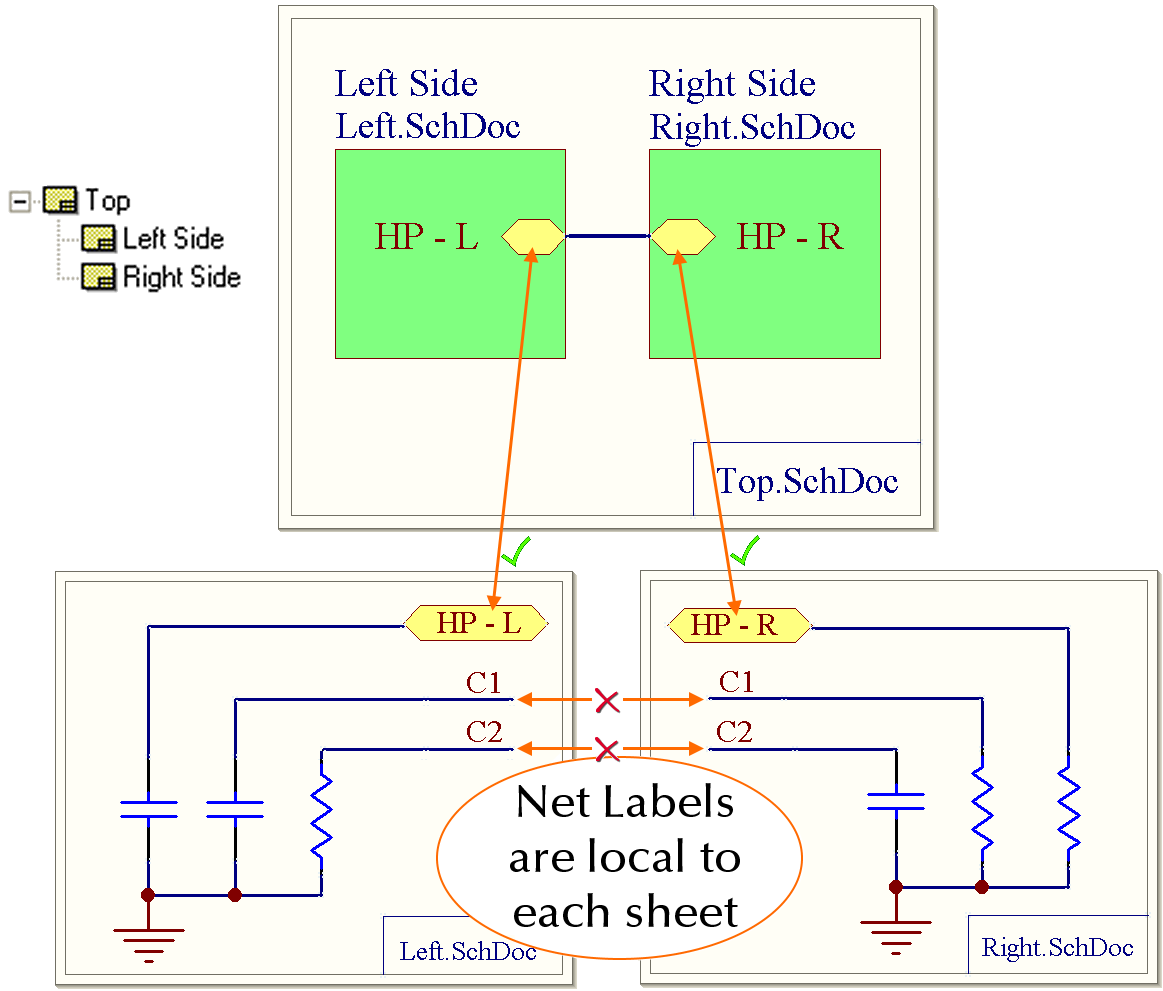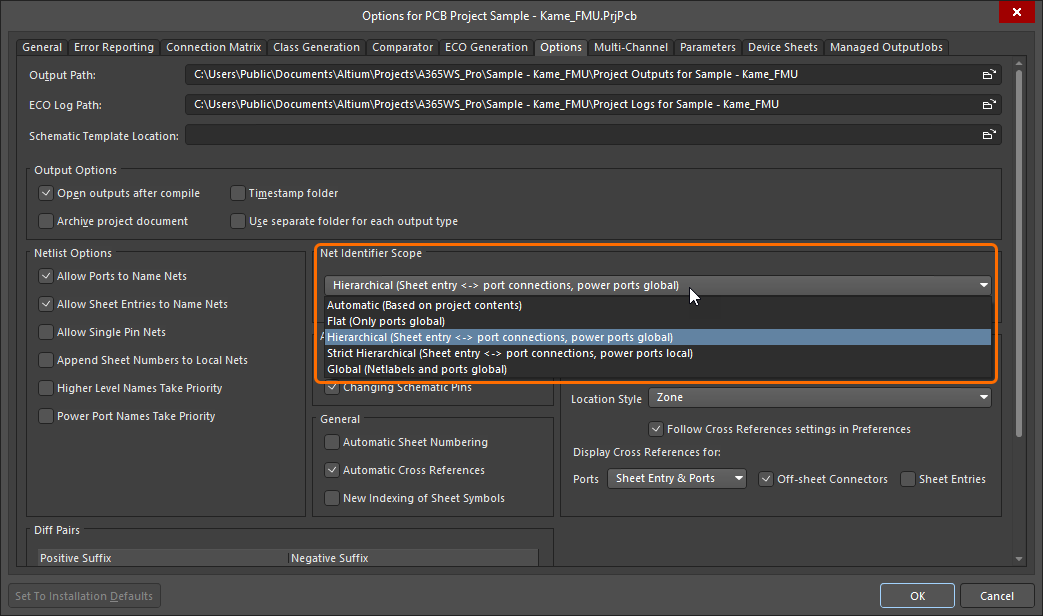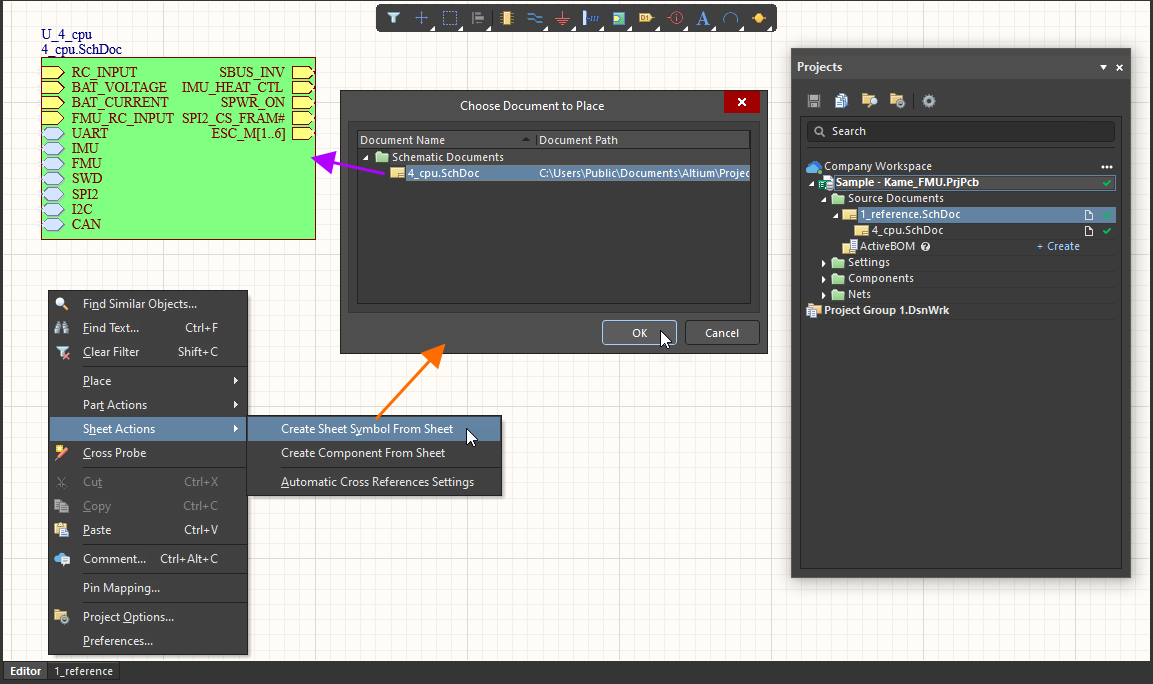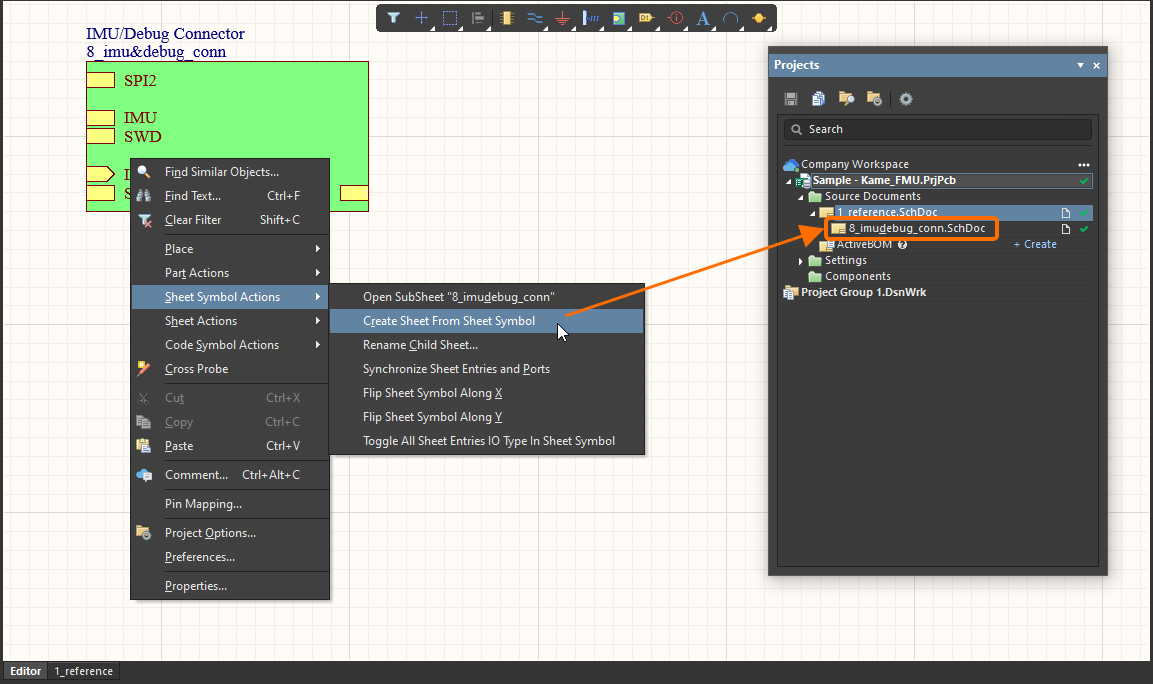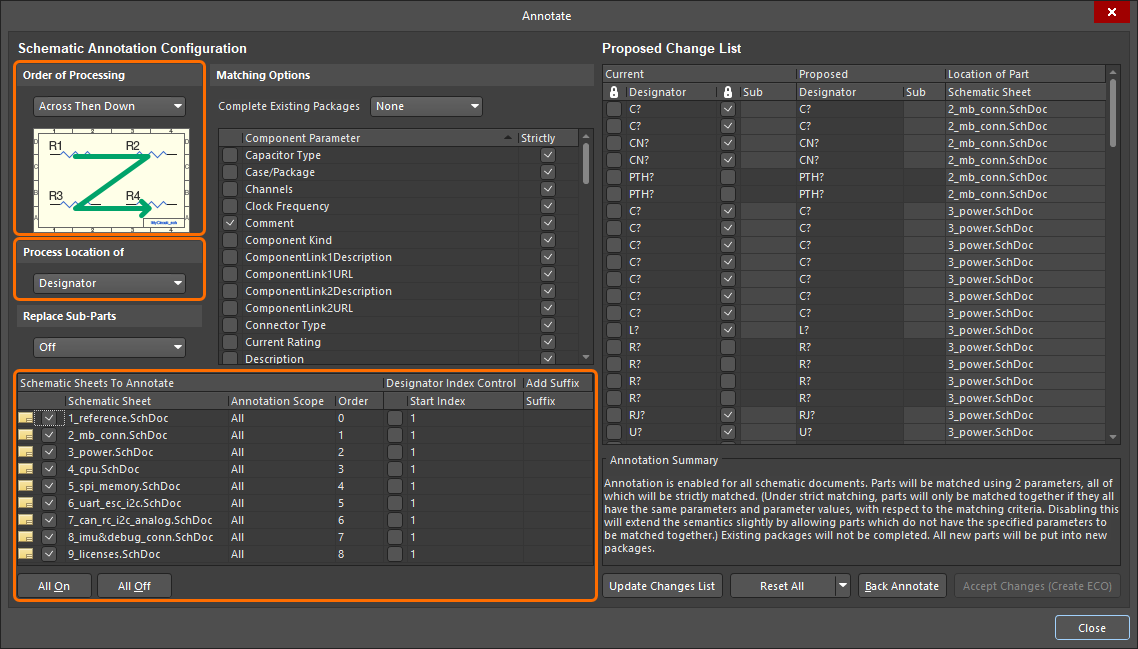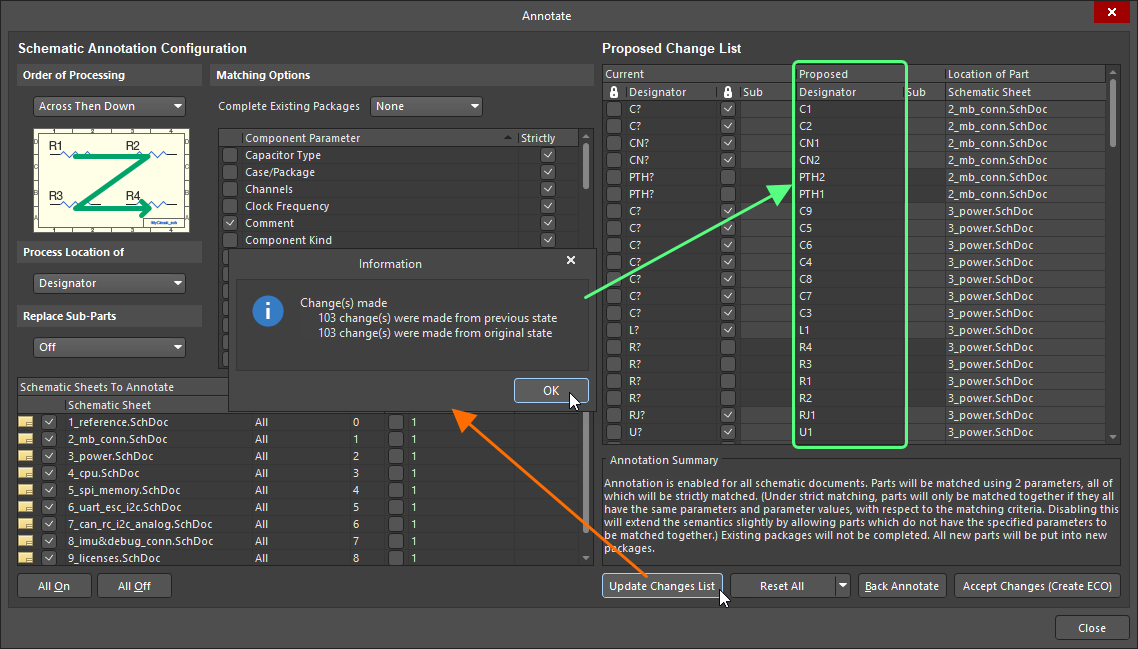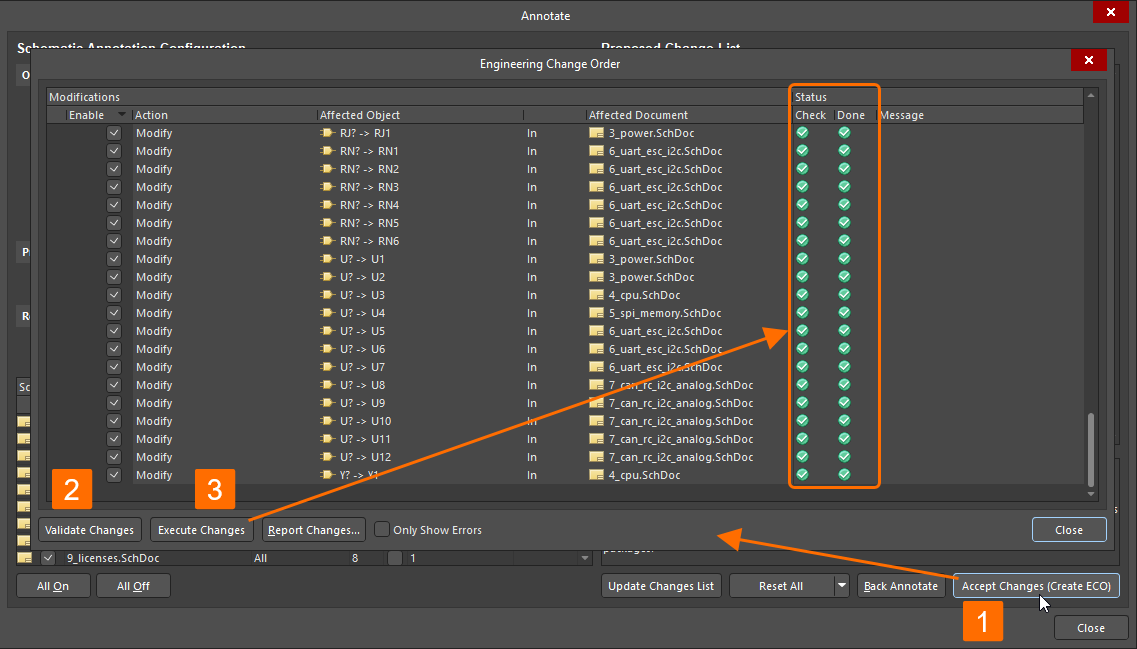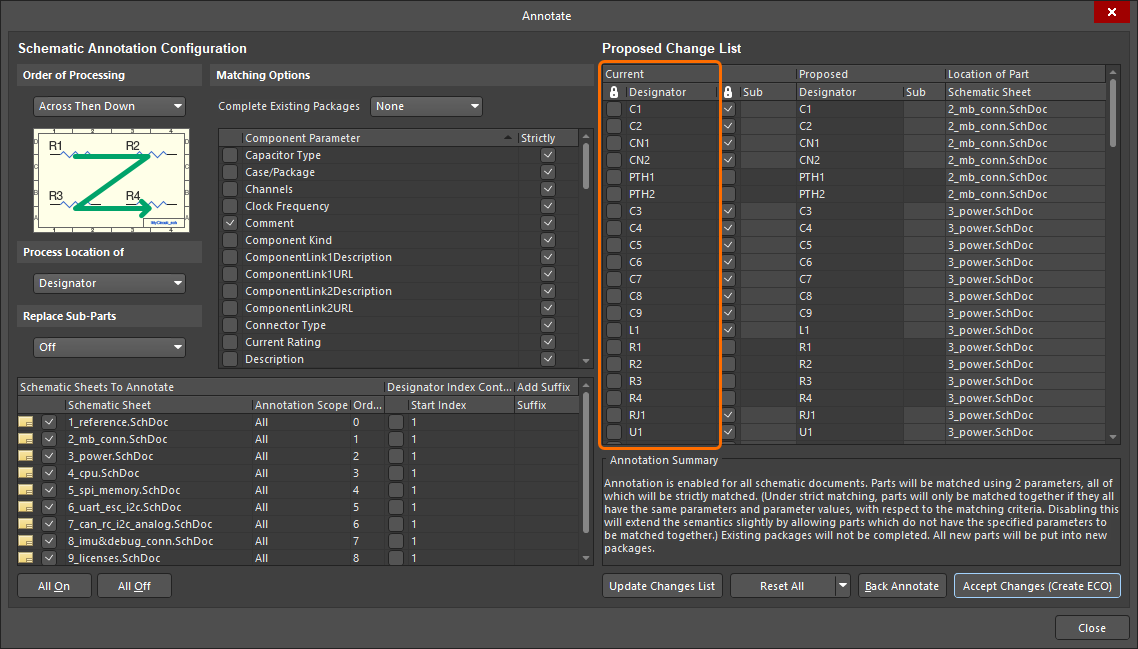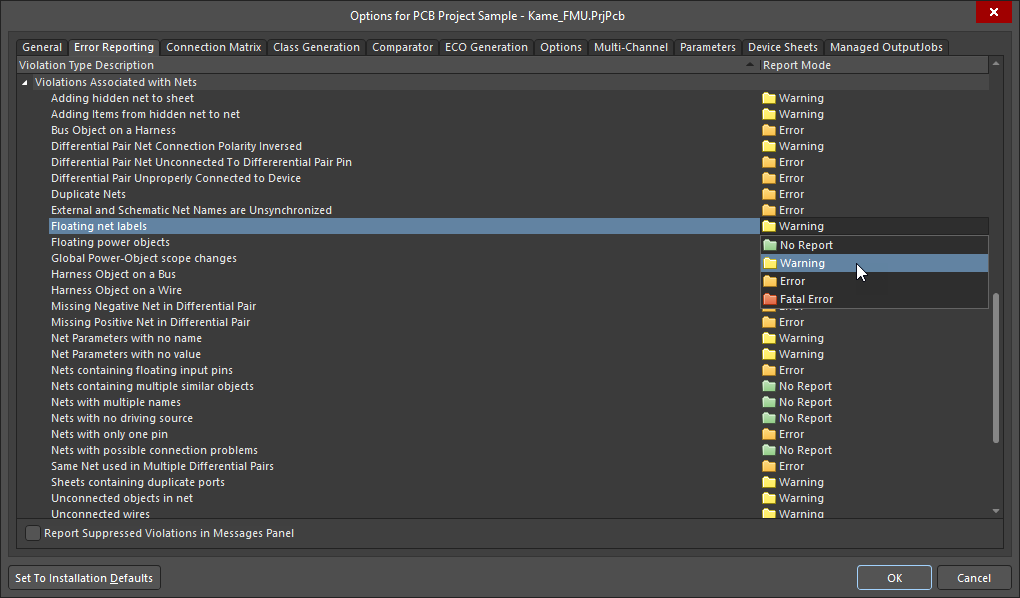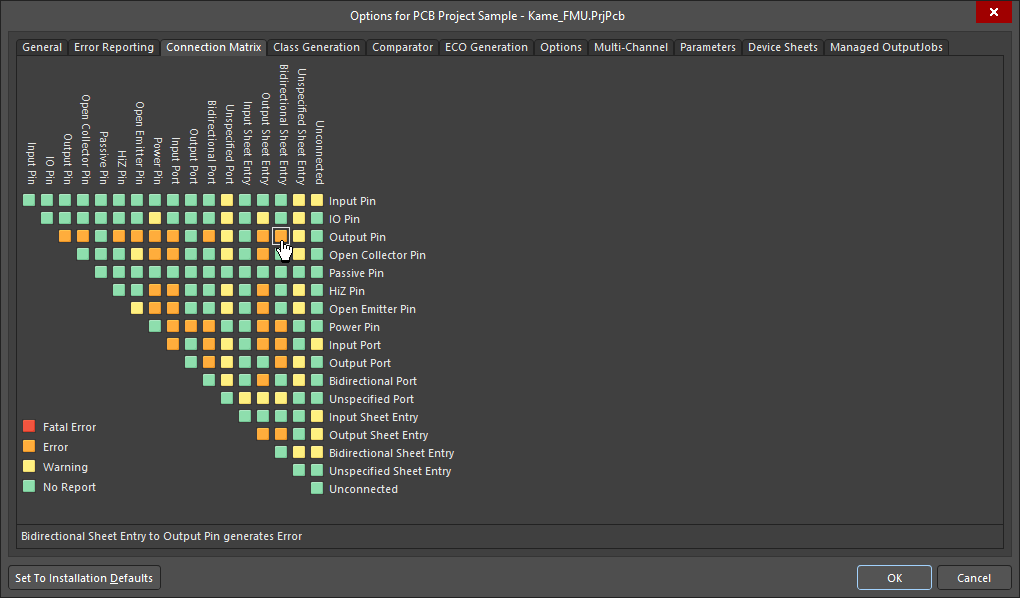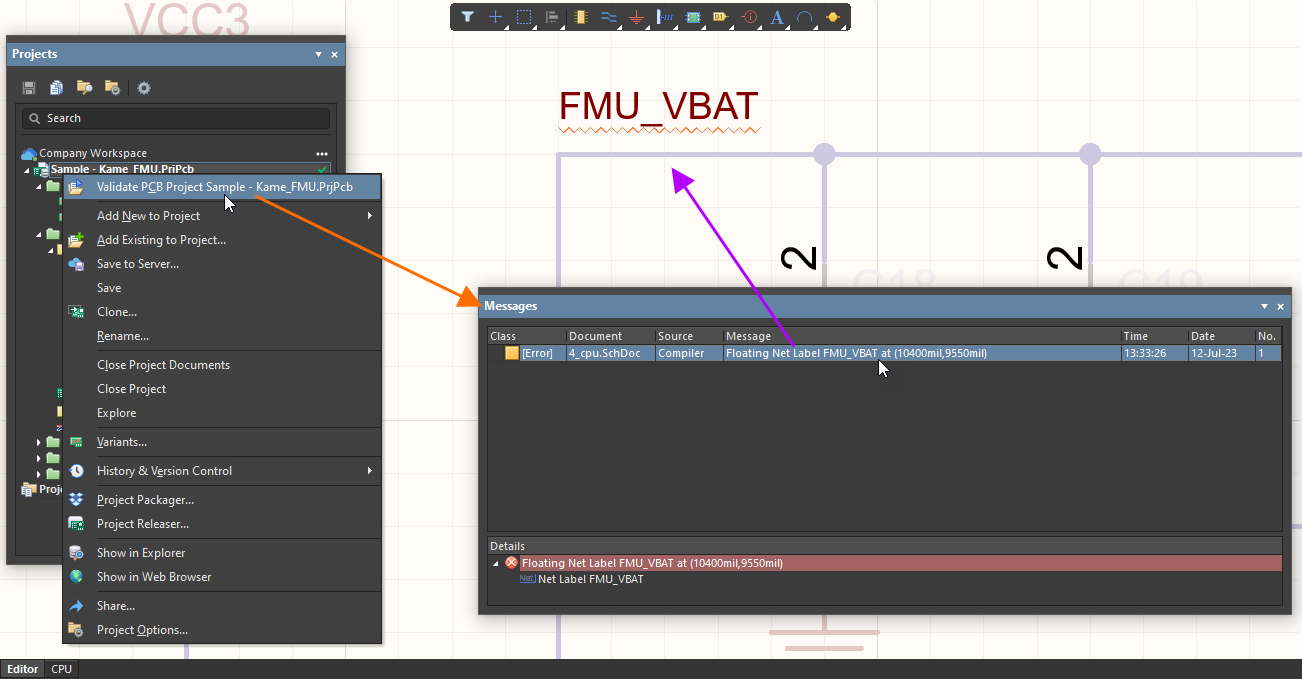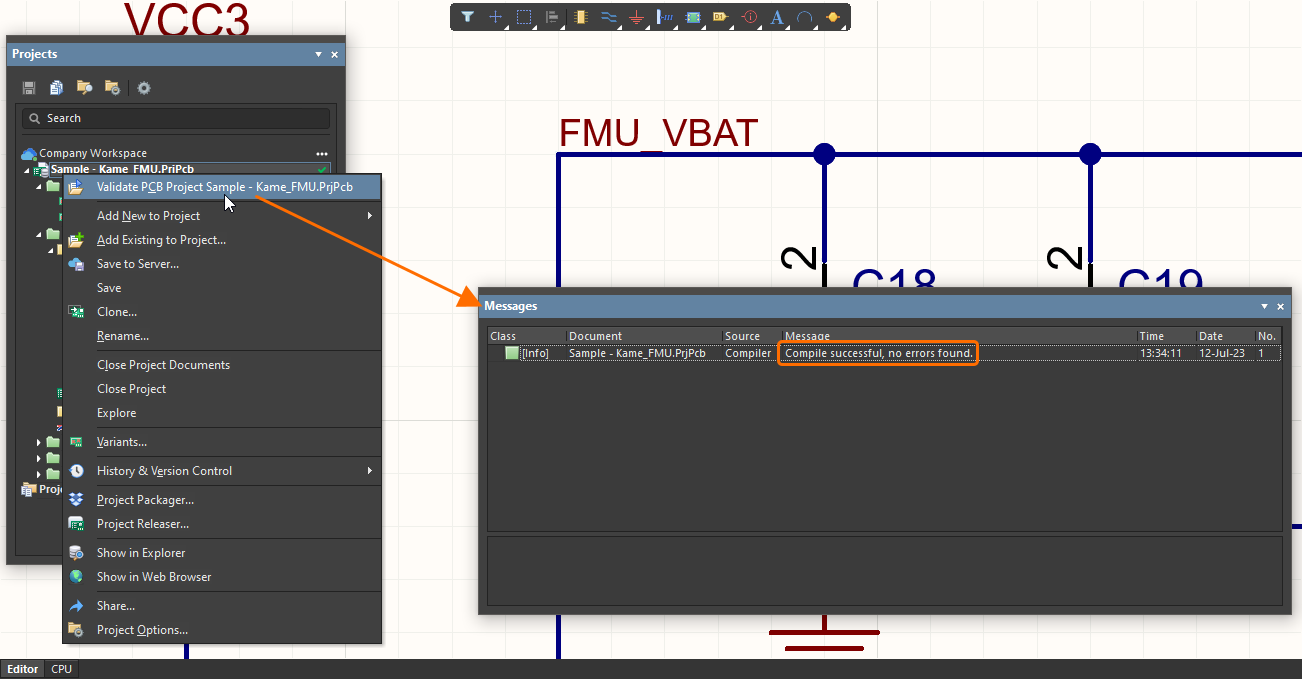将您的设计理念转化为原理图
原理图捕获是创建电子电路逻辑表示的过程。当你捕获一个原理图时,你以独特的方式连接一系列组件符号,创建你独特的电子产品。
设置原理图编辑器
原理图类别的首选项对话框(通过点击设计空间右上角的 图标访问)提供了影响原理图编辑器行为的首选项页面。随时访问这些首选项以根据需要配置设置。
图标访问)提供了影响原理图编辑器行为的首选项页面。随时访问这些首选项以根据需要配置设置。
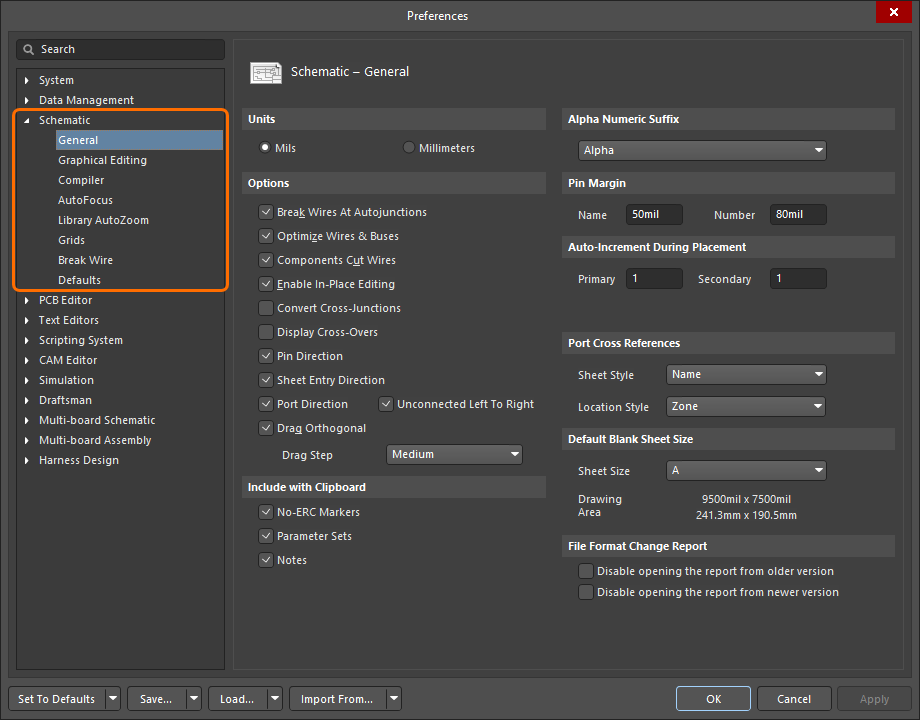
使用Altium Designer的首选项中的原理图类别来设置原理图编辑器。
设置原理图文档
要开始捕获PCB设计的原理图,请向PCB项目添加一个新的原理图文档。为此,右键点击项目面板中的项目条目,然后从上下文菜单中选择添加新项目» 原理图命令。默认的原理图文档将出现在设计空间中。
当设计空间中没有选中任何对象时,原理图文档的选项在属性面板中配置。主要选项在面板的常规标签页上配置:
- 单位(常规区域)- 选择文档的首选测量单位(毫米或密耳)。
-
网格和吸附设置(常规区域)- 设置所需的值以便于导航和对象放置。
- 页面选项(页面选项区域)- 配置格式和大小,以及文档的边距和区域。您可以选择一个可用的模板,选择一个标准纸张大小或定义一个自定义大小。
搜索和放置元件
元件是每个电子设计的基本元素。当你在原理图上放置一个元件时,你放置的是与其他模型(如PCB封装和仿真模型)链接的元件符号,并配备了参数列表。
元件面板提供了对可用元件库的访问,你可以从中搜索和放置所需的元件。面板的主要特点如下所示并进行了描述。
|
组件面板有两种模式:普通和紧凑。使用面板右上角的 使用类别列表选择您想要浏览的特定组件类别。通过点击面板左上角的 使用面板顶部的搜索字段,按参数搜索所选类别中的组件。 对于您的工作区库组件,通过点击面板左上角的 点击面板右上角的 Ctrl+点击列表中的两个组件以比较它们的详情,不同之处以红色突出显示。 右键点击列表中的组件并选择放置,将组件放置到原理图表上。 |
您还可以使用制造商零件搜索面板搜索现实世界中制造的零件,该面板使用了在组件面板中应用的基本搜索引擎功能。选定的制造商零件可以用作连接工作区中新组件的基础,或者可以将其参数和数据表添加到已放置的组件中。
零件条目中的 图标意味着该组件已分配有模型(原理图符号、PCB封装、仿真模型)。基于此制造商零件创建新组件时,也会获取其模型。或者,您可以将此零件下载到本地或直接放置到您的原理图上。
图标意味着该组件已分配有模型(原理图符号、PCB封装、仿真模型)。基于此制造商零件创建新组件时,也会获取其模型。或者,您可以将此零件下载到本地或直接放置到您的原理图上。
连接电路
组件通过将引脚连接起来来连接。这可以通过在引脚之间放置导线来完成:
- 从主菜单中选择放置 » 导线命令。
- 将光标定位在组件引脚的热点上 - 光标位置将出现一个红色连接标记(红色十字)。这表明光标位于组件上的有效电气连接点。
- 点击以锚定导线的起点。
-
定位光标,然后在设计空间中点击以锚定一系列顶点,定义导线的形状。
- 将光标定位在目标组件引脚的热点上,直到看到光标变为红色连接标记。
- 点击将导线连接到引脚。光标将从该导线释放。
- 放置另一根导线或右键单击以退出导线放置模式。
为了便于识别设计中的重要网络,您可以添加网络标签来分配名称。
- 从主菜单中选择放置 » 网络标签命令。
- 按Tab键在放置之前编辑网络标签的属性,在属性面板中进行编辑。
- 在属性面板的网络名称字段中,输入所需的名称。
- 点击设计空间中的
 按钮返回到放置模式。
按钮返回到放置模式。 - 将光标定位在您想要分配网络标签的线路上 – 光标位置会出现一个红色连接标记(红叉)。
- 点击放置网络标签。
- 放置另一个网络标签或右键点击退出放置模式。
创建多表设计
为了保持原理图设计的可管理性和可读性,可以将其分布在多个表上。一旦您在项目中添加了第二个原理图表,设计就被视为多表设计。
在多个表上组织设计有两种方法:平面式或层次式。
-
平面设计 - 穿越多个图纸的网络之间的连接是直接从一个图纸到任何其他图纸。所有图纸都存在于同一层级。
-
层次化设计 - 设计以树状或层次结构排列,使用图纸符号代表每个低级别的图纸,而图纸中的图纸入口(放置 » 图纸入口)代表或连接到下面图纸上的端口(放置 » 端口)。连接是通过这些图纸符号中的图纸入口 - 而不是直接从一个图纸上的端口到另一个图纸上的端口。
为了计算出如何在原理图图纸之间建立连接性,Altium Designer 使用在通过右键点击 项目 面板中的项目条目并选择 项目选项 访问的 项目选项对话框 的 网络标识范围 选项的当前设置。
虽然你可以手动放置图纸符号和图纸入口并定义它们的属性,但原理图编辑器包括允许你快速高效地构建层次结构的命令:
-
设计 » 从图纸创建图纸符号 - 使用此命令从指定的原理图图纸创建一个符号。要使用此命令,首先切换到将包含新图纸符号的图纸,然后启动命令。将打开 选择要放置的文档 对话框 - 使用它来选择要被新创建的图纸符号引用的目标原理图文档。图纸符号将包括一个与它找到的每个端口相匹配的图纸入口。
-
设计 » 从图纸符号创建图纸 - 使用此命令在指定的图纸符号下创建一个新的原理图图纸。与符号上的图纸入口相匹配的端口将位于新文档的左下角。
设计注释
设计注释是确保设计中的每个组件都可以通过唯一的设计符号来单独识别的过程。原理图注释是通过注释对话框配置的。该对话框提供了系统地为选定项目表中的所有或选定部分分配设计符号的控件,并确保设计符号是唯一的,并基于它们的位置排序。
原理图注释的基本过程如下:
- 通过从主菜单中选择工具 » 注释 » 注释原理图命令来访问注释对话框。
- 在对话框的原理图注释配置区域(对话框的左侧),配置注释方案和注释的范围。主要设置是处理顺序选项,处理位置选项,以及要注释的原理图表列表。
- 在对话框的建议更改列表区域(对话框的右侧),列出了设计符号的当前和建议状态。一旦接受并使用工程更改订单(ECO)执行,将会发生列出的建议更改。点击更新更改列表按钮以更新列表,以便在应用之前审查所有设计符号更改。
- 审查建议更改列表后,点击接受更改(创建ECO)按钮以启动工程更改订单对话框。
- 在工程更改订单对话框中,点击验证更改按钮,然后点击执行更改按钮。
- 一旦执行了ECO,注释更改将应用于设计。此时,您可以关闭工程更改订单和注释对话框。
|
在注释对话框中,配置注释应如何进行。 点击更新更改列表按钮,根据设置更新建议列。 点击接受更改(创建ECO),然后在工程更改订单对话框中点击验证更改和执行更改。 一旦执行了ECO,更改就会被应用。现在可以在当前列(以及设计本身)中看到更新的指示器。 |
验证设计
Altium Designer可以根据通过右键点击项目面板中的项目条目并选择项目选项访问的项目选项对话框中的错误报告和连接矩阵标签页的设置,检查设计中的逻辑、电气和绘图错误。
对于每个特定的违规类型,可以指定严重性级别:不报告、警告、错误或致命错误。
要验证您的设计,请右键点击项目面板中的项目条目并选择验证PCB项目。检测到的违规将会在消息面板中列出。
双击消息可跨探查到设计空间中的那个违规。在设计中解决违规条件后,再次执行验证以更新消息面板中的违规列表。
如果没有错误和致命错误级别的违规,面板中将显示编译成功,未发现错误消息。
|
通过选择验证PCB项目命令来验证设计。检测到的违规将列在消息面板中。双击违规消息以跨探查它。 当没有错误或致命错误违规时,验证后消息面板中将显示相应的消息。 |

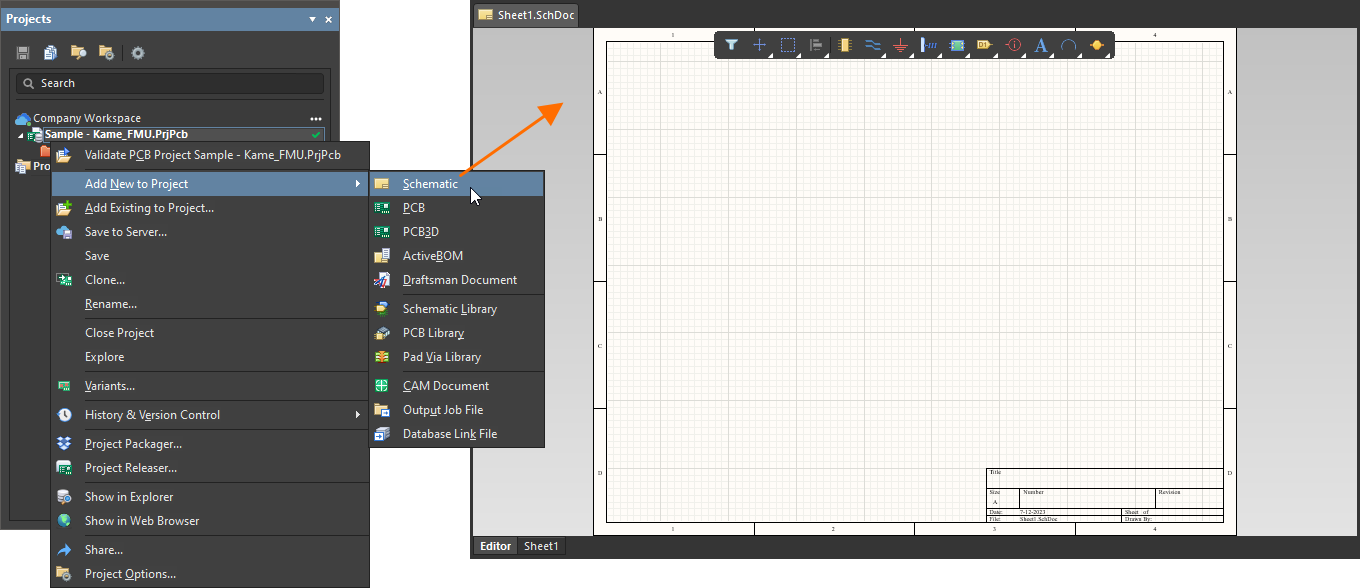
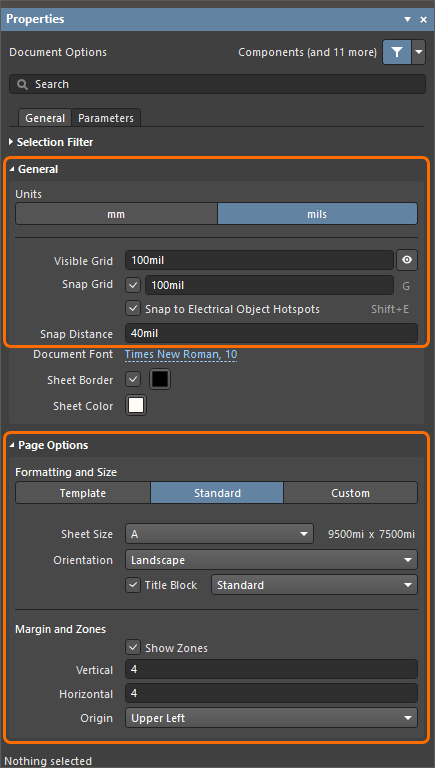
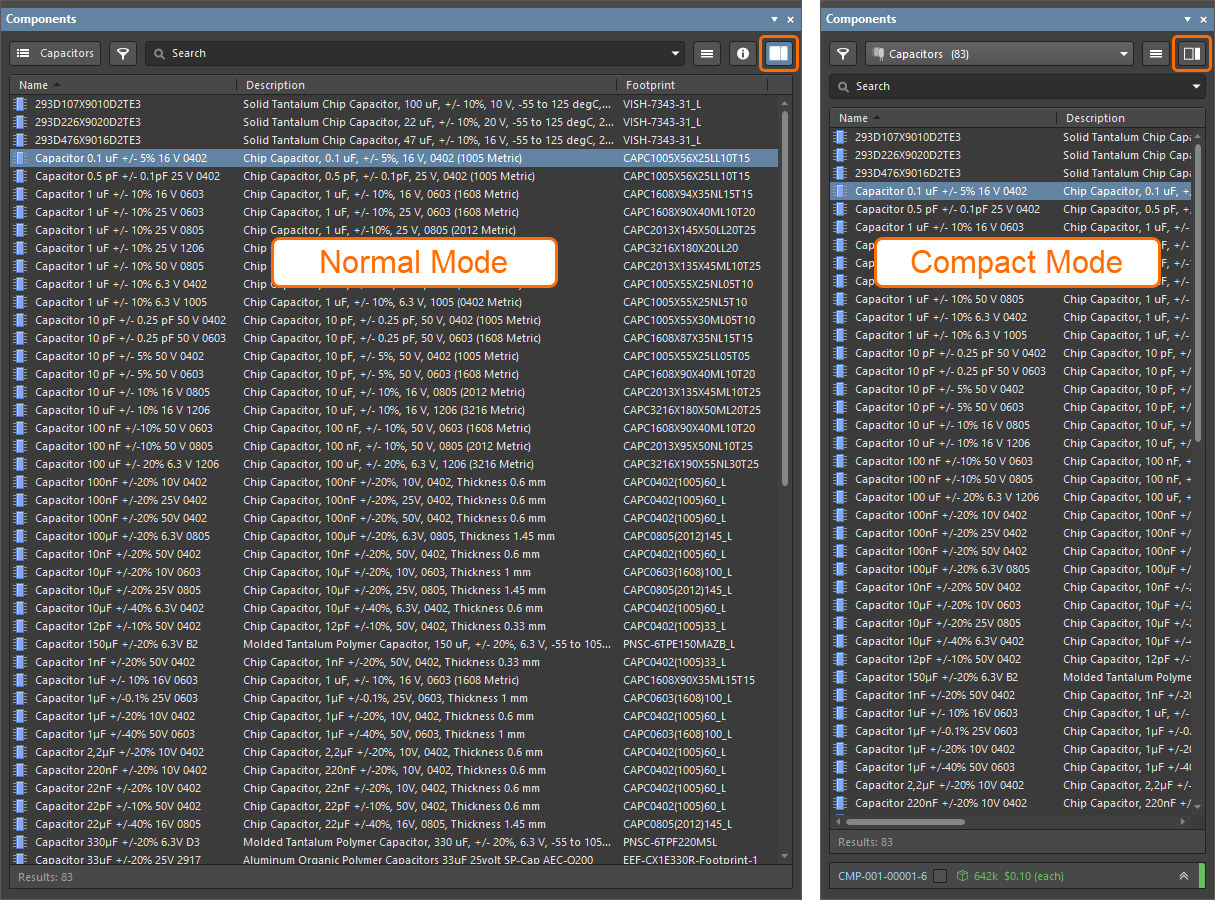
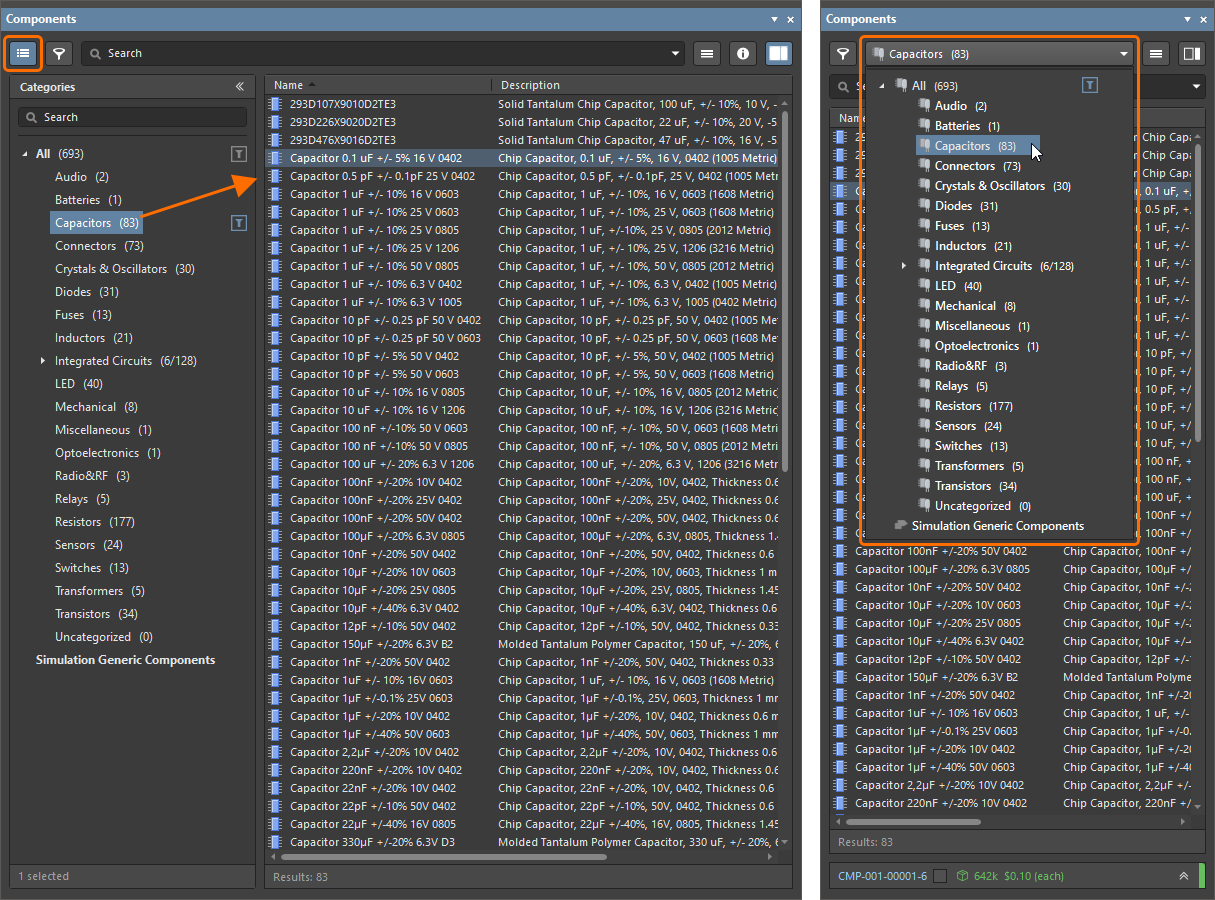
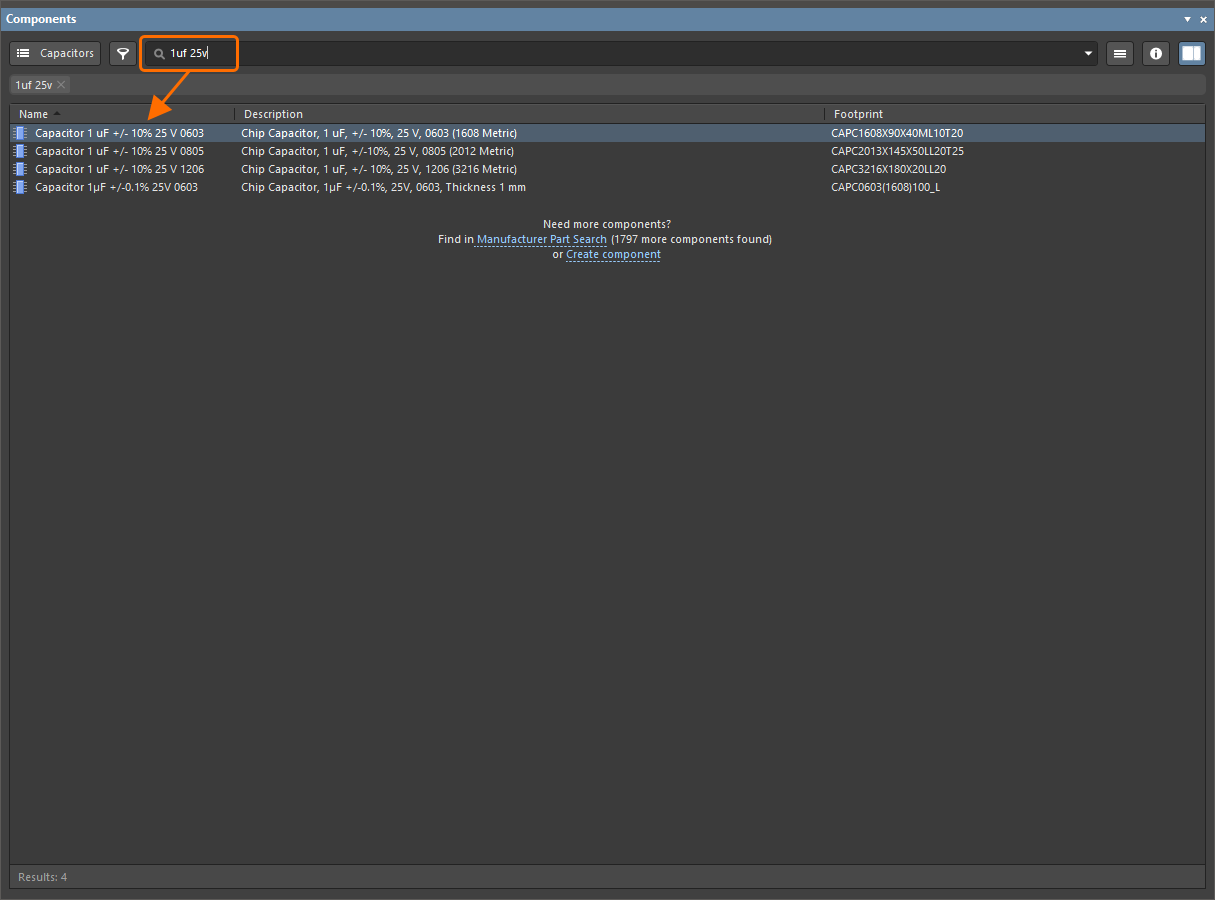
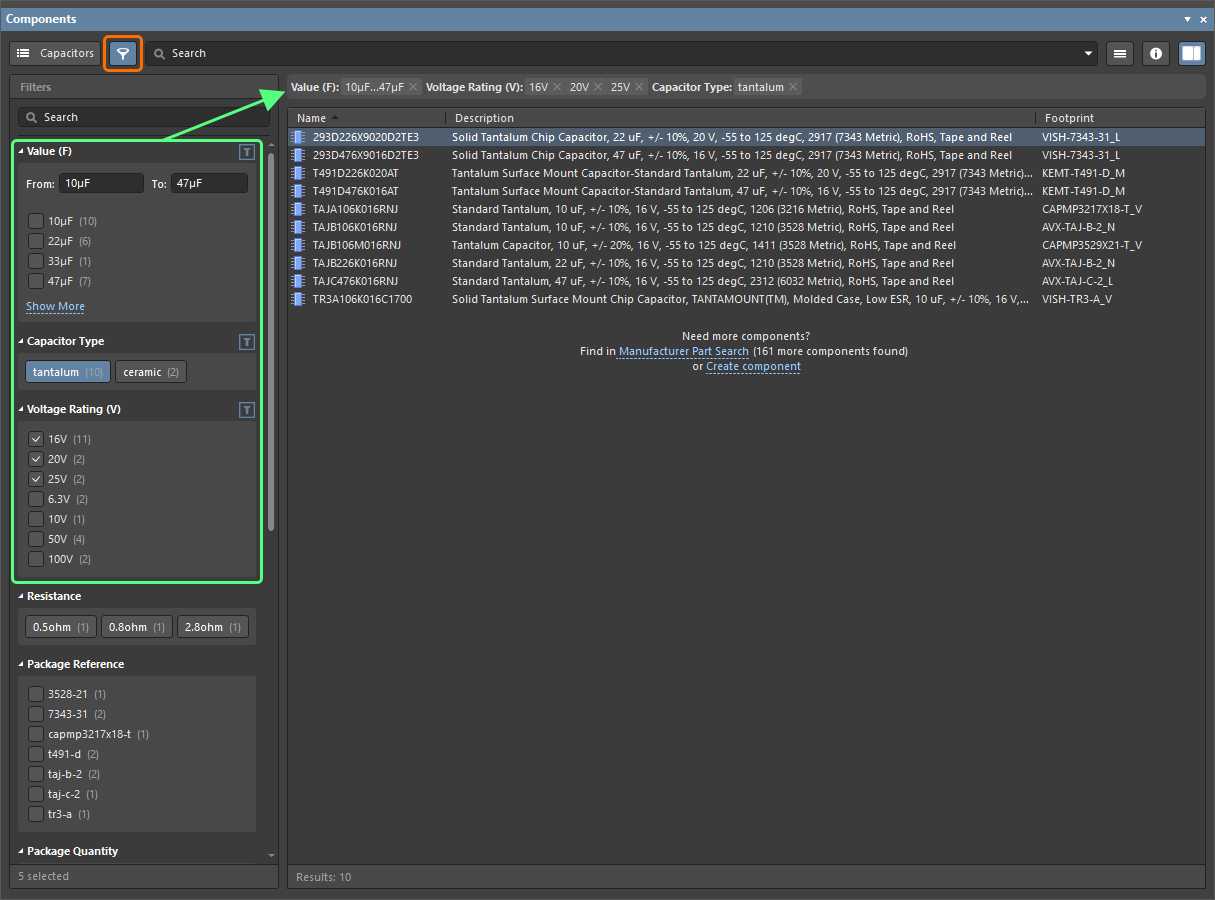
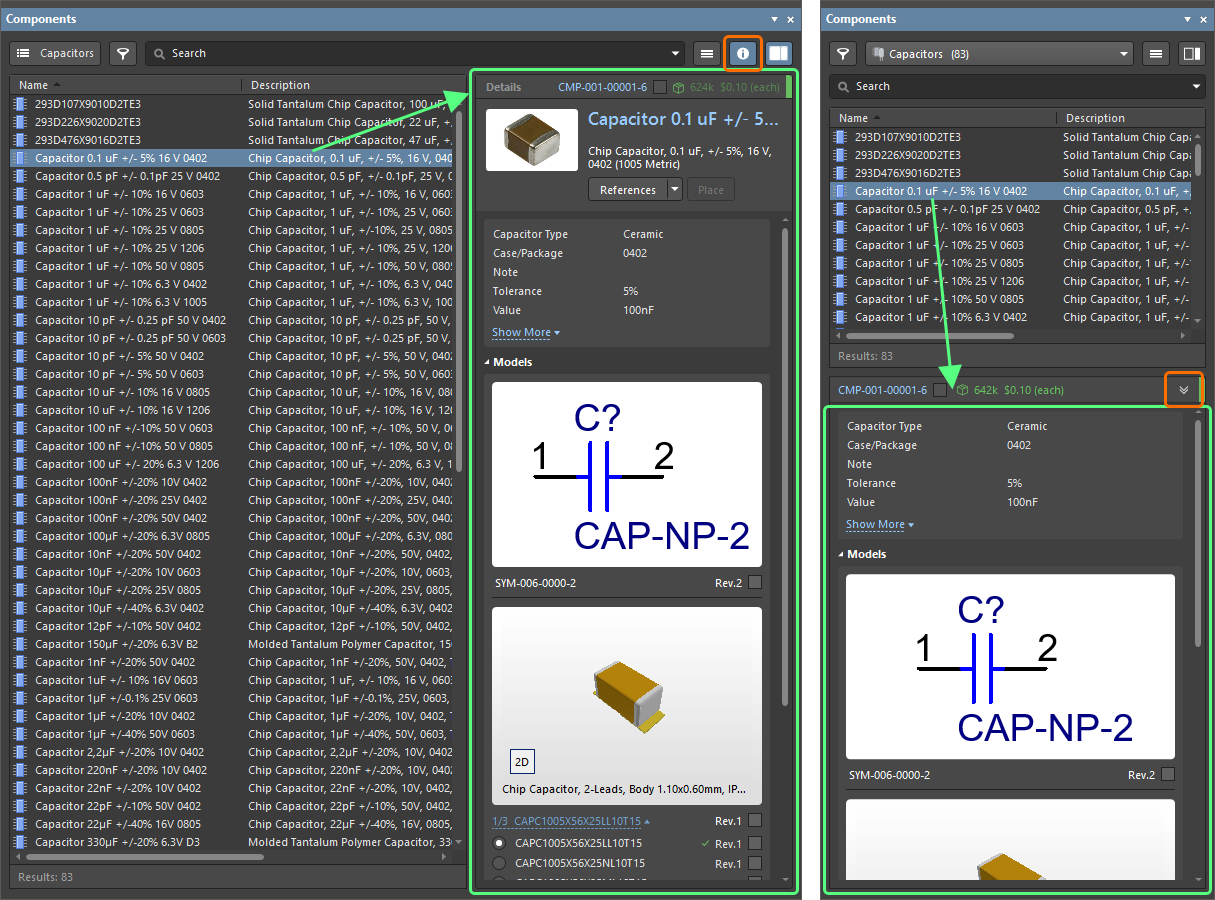
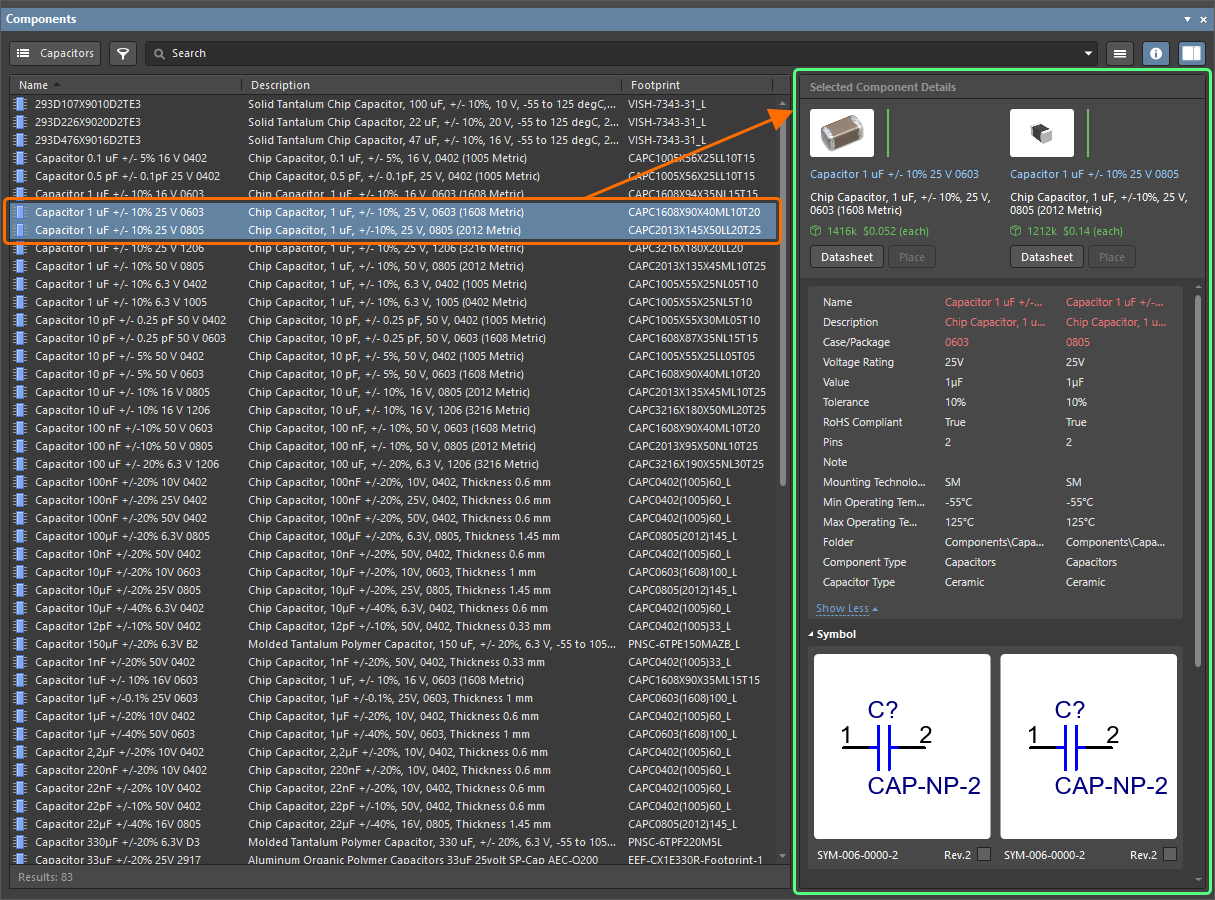
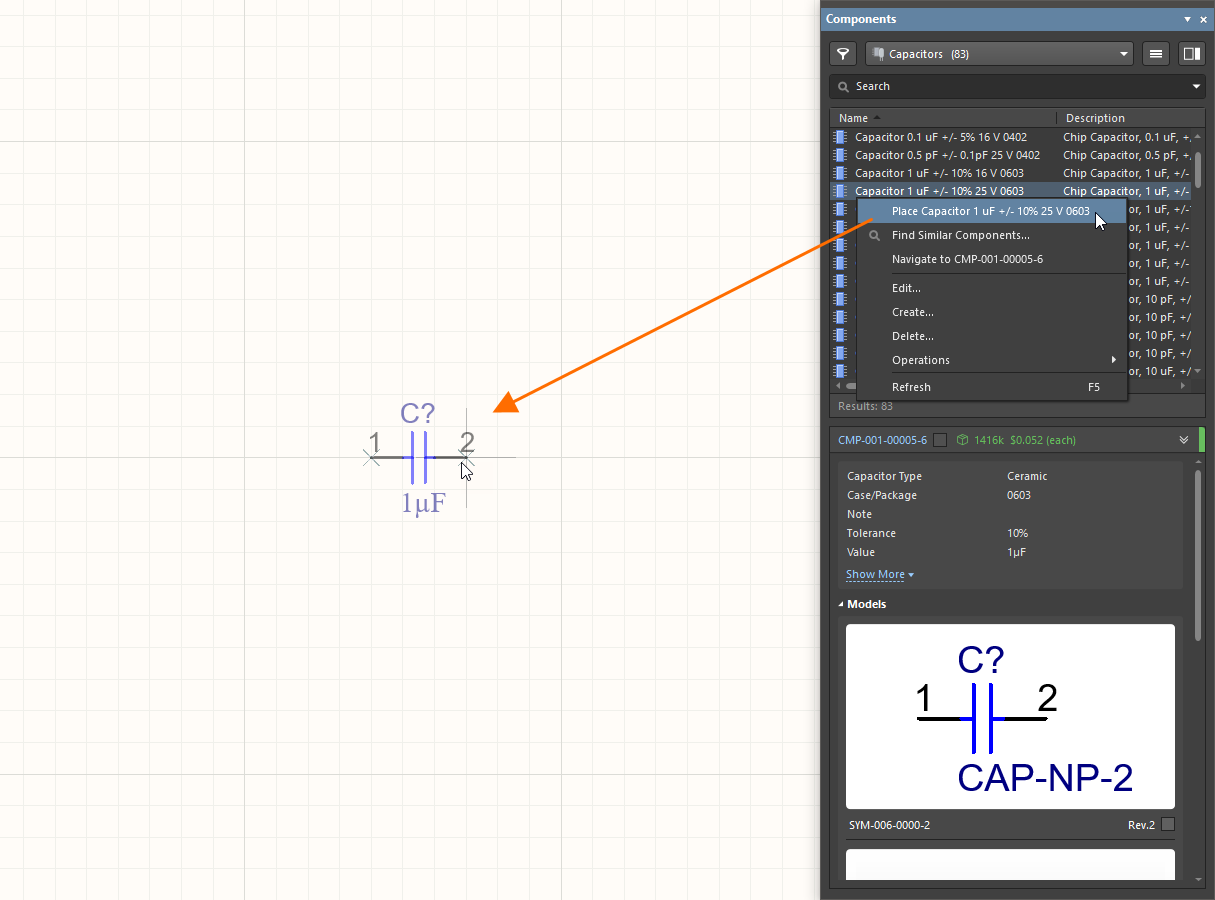
 /
/  按钮在这些模式之间切换。
按钮在这些模式之间切换。 按钮(在其普通模式下)或使用面板顶部的下拉菜单(在其紧凑模式下)来访问列表。
按钮(在其普通模式下)或使用面板顶部的下拉菜单(在其紧凑模式下)来访问列表。 按钮使用过滤器,按所需参数值缩小组件列表。
按钮使用过滤器,按所需参数值缩小组件列表。 按钮显示组件详情面板(普通模式),或点击面板底部的
按钮显示组件详情面板(普通模式),或点击面板底部的 (紧凑模式)浏览列表中所选组件的详细信息。
(紧凑模式)浏览列表中所选组件的详细信息。