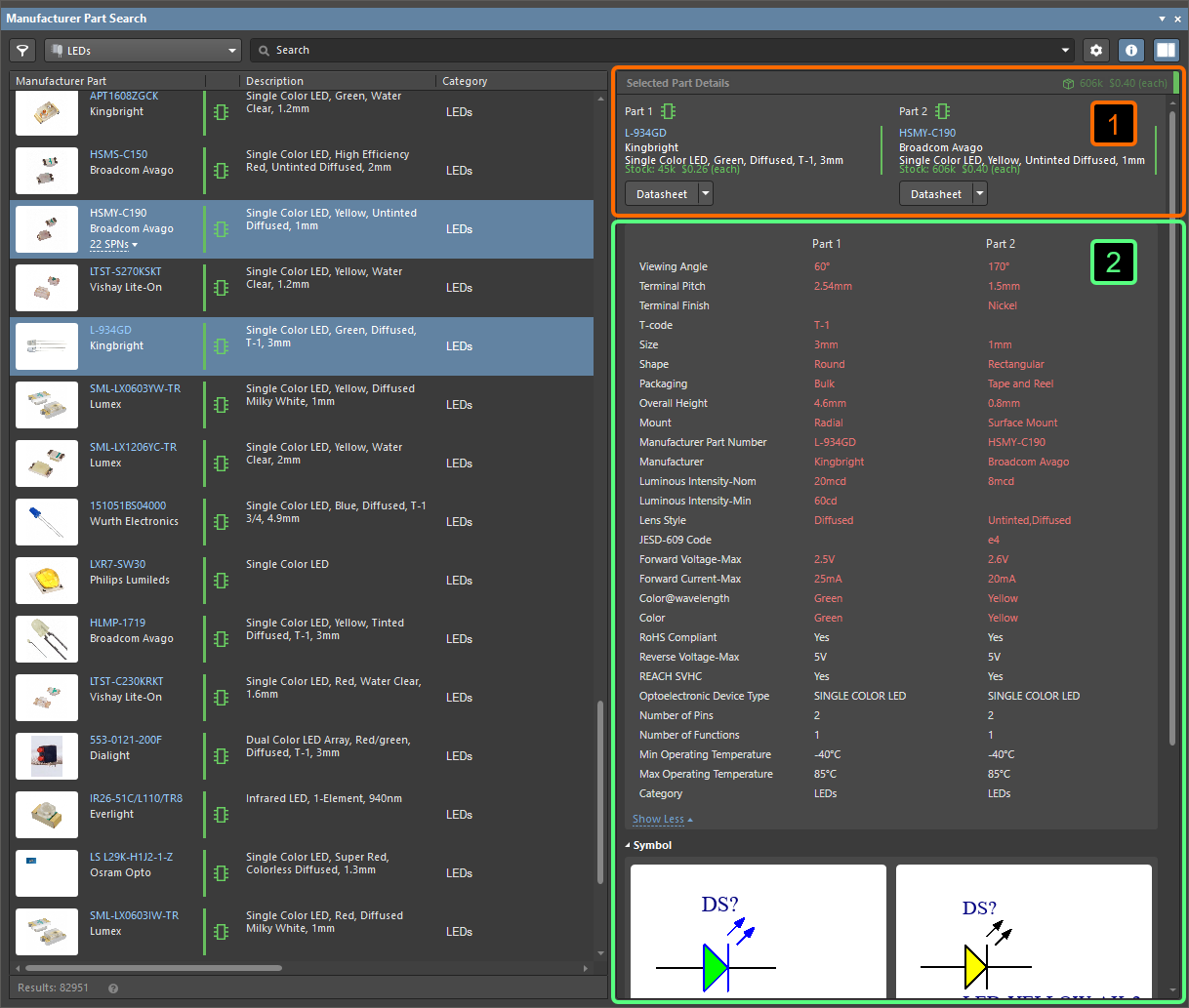父页面: 捕捉您的设计思想为原理图
任何电子设计的核心都是组件。您最终焊接在板上的组件需要在每个设计领域中被表示或建模,作为原理图上的符号,作为模拟器中的SPICE模型,作为板上的足迹,以及作为您交给机械设计师的文件中的3D STEP模型。
Altium Designer的组件面板提供了一个强大的界面,您可以用它来与所有组件进行交互 - 包括工作区和非工作区的组件。您可以通过指定类别并使用简单的搜索模式来搜索所需的组件,或者在搜索字段中输入查询(完整或部分组件名称、值等)。此外,对于您的工作区组件,面板提供了基于过滤器的参数化(分面)搜索功能,用于指定目标组件参数。面板还提供了通过组件编辑器的单组件编辑模式编辑工作区组件,查看组件在其源工作区中的视图,以及执行组件管理功能,如组件创建和克隆,或编辑所选组件的部件选择和类型的选项。可以通过拖动组件或使用组件右键菜单中的放置命令将组件放置在原理图上。
虽然您当然可以创建自己的组件,但Altium Designer提供了一个强大的制造商零件搜索面板,可用于搜索真实世界的制造零件。如果您有一个工作区,您可以将这些零件保存在该工作区中,然后通过组件面板访问它们。这个过程涉及使用组件编辑器的单组件编辑模式创建一个新的工作区组件,并将其保存到您的工作区。
组件面板
组件面板提供了直接访问Altium Designer中可用的工作区组件,以及数据库和基于文件的库组件。
面板从连接的工作区和任何打开或安装的库中获取组件。面板提供了所选组件的全部详细信息(参数、模型、部件选择、供应商数据等),组件比较,以及对于工作区组件,基于过滤器的参数化搜索功能,用于指定目标组件参数。
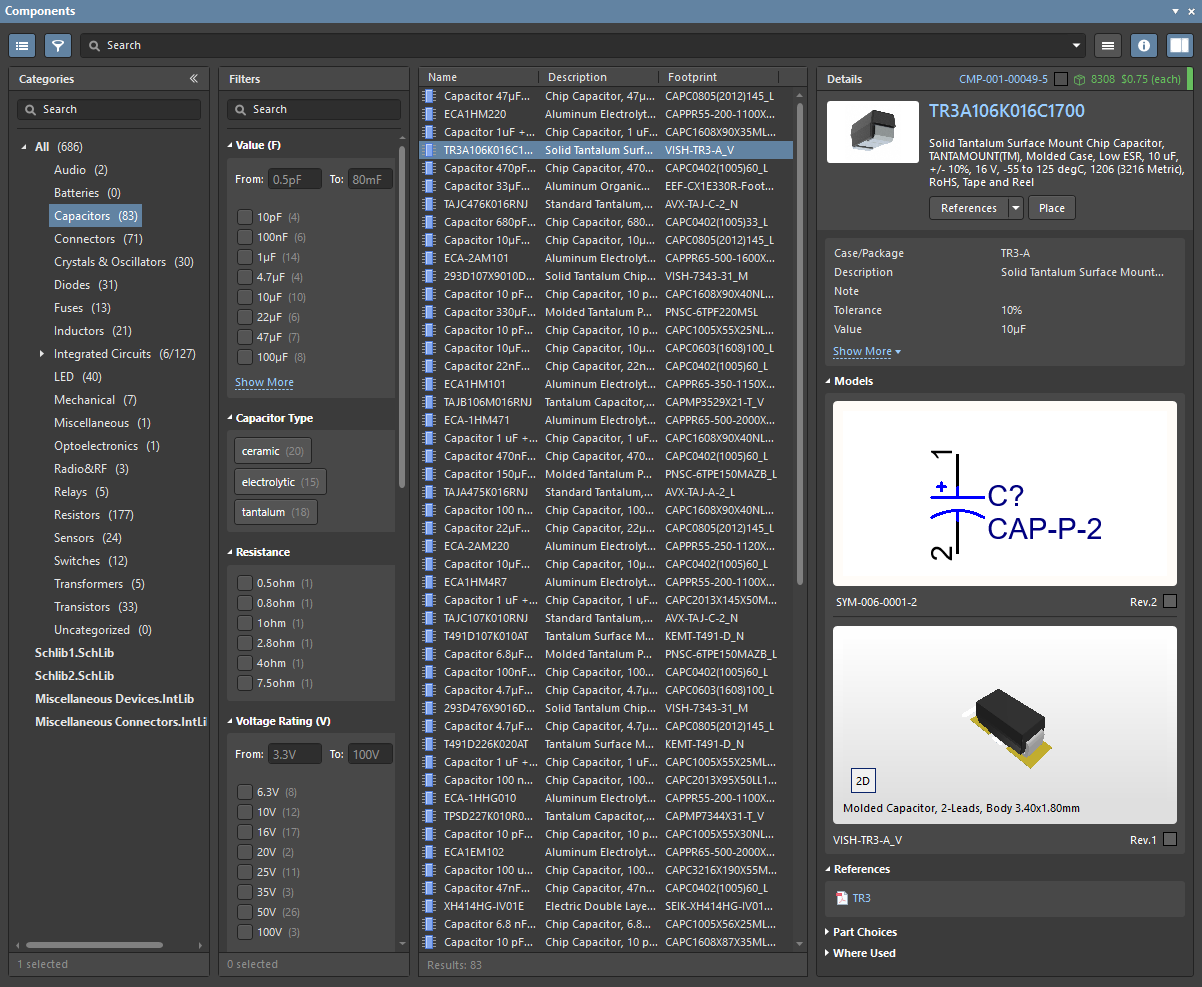
正常模式下的组件面板。将光标悬停在图像上以查看紧凑模式的面板。
组件面板使用的是基本搜索引擎功能和视图,这些功能和视图也应用于制造商零件搜索面板。虽然制造商零件搜索面板利用Altium零件供应商服务,并专注于组件制造商和供应商数据搜索,组件面板则填充了来自您的连接工作区以及数据库和基于文件的库源的现成可放置组件。
对于工作区组件,面板中只显示每个组件的最新修订版。
虽然大部分与组件相关的功能都可以通过
组件面板使用,但您也可以使用
资源管理器面板——基本上,前者提供的是后者可用功能的一个子集,并专注于组件管理。有一些与组件本身相关的功能仍然只能通过
资源管理器面板执行(添加数据表而不编辑、更改状态、批量删除组件和模型等),但这些通常是非典型的边缘情况,或作为管理/工作区结构活动的一部分。请记住,组件只是一种内容类型——对于工作区支持的所有内容类型,
资源管理器面板都能发挥其作用。例如,组件模板的创建和管理——对于组件来说是非常相关的实体——只能在
资源管理器面板内进行(除非在使用
库导入器导入库时创建模板)。
组件面板访问
要打开组件面板,请从主菜单中选择查看 » 面板 » 组件,或者在主屏幕右下角的 按钮菜单中选择组件选项。使用响应式设计配置,面板布局将在全屏正常模式(
按钮菜单中选择组件选项。使用响应式设计配置,面板布局将在全屏正常模式(  )和其紧凑模式(
)和其紧凑模式(  )之间动态适应,其中类别/过滤器选项折叠为菜单。
)之间动态适应,其中类别/过滤器选项折叠为菜单。
在原理图文档中,使用P, P键盘快捷键打开组件面板。您还可以使用主菜单中的放置 » 零件命令,原理图编辑器设计空间的右键菜单中的放置»零件命令,或者在活动栏上的零件按钮( )。
)。
在PCB文档中,使用P, C键盘快捷键打开组件面板。您也可以使用主菜单中的放置»组件命令,PCB编辑器设计空间的右键菜单中的放置»组件命令,或者在活动栏上的组件命令( )。
)。
在当前Altium Designer会话中首次启动组件面板时,连接到工作区时以下控件可用:
- 使用现有组件 – 点击浏览面板顶部下拉菜单中当前选定的组件类型。
- 删除现有组件 – 点击打开删除现有组件对话框,然后打开工作区的设置中的数据清理页面,您可以选择要删除的内容类型。
- 导入库 – 点击打开标准Windows 打开对话框,然后选择保存在本地或网络文件夹中的数据库或基于文件的库。打开库文件后,将启动库导入器的简单模式,并加载所选库。
- 创建组件 – 点击打开创建新组件对话框,然后是单组件编辑模式的组件编辑器,准备定义新组件。
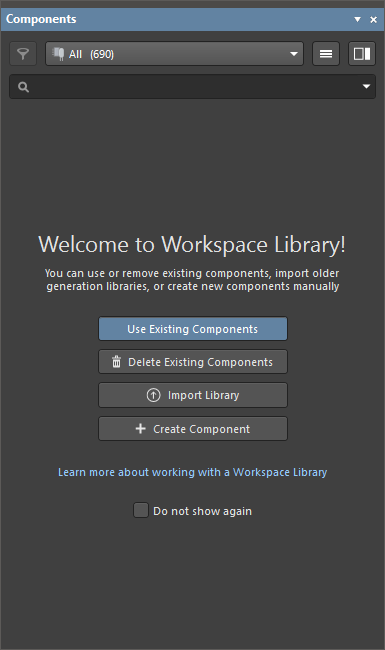
在离线模式下,面板中会显示警告,并提供控件以继续使用缓存的组件数据或清除缓存。
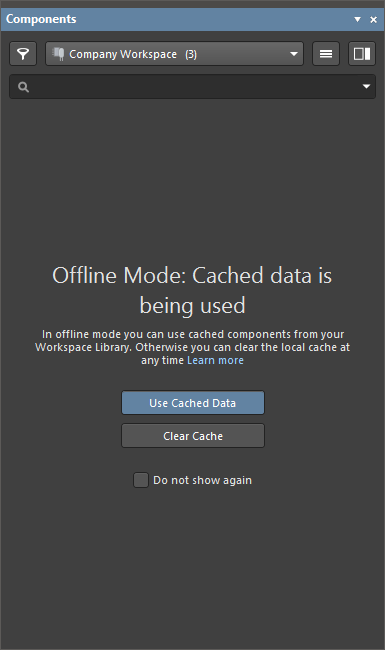
面板的类别窗格(或紧凑模式下的下拉菜单)列出了所有可用的工作区组件,位于全部类别条目下,以及任何可用的库。当面板处于正常模式时,点击类别列表图标  或«图标以折叠或展开列的显示,并使用
或«图标以折叠或展开列的显示,并使用  按钮(右上角)来切换组件详情窗格的可见性。在浏览类别窗格时,可以使用上/下和PgUp/PgDn键盘快捷键来遍历列表。可以使用左/右键盘快捷键来打开和关闭各个分支。
按钮(右上角)来切换组件详情窗格的可见性。在浏览类别窗格时,可以使用上/下和PgUp/PgDn键盘快捷键来遍历列表。可以使用左/右键盘快捷键来打开和关闭各个分支。
类别分组用于工作区组件,是根据与每个组件关联的组件类型参数派生的。例如,如果一个组件的组件类型被指定为电阻器,那么该组件将被列在组件面板的电阻器类别下(不管它位于哪个工作区文件夹中)。
要指定或更改组件的类型
即时,请右键点击其条目,然后从上下文菜单中选择
操作 » 更改组件类型选项,打开
选择组件类型对话框。
组件的类型参数是在以下情况下建立的:
组件类型在首选项对话框的数据管理 – 组件类型页面上进行管理(创建/编辑/删除)。对话框的模板按钮打开编辑模板对话框,在这里可以指定或更改与每个组件类型关联的组件模板。连接到Altium 365 工作区时,请注意,Altium Designer 标准订阅的用户无法使用组件模板。
注意:组件所列的类别是由其组件类型参数定义的,与它所在的工作区文件夹无关。因此,如果您通过资源管理器面板将组件移动到不同的文件夹,这种更改不会反映在组件面板中。
操作菜单
操作菜单选项提供了设置基于文件的库偏好、执行搜索以及指定是否可见组件模型集合的能力。要访问这些选项,请选择面板右上角的操作菜单 按钮。
按钮。
- 创建组件 – 选择以打开创建新组件对话框,然后是在单个组件编辑模式下的组件编辑器,准备定义一个新组件。
- 导入库 – 选择以打开标准Windows 打开对话框,并选择保存在本地或网络文件夹中的数据库或基于文件的库。打开库文件后,将启动库导入器的简易模式,并加载所选库。
- 清理库 – 选择以打开删除现有组件对话框,然后是您工作区的设置中的数据清理页面,您可以在其中选择要删除的内容类型。
- 模型 – 选择以在类别列表中包含库模型集合条目。这种浏览模式中的额外条目包括来自连接的工作区的符号、封装和仿真模型集合,以及已安装的PCB封装库(
*.PcbLib)。
- 基于文件的库偏好设置 – 选择以打开可用的基于文件的库对话框,在这里您可以查看控件以添加数据库和基于文件的库到当前项目中或从中删除库,安装库,以及指定库搜索路径。请参阅管理可用的数据库和基于文件的库部分,了解更多信息。
- 基于文件的库搜索 – 选择以打开基于文件的库搜索对话框,在这里您可以搜索组件,当您不知道哪个数据库或基于文件的库包含它,或者它是否可用时。请参阅在数据库和基于文件的库中搜索组件部分,了解更多信息。
- 刷新 – 点击以快速刷新面板。当前的组件选择将被保存。
组件列表
在组件列表网格本身内,列表中包含的内容是通过以下方式管理的:
- 设置组件列表排序顺序 - 点击列标题按该列数据对组件列表进行排序。再次点击标题可反转排序顺序。
- 设置显示列的顺序 - 拖放列标题到新位置。
-
指定显示哪些参数列 - 右键点击列标题并选择选择列打开选择列对话框,然后切换参数列的可见性并使用上/下按钮移动其位置顺序。
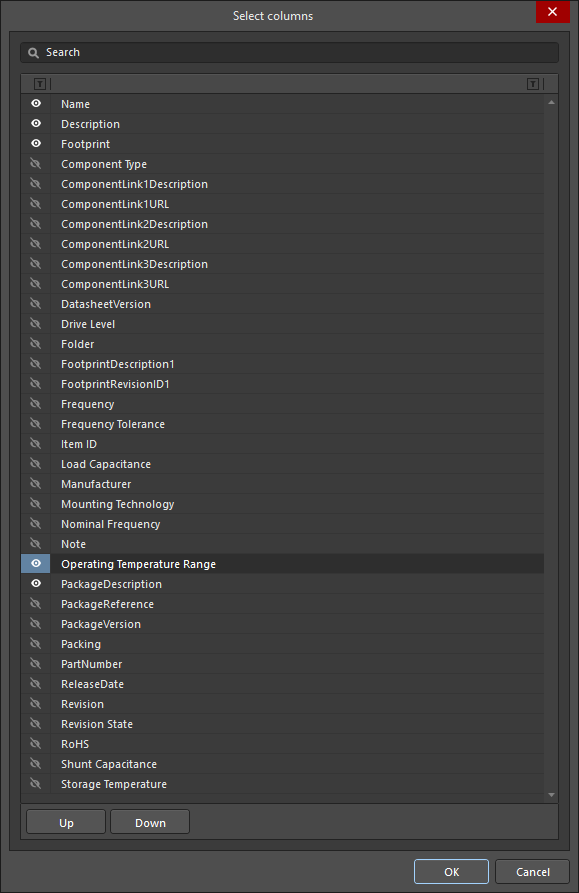
选择列对话框
Click here to expand or collapse this sectionExpand折叠
-
按列数据对列表进行分组 - 右键点击列标题,选择启用列分组选项,然后将列标题(例如,封装)拖动到列表顶部的分组空间。列表条目将根据指定分组列的每个唯一参数(例如,封装类型)进行收集。
使用分组整理列表中的组件时,最多可以容纳10,000个条目。
- 通过特定列条目过滤列表 - 选择列标题中的
 以显示其唯一参数条目的列表,然后选择一个条目以将列出的组件限制为包含指定参数的组件(例如,封装类型代码)。选择全部选项以重置过滤器。选择(自定义)以打开过滤器编辑器对话框,以便进一步细化所选列中的过滤。
以显示其唯一参数条目的列表,然后选择一个条目以将列出的组件限制为包含指定参数的组件(例如,封装类型代码)。选择全部选项以重置过滤器。选择(自定义)以打开过滤器编辑器对话框,以便进一步细化所选列中的过滤。
显示列
您可以通过多种方式显示组件面板中的内容。当您在每个列的名称(名称、描述、封装)上右键点击时,您可以根据您希望显示组件的方式选择以下选项:
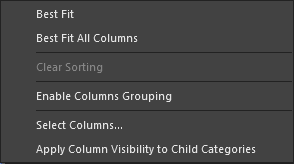
- 最佳匹配 – 将名称和描述列的内容合并在一起,使它们紧密排列,每个列之间没有多余的空间。
- 所有列最佳匹配 – 将所有列的内容合并在一起,使它们紧密排列,每个列之间没有多余的空间。
- 清除排序 – 用于撤销列的排序。
- 启用列分组 – 允许您通过特定列拖动列标题,从而改变名称、描述和封装列的顺序。
- 选择列 – 打开选择列对话框,允许您选择在此部分中希望可见的其他列。
- 将列可见性应用于子类别 – 在所选类别具有子类别的情况下,使用此命令确保可以将列可见性设置从父类别推送到子类别。仅当存在子类别时,此命令才可用。
组件搜索和功能
搜索组件
要在组件面板中搜索可用组件,请在搜索字段中输入短语和/或使用面板的类别和过滤器选择来缩小组件列表以满足您的特定需求。过滤器仅支持工作区组件,正如在制造商零件搜索面板中,组件面板支持单位感知(文本到数字)搜索过滤器。搜索功能根据输入的搜索条件优先显示结果。
搜索功能允许您选择然后编辑或添加到活动的搜索字符串。点击'活动'搜索字符串将其输入搜索字段。您可以从搜索字段中重用或编辑该搜索。
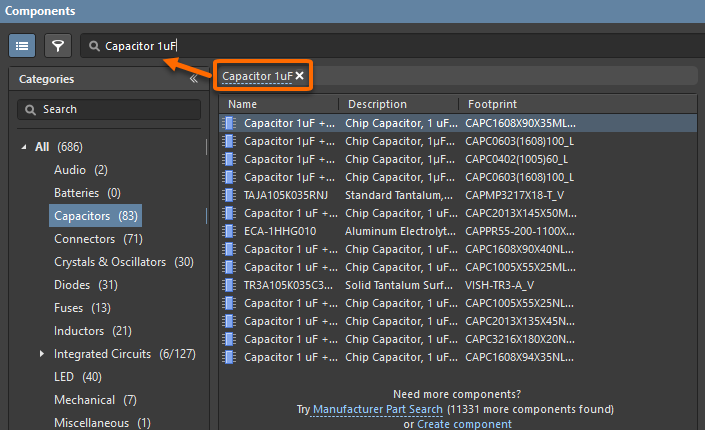
搜索字段还支持使用通配符进行搜索,用星号(*)表示字符串中。
通过在列出的组件上右键点击,然后选择查找相似组件,可以访问查找相似组件对话框,提供了根据所选组件定义搜索偏好的可能性。
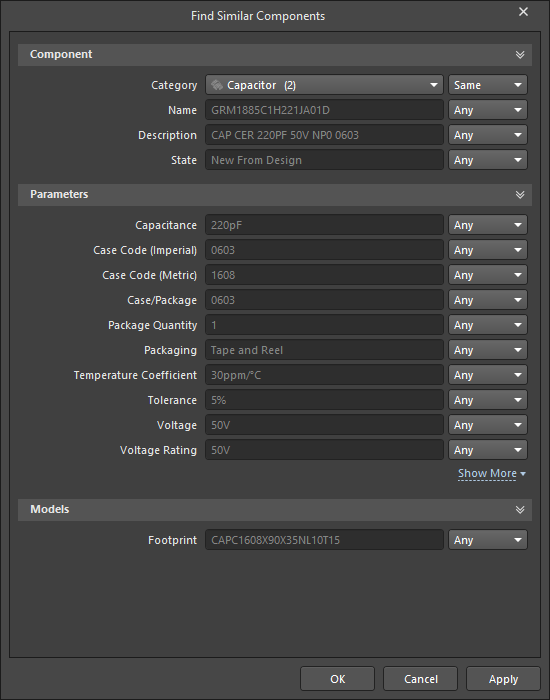
最终的搜索结果将取决于所选的组件类型,无论是工作区组件还是非工作区组件,以及您的工作区连接状态。例如,工作区组件通常会显示比非工作区组件更多的参数。为了特别收集与所选组件相同或不同的组件和参数,可以使用下拉菜单选择相同、任意或不同选项。
属性网格Expand折叠
该对话框分为三个主要部分,列出了所选组件的属性,分为组件、参数和模型。
使用应用按钮来测试和微调搜索条件,以获得理想的结果,而不关闭对话框。
此区域显示的数据将取决于访问对话框时点击的组件。
所选组件的属性网格分为三列:
附加控件
- 确定 - 点击以保存您选择的条件并关闭对话框。
- 应用 - 点击以 测试您的搜索条件,以获得理想的结果,而不关闭对话框。
放置组件
通过拖放、从其右键上下文菜单中选择放置、使用详情窗格中的  按钮、双击所需组件的条目或使用Enter热键,可以将所选组件放置在原理图上。
按钮、双击所需组件的条目或使用Enter热键,可以将所选组件放置在原理图上。
拖放会放置组件的单个实例。如果您需要放置多个实例,请使用放置命令/按钮,或双击组件条目。
放置一个组件真的非常简单。但在你做任何事之前,首先确保要接收组件的原理图页面(或PCB文档)在Altium Designer中已打开并且是活动文档。如果文档在多个窗口中打开,请确保包含活动原理图文档的窗口处于焦点状态。
在多个窗口中使用Altium Designer时,如果组件面板或资源管理器面板以任何模式停靠在没有目标原理图的窗口中,放置命令将保持灰色状态。这是因为在停靠面板中点击会使该面板所附加的窗口获得焦点。然而,当面板浮动时,可以聚焦所需的Altium窗口(带有活动目标原理图的那个),并且在面板内工作时该窗口将保持焦点。
放置多部分组件
如果要放置的组件有多个部分,在面板的模型区域下的符号预览图像中选择的部分将被最初放置。
一旦放置了多部分组件的一部分,可以在选中该部分时使用属性面板中的部分下拉菜单更改为该组件的另一部分,或者使用主菜单中的编辑 » 增加部分编号命令或该部分的右键菜单中的部分操作 » 增加部分编号命令切换到下一个可用部分。
筛选组件
查看工作区组件时,过滤器窗格会根据当前搜索和可用参数填充所选的过滤选项。对列出的组件进行参数过滤提供了进一步的选项,用于定位特定组件或类型的组件。从类别窗格上方的  按钮打开过滤器窗格。
按钮打开过滤器窗格。
请注意,过滤器仅支持工作区组件。在窗格内使用过滤器搜索字段查找特定的参数过滤器,在面板的窄/停靠模式下,点击  按钮将过滤器作为面板扩展弹出。
按钮将过滤器作为面板扩展弹出。
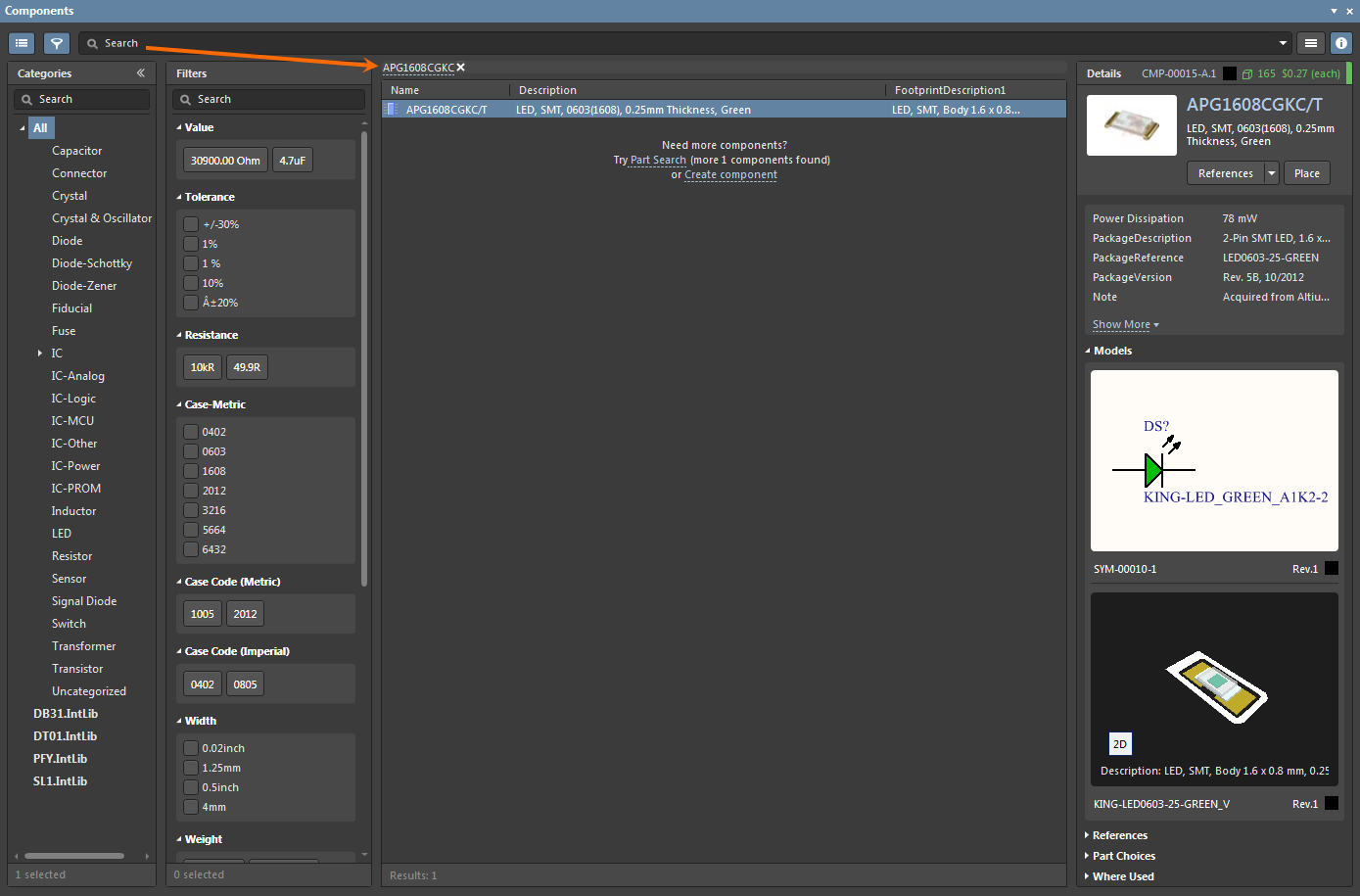
面板的筛选器参数搜索功能依赖于从托管工作区组件的工作区传递适当的组件参数数据。因此,当软件连接到较旧的Altium服务器产品时,筛选器功能可能会被禁用。要为以前的服务器版本启用筛选器,请在高级设置对话框中检查ComponentSearch.LegacyAFS.Filters选项,通过点击首选项对话框中的系统 - 通用页面的高级按钮来访问。
另外,请注意,面板的筛选器窗格中最多只显示100个最受欢迎的参数(即连接工作区中使用最多的组件参数)。以下参数(或以以下名称开头的参数)始终显示在窗格的顶部:Power、Value、Resistance、Res、Capacitance、Case、Package、Tolerance、RoHS、Lead。
通过选择特定的参数类型作为收藏,可以根据您的需求定制面板筛选器选项,这些选项随后会移至当前组件类别列表的顶部。将鼠标悬停在参数筛选器名称的右侧并点击 图标,将筛选器设置为收藏。收藏筛选器设置适用于并为各个组件类别保存。
图标,将筛选器设置为收藏。收藏筛选器设置适用于并为各个组件类别保存。
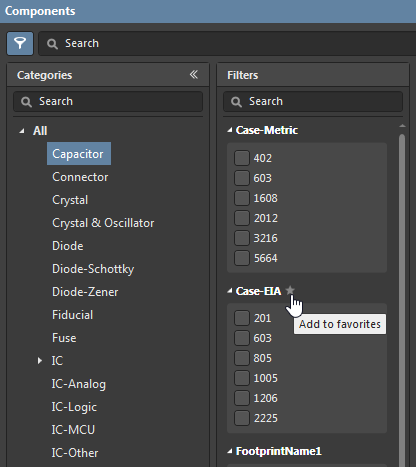
要将您的收藏重置为五个默认参数,请右键单击然后选择重置收藏参数。
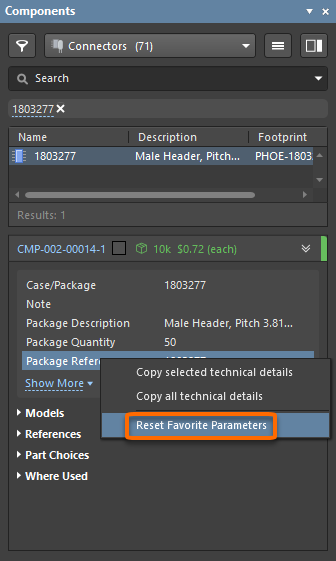
对于工作区组件,右键菜单提供了通过组件编辑器编辑组件(编辑)和执行组件管理功能,如组件创建和克隆,或编辑所选组件的部件选择和类型(操作)的选项。
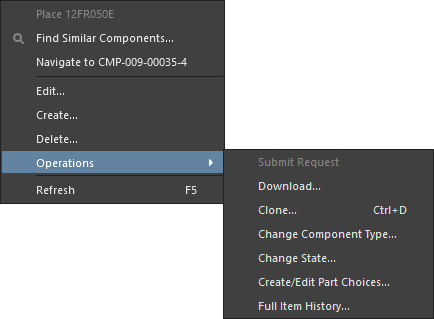
组件详情窗格中的其他信息选项包括:查看模型图像,查看在线数据表(参考资料),实时供应商信息(部件选择),查看部件在工作区项目和管理表中的使用情况(使用位置),以及通过右键菜单,复制选定或所有组件参数数据(技术细节)的能力,并重置收藏。
当连接到Altium 365 工作区时,请注意,Altium Designer 标准订阅不支持组件的“使用情况”功能。因此,使用情况下拉菜单将不会显示任何数据,如果您的访问级别是Altium 365的这个级别。
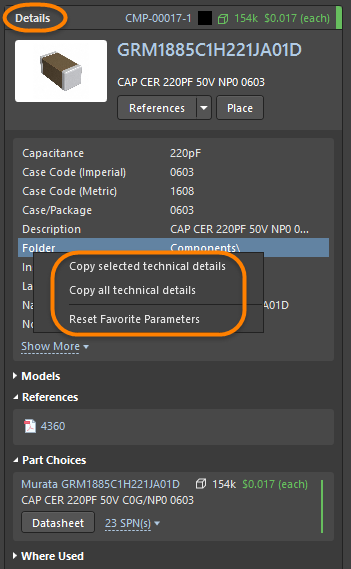
在浏览连接到Altium 365 工作区中的组件时,如果发现所选组件的健康状况存在问题,将通过 (表示错误)或
(表示错误)或 (表示致命错误)图标在组件问题行上方的组件参数列表中显示。图标右侧的数字表示发现的问题数量。点击数字右侧的下箭头可以查看问题的简短描述。
(表示致命错误)图标在组件问题行上方的组件参数列表中显示。图标右侧的数字表示发现的问题数量。点击数字右侧的下箭头可以查看问题的简短描述。
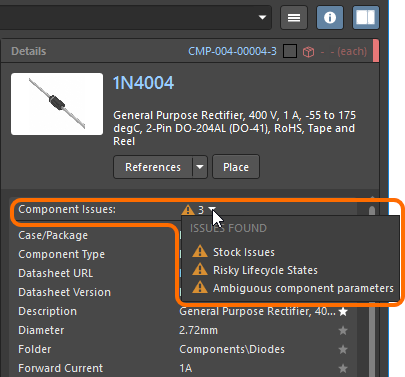
发现的库健康问题示例。
您可以通过Altium 365 工作区浏览器界面可访问的库健康仪表板页面,更详细地探索您的工作区库健康状况。请参阅
库健康仪表板了解更多信息。
您可以使用自定义过滤功能在组件面板中进一步细化过滤。通过点击标题中的过滤器( )图标,然后选择
)图标,然后选择(自定义)来使用该功能。这将打开过滤器编辑器对话框,您可以在其中定义您想要过滤结果的条件、操作符、值、操作符类型等。
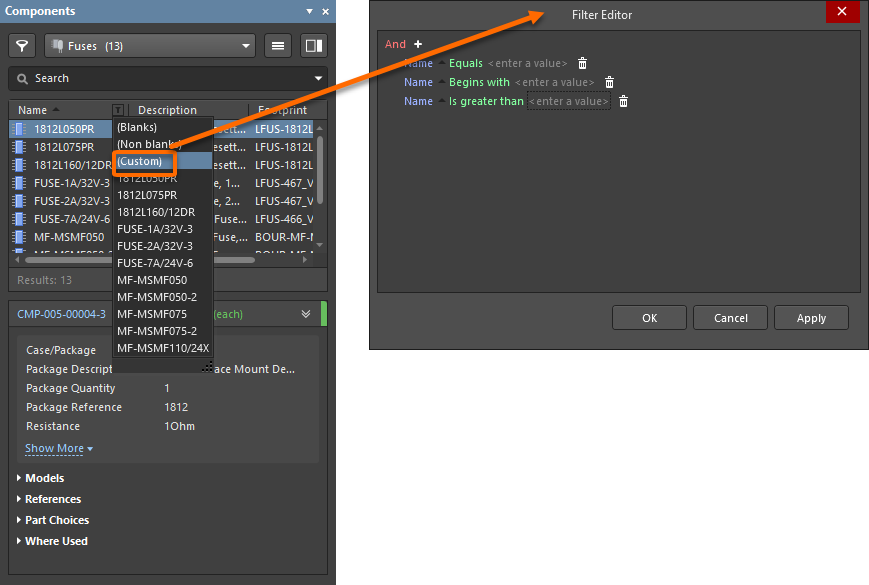
使用情况
在组件面板中选择一个工作区组件,以查看有关其最新修订版当前在使用情况区域中的使用信息。该区域提供快速过滤信息:
- 项目 – 组件已被使用的工作区项目。信息仅在项目保存到工作区后才会显示。
- 管理的图纸 – 组件已被使用的管理的原理图图纸。
- 重用块 - 存储在连接的工作区库中的重用块。
请注意,如果工作区中存在使用所选组件的实体,则标签页才会显示。
当连接到
Altium 365 工作区时,请注意,使用Altium Designer标准订阅时不支持Where-Used功能(用于追踪组件使用情况)。因此,在此级别的Altium 365访问权限下,此功能将不可用,当在
组件面板中选择组件时,Where-Used数据将不可用。
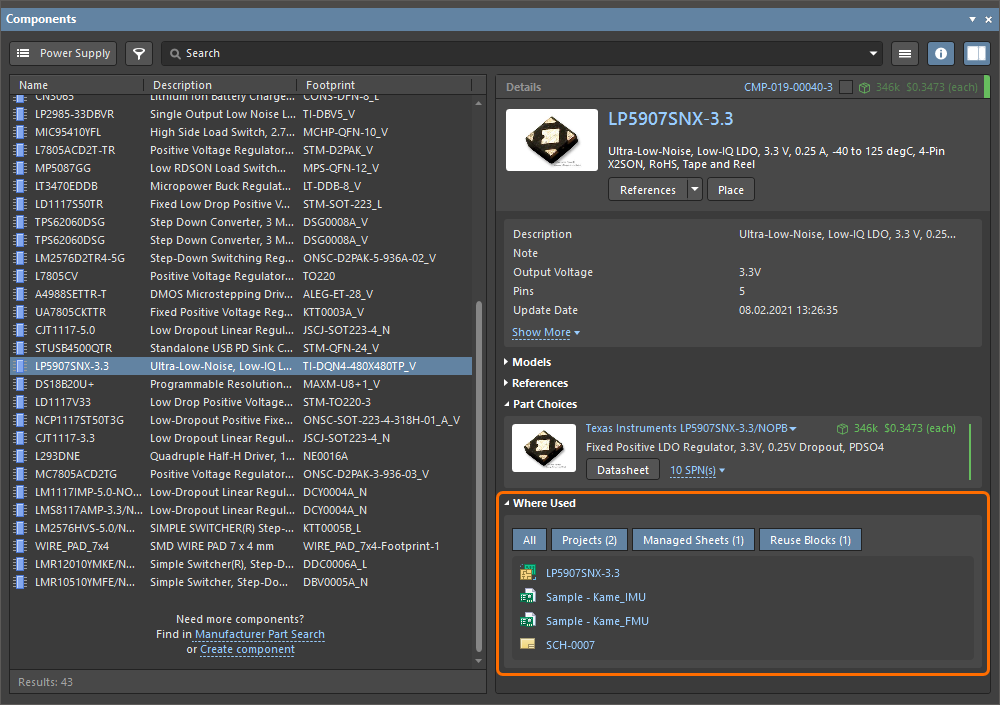
组件数据缓存
使用组件面板时,工作区组件的数据会被缓存到本地机器。这提供了在Altium Designer未连接到工作区时对工作区组件的离线访问模式,因此允许正常的组件浏览和放置等操作。
在当前Altium Designer会话中首次启动组件面板时,如果处于离线模式,面板中将显示警告,并提供控件以继续使用缓存的组件数据或清除缓存。
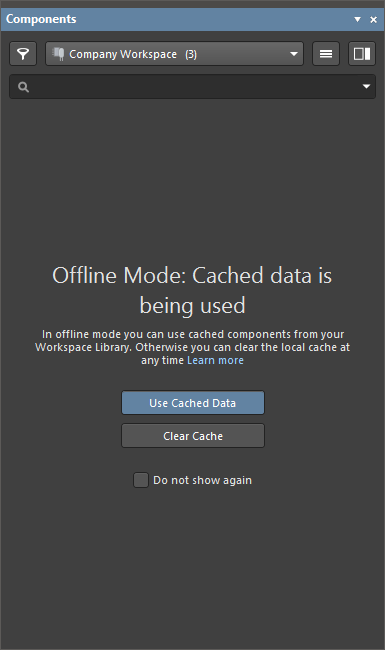
点击使用缓存数据以使用缓存的组件。这种情况将通过面板组件列表窗格下方的'离线模式 - 正在使用缓存数据'警告文本来指示。请注意,此模式下不启用过滤器。
缓存会随着时间积累组件数据,并且可以随时清除(对所有工作区),使用首选项对话框中数据管理 - 服务器页面下的清除缓存选项。
缓存行为只会呈现当前连接的工作区(例如
Altium 365 工作区)的缓存组件,这意味着某些缓存数据可能会被禁用。这种行为可以在
首选项对话框的
数据管理 - 服务器页面中管理。
部件选择列表
通过选择条目的右键菜单中的操作 » 创建/编辑部件选择选项,编辑与工作区组件关联的部件选择列表。
使用以下编辑部件选择对话框的  按钮打开添加部件选择对话框,该对话框将自动按选定组件的
按钮打开添加部件选择对话框,该对话框将自动按选定组件的名称参数搜索部件制造商。取消选择预定义的搜索词以手动搜索替代品 - 功能上,该对话框是制造商部件搜索面板的模态版本。
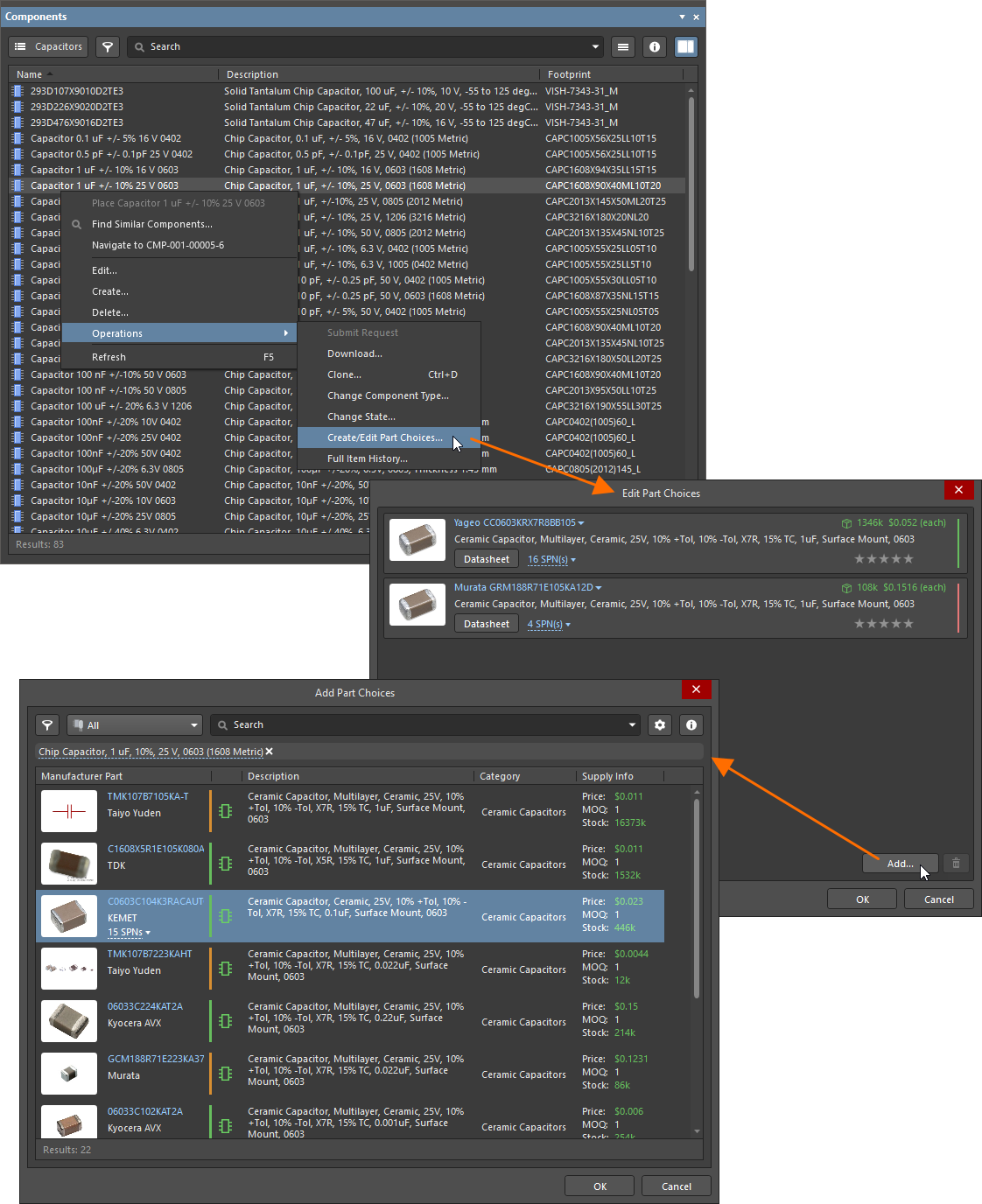
列表中的部件选择条目可以通过选择适当的星级图标等级来排名,列表将自动重新排序,将排名最高的制造商选择放在顶部。
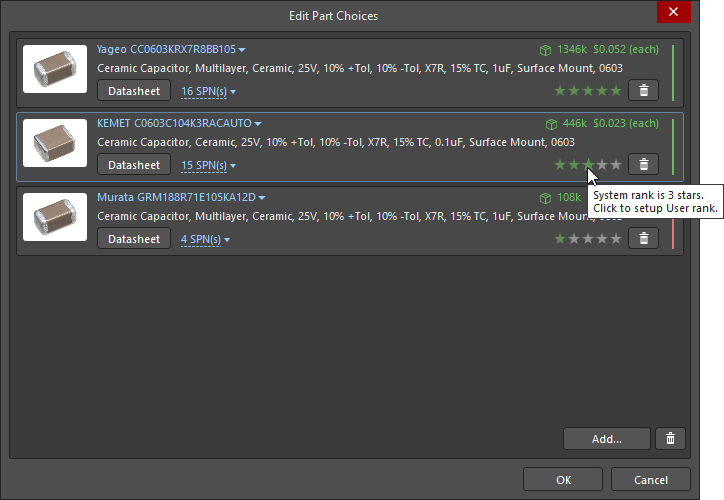
部件选择随组件的数据一起携带,应用于例如原理图设计、物料清单文档、输出报告等。
如果您为工作区启用了
部件选择修订控制功能,选择
操作 » 创建/编辑部件选择选项将打开组件编辑器(在其
单个组件编辑或
批量组件编辑模式下),而不是
编辑部件选择对话框。对部件选择应用所需的更改,并将组件保存回工作区到下一个组件修订版。
组件面板右键菜单
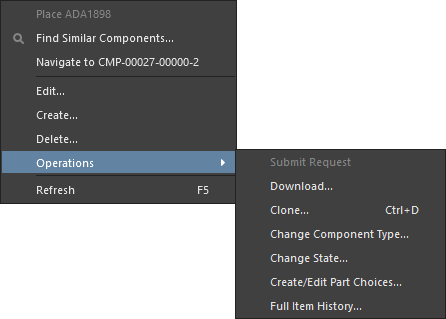
面板的右键弹出菜单提供以下命令:
- 放置 [ComponentName/FootprintName/SimulationModelName] – 用于将当前选中的组件或仿真模型放置到活动的原理图文档上,或将当前选中的封装放置到活动的PCB文档上。
- 查找相似组件 – 用于打开查找相似组件对话框,设置搜索条件以找到与选中组件相似的组件。
- 导航到 [ComponentName] – 用于在资源管理器面板中打开选定的工作区组件,您可以在此访问详细的项目信息,并管理项目的修订和生命周期设置,以及使用情况和供应链详情等其他选项。
- 编辑 – 点击通过组件编辑器(在其单个组件编辑或批量组件编辑模式)编辑选定的工作区组件,或在其编辑器中编辑选定的领域模型(符号、封装或仿真模型)。如果当前组件类型与当前使用的模板不同,将打开
![]() 更改组件类型对话框。使用该对话框更改选定组件的组件类型。
更改组件类型对话框。使用该对话框更改选定组件的组件类型。
- 创建 – 点击打开创建新组件对话框,以选择添加新组件时的组件类型。
- 删除 – 点击从您连接的工作区中删除选定的组件。
- 操作 – 用于访问下拉菜单中的工作区组件的其他功能,如下所述。
- 刷新 – 点击快速刷新面板。当前组件选择将被保存。
比较功能
“比较”功能允许您比较两个选定组件(零件)的参数。通过在网格区域中选择两个组件并启用 图标(变蓝)来访问此功能。选定组件详情区域将在网格区域的右侧打开。上方区域(下图中的1区域)并排显示选定组件的图片、名称、描述和价格。点击数据表按钮以打开关联组件的制造商数据表(如果有)。点击放置按钮将组件放置在设计空间中。组件将在设计空间中浮动显示;点击将组件放置在所需位置。您可以继续放置其他组件,或者右键点击或按Esc退出放置模式并返回到组件面板。
图标(变蓝)来访问此功能。选定组件详情区域将在网格区域的右侧打开。上方区域(下图中的1区域)并排显示选定组件的图片、名称、描述和价格。点击数据表按钮以打开关联组件的制造商数据表(如果有)。点击放置按钮将组件放置在设计空间中。组件将在设计空间中浮动显示;点击将组件放置在所需位置。您可以继续放置其他组件,或者右键点击或按Esc退出放置模式并返回到组件面板。
下方区域(下图中的2区域)并排显示组件参数的视图,差异以红色文本突出显示,便于比较。
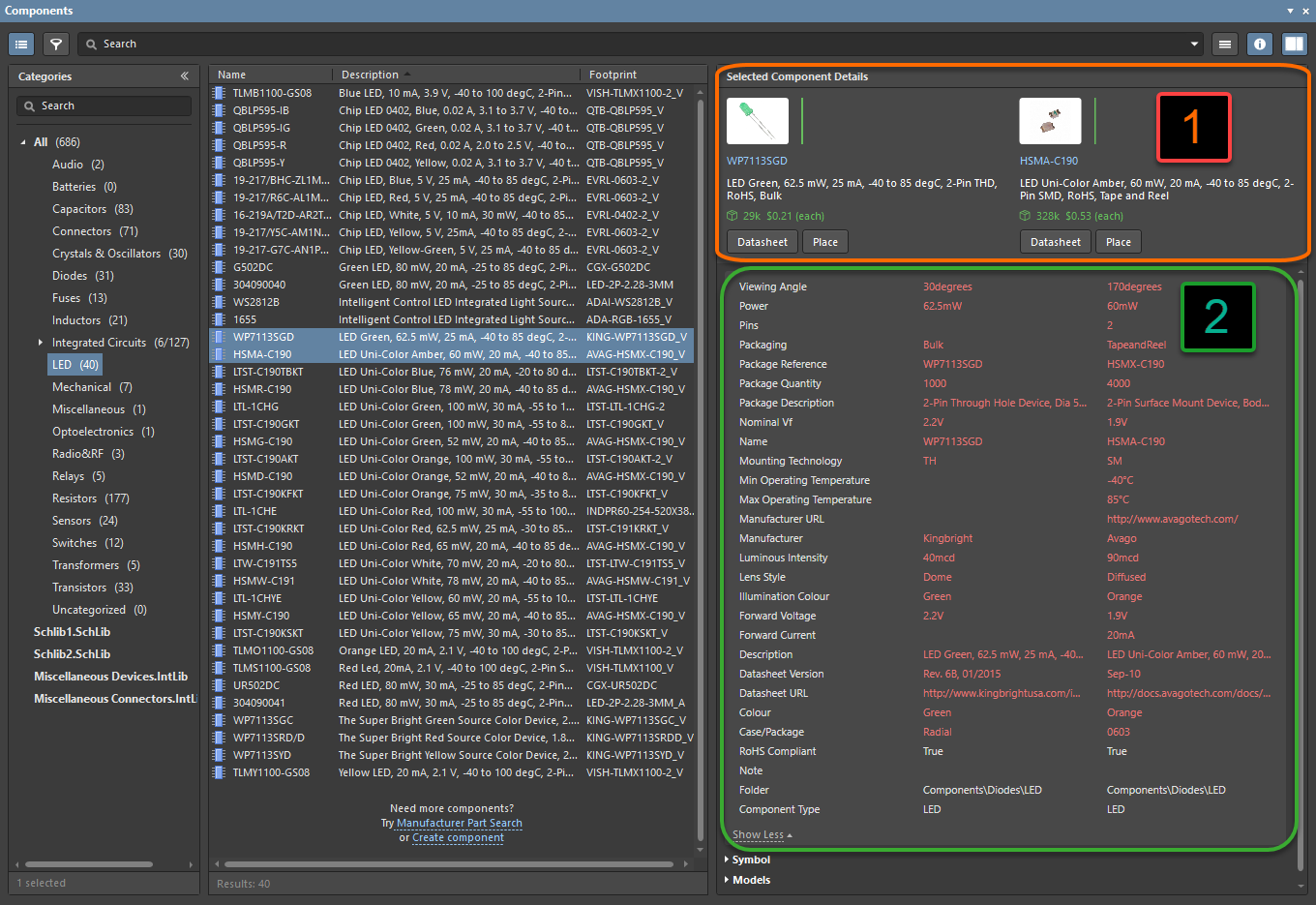
当组件面板处于紧凑模式时,比较功能也可用,尽管工作方式略有不同。通过在网格区域中选择两个组件来访问此功能。选定组件详情区域将在网格区域下方打开。上方区域显示组件的名称、价格和参数视图,差异以红色文本突出显示,便于比较。下方区域并排显示组件的符号和模型。
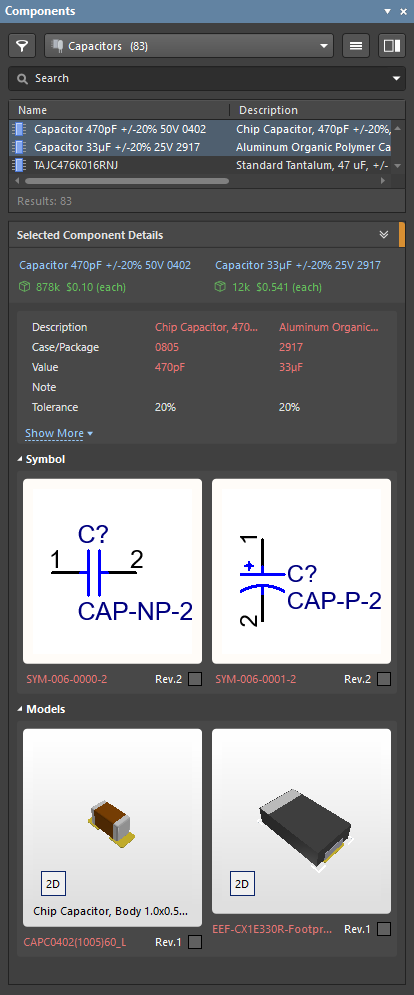
编辑组件符号和封装
可以在详情窗格的模型部分隐藏给定组件的符号和封装,通过点击右上角的 来访问。一旦隐藏,符号和封装将被可点击的链接替代,这些链接将隐藏的项目恢复到原始视图。还包括调整显示模型大小的功能。对于符号和封装,点击并拖动模型区域的下边缘来调整图像大小。
来访问。一旦隐藏,符号和封装将被可点击的链接替代,这些链接将隐藏的项目恢复到原始视图。还包括调整显示模型大小的功能。对于符号和封装,点击并拖动模型区域的下边缘来调整图像大小。
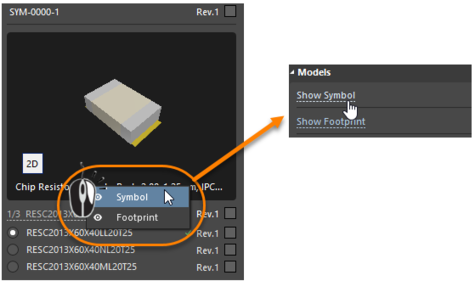
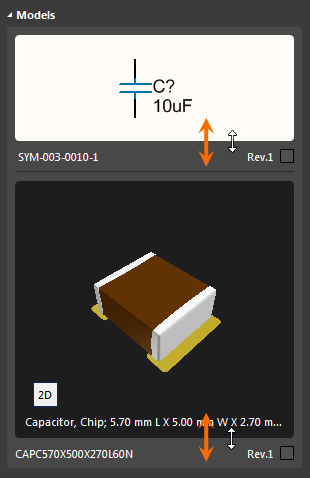
在组件面板中浏览的原理图库(*.SchLib)文件,可以使用模型预览右下角的 按钮编辑选定组件的符号和封装。
按钮编辑选定组件的符号和封装。
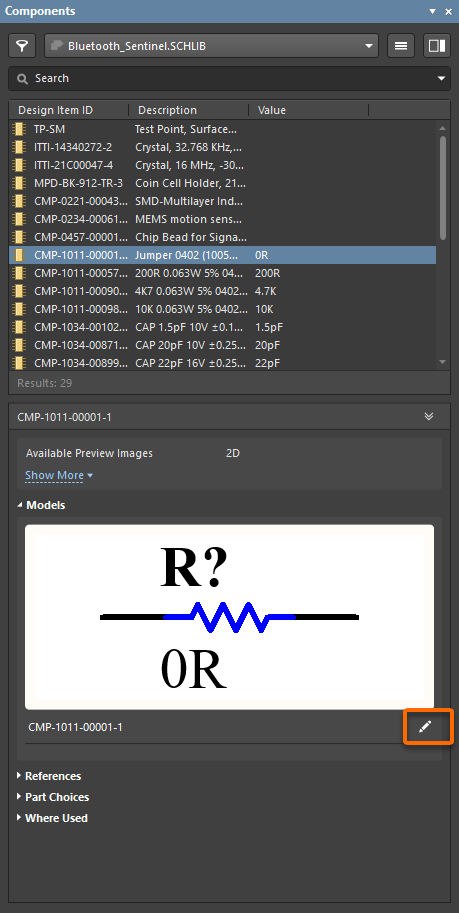
只要已经存在有效且关联的封装,就可以在访问组件时编辑封装。
组件选择对话框
在组件面板中使用的搜索引擎和视图也应用于其他Altium Designer应用程序中进行组件选择的地方。这些(模态)对话框中包括了组件搜索功能,以及确定确认按钮和可用操作命令的小变化。该对话框通常称为组件搜索。
访问和放置通用组件

为了加快设计初期阶段布局的过程,可以使用标准的基本通用组件的概念。通用组件可以在不需要从可用的组件来源中找到并选择特定制造商部件的情况下快速放置在设计中。通用组件旨在作为占位符,可以在设计过程的后期轻松替换为合适的组件 - 它们也可以被视为虚拟或参数化组件。
当连接到Altium 365 工作区时,请注意,Altium Designer 标准订阅不支持通用组件功能。因此,在此级别的访问权限下,Altium 365 将无法使用此功能。
当Altium Designer 连接到工作区时,可以从面板中访问可用的通用组件,当在类别窗格中选择全部选项时,这些组件会显示出来 - 或者当面板处于紧凑模式时,可以从顶部下拉菜单中访问。点击通用组件磁贴中的 按钮,将组件附加到光标上,以便在活动的原理图文档中放置。选择磁贴本身将在面板中打开该组件类型类别。
按钮,将组件附加到光标上,以便在活动的原理图文档中放置。选择磁贴本身将在面板中打开该组件类型类别。

从组件面板放置通用组件
由于通用组件不得用于最终设计,因此当在原理图中放置时,它们会导致ERC违规 -
通用组件 - 默认情况下,该违规的级别是一个
致命错误,可以在
错误报告设置的
与组件相关的违规部分中的
项目选项对话框(
项目 » 项目选项)中确定。
选择一个放置的通用组件以在属性面板中访问其属性,该面板仅提供与此类组件相关的设置和参数。可用参数由相关的组件模板(此处显示的示例为电阻器)确定。参数值可以手动输入,或从下拉菜单列表中选择,该列表提供了该类型所有可用组件的值。
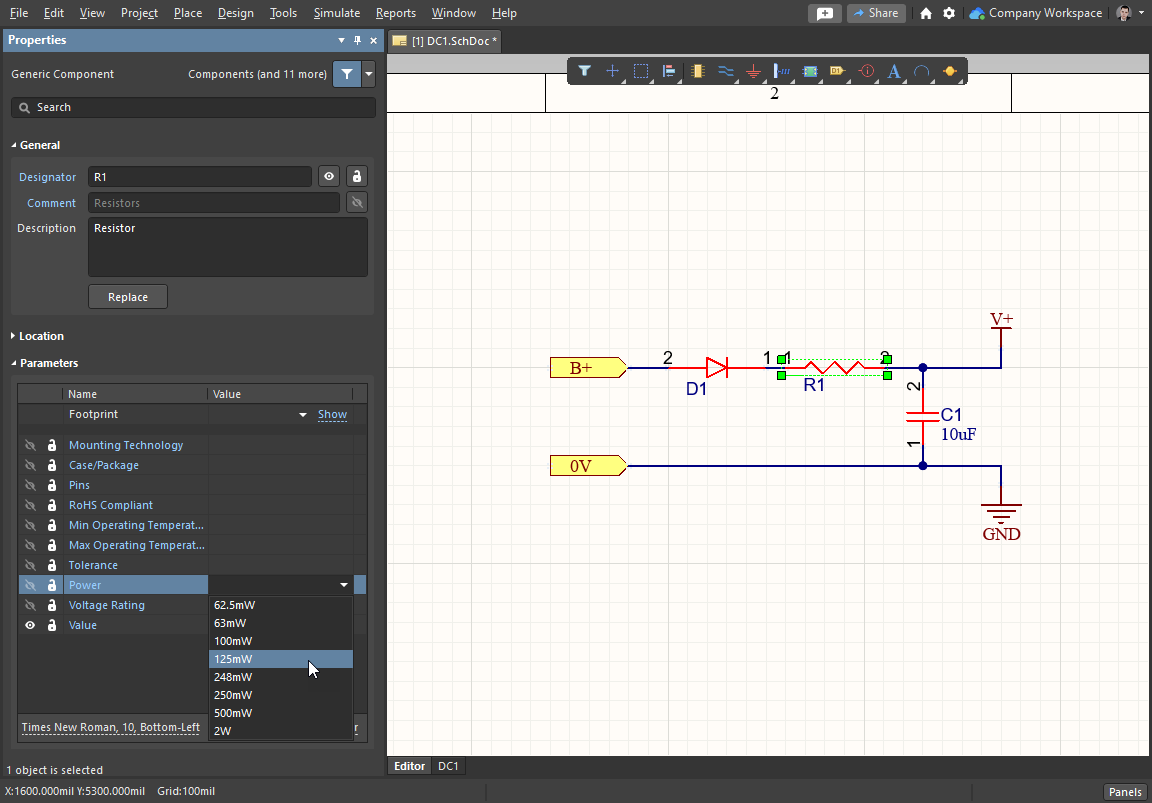
指定通用组件的参数。这里显示了从下拉菜单中选择参数值。将光标悬停在图像上查看结果。
制造商零件搜索面板
在PCB设计中寻找和选择最合适的组件部分的基本设计任务可以在Altium Designer内部的一个高级面板中完成——制造商零件搜索面板。作为零件搜索面板的替代品,制造商零件搜索面板提供了一个基于类别和参数过滤的复杂搜索功能,允许您精确找到所需的制造组件,并且还可以根据成本和可用性选择该物理部件的首选供应商。
选定的制造部件可以保存到连接的工作区或下载为库,或者将其参数和数据表添加到设计空间中的现有部件。该制造部件的首选供应商也可以被选择并添加为现有设计部件的供应商链接参数。将其保存到您自己的连接工作区涉及到使用组件编辑器的单个组件编辑模式创建一个新组件,预填充来自搜索部件的信息。
制造商零件搜索面板访问
要打开制造商零件搜索面板,请从主菜单选择查看 » 面板 » 制造商零件搜索或主屏幕右下角的制造商零件搜索按钮菜单中的 选项。当垂直停靠时,使用
选项。当垂直停靠时,使用 在全屏(宽)模式和狭窄的停靠模式之间切换面板布局。
在全屏(宽)模式和狭窄的停靠模式之间切换面板布局。
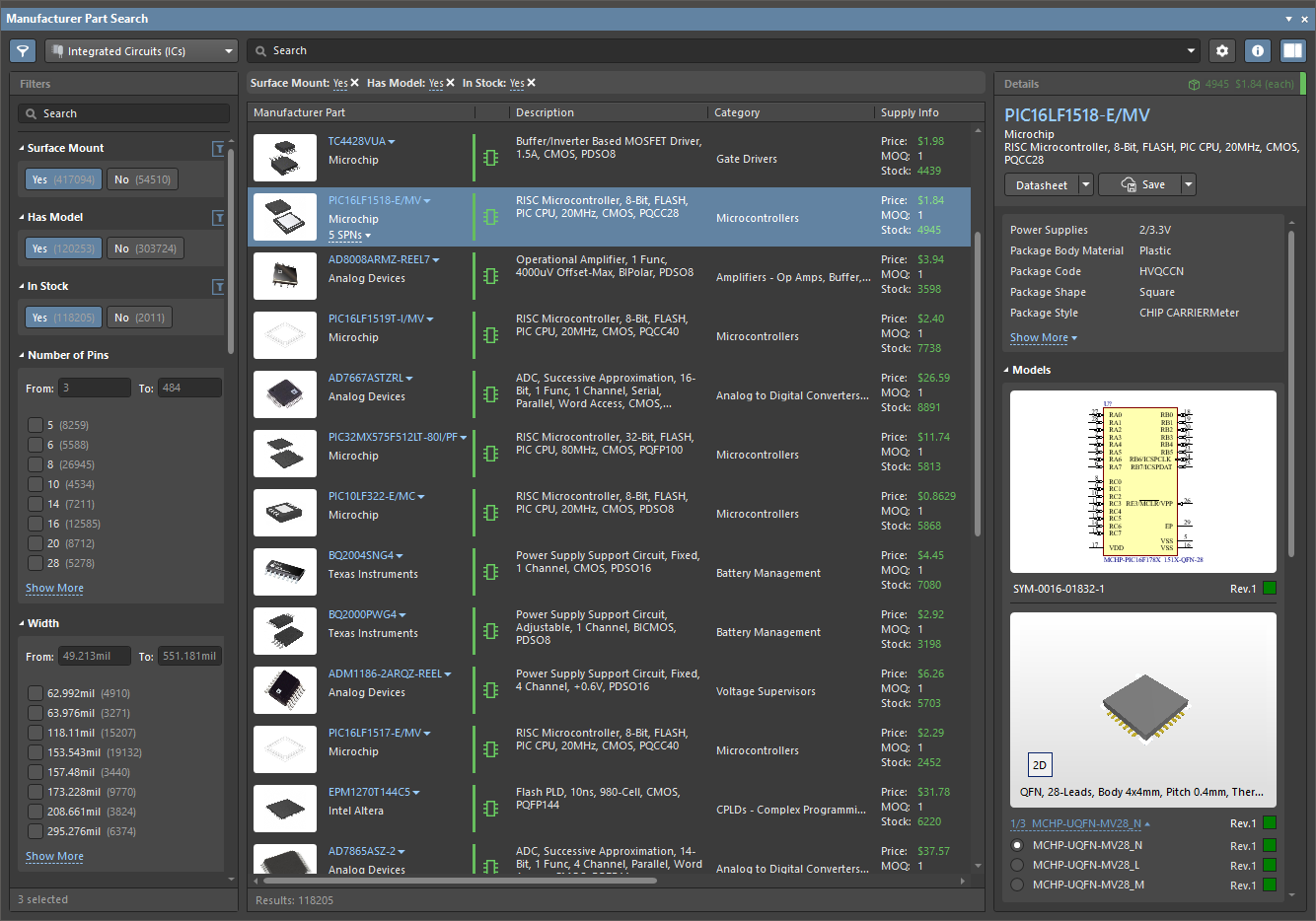
正常模式下的制造商零件搜索面板。将光标悬停在图像上以查看面板的紧凑模式。
该面板利用Altium 零件提供商服务的制造商和供应商数据资源来获取最相关和最新的组件数据。选定的制造部件可以保存到连接的工作区或下载为基于文件的库,或者将其参数和数据表添加到设计空间中的现有部件。该制造部件的首选供应商也可以被选择并添加为现有设计部件的供应商链接参数。
面板中列出的每个制造商部件都与一个彩色条纹标签相关联,该标签基于部件推断的生命周期状态指示其基本适用性——例如,标记为已过时(红色)的组件不建议优先于大量生产(绿色)的组件。将鼠标悬停在彩色条纹上以查看其制造商生命周期状态。
► 有关更多信息,请参阅BOM管理中的解读生命周期。
如果您尚未登录到您的AltiumLive账户,您可以从这个面板先登录或注册。点击登录将访问登录对话框,您可以使用您的AltiumLive凭据(用户名和密码)登录到您的Altium账户。如果您还没有创建AltiumLive账户,点击注册打开通过Altium 365呈现的基于浏览器的界面,在那里您可以注册Altium 365或查看并更改您的工作区(如果您已经拥有一个)。
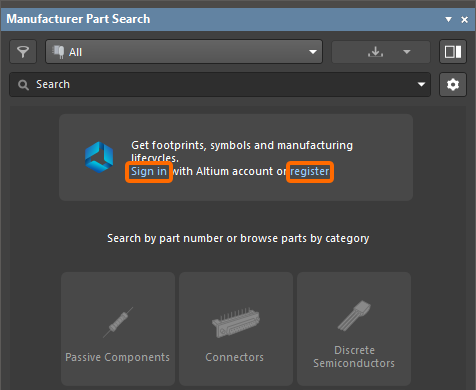
使用面板中的控件登录您的Altium账户或注册一个新账户。
制造商和供应商数据
面板的高级搜索引擎允许它以直接搜索模式使用,通过在主要搜索字段中输入查询,或者通过使用组件类型类别选择和智能过滤器逐步细化搜索标准来使用其高级参数模式 - 或者,通过同时使用这两种功能。
点击  图标显示或隐藏过滤器面板,并使用类别下拉菜单中的选择选项(
图标显示或隐藏过滤器面板,并使用类别下拉菜单中的选择选项(  )来限制列表到特定的组件类型。
)来限制列表到特定的组件类型。
当使用参数搜索选项时,这是研究适合设计的制造零件的理想选择,面板的过滤选项将根据现有的类别/过滤器选择动态适应最相关的参数选择。这允许您快速缩小列表选择到最合适的制造零件,这些零件又是根据模型可用性、供应商库存和价格的组合排序的。请注意,对于给定的(基于复选框的)过滤属性,可以选择多个选项,过滤器还包括单位感知的(文本到数字)搜索选项,用于指定可接受参数值的范围。
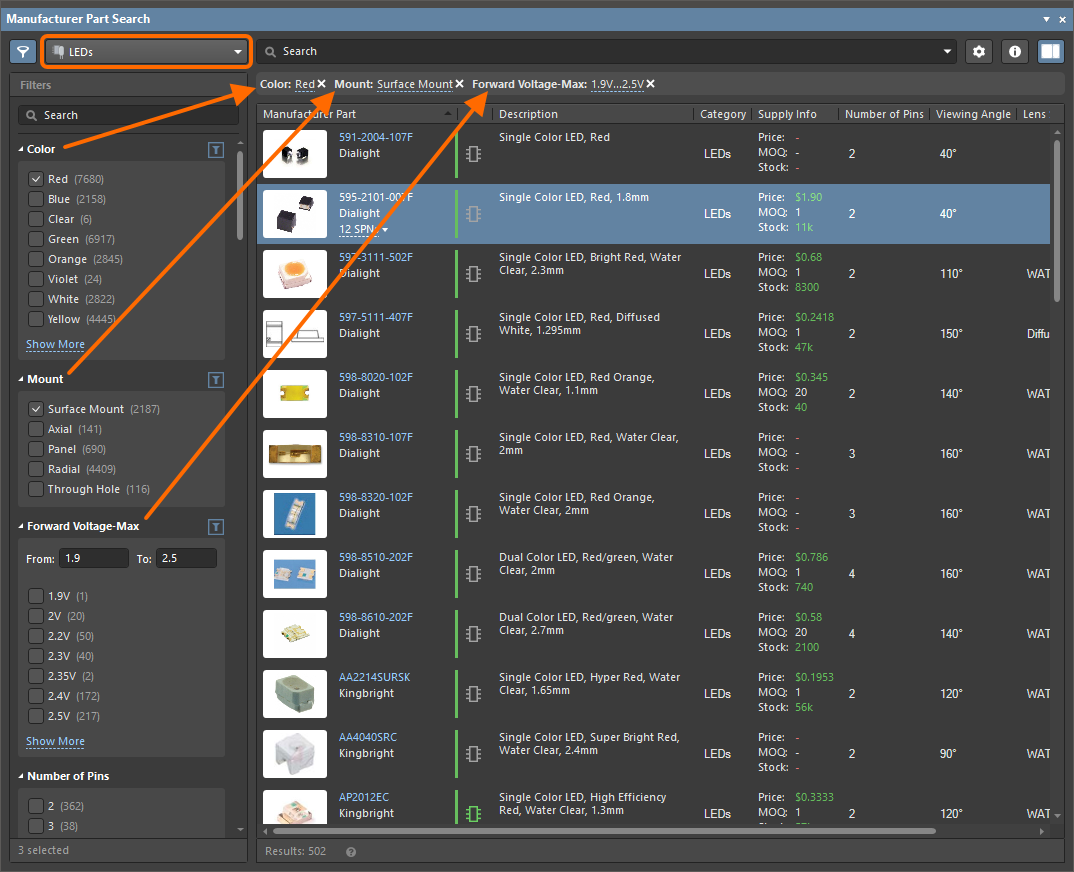
使用提供的类别和过滤器快速细化组件列表。
如果需要,您可以在高级设置对话框中启用ComponentPartSearch.PerformanceMetrics值选项,以在制造商零件搜索面板的底部显示搜索时间。
当前选择的过滤选项显示在零件列表上方,并且可以通过其关联的X图标移除,以修改活动搜索过滤。同样,过滤器列表中的个别选择可以通过取消选中一个条目或取消选择一个选项按钮来移除。
列表中选定的制造商部件由其列数据概括,所有可用的参数列默认情况下都是激活的。在组件列表中,包含的内容可以通过以下方式进行管理:
根据面板中任何部件的数据,您可以在您的连接工作区中创建一个新组件 - 这实际上意味着任何列出的组件都可以保存到您的工作区。使用以下控件之一将组件保存到您的连接工作区:
- 这个
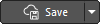 按钮;
按钮;
- 当连接到Altium 365工作区时的保存到我的工作区命令 / 当连接到Altium企业工作区时的保存到我的服务器命令,位于
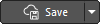 按钮菜单中;
按钮菜单中;
- 组件条目的右键菜单中的保存到我的工作区 / 保存到我的服务器命令;
- 当鼠标光标悬停在条目上时,出现在组件条目图片上的
 按钮。
按钮。
带有关联模型的部件已准备好在设计中使用,并且可以通过将选定的组件下载到压缩的集成库包中来获得 - 从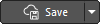 按钮菜单或组件条目的右键菜单中选择下载为文件库命令。
按钮菜单或组件条目的右键菜单中选择下载为文件库命令。
通过面板找到的部件被保存到您的工作区,然后在设计中作为工作区库组件重复使用。或者,可以直接从面板将部件放置到活动设计中,使用右键菜单中的放置选项或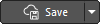 按钮菜单。请注意,使用这种方法,放置的组件的数据来源将是Altium内容库,而不是您自己的工作区。
按钮菜单。请注意,使用这种方法,放置的组件的数据来源将是Altium内容库,而不是您自己的工作区。
如果一个组件是从制造商部件搜索面板放置在原理图表上,您可以通过选择放置组件的右键菜单中的部件操作 » 保存到我的工作区 / 保存到我的服务器命令将其保存到连接的工作区。
请注意,在软件的早期版本中,保存到我的工作区命令被称为获取,下载到文件库命令被称为下载。
供应商数据
列表中的每个部件条目还包括一个链接到在线制造商的数据,以及一个链接到供应商选择的表格列表 - 再次按照它们的价格/可用性适宜性排序。
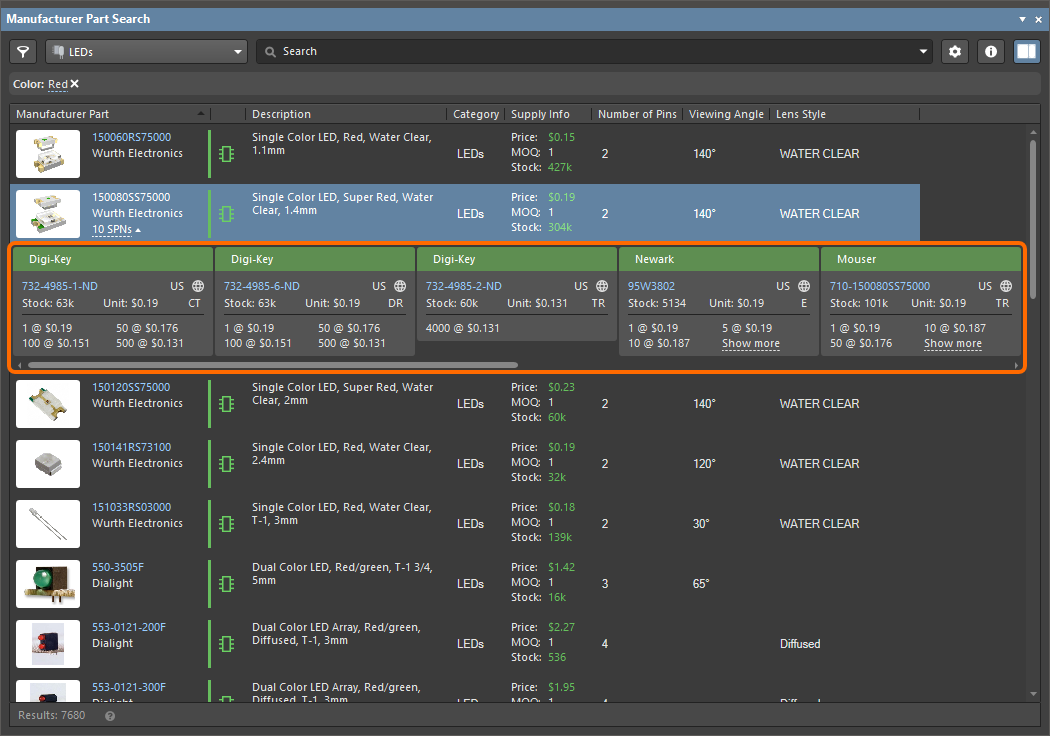
该面板提供了可用组件的供应商数据。
供应商条目提供了当前(实时)库存水平、定价和供应商零件号的快照。要查看供应商数据,请在选择部件后点击制造商零件列中的SPNs链接。在供应商单元格上右键点击,通过鼠标光标(添加供应商链接到部件)将关联的供应商链接添加到原理图编辑器中的组件部件。另一个选项添加供应商链接和参数到部件还会将该制造商组件的所有参数添加到原理图部件中。

使用面板右上角的

按钮来设置供应商数据选项,例如指定显示的
货币,并限制供应商单元格为包含有效数据的单元格。当选中
排除无效SPNs选项时,只包括显示合适库存水平和最新数据的单元格。
当原理图库是活动文档时,将供应商单元格拖放到SCH库面板中的条目上,或拖放到编辑器空间,以添加该组件供应商链接。或者,在供应商单元格上右键点击,将链接和/或部件参数添加到在SCH库面板中选中的组件,或选择导入到选项,将该组件数据作为新的库条目添加。
制造商零件搜索面板右键菜单
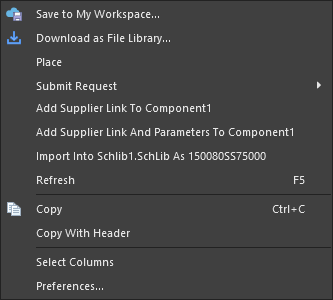
- 保存到我的工作区 / 保存到我的服务器 – 用于将选定的组件保存到连接的工作区。
- 下载为文件库 – 用于将选定的组件下载到压缩的集成库包。选择多个部件条目以在单个会话中下载这些部件。
- 放置 - 用于在活动设计中放置部件。
- 提交请求 – 用于访问活动部件请求流程定义。如果零件请求流程主题没有可用的活动流程定义,提交请求按钮将变灰(不可用)。您可能需要退出工作区然后再次登录,或重启Altium Designer来刷新。请注意,此选项仅适用于Altium Designer企业订阅(并连接到Altium 365工作区或企业服务器工作区)。
- 添加供应商链接到 - 用于将选定的供应商链接添加到原理图编辑器中的组件部分(当原理图文档当前处于活动状态时)或添加到当前在SCH库面板中选中的组件(当原理图库文档当前处于活动状态时)。
- 添加供应商链接和参数到 - 用于将选定的供应商链接和该制造商组件的所有参数添加到原理图编辑器中的组件部分(当原理图文档当前处于活动状态时)或添加到当前在SCH库面板中选中的组件(当原理图库文档当前处于活动状态时)。
- 导入到 - 当原理图库文档当前处于活动状态时,用于将选定的组件数据添加为新的库条目。
- 刷新 - 用于刷新面板的内容。
- 复制 - 用于将所有或选定的参数数据复制为制表符分隔的文本列表。
- 带标题复制 - 用于复制并粘贴选定的组件到外部电子表格,如Microsoft Excel。
- 选择列 - 用于打开选择列对话框,以选择在面板中显示或隐藏哪些列。
- 首选项 - 点击打开首选项对话框的数据管理 - 零件供应商页面,以配置零件供应商。
零件详情
在面板的详情部分窗格中展示了选定的制造商零件的全部细节,包括可用的模型,该窗格位于面板全屏模式的右侧。使用面板的  按钮(右上角)来切换详情窗格的可见性。
按钮(右上角)来切换详情窗格的可见性。
此部分中呈现的信息和选项取决于可用的组件数据,其中部分可能被保存到您连接的工作区,保存为集成库包或放置在设计中(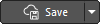 按钮菜单),以及从
按钮菜单),以及从 菜单或从窗格的数据表列表中查看数据表。
菜单或从窗格的数据表列表中查看数据表。
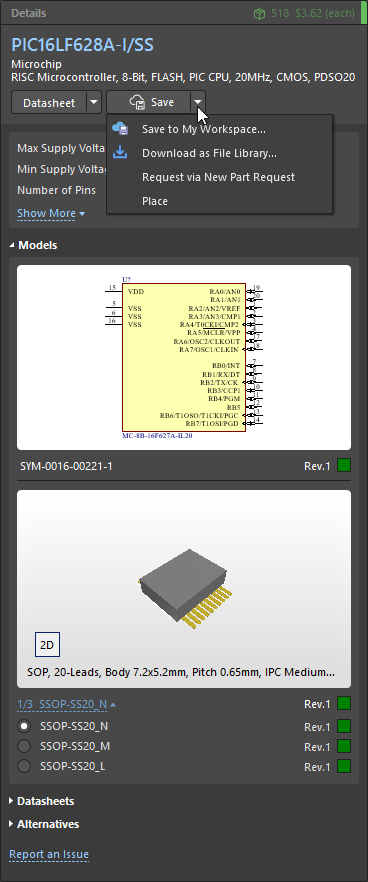
下拉菜单提供了将组件保存到连接的工作区(通过创建新组件对话框和单个组件编辑模式下的组件编辑器)或将组件作为集成库包下载到本地的zip存档的选项。或者,可以创建新的零件请求。
零件详情部分的其他选项包括:
- 使用鼠标光标定位(拖放或右键菜单)将选定的参数添加到原理图组件部分。
- 将所有或选定的参数数据作为制表符分隔的文本列表复制 - 右键菜单选项。
- 在按适用性评分排序的列表中查看替代零件建议(替代品),其中每个条目都链接到其在线零件数据。
- 选择多个组件条目以启用数据比较功能,其中选定部分之间的参数差异将以红色文本突出显示。
当可以访问SiliconExpert集成功能时,您可以使用来自SiliconExpert的数据扩展所选制造商零件的参数列表。请参阅从SiliconExpert提取零件数据页面了解更多信息。
请注意,在制造商零件搜索面板中搜索零件时,搜索不会通过SiliconExpert的数据执行。
替代品
当零件过时或不再推荐使用时,通常会执行组件替换。在制造商零件搜索面板的替代品区域提供了当前选定制造商零件的可用替代品列表。替代零件旁边的数字表示该零件作为选定零件替代品的置信度分数。
请注意,虽然制造商零件搜索面板为替代品提供置信度评分,但Altium无法保证这些数据的准确性。在您的设计中实施一个零件作为另一个零件的替代品之前,强烈建议您查阅数据表并验证替代品。
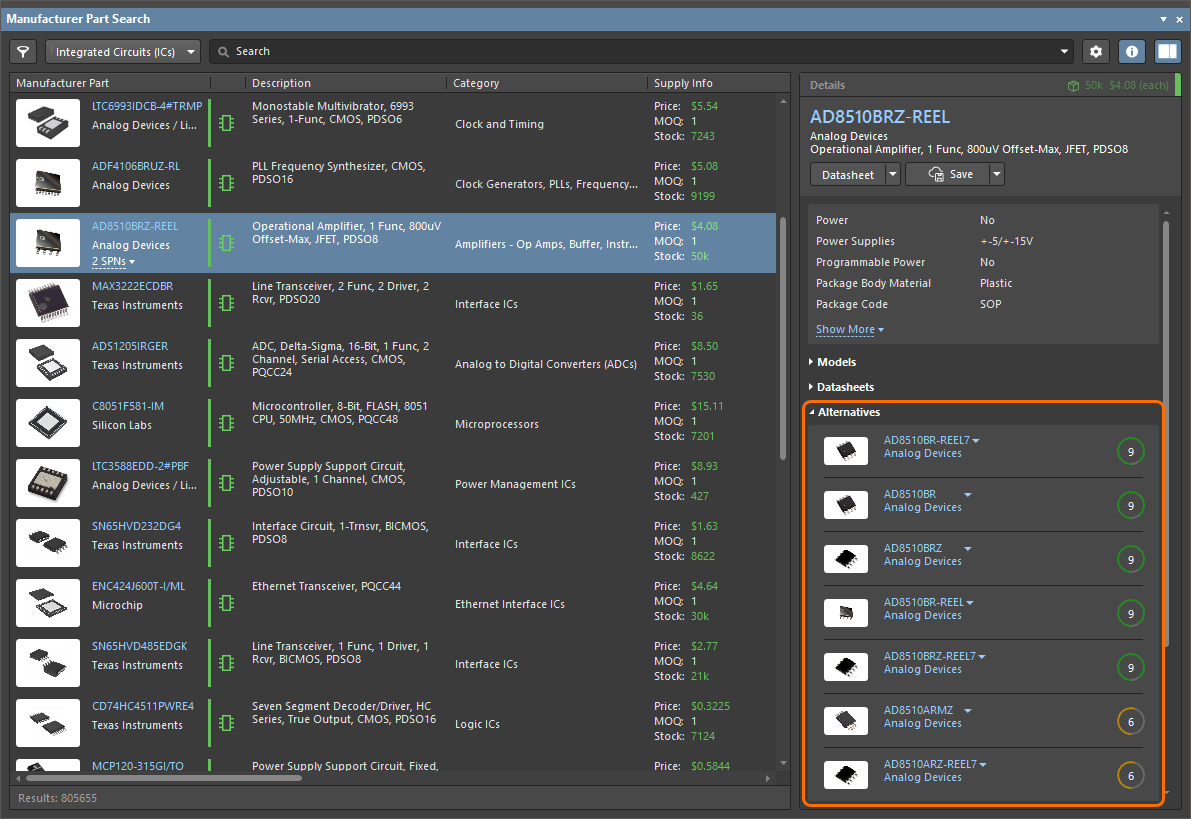
通过Altium Designer标准订阅,提供基于社区的零件替代数据,置信度分数是从分销商数据中汇总的。通过Altium Designer专业订阅或Altium Designer企业订阅,由IHS Markit®提供高级零件替代数据。在这种情况下,置信度分数反映了以下内容:
- 9 – 通过对器件特性的详细分析,元件工程师确定的具有相同形状、适配性和功能的替代品。
- 8 – 根据内部规则确定的具有相同形状、适配性和功能的替代品。
- 6 – 功能等效的替代品,意味着它具有相同的功能,但可能有不同的形状或适配性。
- 2 – 功能相似但可能有不同形状或适配性的替代品。
通过利用与IHS Markit的合作关系,还可以获得高级数据,包括制造商生命周期、元件参数(技术)和数据表,这些也可以在制造商零件搜索面板中找到。
您可以在替代零件的MPN右侧打开一个下拉菜单,以访问以下命令:
- 在制造商零件搜索中打开 – 使用制造商零件编号和制造商名称作为搜索请求在制造商零件搜索面板中,以便您可以进一步调查这个替代零件。
- 在Octopart中打开 – 打开Octopart网站,提供该制造商零件的详细信息。
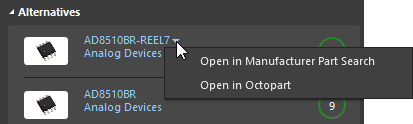
在面板中找到的替代品数据(制造商零件编号和制造商名称)可以被复制(如果您需要,例如,将这个替代零件作为组件的零件选择添加,这可能会有帮助)。将光标悬停在替代零件的MPN或制造商名称上,然后点击出现在MPN右侧的 图标。
图标。
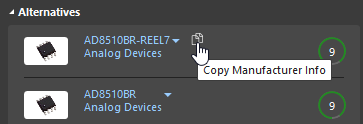
数据来源
制造商零件搜索面板背后的搜索引擎将从Altium零件提供商服务获取零件数据,并在可能的情况下,从Altium内容库访问匹配的原理图、PCB和Sim模型。零件在制造商零件搜索面板中的列表与内容服务器的模型之间的匹配是基于制造商名称和制造商零件编号。在工作区中,这是由与工作区库组件相关联的零件选择确定的。
在下面的示例中,因为该特定的LED组件可以在内容服务器中找到,基于其零件选择条目,所以面板会从Altium内容库中获取模型。所有其他数据实时来源于Altium零件提供商,为您提供所选组件的最新制造商和供应商信息。
所选组件已分配模型,如其关联的 符号所示。
符号所示。
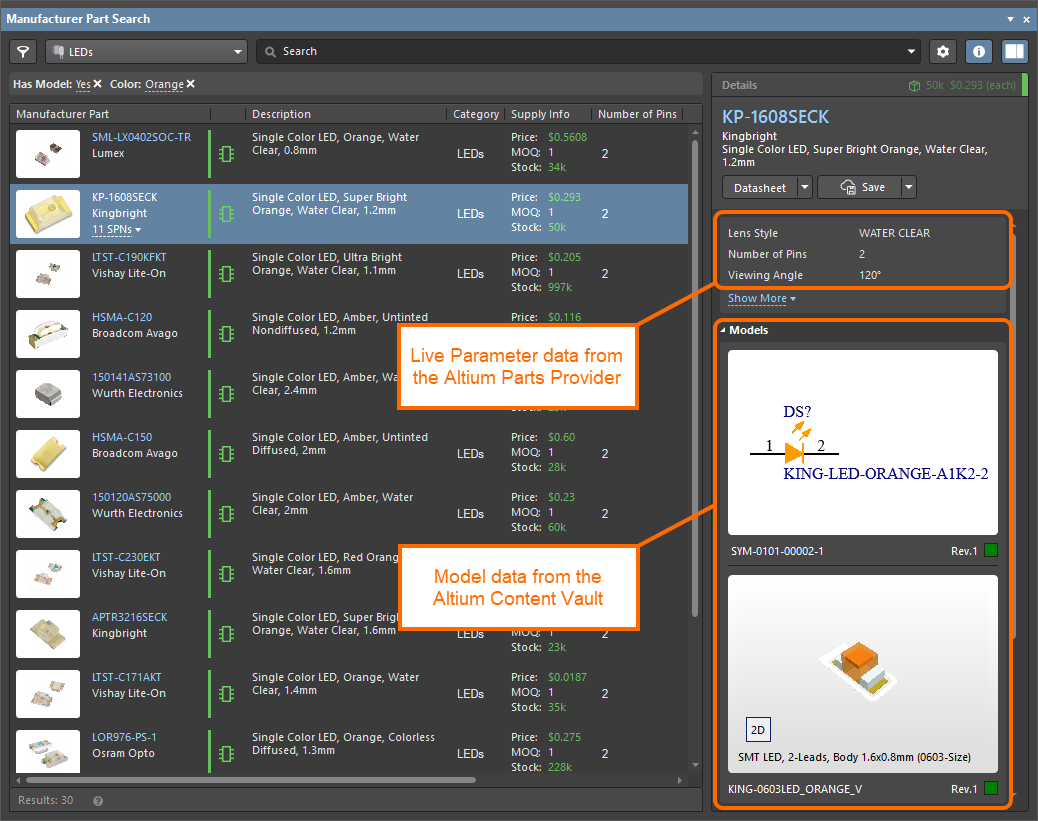
参数数据
当一个组件部件从制造商零件搜索面板保存到工作区/集成库时,组件数据(包括模型和参数)都来源于Altium内容库。实际上,找到的组件会与一个Altium组件匹配,放置时会包括其参数。
作为补充,该面板通过Altium零件提供商服务提供了丰富的参数数据,每个零件条目都有参数列表,详见所选部分的详细信息部分。这些参数代表了该部件的当前制造商数据,因此是相关的、最新的信息,可以添加到工作区/集成库或板设计中的组件中。
例如,使用面板参数列表中的右键菜单将选定的参数添加到原理图组件中,或者在添加供应商数据到组件时选择添加供应商链接和参数到部件选项(如上所述)。请注意,从面板获取的参数是添加到原理图组件现有参数中的。
零件搜索对话框
在制造商零件搜索面板中使用的搜索引擎和视图也应用于其他Altium Designer应用程序中,这些应用程序中也会获取组件数据。这些(模态)对话框中包含了零件搜索功能,以及确定确认按钮和可用操作命令的小变化。
制造商零件选择:
供应商链接:
比较功能
比较功能允许您比较两个选定部件(组件)的参数。通过在启用了 图标(蓝色)的网格区域中选择两个部件来访问此功能。在网格区域右侧打开选定部件详情区域。上方区域(下图中的区域1)并排显示选定的部件。点击数据表按钮打开关联组件的制造商数据表(如果可用)。
图标(蓝色)的网格区域中选择两个部件来访问此功能。在网格区域右侧打开选定部件详情区域。上方区域(下图中的区域1)并排显示选定的部件。点击数据表按钮打开关联组件的制造商数据表(如果可用)。
下方区域(下图中的区域2 )并排显示组件的参数,差异以红色文本高亮显示,便于比较。