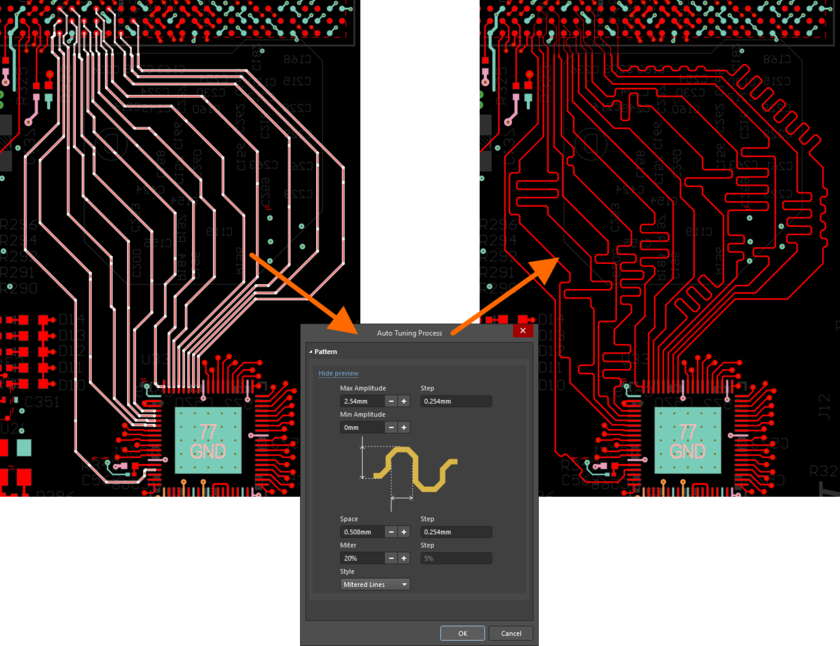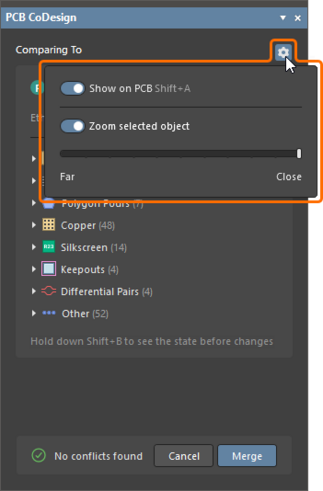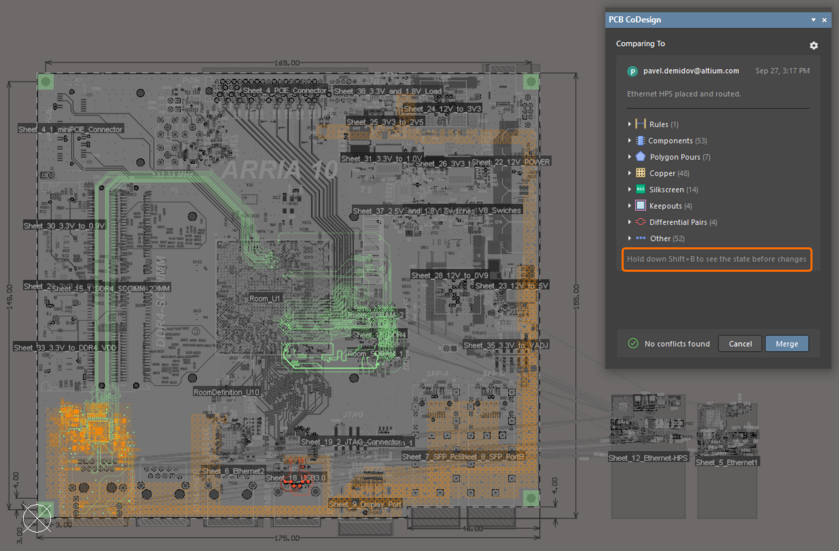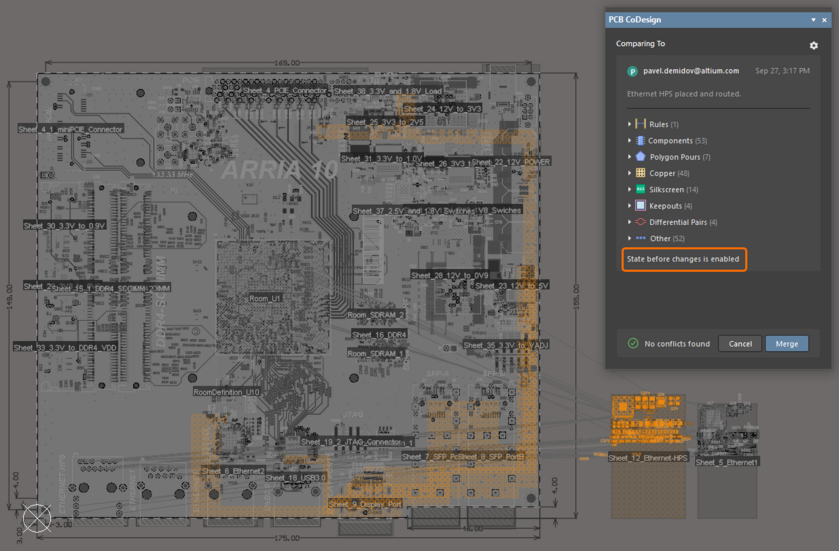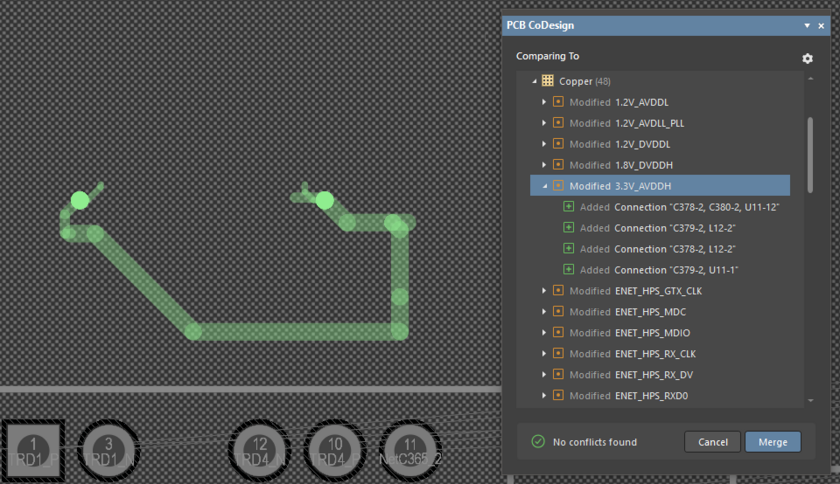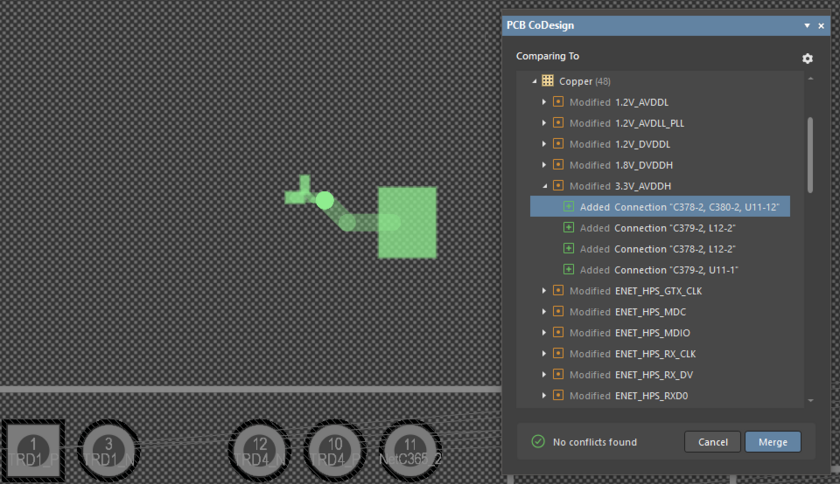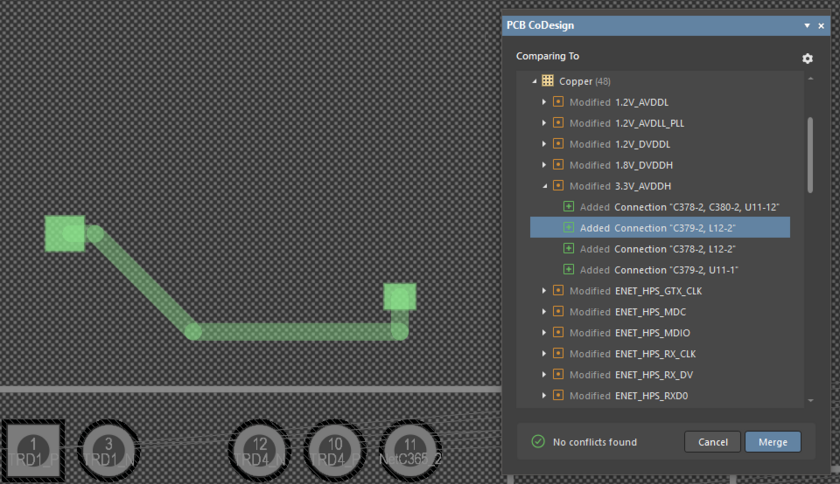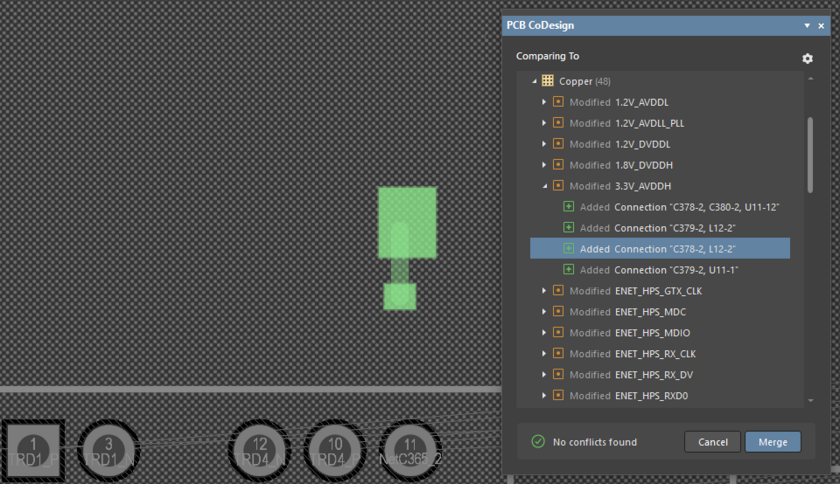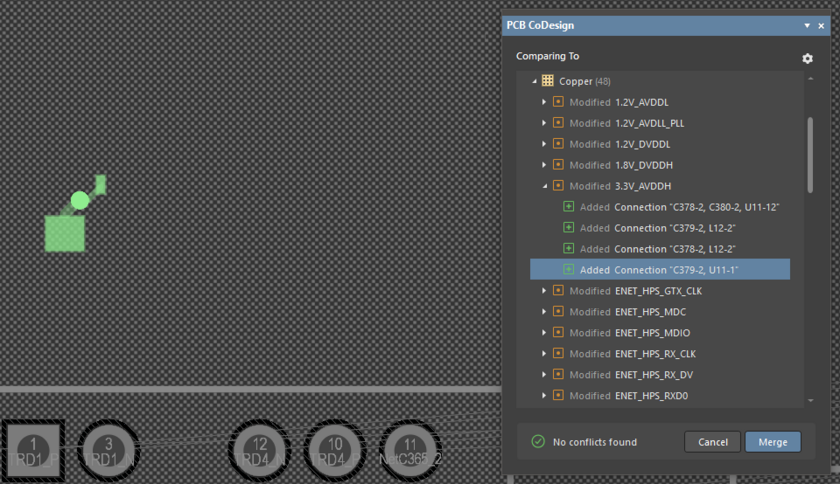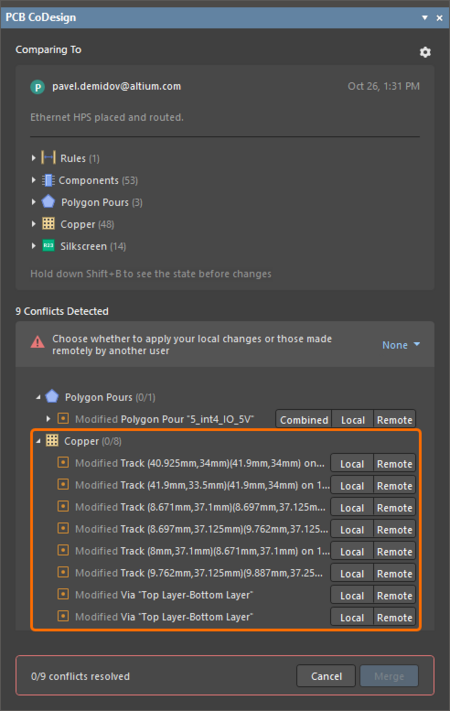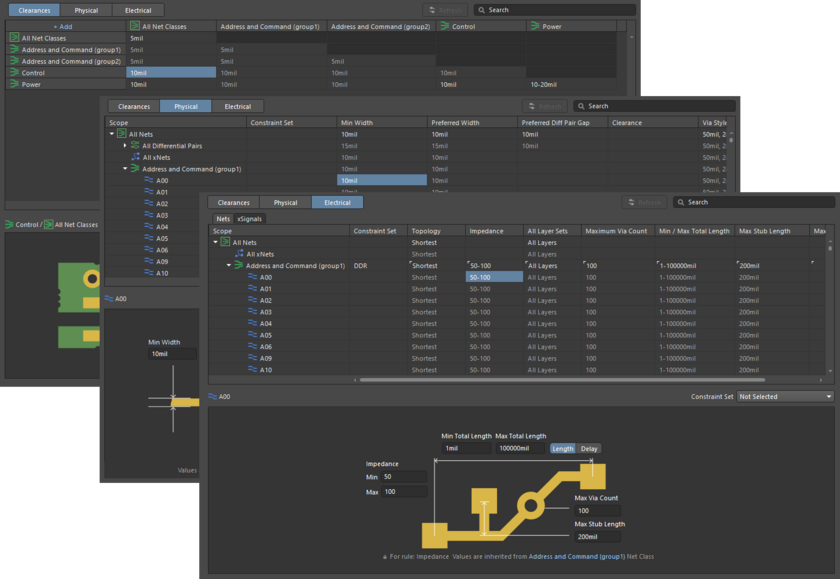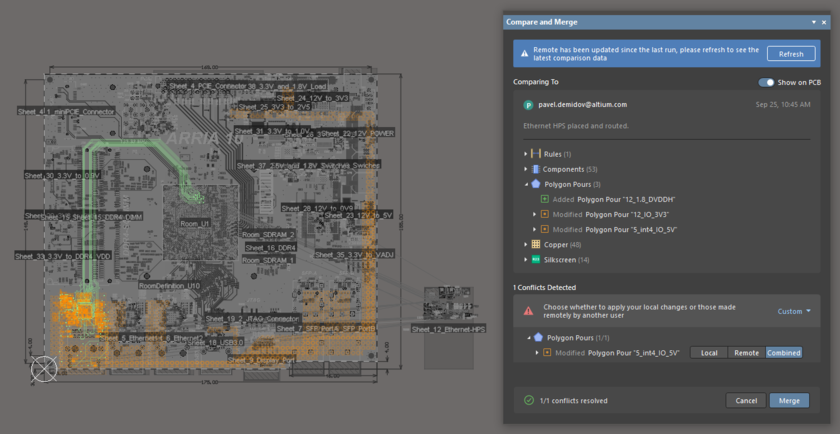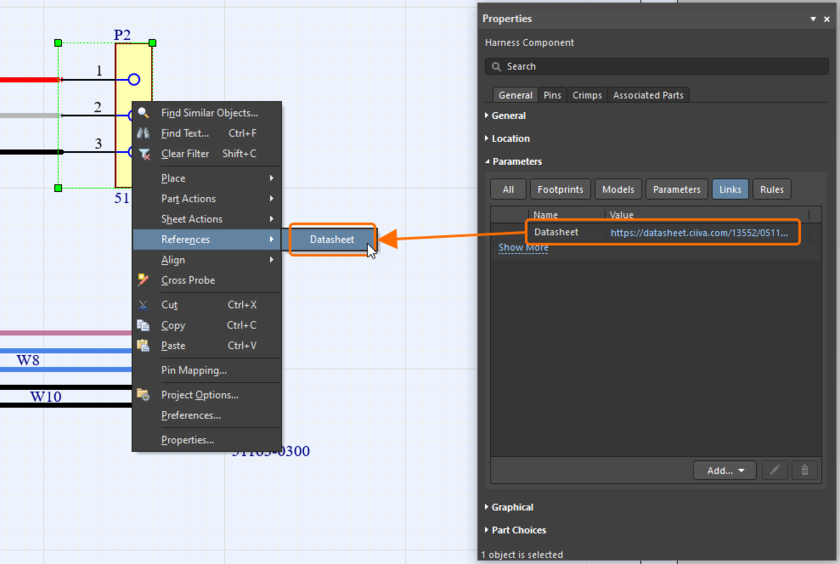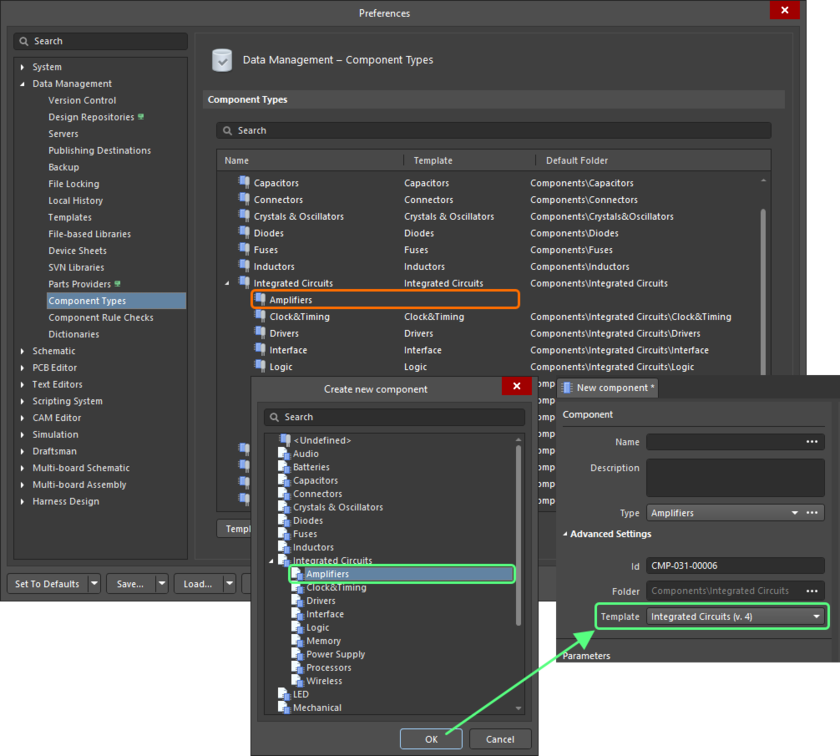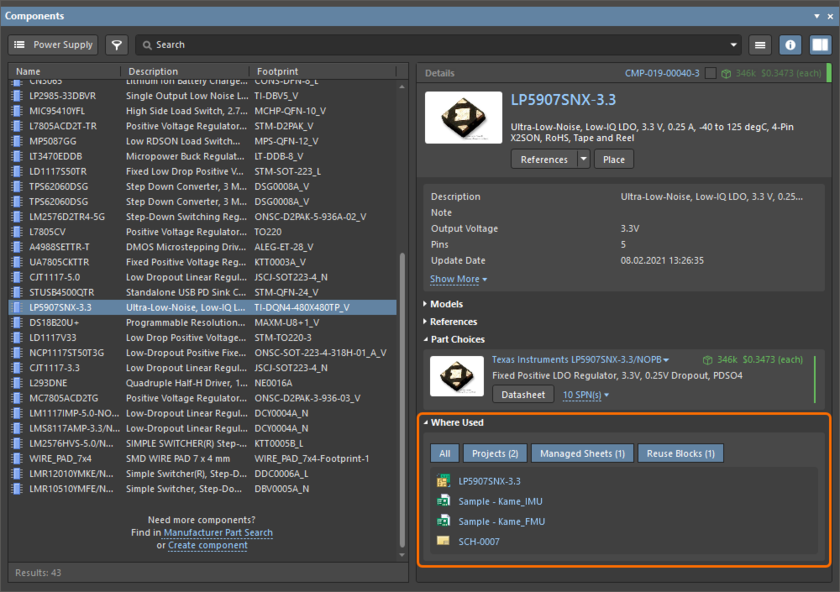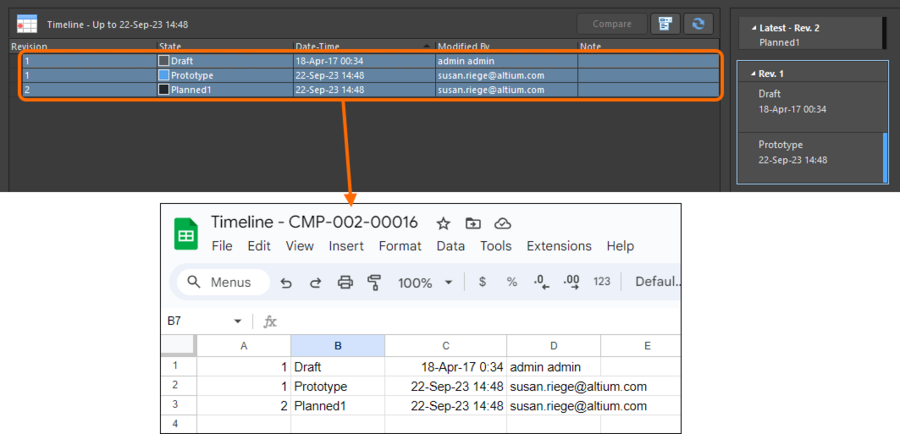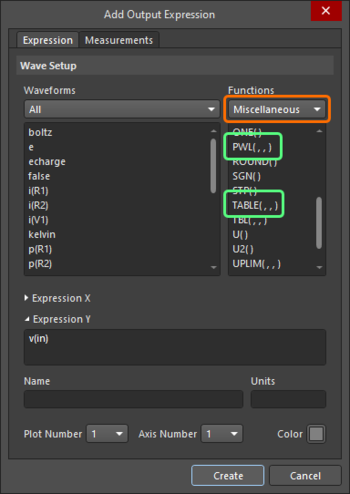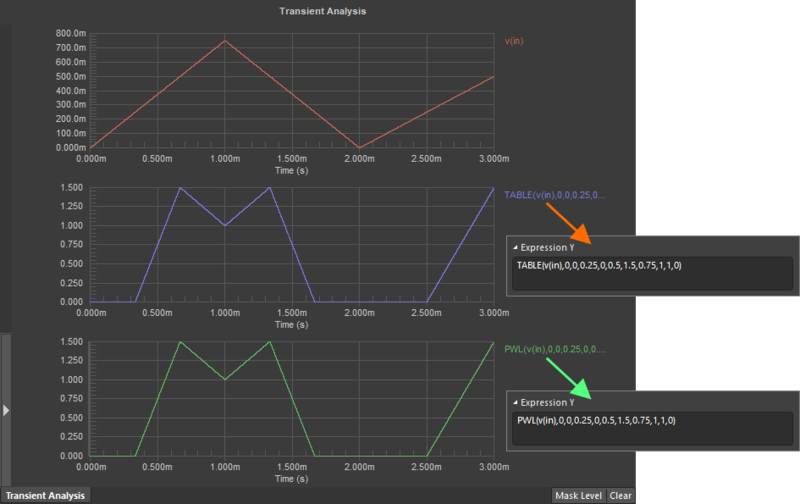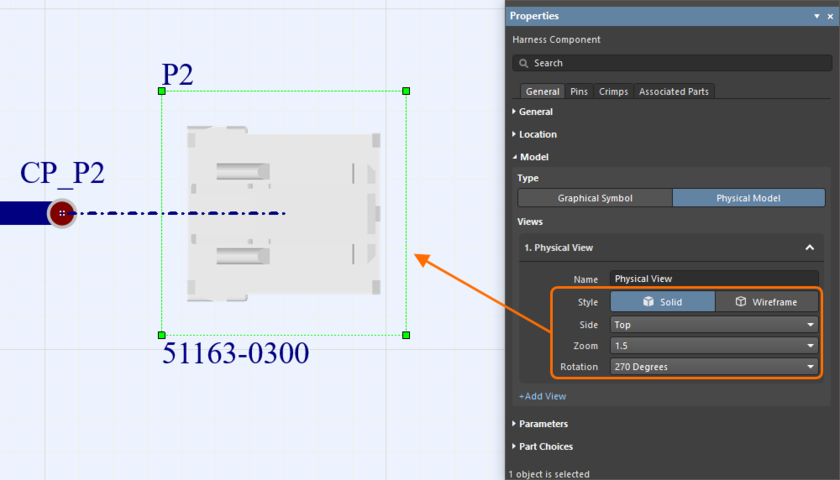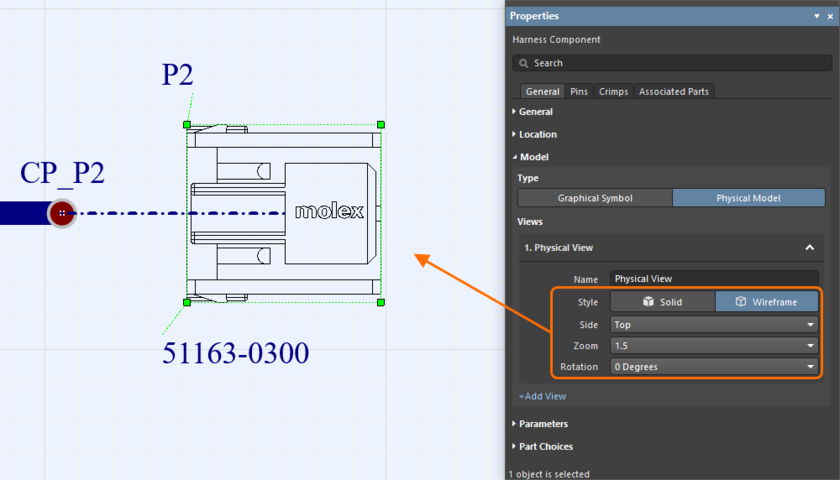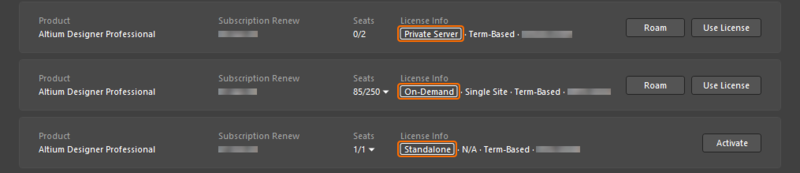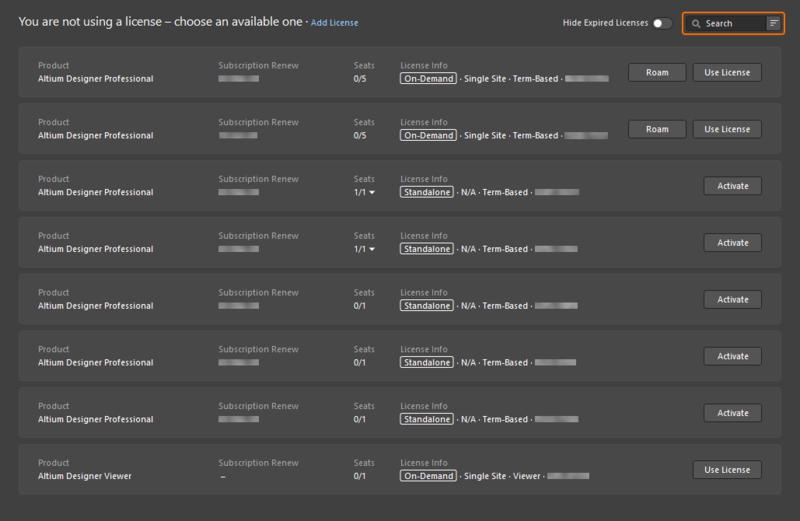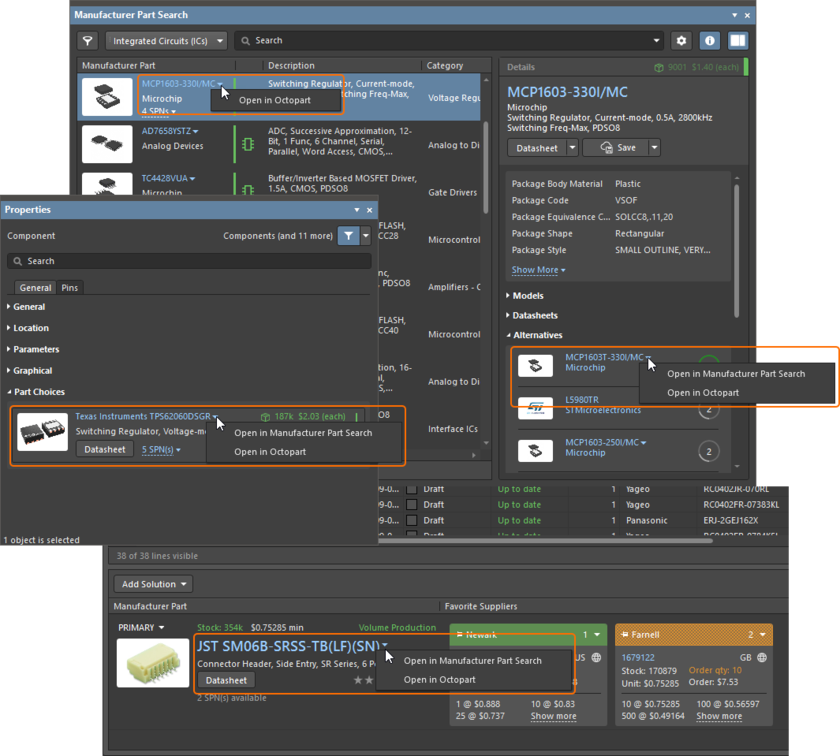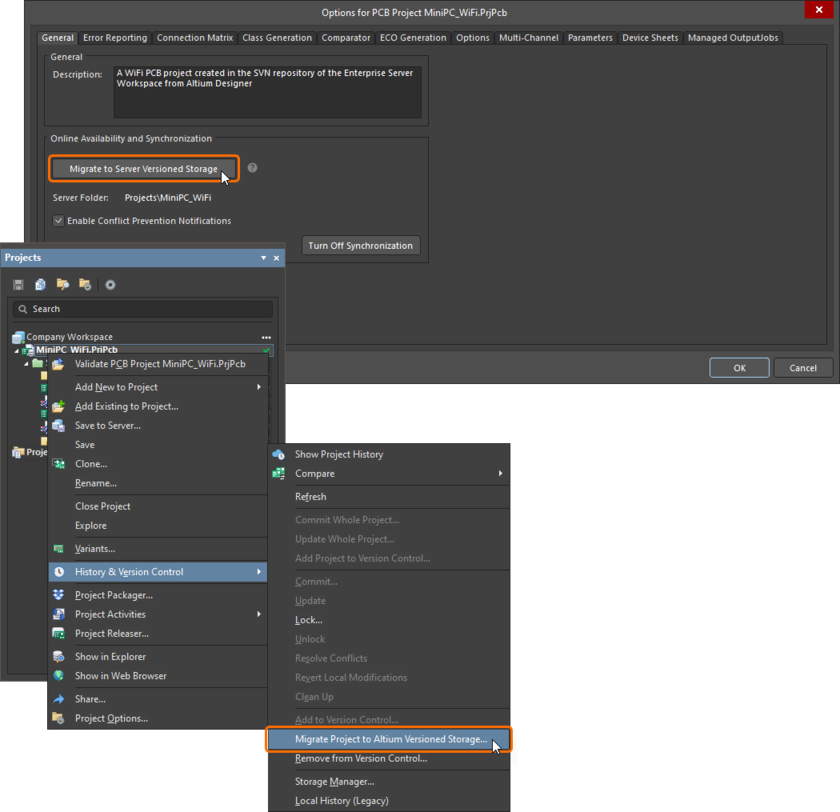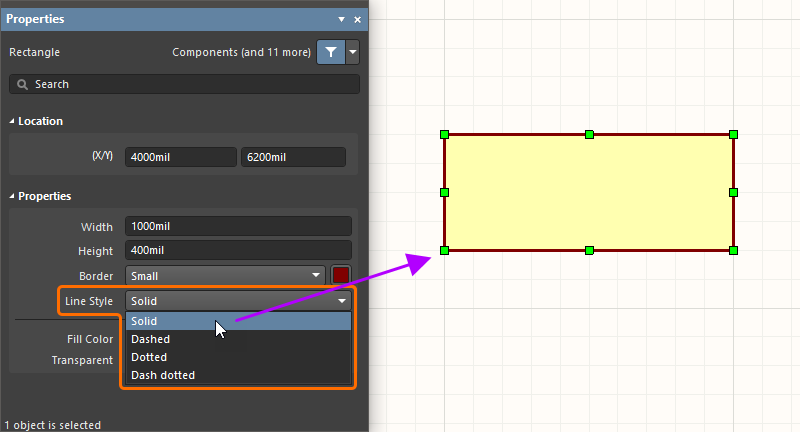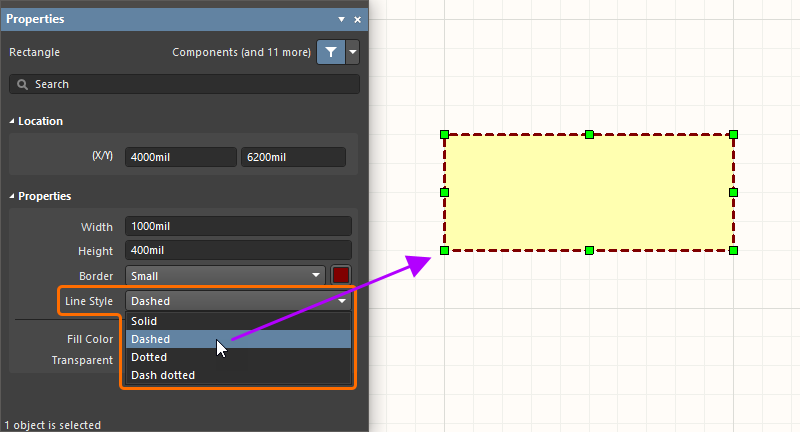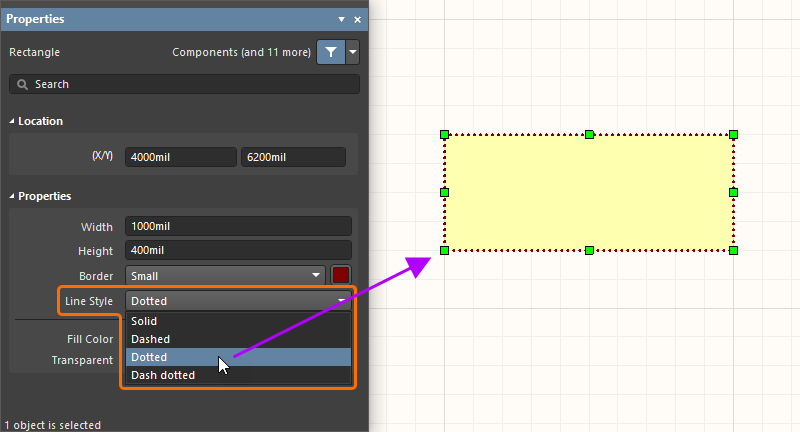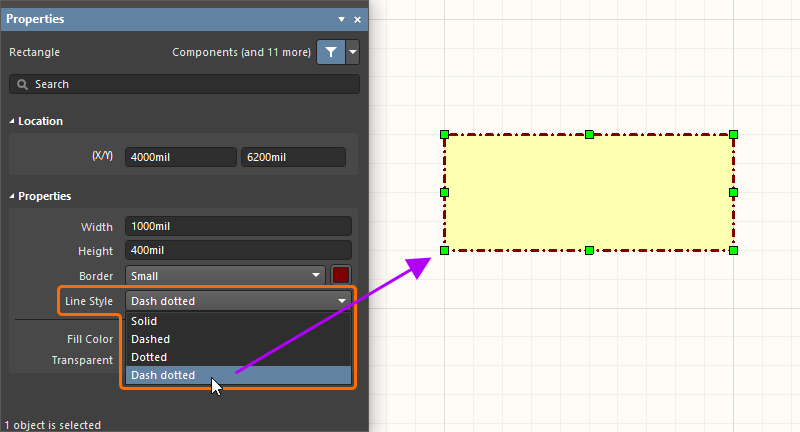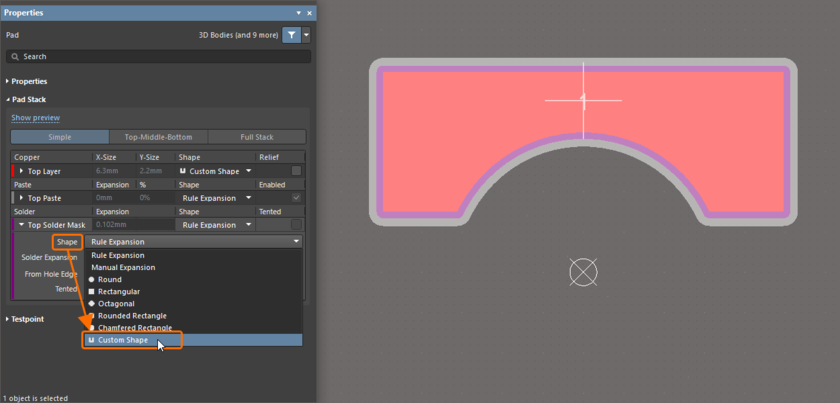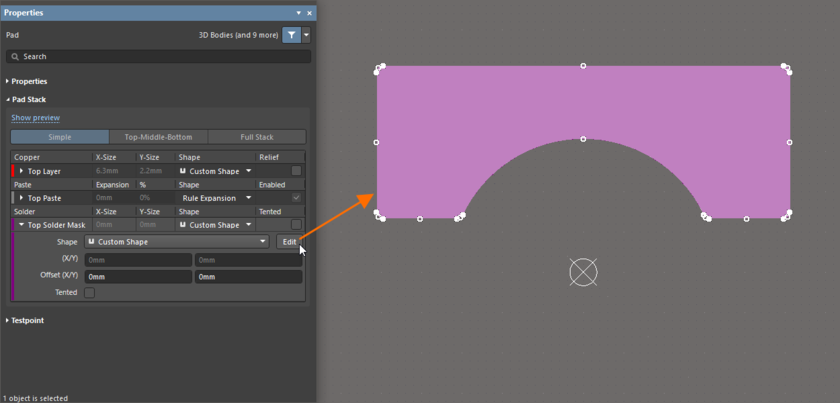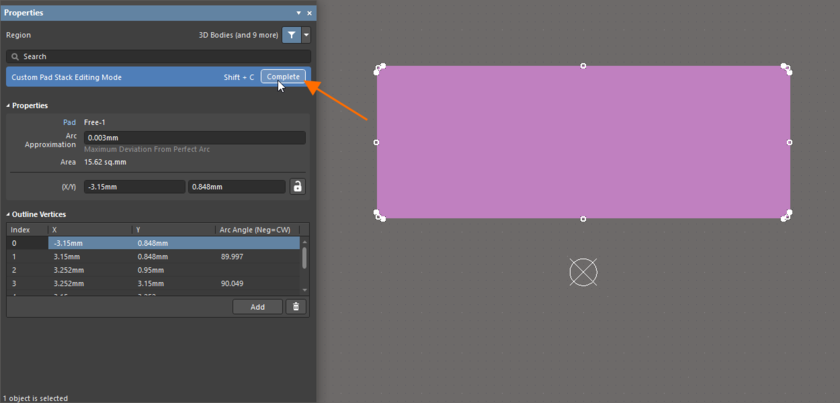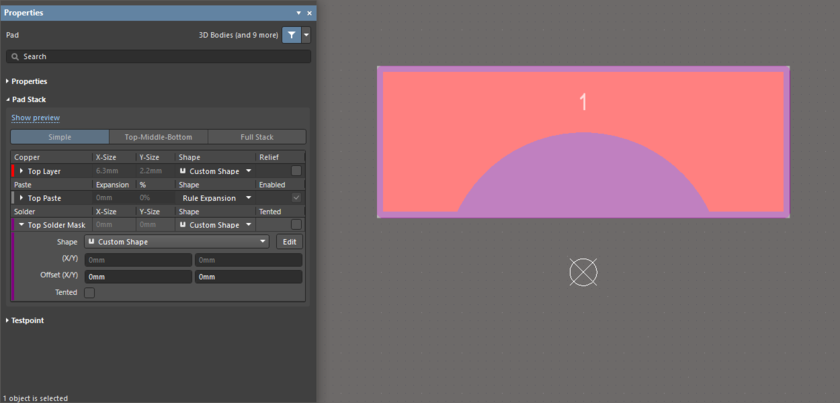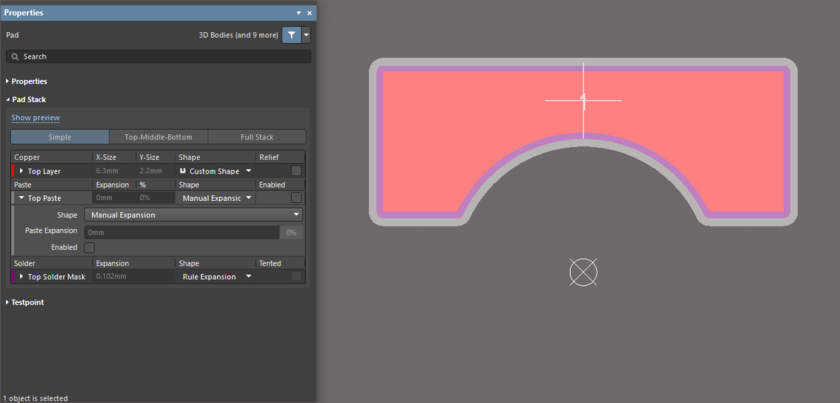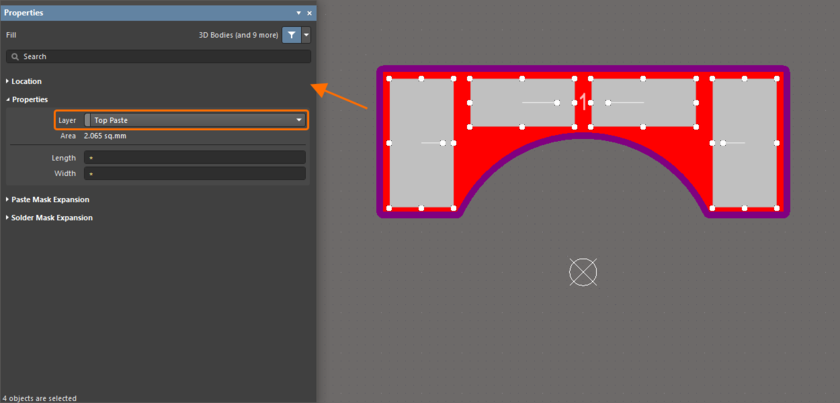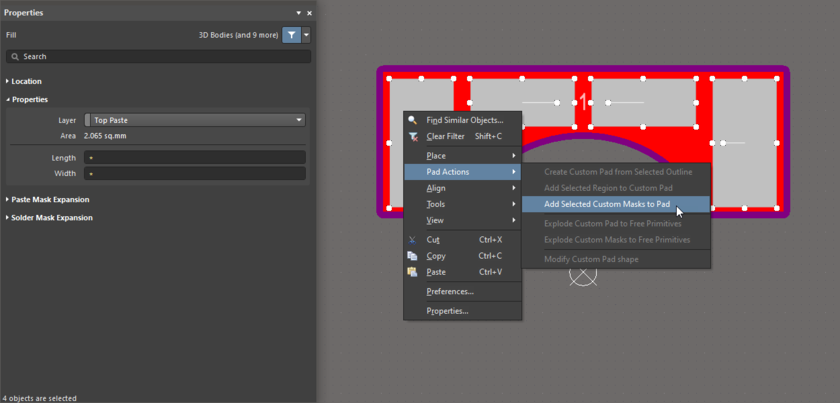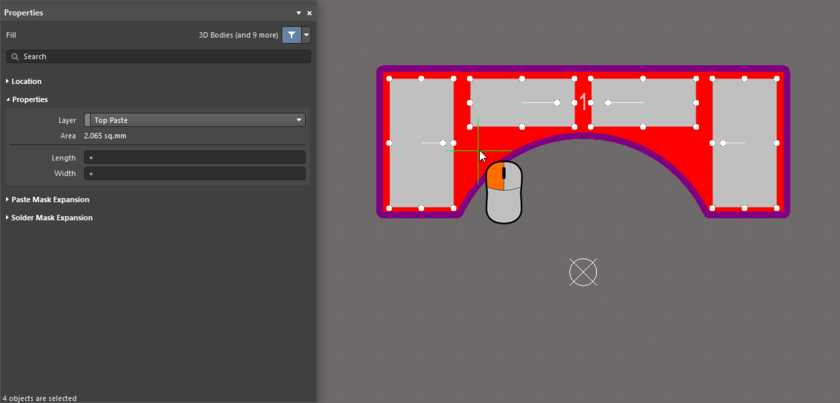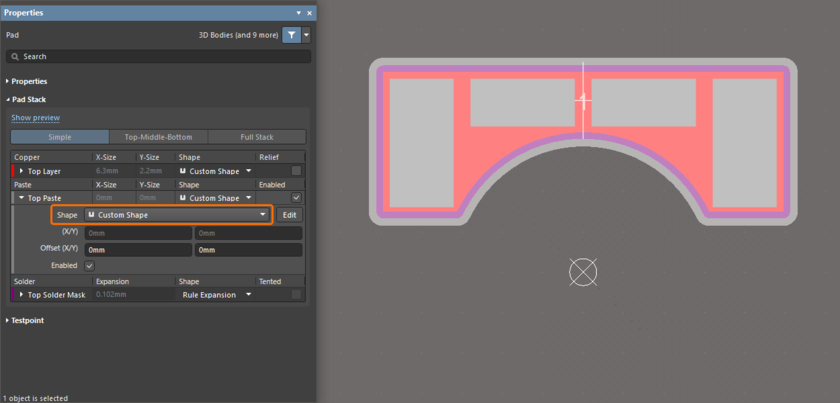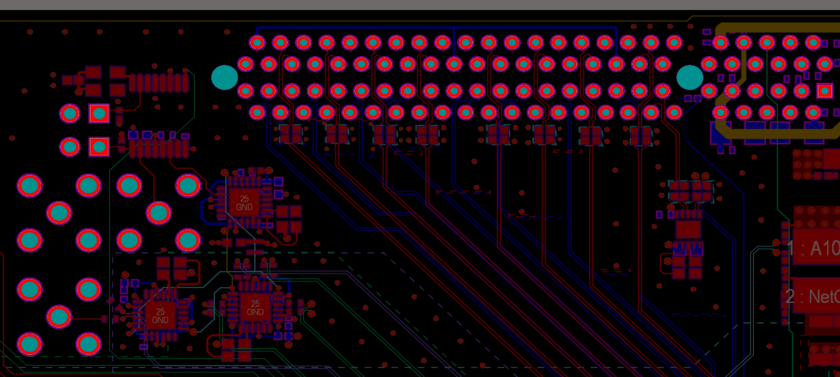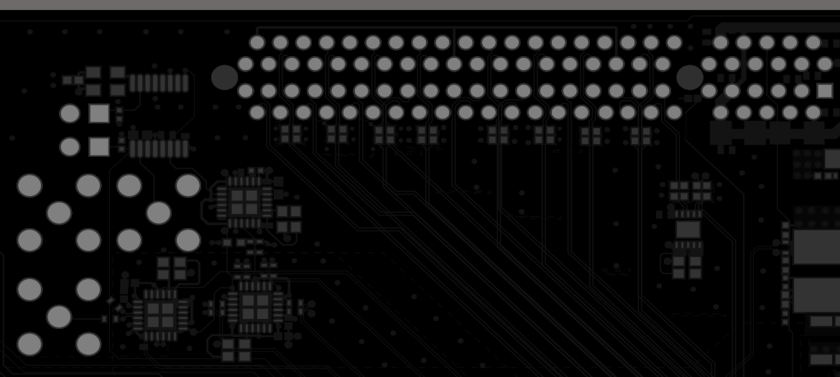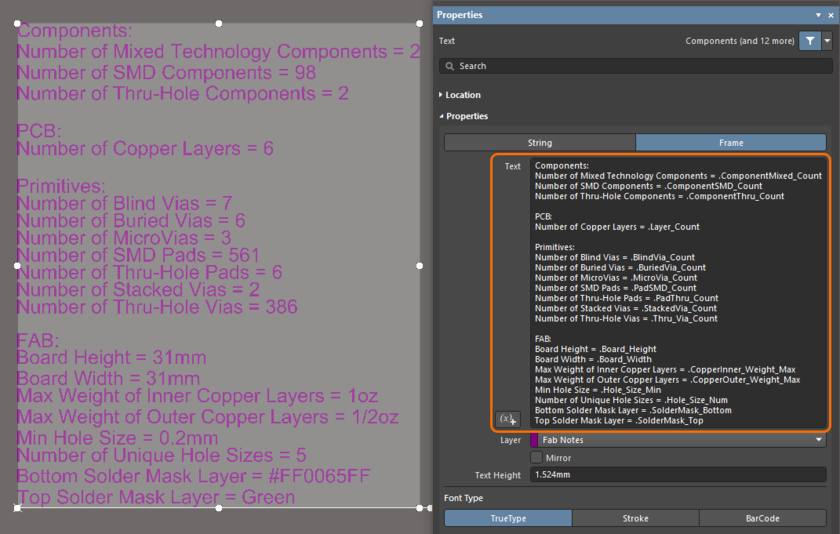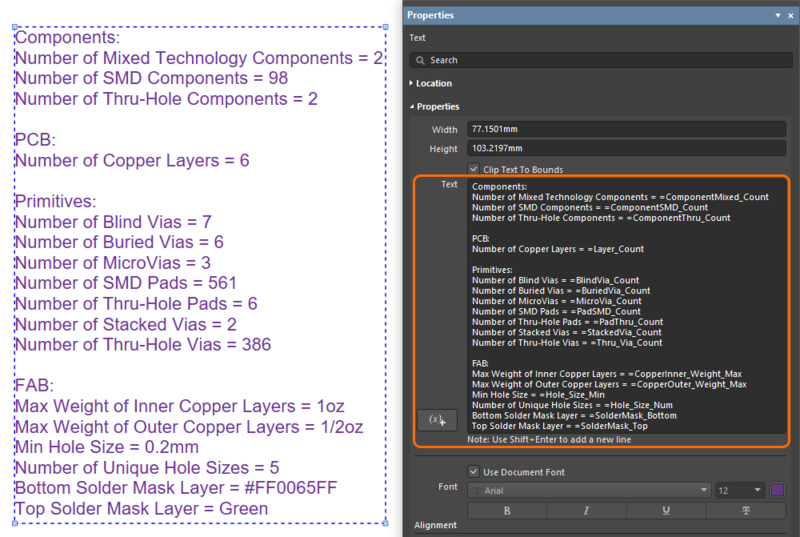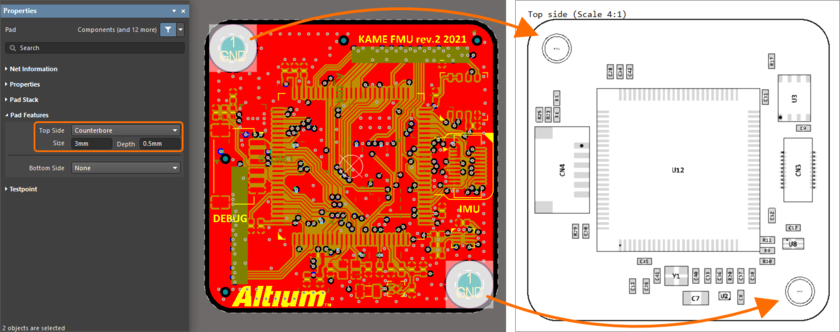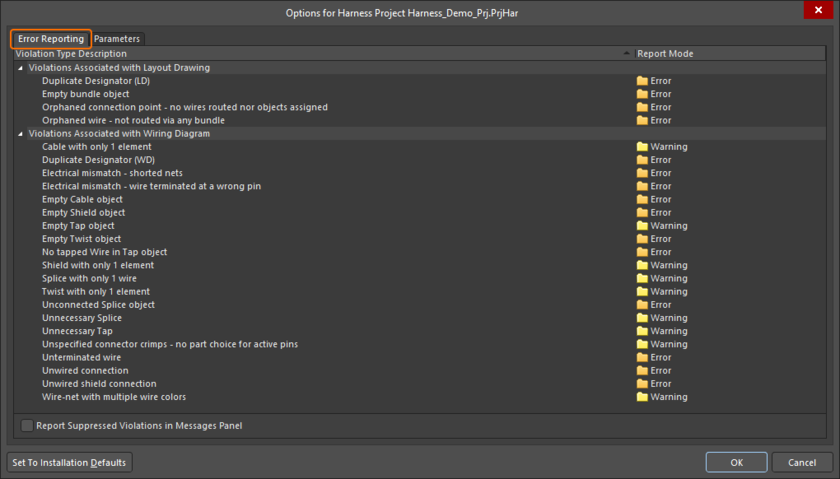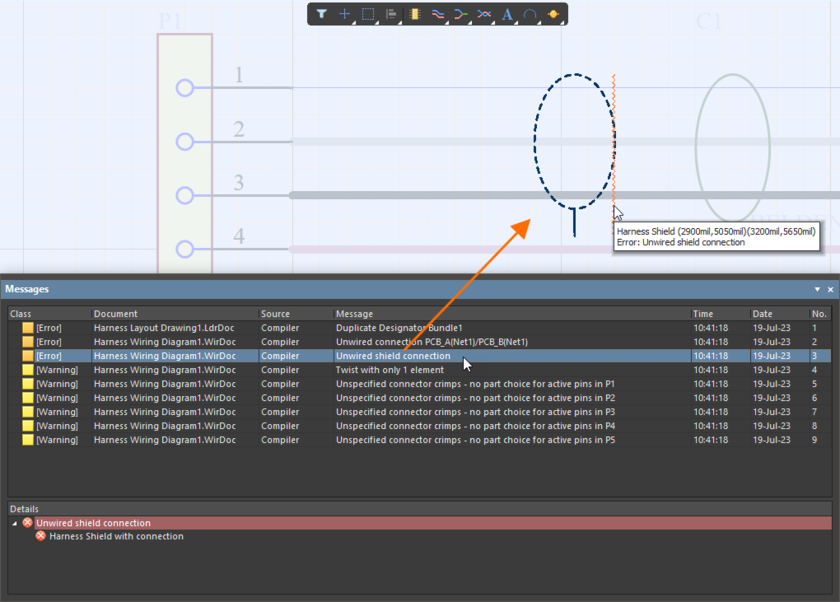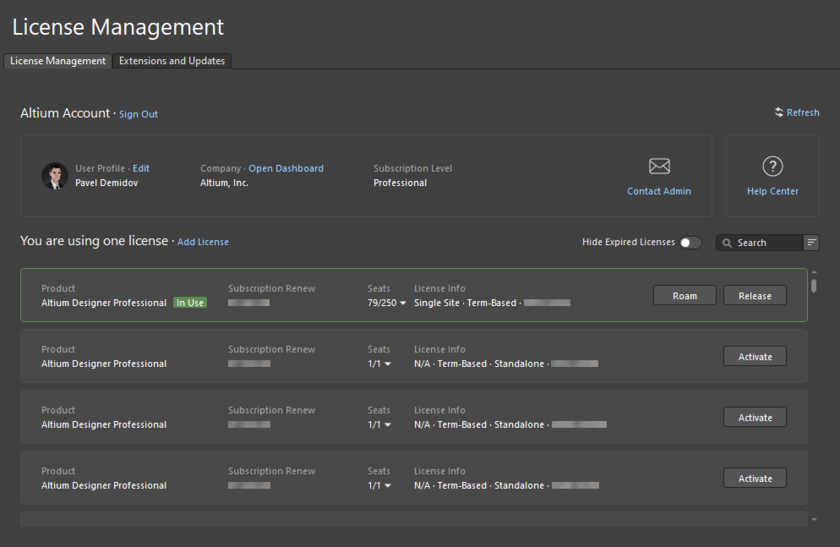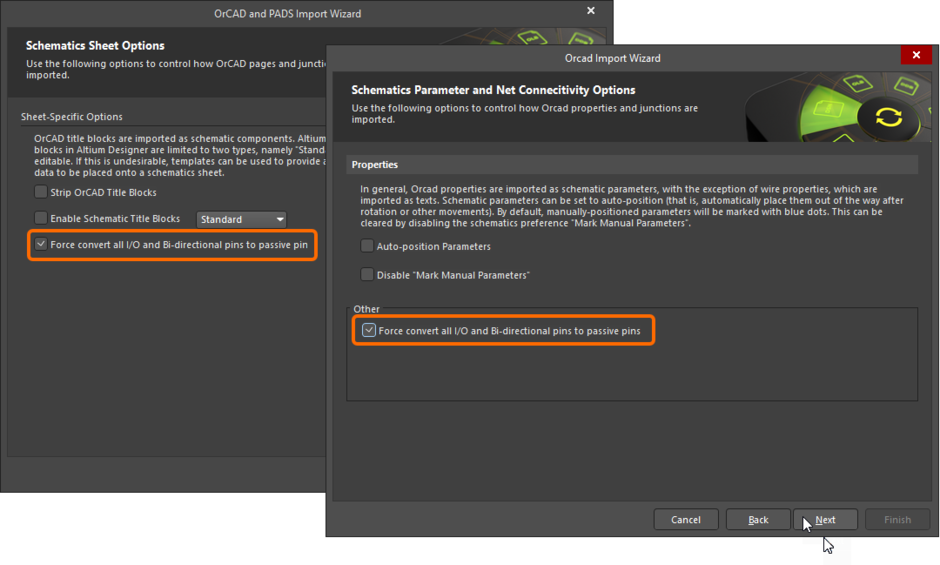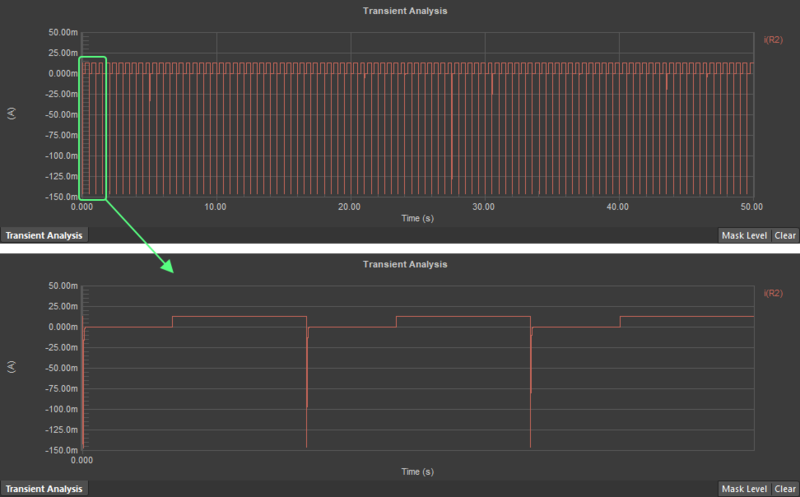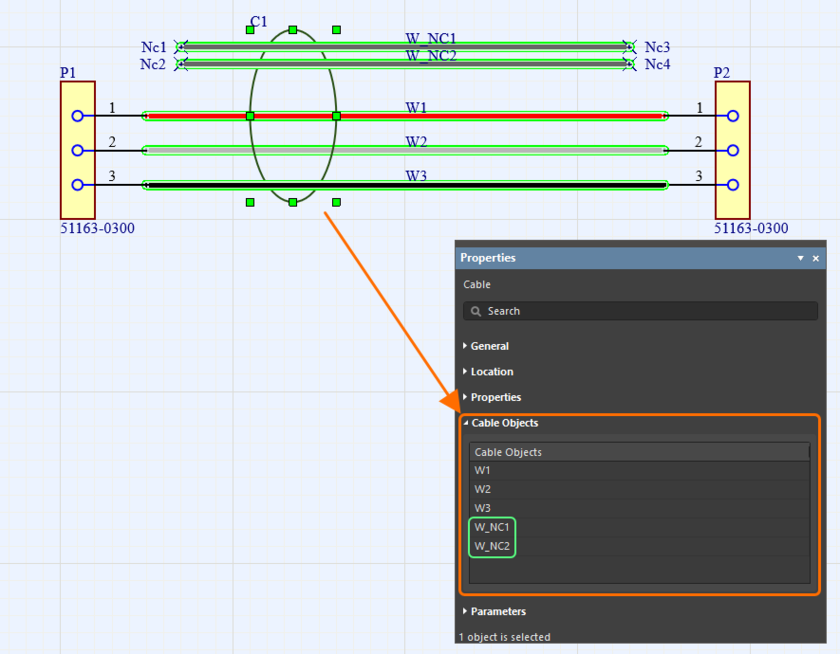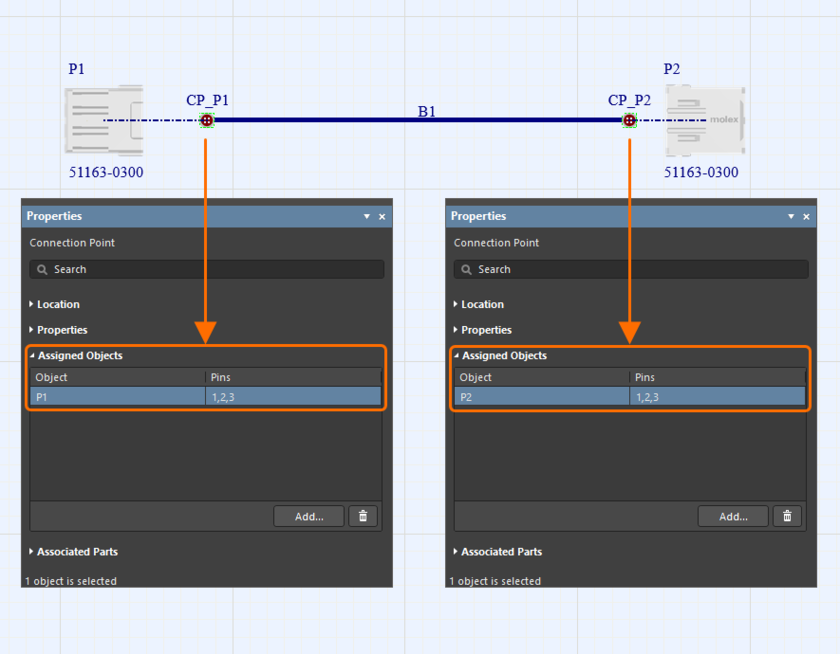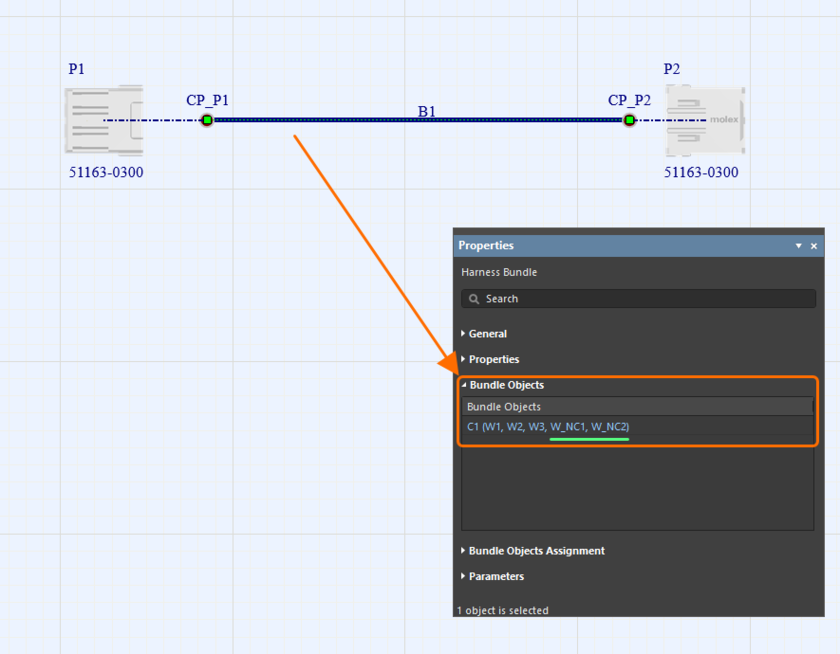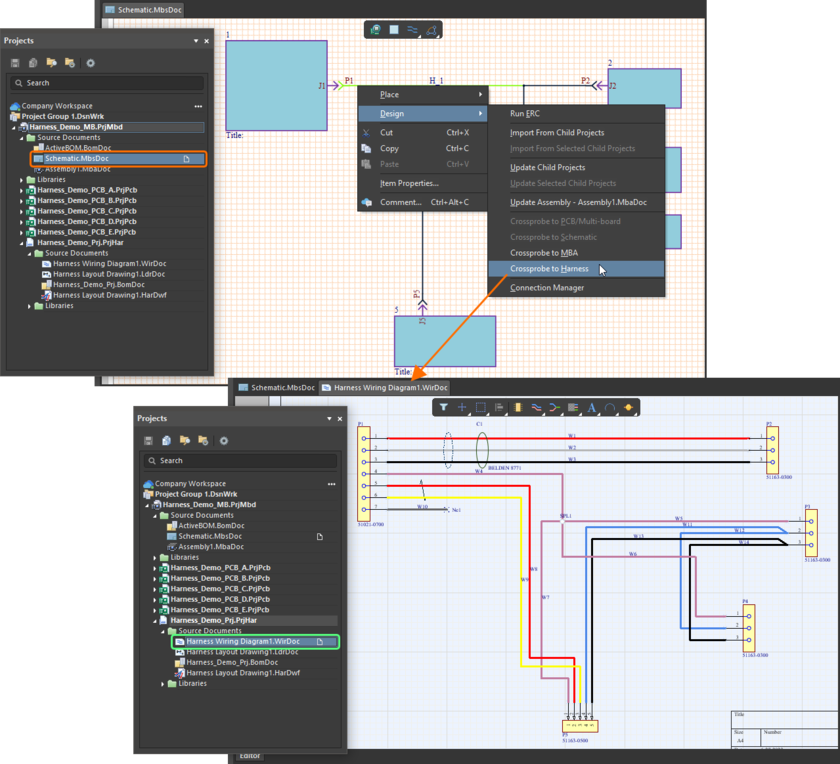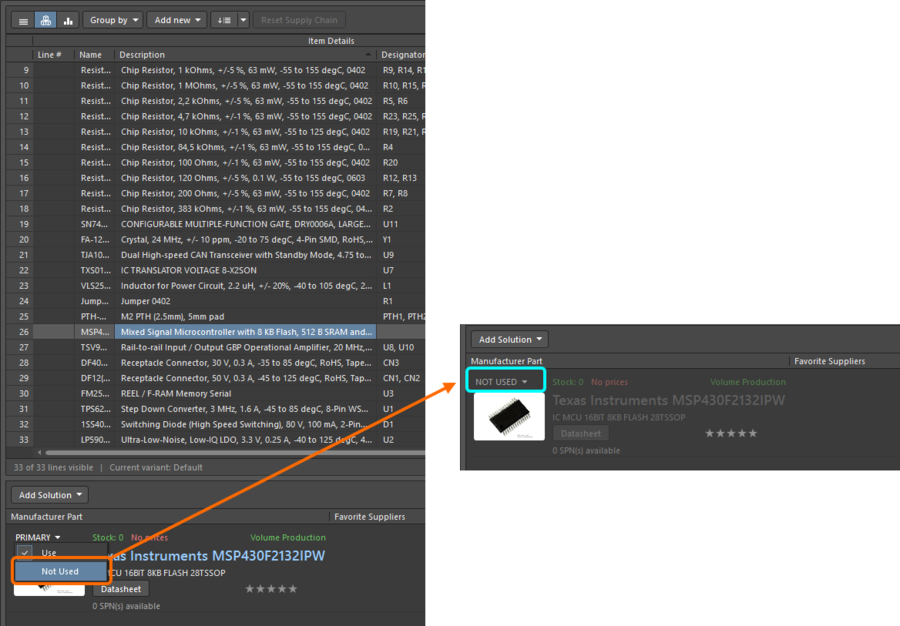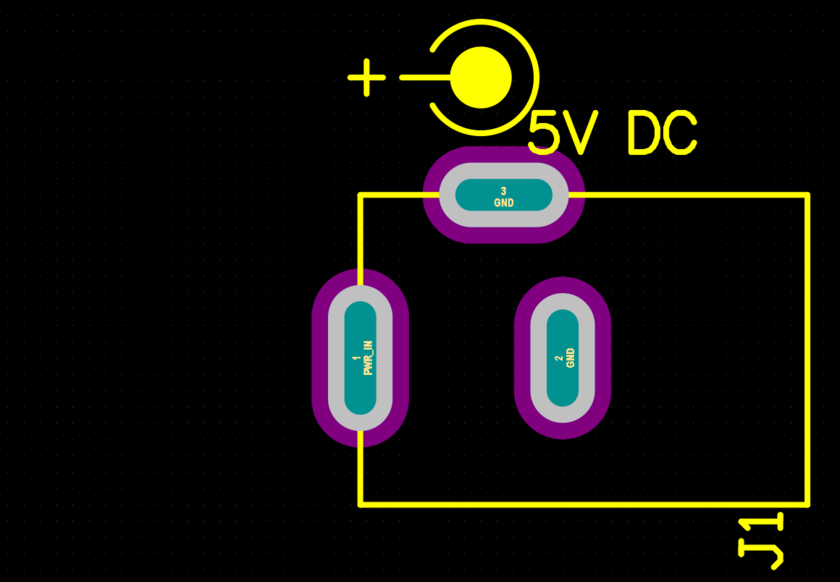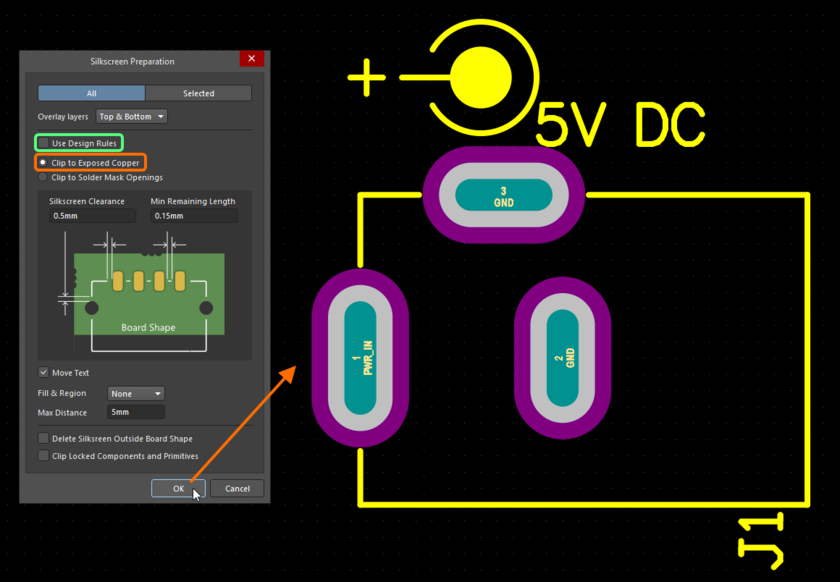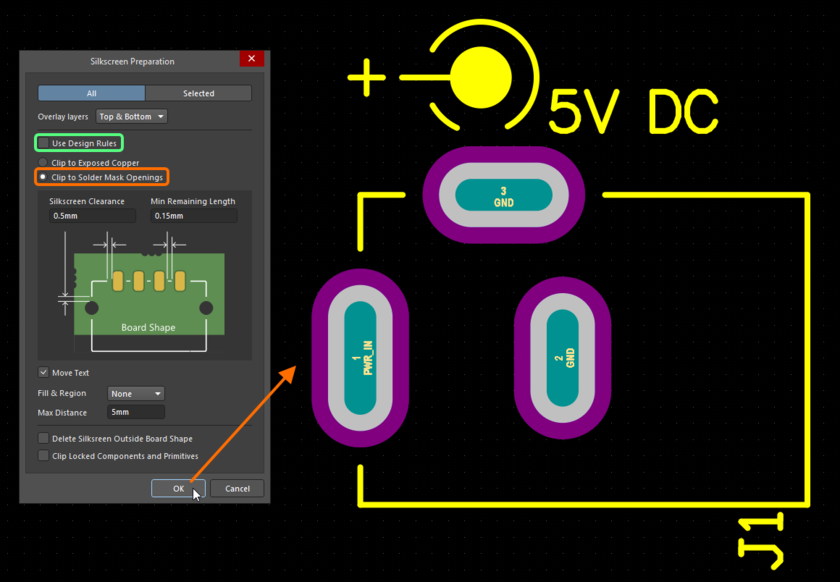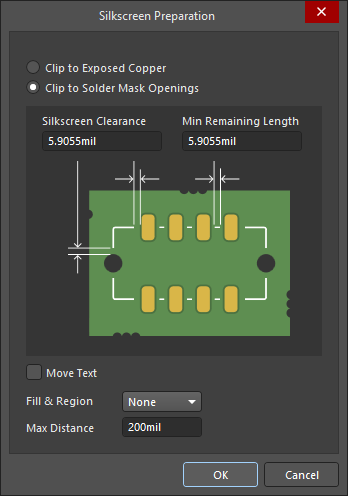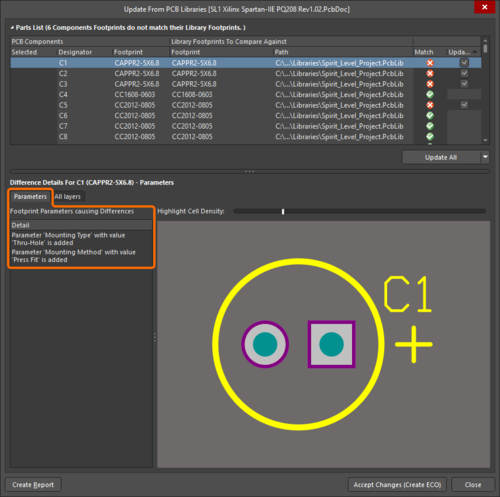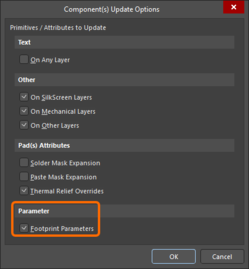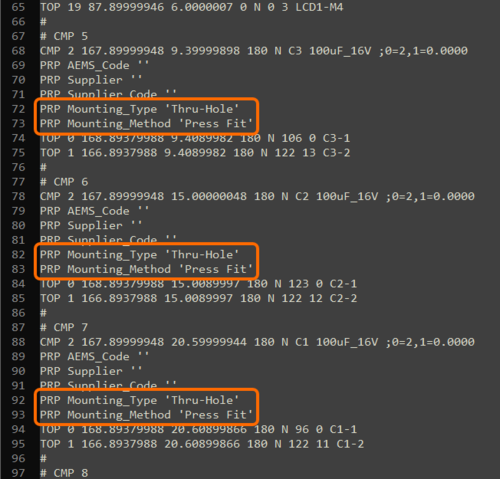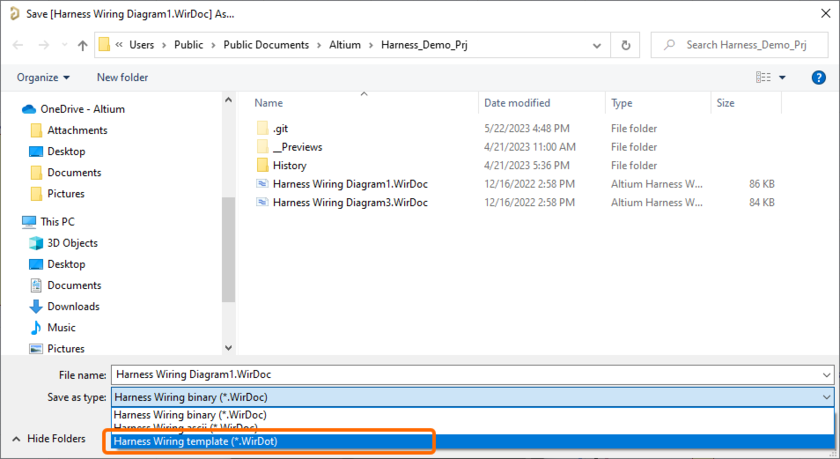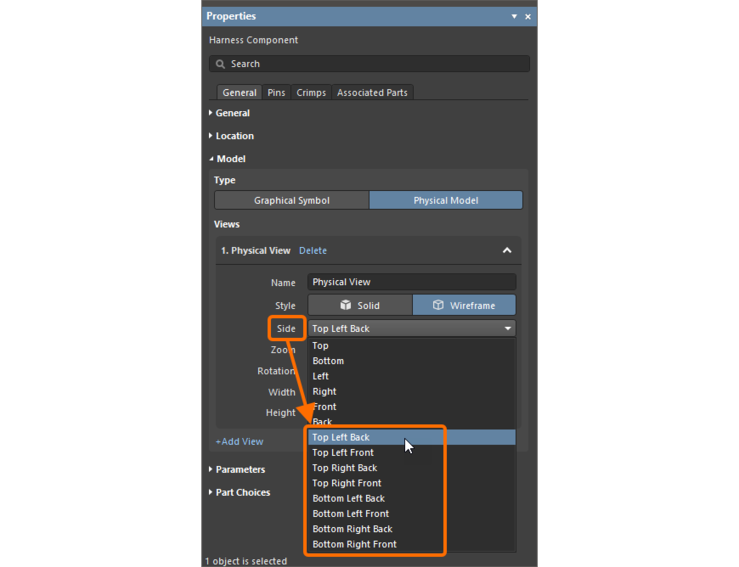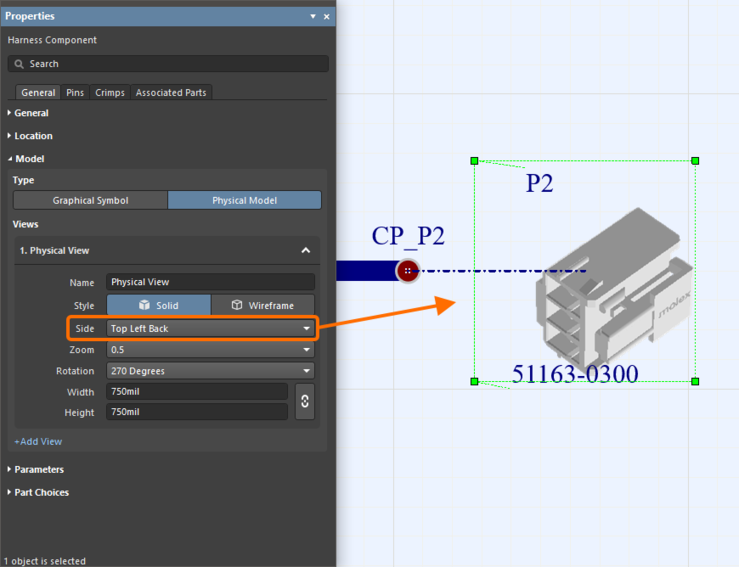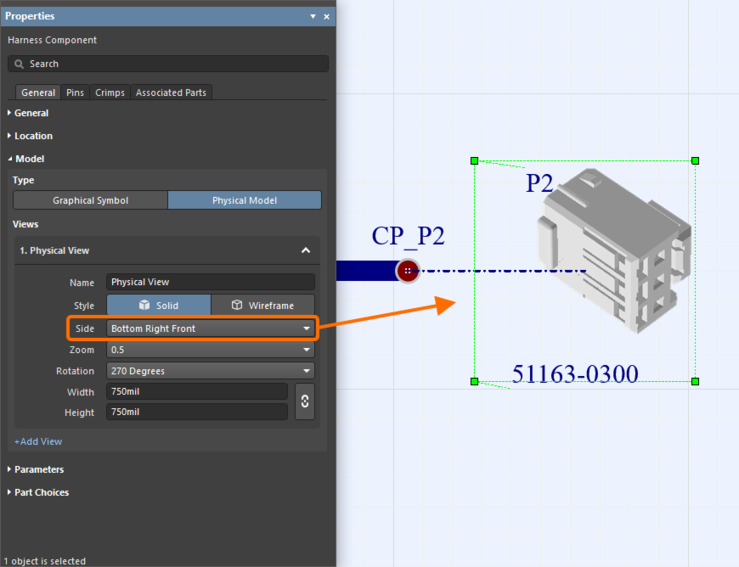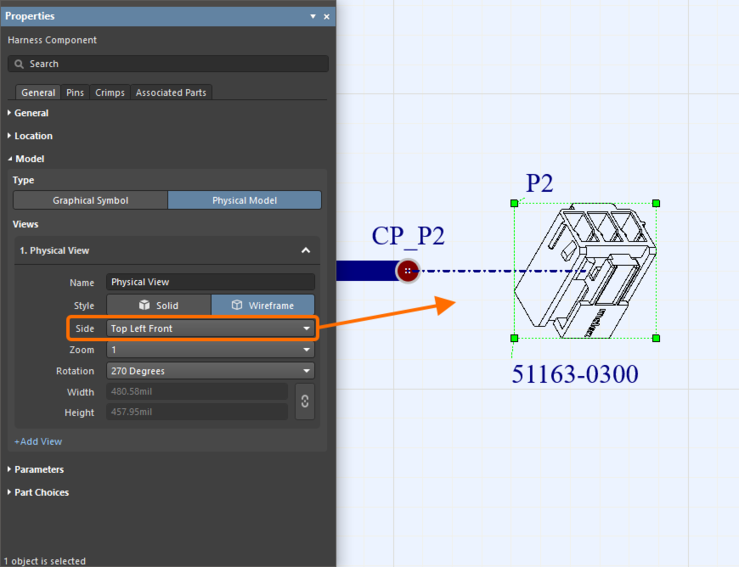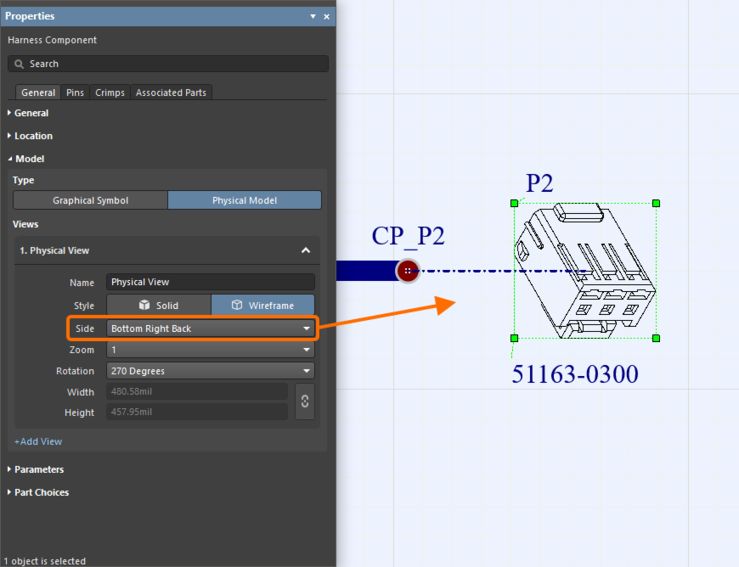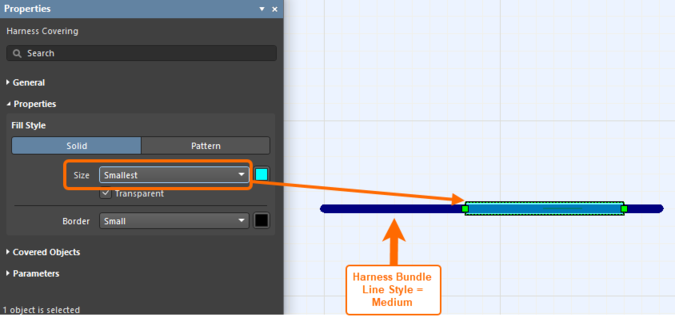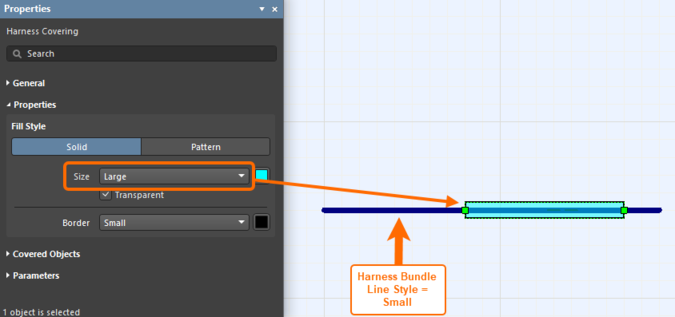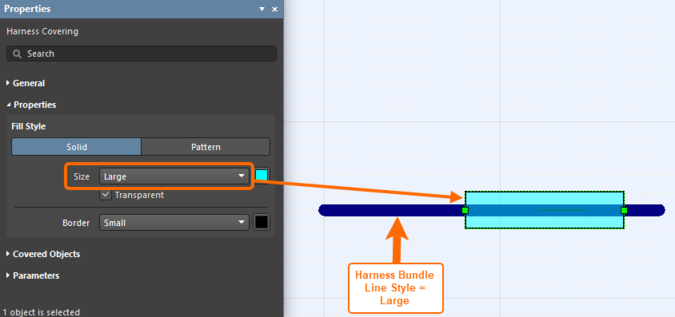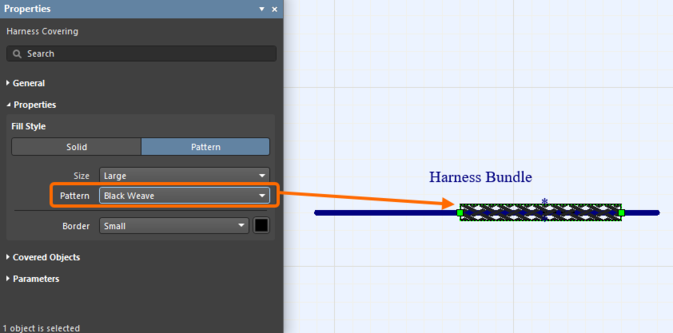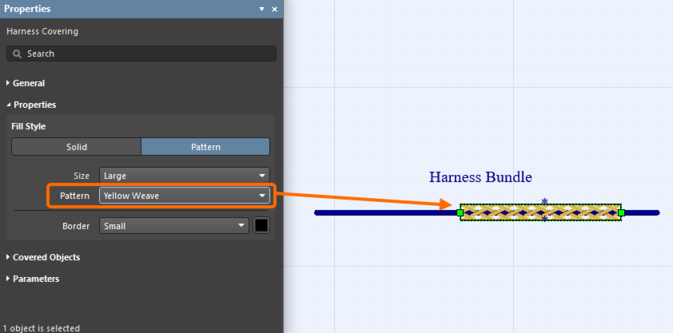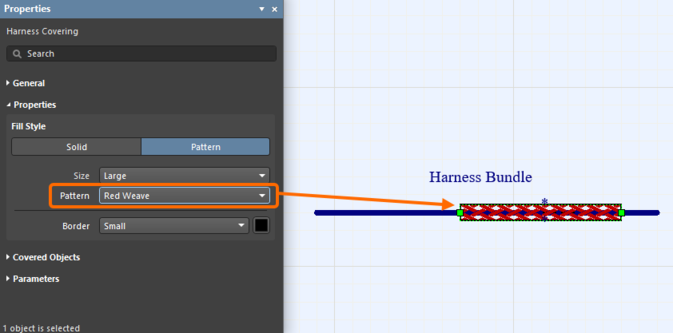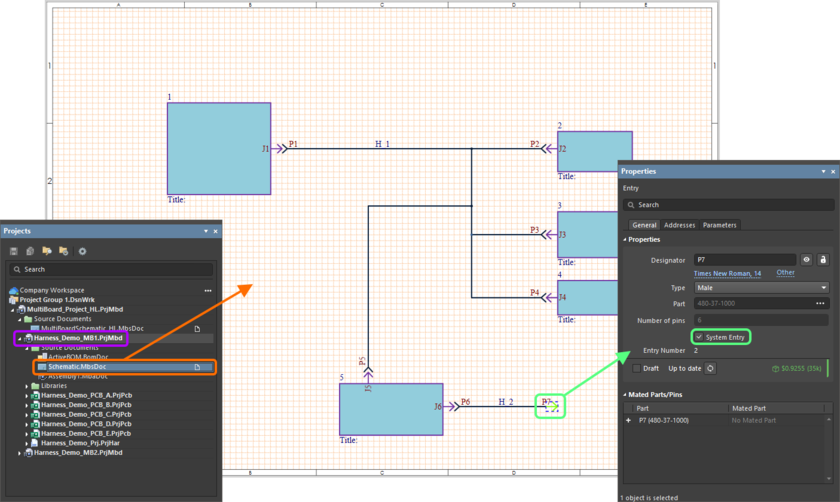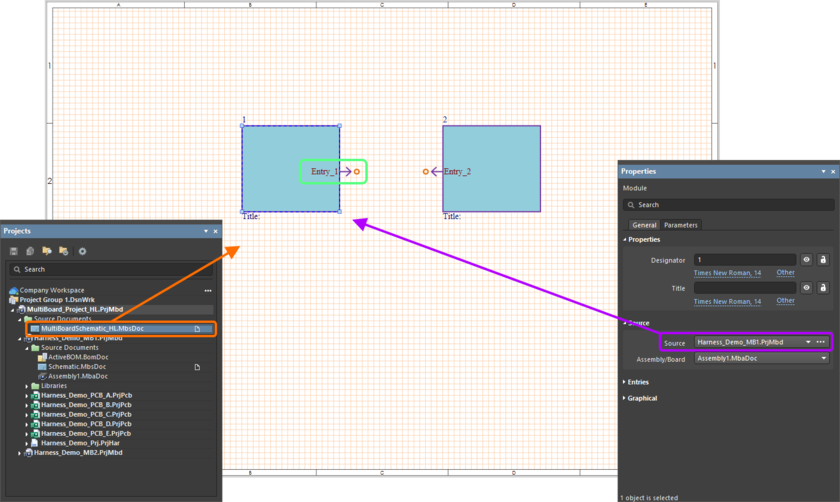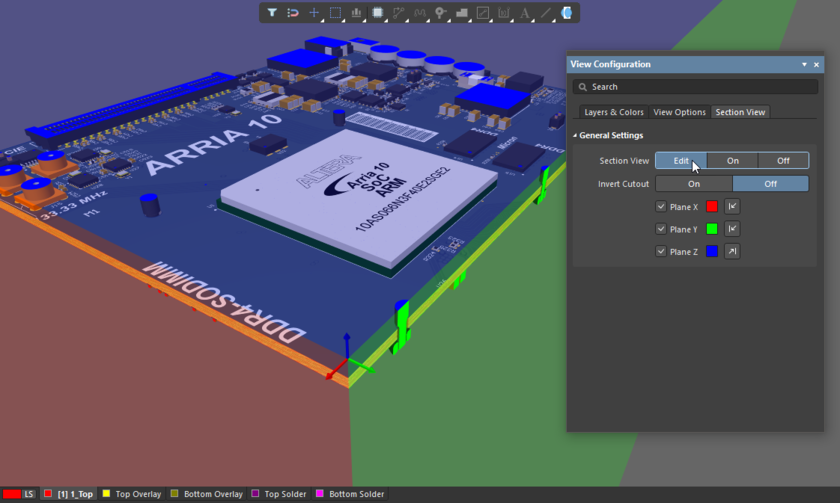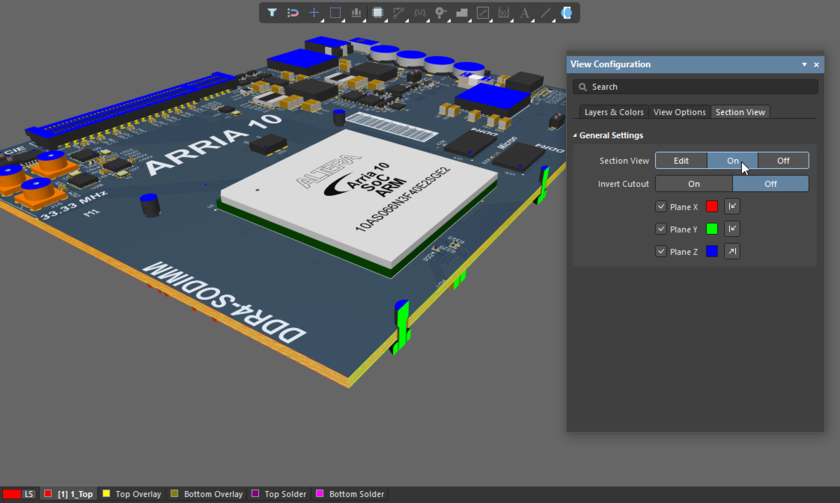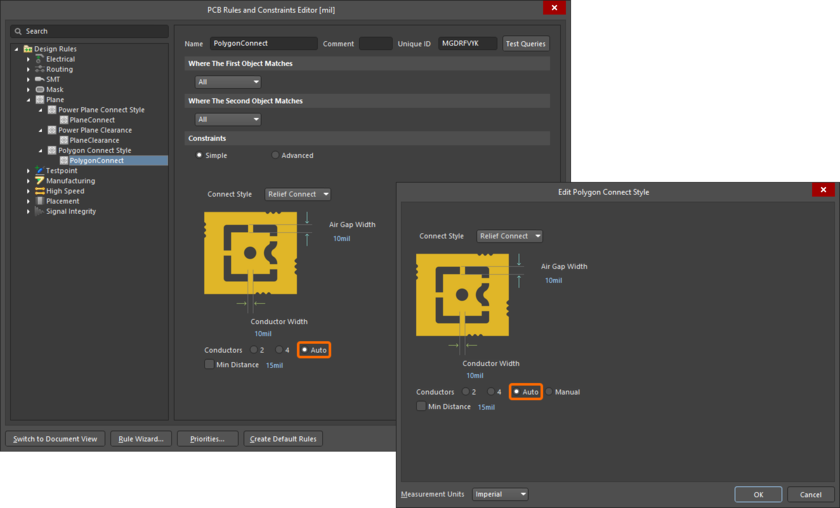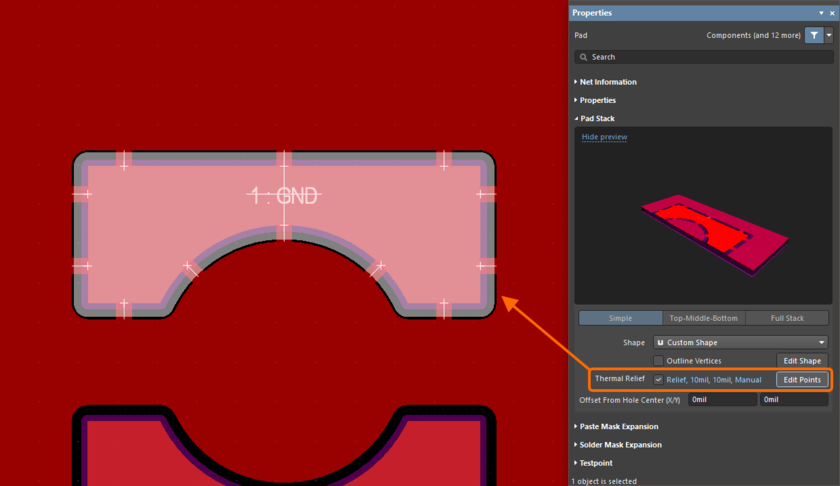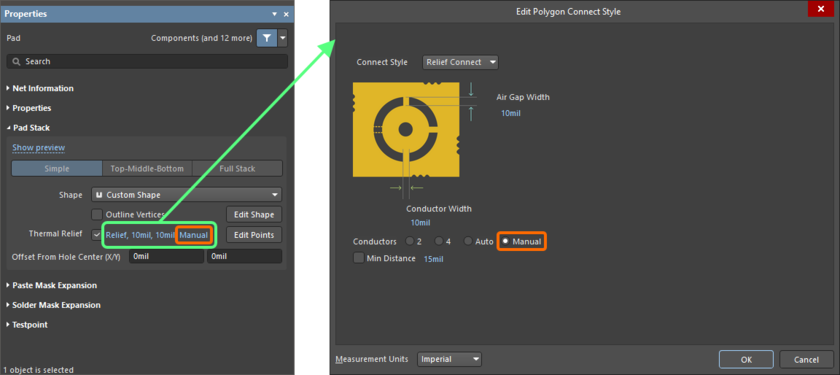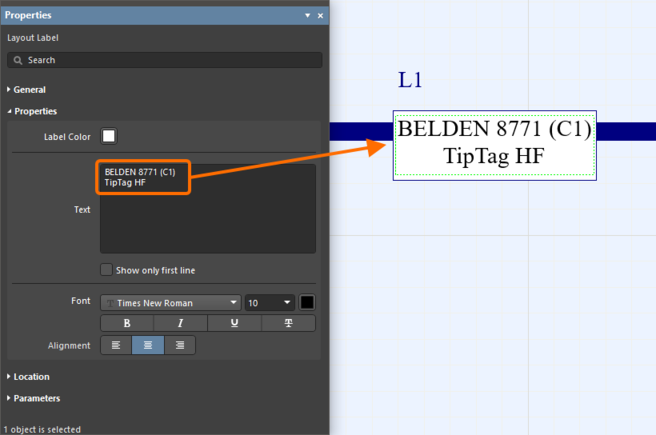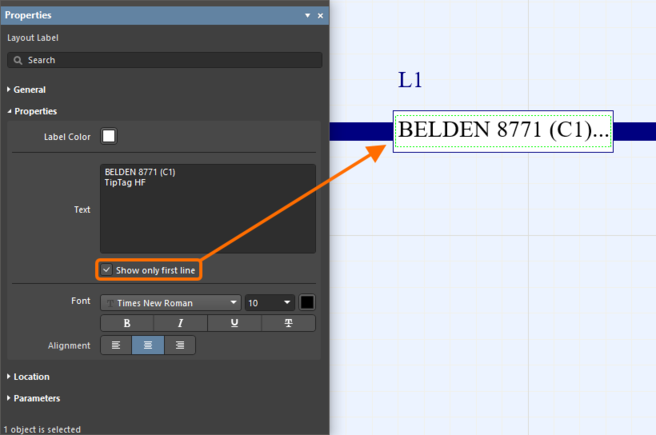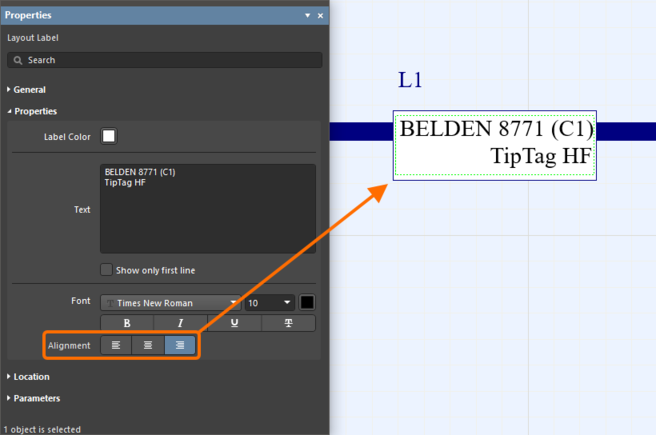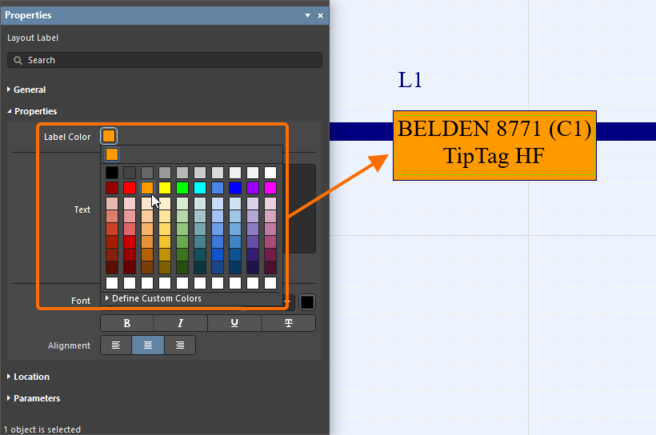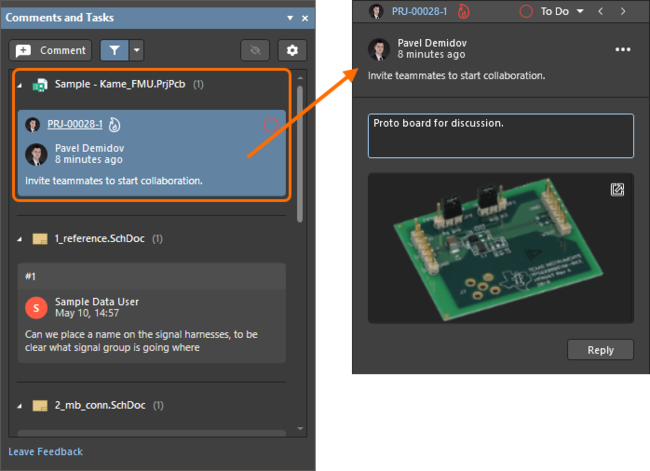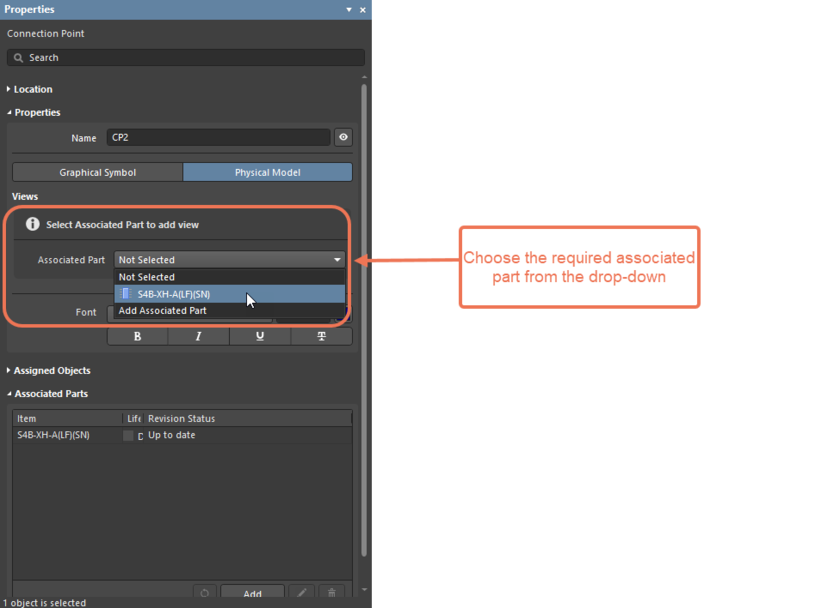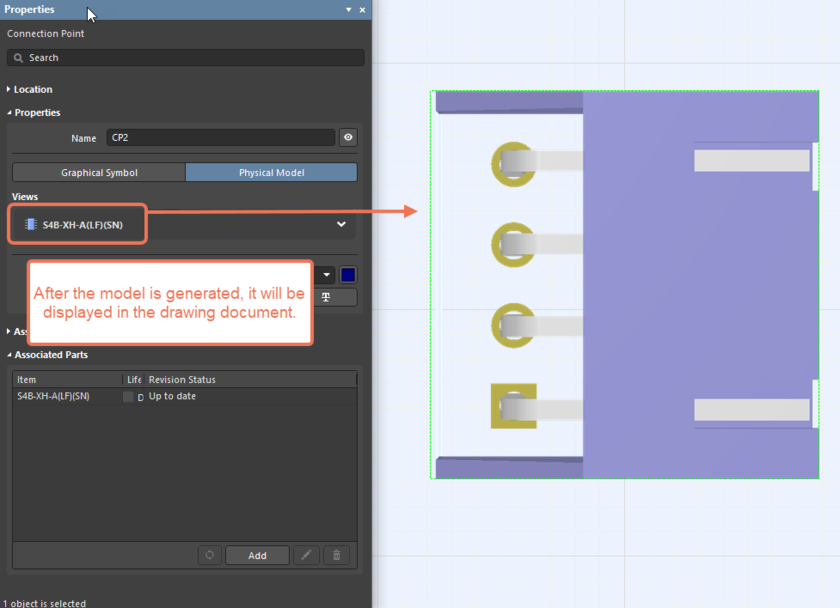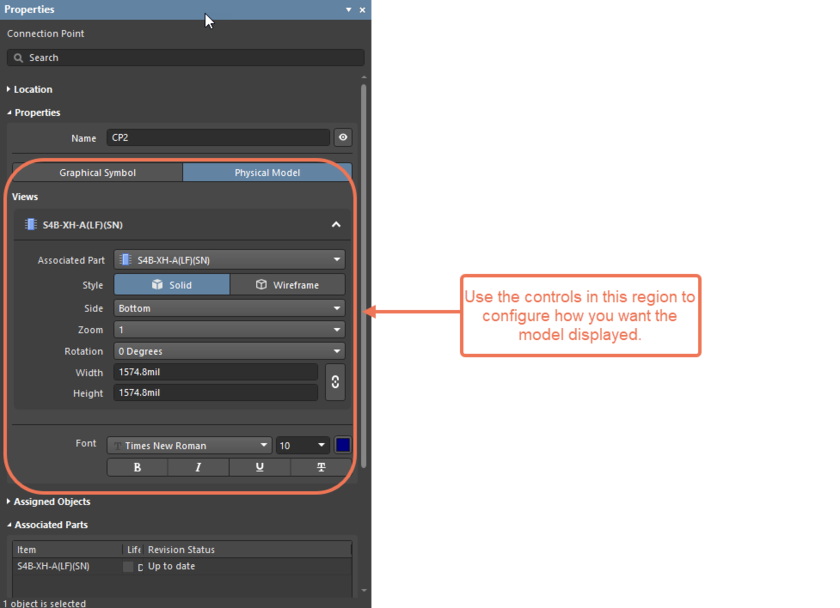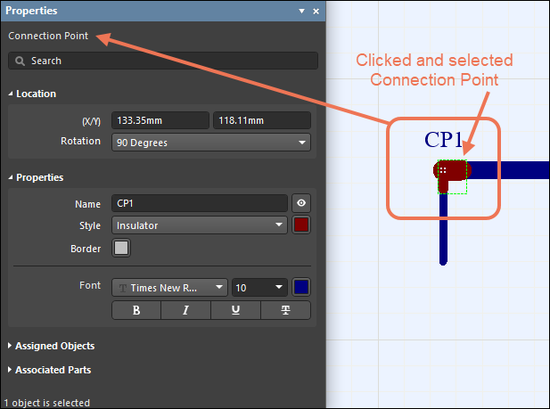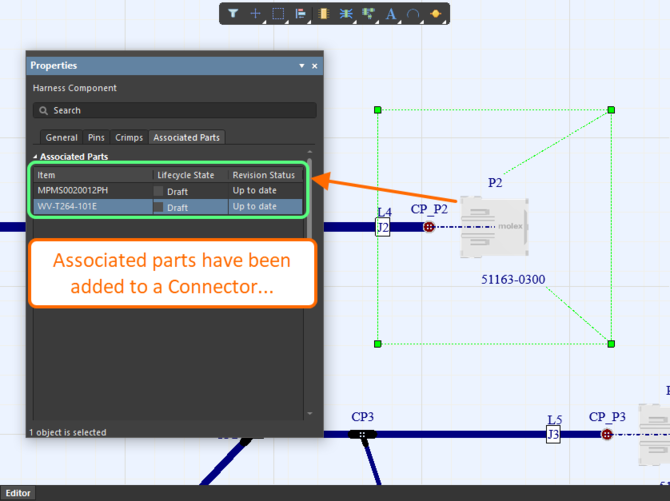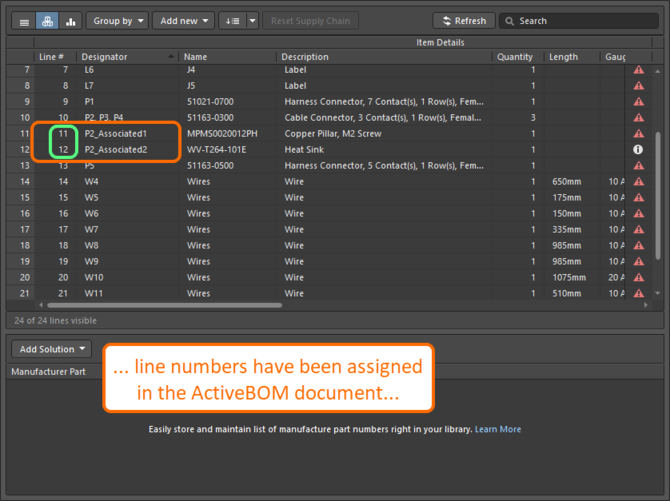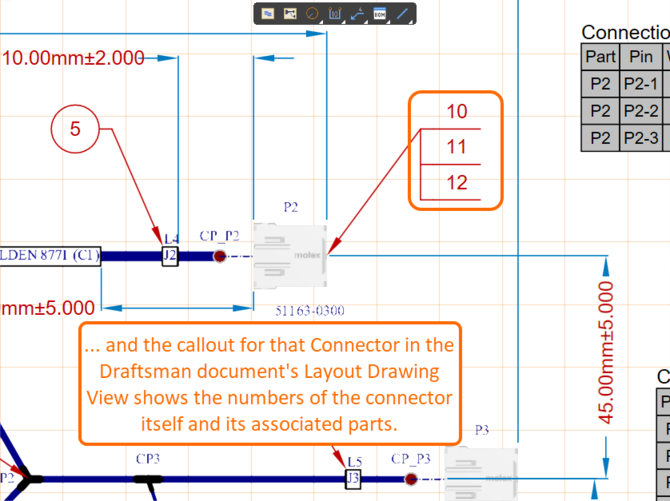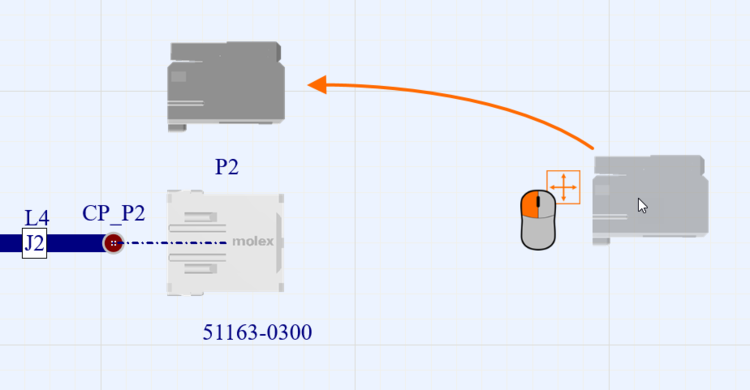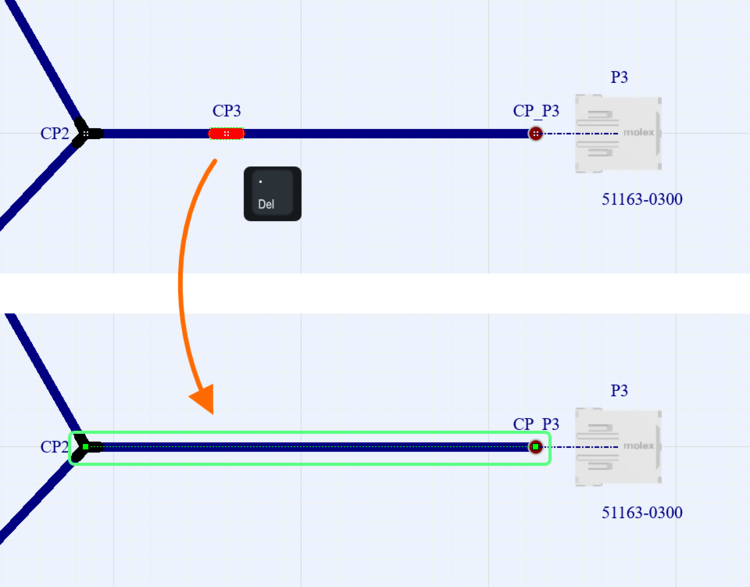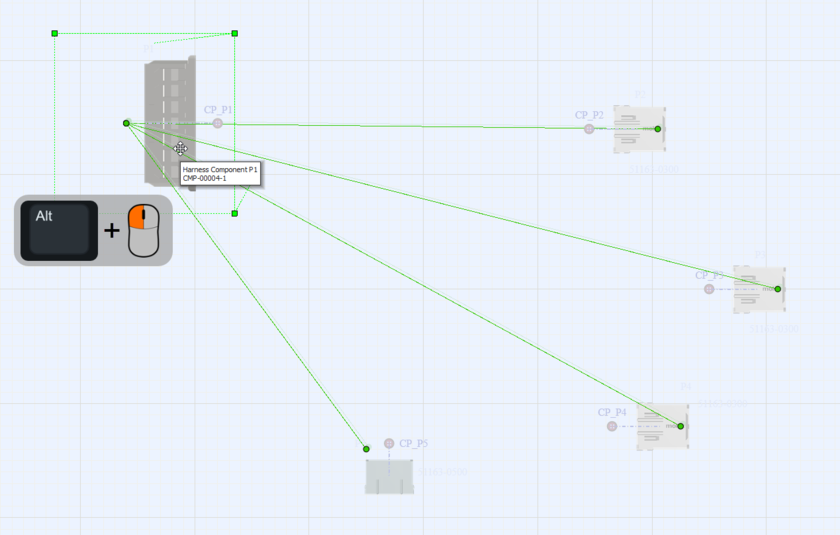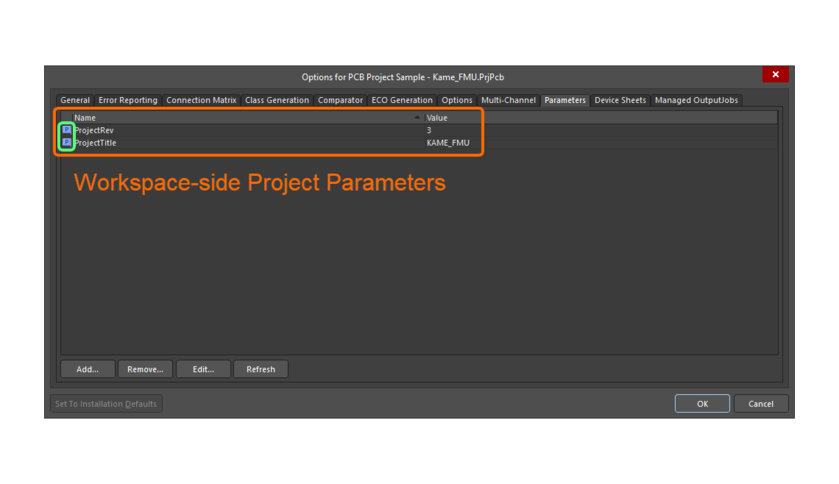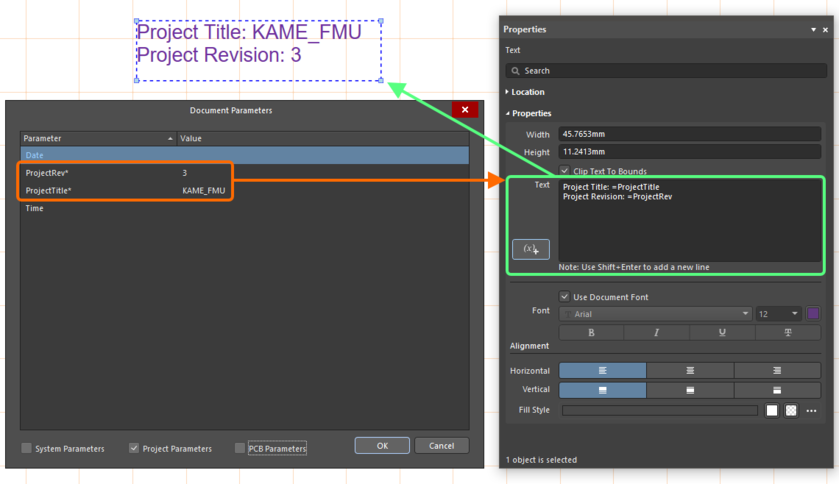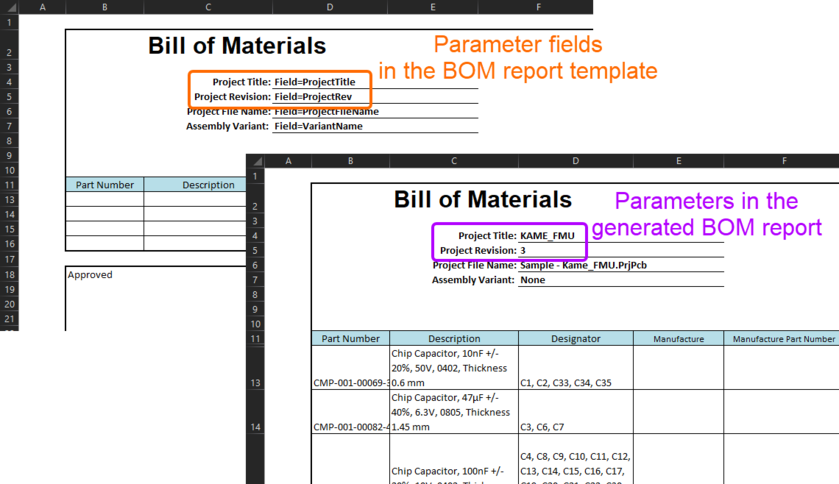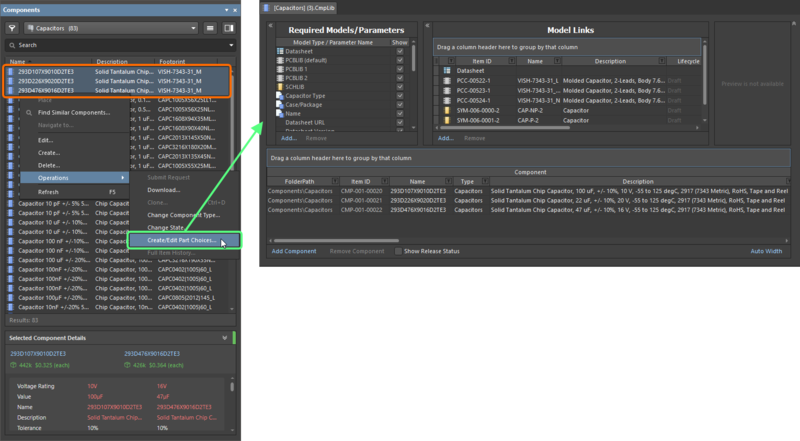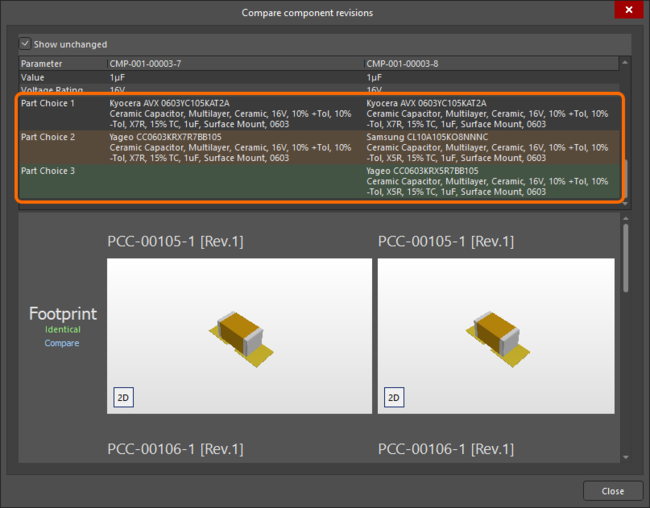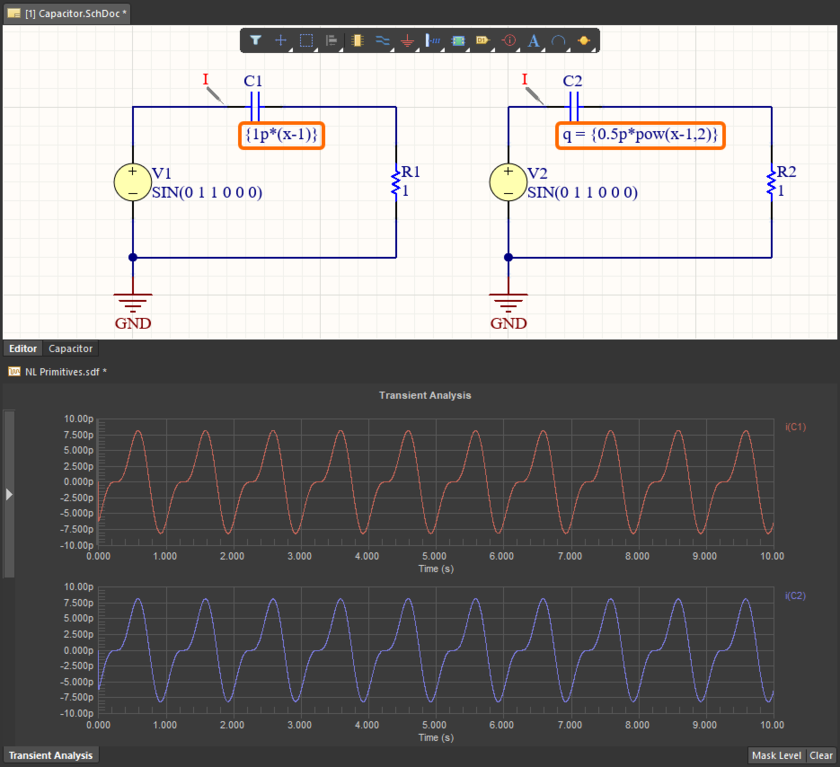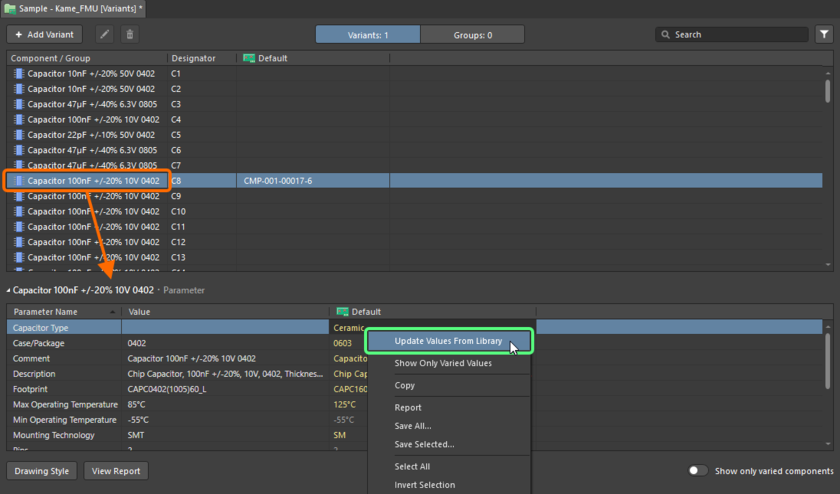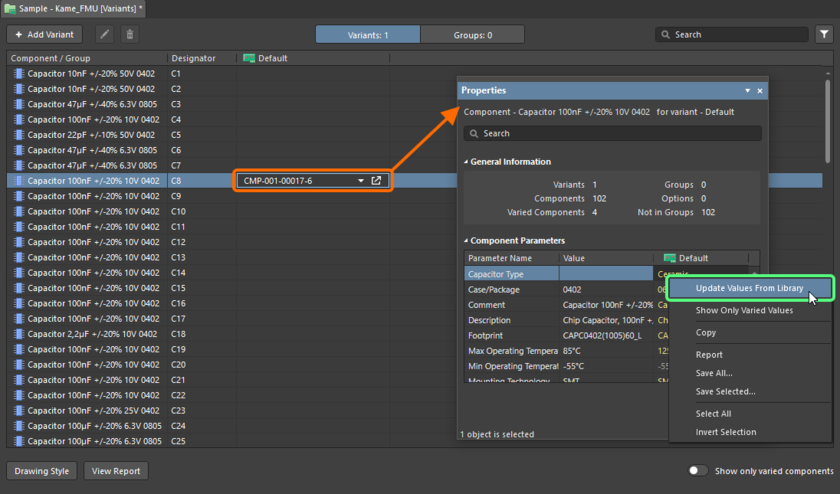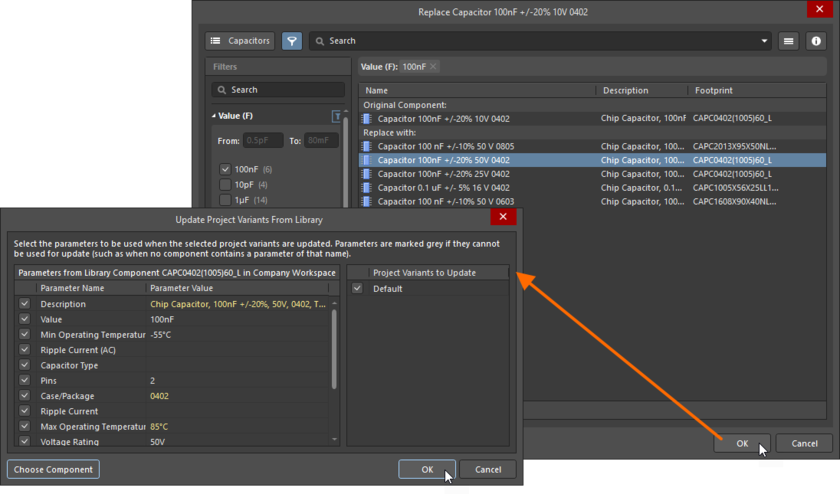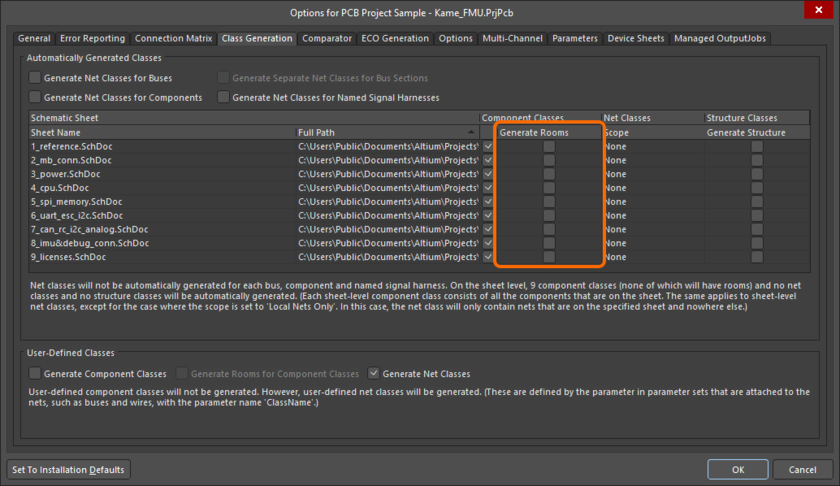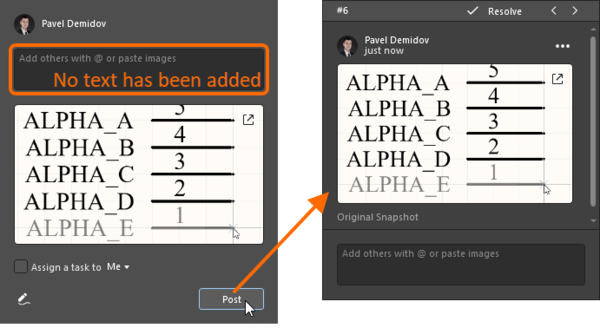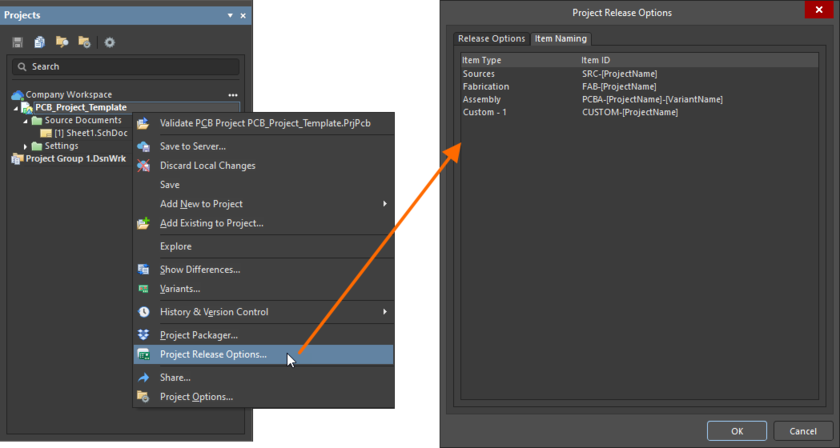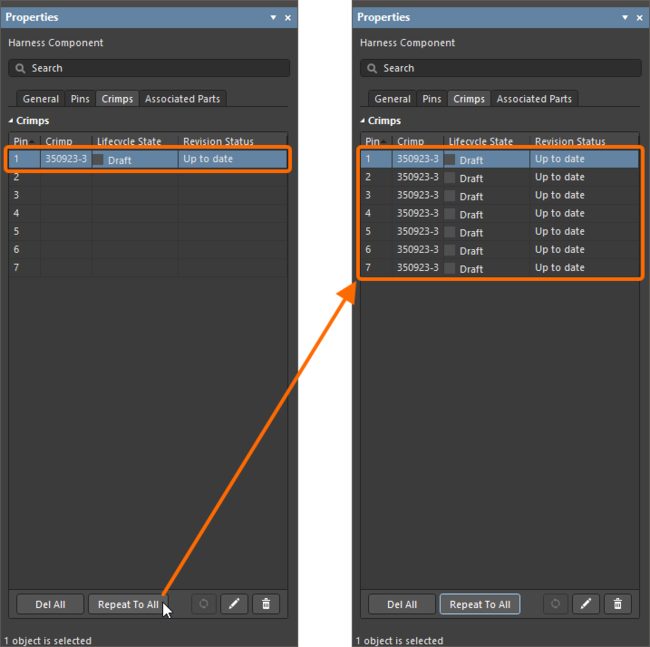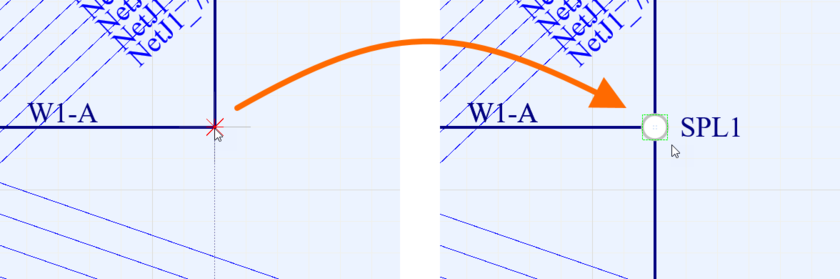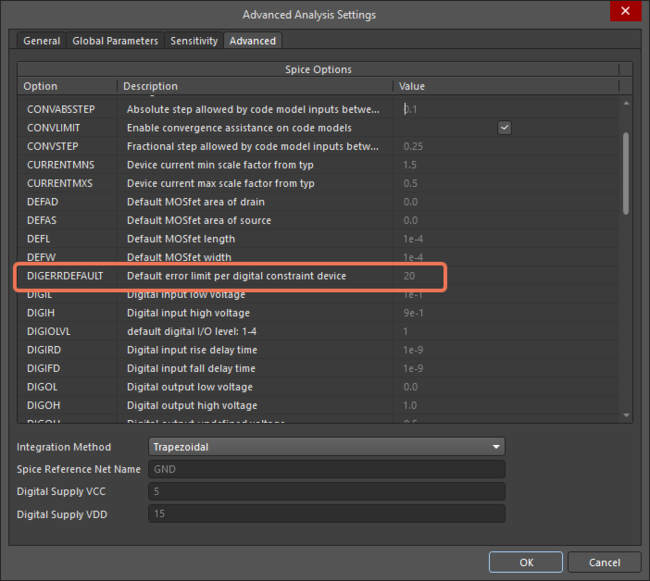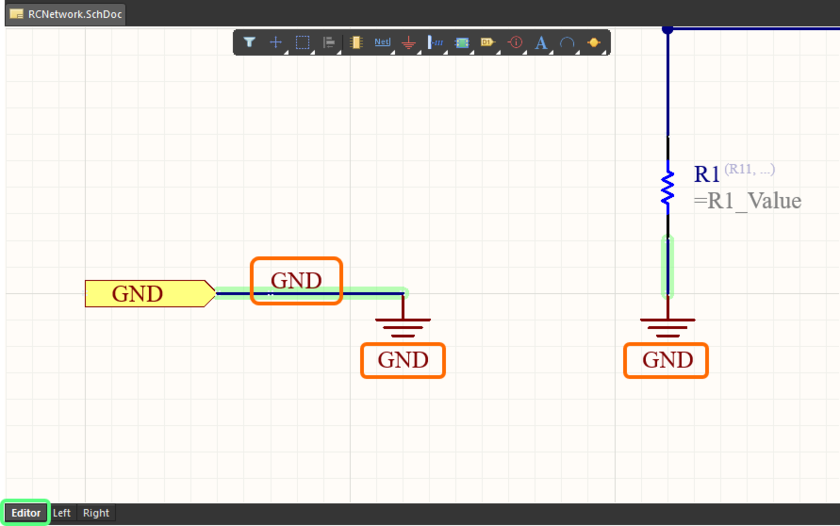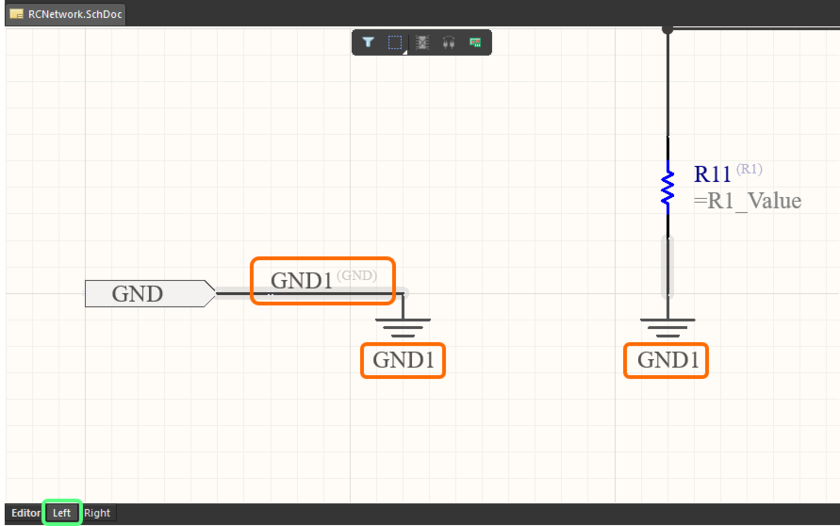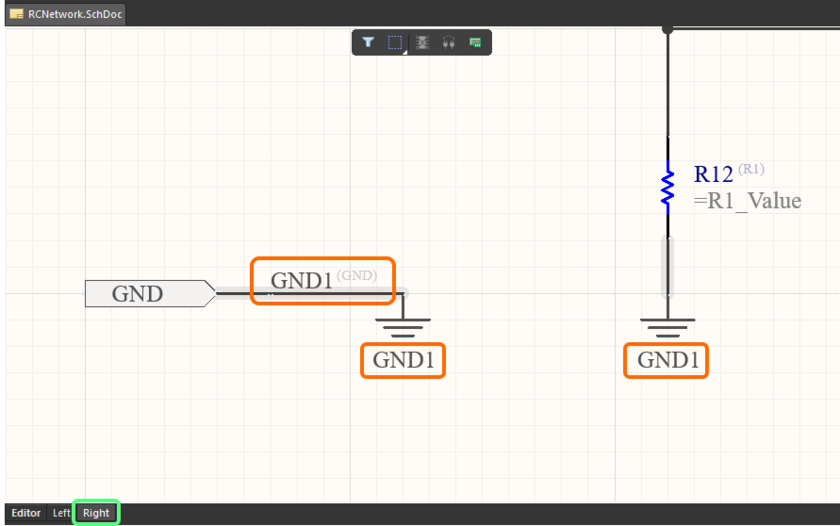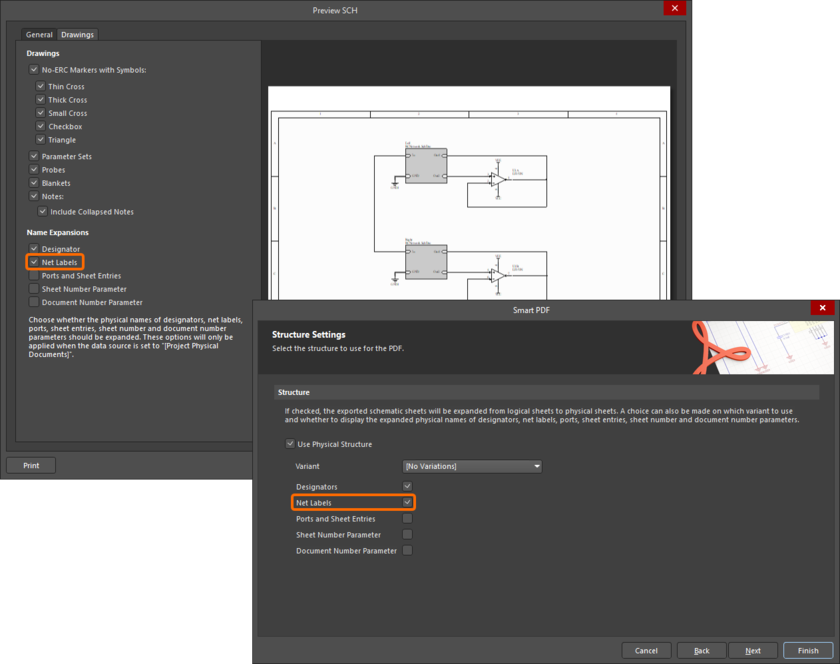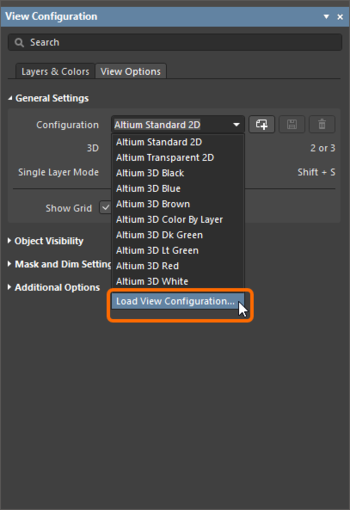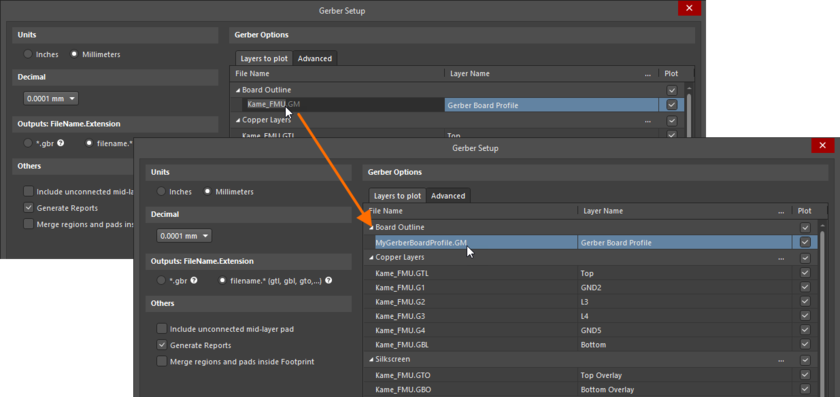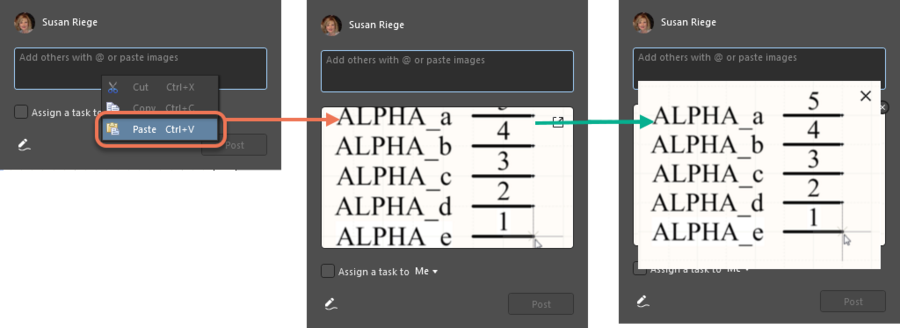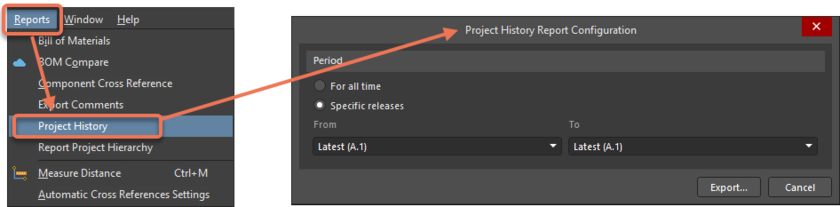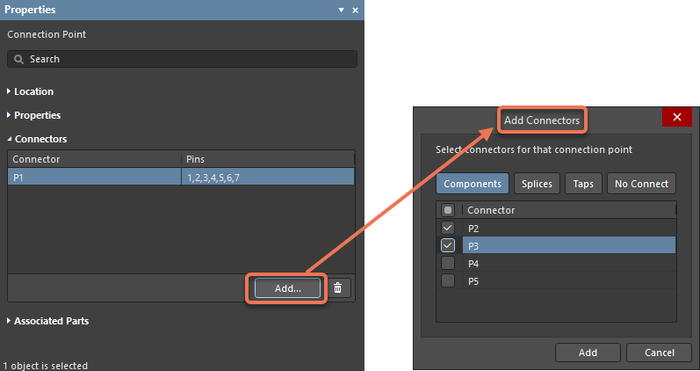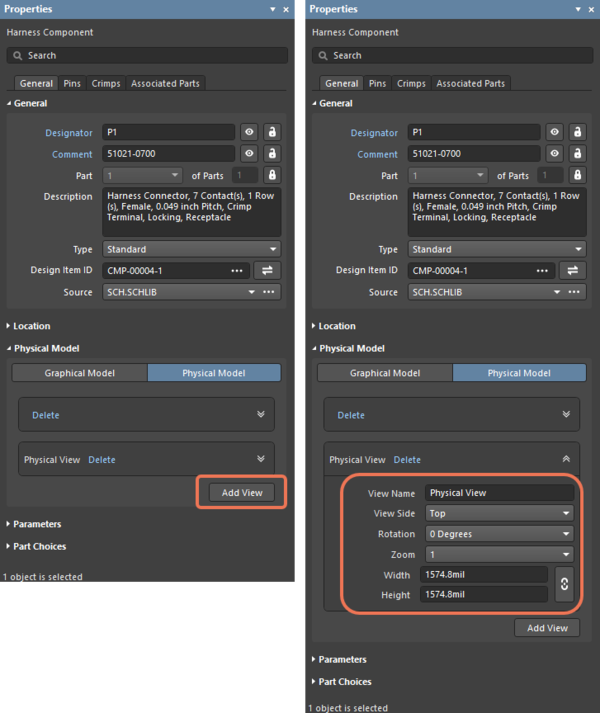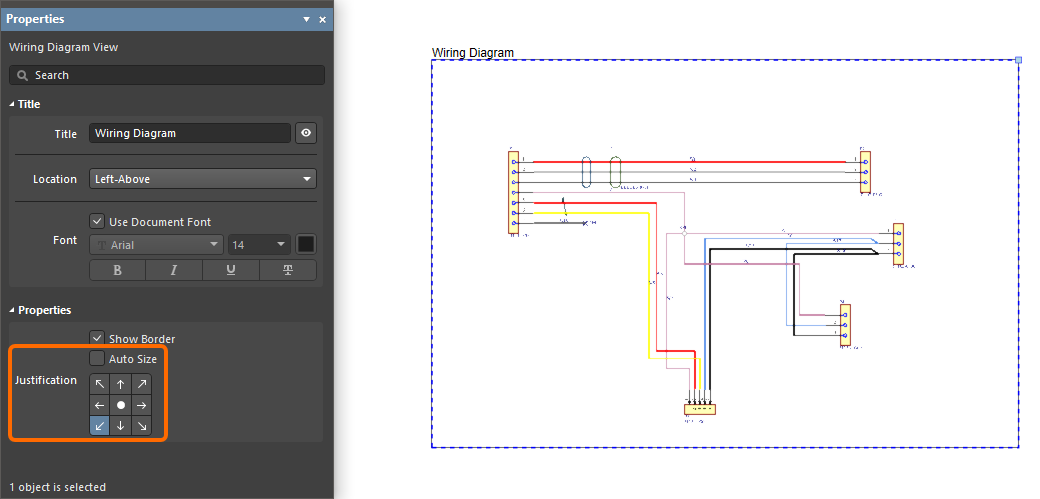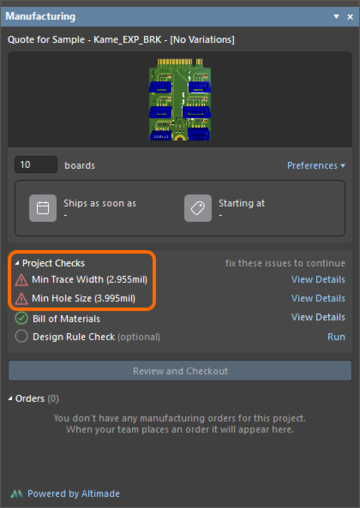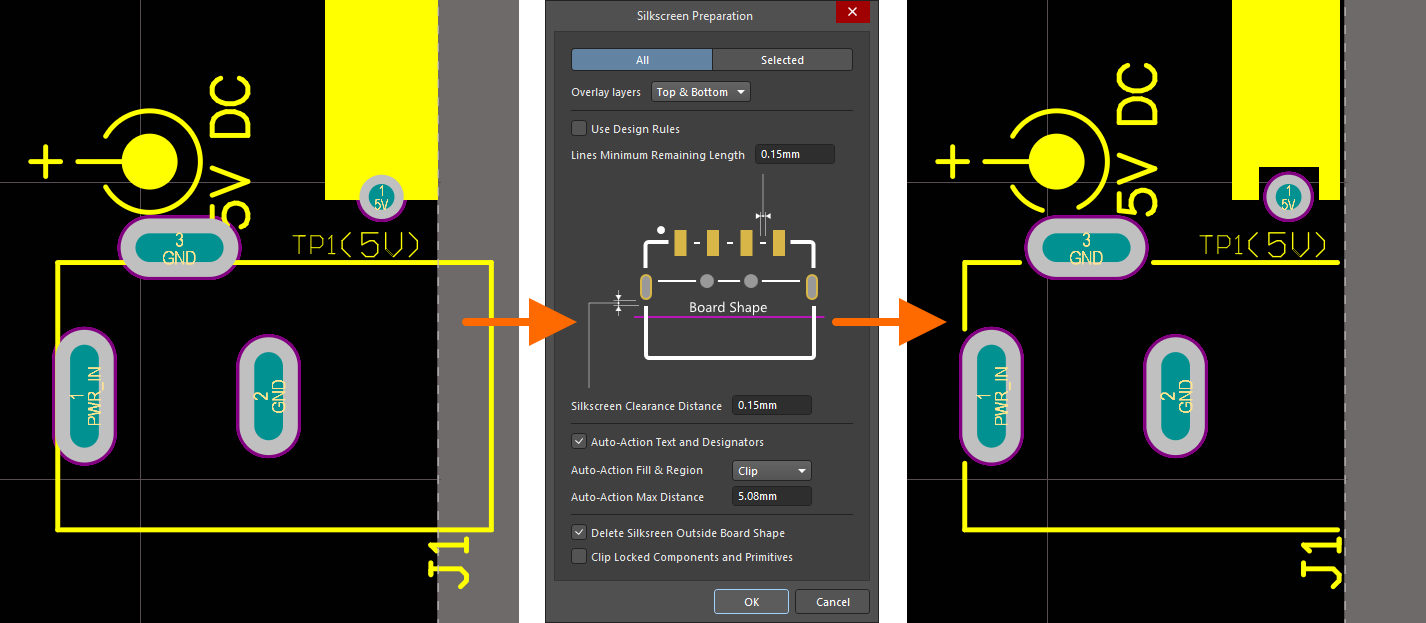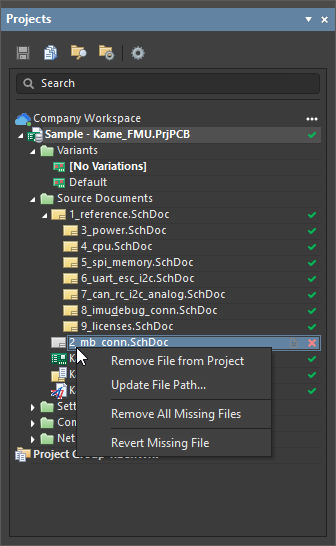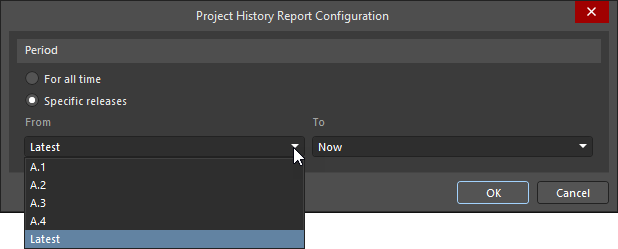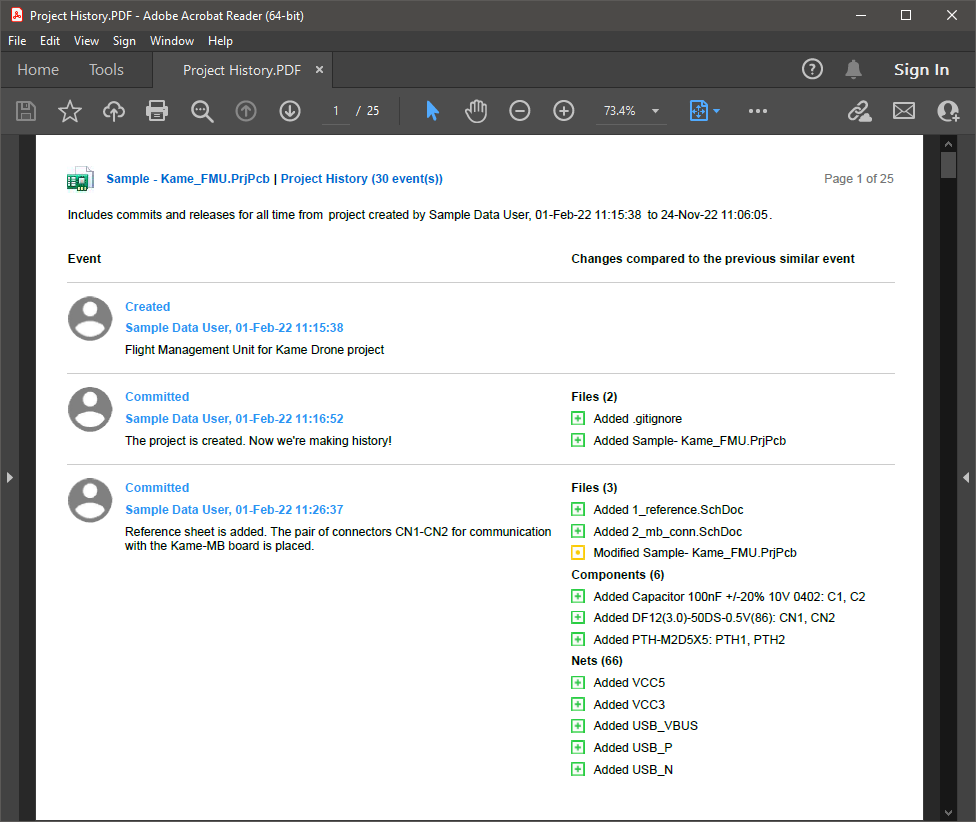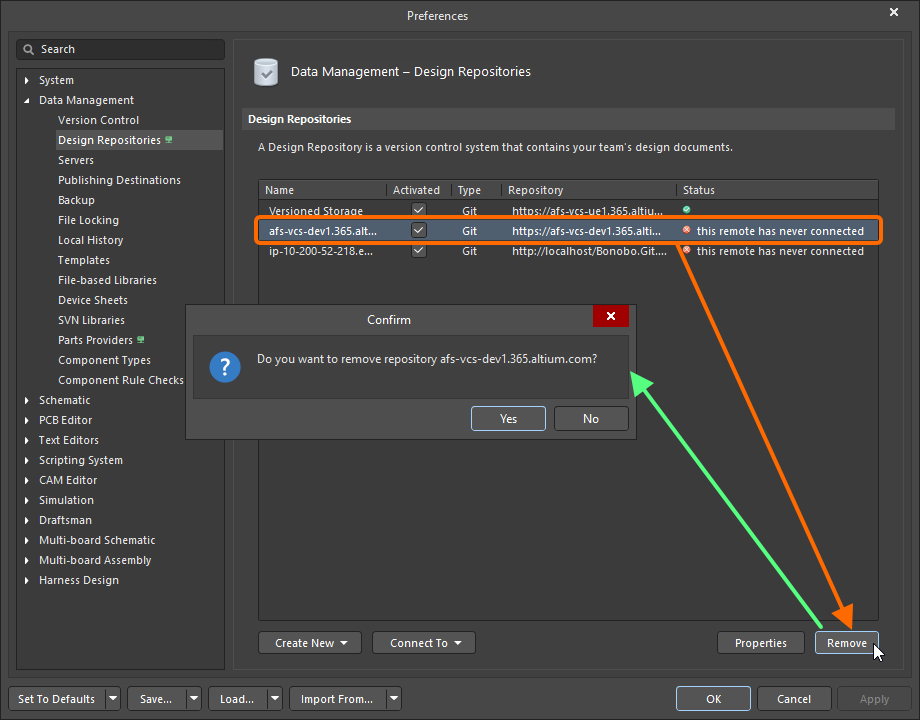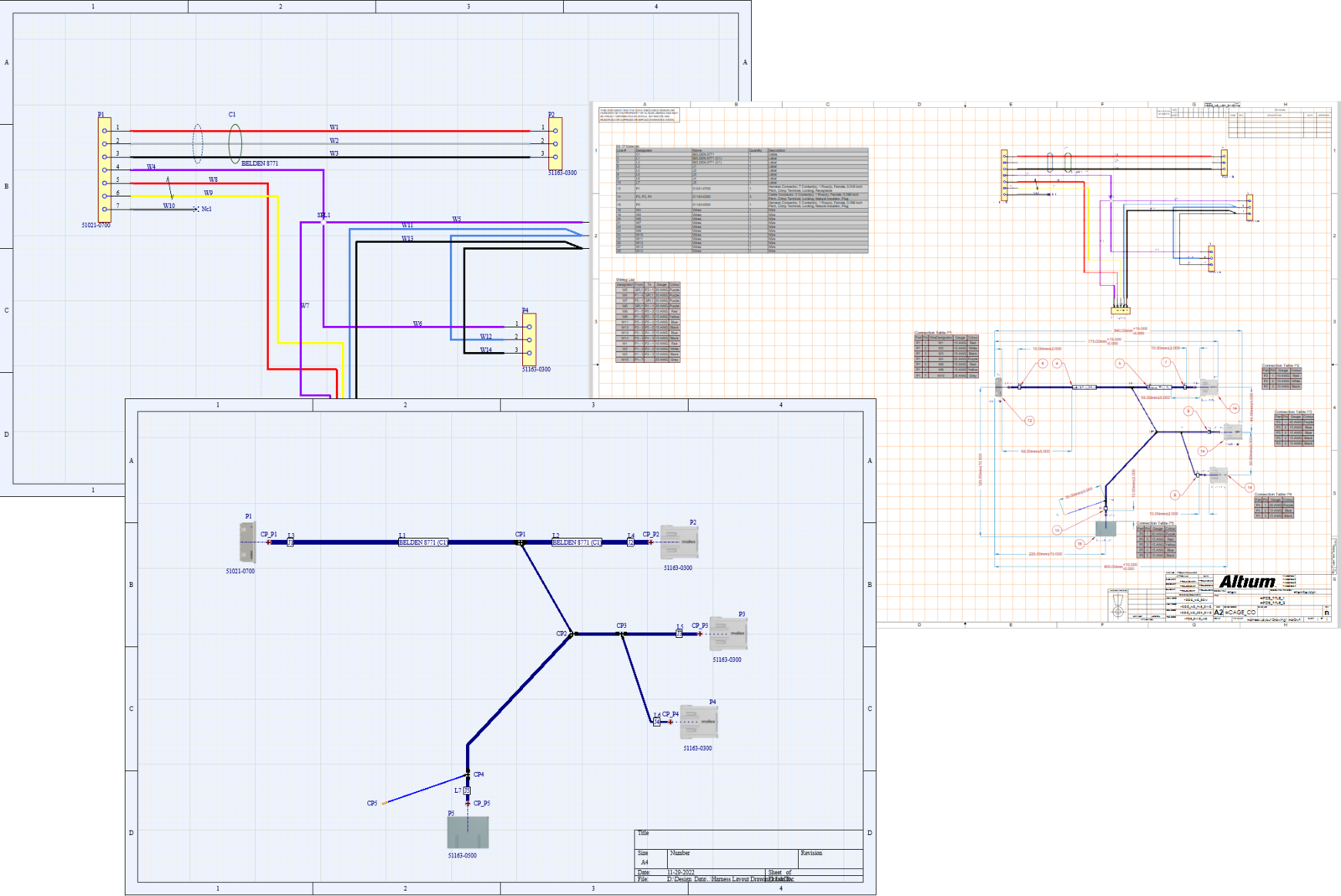Altium Designer 全新功能
本页详细介绍了Altium Designer 23初始版本中的改进内容,以及后续更新中添加的改进内容。除了提供一系列有助于推动现有技术的发展和成熟的改进内容外,每次更新也根据客户通过AltiumLive社区的BugCrunch 系统提出的反馈,在整个软件中整合大量修复和强化功能,以帮助您继续创造前沿电子技术。
Altium Designer 23.11
发布时间:2023年11月16日——版本23.11.1(build 41)
PCB设计改进
PCB布局复制
本次发布新增了一个PCB Layout Replication工具,使用此工具您可以在进行平行式PCB设计时快速复制重复电路块的布局。掌握此工具后,您既可以简化一些手动操作,亦无需操作设计片段、复用块或将设计转换为多通道设计。
当您需要将一组元件的放置情况快速复制到另一组具有相同连接但尚未放置的相同元件时,可以将此工具用作一项此类非正式复用功能,快速完成上述操作。
在PCB文档上,选择一个想要复制的输入设计片段(Source Block),然后将该布局应用于检测到匹配对象(Target Blocks)的设计片段。您可以全面控制复制应用目标块,并且可以指定除元件放置以外,该复制还应包括哪些内容(例如,布线对象)。
以下视频演示了该工具的使用方法。
多网络自动调整
本次发布将长度/延迟自动调整(或多重调整)功能引入PCB编辑器。选择想要调整的导线,从主菜单中选择Route » Automatic Length Tuning命令(快捷键Ctrl+Alt+T),并在Auto Tuning Process对话框中根据需要对折叠图形及其属性进行配置,软件将为您创建调整图形。
该功能可以处理:
- 单导线和差分对
- 不同宽度和间距
- 规则导线和异形角度(差分对除外)
- 已定义高速Length和Matched Lengths设计规则
- 网络和xSignals(引脚对)设计规则
- 布线和信号长度
对交互式调整过程中的长度裁剪行为进行了更新
在Properties面板中启用Clip to Target选项后,在From Rules模式下对网络或差分对进行交互式调整时,一旦达到略低于目标(但在定义的容差范围内)的长度,就会自动裁剪调整模式的长度。 这样可以防止可能违反的Matched Length设计规则。
PCB CoDesign更新
面板名称进行了更新
已按照此功能区域的官方命名方式,将Compare and Merge面板重命名为PCB CoDesign面板。
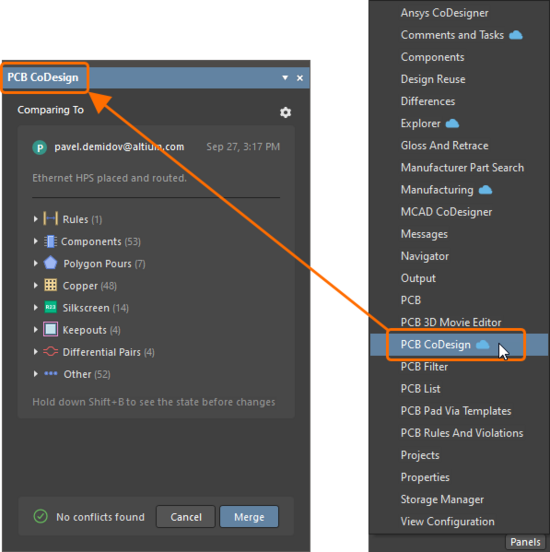
Panels菜单中的PCB CoDesign面板和PCB CoDesign入口
新增设置弹窗
PCB CoDesign面板现在包含一个显示设置控件(![]() ),可通过此控件访问弹窗,以配置是否在PCB上高亮显示更改内容(Show on PCB切换键,快捷键:Shift+A)以及是否缩放所选对象和缩放比例(Zoom所选对象切换键和滑块)。
),可通过此控件访问弹窗,以配置是否在PCB上高亮显示更改内容(Show on PCB切换键,快捷键:Shift+A)以及是否缩放所选对象和缩放比例(Zoom所选对象切换键和滑块)。
添加了在当前状态与更改前状态之间的切换功能
您现在可以通过按住键盘快捷键Shift+B,在当前状态与更改前状态之间进行快速切换。面板中将通过提示显示当前的活动状态。
添加了对引脚间连接的支持
为了便于您理解大型网络的更改情况,现将网络中的铜对象拆分为更小的实体——引脚间连接。
增强了对网络冲突解决的支持
为了更好地控制网络冲突,您现在可以选择是否对网络中的每个对象(线路和过孔)应用本地或远程更改。
约束管理器
在本次发布中,我们以Constraint Manager的形式推出了一种可用于定义设计约束的新方法。电气工程师和布局工程师均可通过Constraint Manager,访问基于文档且外观与电子表格类似的相同用户界面,以对整个设计中的网络约束进行管理。可从原理图和PCB编辑器访问Constraint Manager,并以类间矩阵的形式对网络类之间的电气间距,以及网络、差分对、xNet(原理图侧用户定义的信号路径)及其类的物理和电气规则进行定义。Constraint Sets加快了针对具有相同约束集的对象进行约束定义的过程。此外,Constraint Manager现在成为管理差分对以及网络和差分对类定义的命令中心;无需为此在原理图侧使用设计指令。
线束设计改进
压接分配
压接分配现在只能在Wiring Diagram中进行修改,并且对应的压接信息将在Layout Drawing中显示为灰色/不可编辑。请注意,由于只能将更改内容从Wiring Diagram单向导入Layout Drawing(即,在导入更改时,将始终以Wiring Diagram上定义的压接为准),因此这是一个临时解决方案。一旦(在Wiring Diagram与Layout Drawing之间)实现压接的完全双向同步,即可扭转这种情况。
如需了解更多信息,请参阅Defining the Wiring Diagram页面。
连接点增强
在将对象添加到Layout Drawing中的连接点时,现在在Add Assigned Objects对话框中默认启用Show only unassigned objects选项。
平台改进
许可证管理UI增强
License Management视图在本次发布中进行了以下增强:
-
Altium帐户管理员可以对Altium Designer的过期按需永久许可证进行‘Trade Up’,以快速升级到该软件的最新版本。
- 如果不允许针对特定许可证执行管理操作(例如,许可证续订或席位申请),则不会就此许可证在License Management视图中显示与上述操作有关的控件。
数据管理改进
创建元件时的SiliconExpert参数用法
在基于制造商零部件创建新Workspace库元件时,现在可以选择将SiliconExpert集成提供的可用参数纳入新元件。
SiliconExpert参数现在列在Use Component Data对话框中(例如,可通过从Manufacturer Part Search面板上的制造商零部件右键菜单选择Save to My Workspace命令,或在Single Component Editing模式下从Component编辑器的主菜单中选择Tools » Create from Part Search命令进行访问),您可以在此对话框中根据需要将参数应用于元件。请注意,Use Component Data对话框中不包括SE Grade和风险参数(Overall Risk、Lifecycle Risk等)。
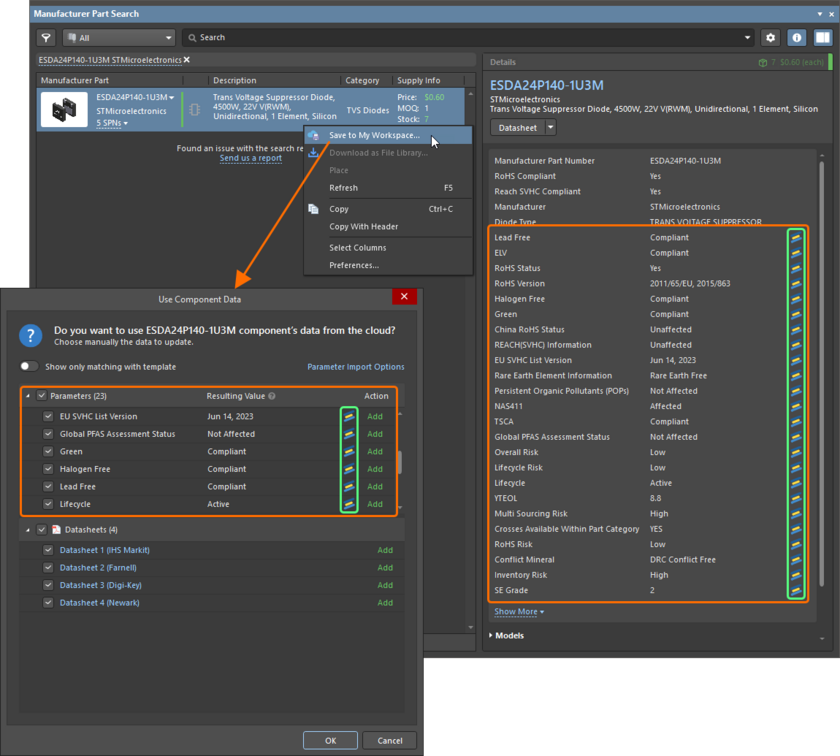
将SiliconExpert参数纳入Workspace库元件。
混合信号仿真改进
-
如果其具有分配的仿真模型,则导入设计中的元件或从已安装Database库中放置的元件现在将包含在生成的仿真网络列表中。
-
现在可以将混合仿真配置为使用专用线程来缩短仿真过程中的接口响应时间。当在Advanced Settings对话框中启用Simulation.Threads选项(默认为ON)时,即可使用此功能。
Altium Designer 23.10
发布时间: 2023年10月17日 – 版本 23.10.1 (build 27)
原理图输入改进
改进了使用图像上的对象,从原理图生成PDF的功能
在对从源原理图文档生成PDF功能进行强化后,现在可以在将其放置在图形图像上时,清晰显示文本和其他绘图对象。
PCB设计改进
PCB CoDesign
此版本提供了一种全新的协同设计方法,以确保多位设计人员能够以更加简化的方式在PCB上同时开展工作,从而显著减少不一致之处和潜在返工情况。PCB编辑器新添加的PCB CoDesign功能提供了一种类似于Git的方法,以确保可通过连接的Workspace实现版本控制。
所有用户均可访问同一个Workspace项目,并将其更改提交至单个主分支。您可以通过Altium Designer的Commenting和Tasks功能,与其他设计人员共同决定各自负责处理的电路板(或层、网络或元件)区域。当一位设计人员进行提交时,所有其他协同人员均将收到通知,并且能够在将自身更改重新保存到Workspace之前,使用此类已提交更改对其本地副本进行更新。
您可以通过全新的Compare and Merge面板,随时了解反映本地内容与上次提交内容之间差异的设计更改。您可以通过颜色编码,快速查看已添加、修改和删除的对象。您还可以直接在PCB设计区内显示更改情况,从而获得更加直观的反馈。如果检测到电路板上的元件、网络和多边形铺铜(由您自己和其他设计人员接触)等对象之间存在任何冲突,则您可以选择保留本地更改,或者接受最新提交的远程更改(或者对于多边形铺铜,将对象合并),然后通过合并妥善解决设计重叠问题。
任意角度回溯
您现在可以对任意角度单端导线进行回溯。当您在Gloss And Retrace面板中将Hugging Style选项设置为Rounded时,可以访问Retrace Parameters区域,以针对待回溯导线选定基于规则的宽度模式,并启用保留布线路径功能。请注意,如果增加走线宽度会导致间距违规,则此模式不会增加走线宽度。
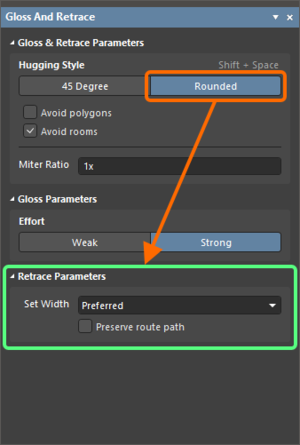
在Gloss And Retrace面板中将Hugging Style设置为Rounded,以对任意角度单端导线的回溯进行配置。
线束设计改进
添加了线束对象标注功能
您可以现在使用标注功能,将所需位号标识符应用于Wiring Diagram和Layout Drawing上的支持对象。支持对象包括:
- Wiring Diagram: Wire, Splice (Tap), No Connect, Cable
- Layout Drawing: Connection Point, Layout Label, Harness Bundle
可以使用Tools » Annotation菜单中的以下命令,对Wiring Diagram和Layout Drawing进行标注:
- Annotate Schematics( 对原理图进行标注)
- Reset Schematic Designators( 将原理图位号标识符重置)
- Reset Duplicate Schematic Designators( 将重复的原理图位号标识符重置)
- Annotate Schematics Quietly( 对原理图进行安静标注)
- Force Annotate All Schematics( 对所有原理图进行强制标注)
以下视频所示为(使用Annotate Schematics命令)对Wiring Diagram和(使用Annotate Schematics Quietly命令)对Layout Drawing进行标注的示例。
添加了元件引用子菜单
在Wiring Diagram和Layout Drawing上线束元件的右键单击菜单中,添加了References子菜单。如果已与Properties面板Parameters区域中的线束元件建立链接,则该选项将会出现在右键单击菜单上。单击子菜单入口,以打开其目标链接。
添加了对象属性命令
在Wiring Diagram和Layout Drawing上对象的右键单击上下文菜单中,添加了Properties命令,以确保可快速访问Properties面板中的属性。
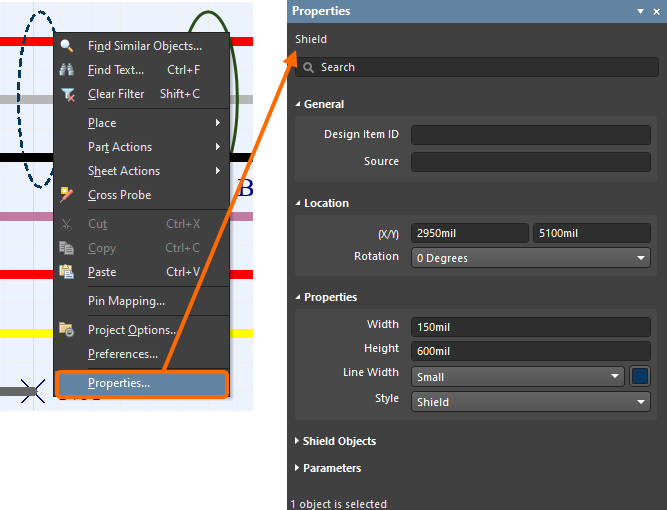
数据管理改进
具备了元件模板继承功能
您可以通过此项功能,在子类型未链接元件模板的情况下使用根元件类型的元件模板。构建元件类型的层次结构时,元件子类型现在将继承分配给根/上级元件类型的元件模板。
在以下所示示例中,由于Amplifiers元件类型尚未分配模板,因此在创建Amplifiers元件类型的新元件时,将使用与上级元件类型(Integrated Circuits)建立链接的元件模板。
针对Components面板的‘Where Used’区域进行了重新设计
针对Components面板的Where Used区域进行了重新设计。该区域现在将包含与作为连接的Workspace库一部分存储的Reuse Blocks相关的‘Where Used’信息。
请注意,仅当Workspace中存在使用所选元件的实体时,才会显示选项卡。
具备了元件历史复制功能
现在可以从Detailed Item View的Timeline,复制元件历史数据。使用Ctrl+C命令,从Timeline复制所选数据,然后使用Ctrl+V命令,将数据粘贴到所需位置(例如,粘贴到电子表格中)。
电路仿真改进
添加了TABLE和PWL函数
当在Add Output Expression或Edit Waveforms对话框中进行配置时,现在可以在输出波形的表达式中使用TABLE和PWL函数。可在上述对话框的Miscellaneous类别中,访问这两项功能。
TABLE(x,a,b,c,d,...)和PWL(x,a,b,c,d,...)将基于作为一组点对给出的查找表插入x值。
Altium Designer 23.10中完全公开的功能
以下功能已从Open Beta版中删除,并已在此版本中转换为Public:
- 焊盘的自定义热风焊盘 - 自23.5版开始提供
- 丢失文件管理 - 自23.0版开始提供
- 新版开放级联技术 - 自22.8版开始提供
Altium Designer 23.9
发布时间: 2023年9月14日 – 版本 23.9.2 (build 47)
线束设计改进
增强了物理视图缩放功能
增强了在Layout Drawing上定义物理视图时的缩放功能。对于Solid和Wireframe样式,Zoom值现在将定义设计区中模型视图绿色边界框的大小,并且模型视图现在将始终与边界框配合。由于此时已无法独立定义边界框大小,因此Width和Height字段将从Properties面板中删除。
添加了可在Wiring Diagram中放置导线(Shift+W)和在Layout Drawing中放置线束(Shift+B)的快捷方式。
本次更新后,License Management视图将包含多项增强功能。
与制造商零部件关联的菜单(零部件选择、Manufacturer Part Search面板中的替代方案或ActiveBOM文档中的解决方案)现在不仅包括一个可在Manufacturer Part Search面板中打开此零部件的选项,而且包括一个可在浏览器内Octopart站点处打开此零部件页面的选项。单击零部件名称右侧的下拉菜单图标,以访问该命令。
当Altium Designer已与Enterprise Server Workspace连接,且设计项目存储在通过Workspace的Version Control Service进行托管的SVN中央存储库中时,您现在可以将此项目从SVN中央存储库迁移到Workspace的内置Git中央存储库(Versioned Storage)。为此,请从Altium Designer中的Workspace将该项目打开,并在Project面板中右键单击其入口,然后从上下文菜单中选定History & Version Control » Migrate Project to Altium Versioned Storage命令。或者,单击Project Options对话框中的Migrate to Server Versioned Storage按钮。
按照提示(包括进行最终VCS提交)进行操作后,该项目将迁移到Workspace Git中央存储库的版本控制中。
在此版本中,对于将OrCAD和Allegro设计文件导入Altium Designer有关的许多关键功能,进行了改进和修复。其中包括:
- 支持对OrCAD设计原理图中定义的端口连接器进行自定义。
- OrCAD原理图标题栏中定义的参数现在被视为/表现为真正的文档参数。
- OrCAD 原理图上的元件现在可以在生成的 Altium Designer 原理图上如实地保留其填充颜色和注释位置。
- 导入Allegro .dra文件时,SMD焊盘现在将以Simple(而不是Full Stack)形式正确导入,并以正确的大小显示在Properties面板中。
- 已在v17.4中创建并以17.2格式保存的Allegro .brd文件(与Extracta安装版本相同)导入,现在可以成功完成。
Altium Designer 23.8
发布日期:2023年8月15日——版本23.8.1(build 32)
原理图输入改进
矩形边框线样式更改功能
您现在可以在原理图或原理图符号文档中,对矩形边框线的样式进行更改。使用Properties面板中的Line Style下拉菜单,选定所需样式。
|
|
PCB设计改进
自定义助焊层/阻焊层
您可以使用此功能,在PCB设计和PCB封装内的焊盘助焊层和阻焊层上创建自定义形状。
我们在此项改进中,更新了Properties面板中的焊盘堆栈配置UI。您可以根据需要从面板Pad Stack区域内的已更新栅格中,对不同层上所选焊盘的堆栈进行配置,包括助焊层和阻焊层上的形状。
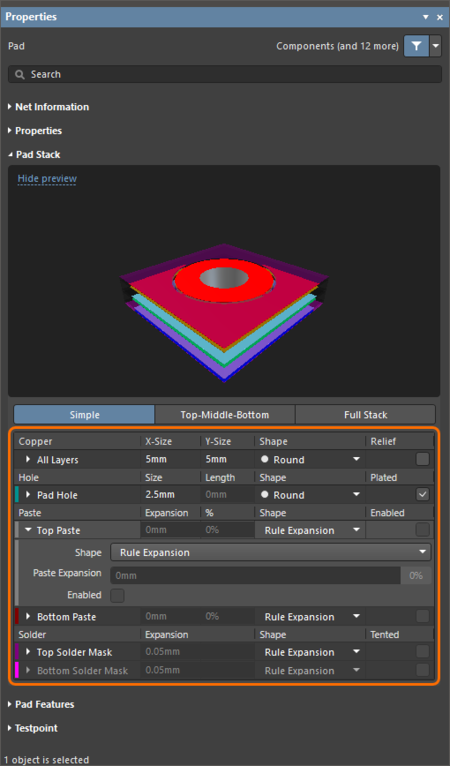
Properties面板Pad Stack区域的经更新UI(选定一个或多个焊盘时),此示例中,Top Paste层区域已展开。
可以通过以下方法,对助焊层或阻焊层上的自定义形状进行定义:从Shape下拉菜单中选定Custom Shape,然后单击Properties面板中的Edit按钮,然后通过编辑现有基元或放置新基元(线路、圆弧、填充等)对该层上的区域形状进行定义。还支持在定义形状时进行基元复制和粘贴。
|
在Properties面板中的Top Solder Mask层上定义自定义形状示例。选定焊盘后,从所需层的Shape下拉菜单中选择Custom Shape选项。 |
或者,使用线路、圆弧、填充和实心区域基元组合,在助焊层/阻焊层上创建所需自定义形状,然后使用新Add Selected Custom Masks to Pad命令(从右键单击Pad Actions子菜单中)将所选基元添加到(该助焊层/阻焊层上的)焊盘中。
|
使用已放置基元在Top Paste Mask层上定义自定义形状示例。显示的是已禁用顶部助焊层形状的焊盘。 |
还可以在Shape下拉菜单中,找到可用于定义助焊层/阻焊层形状的其他选项。
- 规则定义的扩展值——助焊层/阻焊层扩展将由适用的Paste Mask Expansion / Solder Mask Expansion设计规则进行定义。
- 手动定义的扩展值——扩展值将作为所选对象的属性或任意预定义形状进行定义。
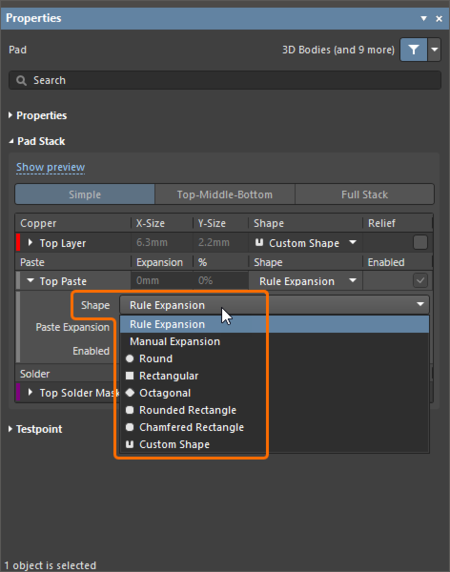
还可以在Shape下拉菜单中,找到Custom以外的助焊层/阻焊层形状。
Draftsman文档以及Gerber、Gerber X2、ODB++和IPC-2581输出均支持自定义助焊层/阻焊层形状。
为了支持‘引脚浸锡膏’和‘通孔回流焊’技术,我们还添加了为通孔焊盘启用助焊层的功能。如需在通孔焊盘的顶部和/或底部电路板侧启用助焊层,请使用Paste Mask Expansion设计规则中的Use Top Paste和Use Bottom Paste选项,或者当在Properties面板中选择Manual Expansion选项作为焊盘Shape时,手动定义所选焊盘的所需扩展值。
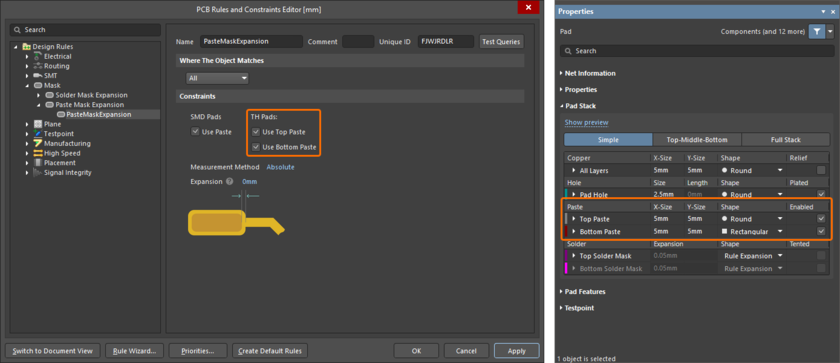
使用Paste Mask Expansion设计规则或Properties面板中的Paste选项(选定一个或多个焊盘),定义助焊层的所需扩展值。
下文示例所示电路板区域,包含一些已启用助焊层的通孔焊盘以及同一区域(二维和三维)内的Paste Mask层。
Draftsman文档以及Gerber、Gerber X2、ODB++、IPC-2581和PCB Print输出均支持通孔焊盘的助焊层。
添加了新的特殊字符串
以下添加的基于系统的预定义特殊字符串,可用于PCB文档。
.BlindVia_Count |
.Board_Height |
.Board_Width |
.BuriedVia_Count |
.ComponentMixed_Count |
.ComponentSMD_Count |
.ComponentThru_Count |
.CopperInner_Weight_Max |
.CopperOuter_Weight_Max |
.Hole_Size_Min |
.Hole_Size_Num |
.Layer_Count |
.MicroVia_Count |
.PadSMD_Count |
.PadThru_Count |
.SolderMask_Bottom |
.SolderMask_Top |
.StackedVia_Count |
.Thru_Via_Count |
|
添加了Room方向保持功能
添加了在使用Copy Room Formats功能时,控制是否将所选源Room的旋转复制到所需目标Room的功能。Altium Designer将(根据Room内具有最大引脚数或最大面积的元件的旋转角度)检测Room的方向,并按该角度旋转目标Room。具体流程如下:
- 使用主菜单中的Design » Rooms » Copy Room Formats命令。
- 使用鼠标将十字交叉线移动到所需源Room,然后单击以将其选定。
- 将十字交叉线移动到目标Room,然后单击以将其选定。
- 将打开的Confirm Channel Format Copy对话框中的Copy Room Orientation选项禁用,以保持目标Room的原始方向。
- 根据需要在对话框中配置其他选项,然后单击OK按钮。源Room的格式将被复制到目标Room。
- 继续选定目标Room或右键单击以完成操作。
Draftsman改进
为电路板装配视图添加了沉孔支持
在此版本中,Draftsman的Board Assembly视图将支持沉孔。如果源PCB具有已应用沉孔功能的通孔焊盘,则将在Draftsman文档内PCB的Board Assembly View中正确显示这些焊盘。
线束设计改进
引入了线束ERC
我们现在可以使用Electrical Rules Checking(ERC)功能,对Harness Design项目Wiring Diagram和Layout Drawing中的各种受支持违规类型进行检查。类似于PCB设计项目的验证,我们可以在Harness Design项目选项(Project » Project Options)中,对报告级别进行配置。
执行项目验证(Project » Validate Harness Project)后,结果将出现在Messages面板中,并在设计区中以图形方式显示。
平台改进
更新了许可证管理UI
在此版本中,我们对License Management视图的用户界面进行了重新设计,以为Altium Designer用户和Altium帐户管理员提供简洁、直观的控件。新用户界面的主要特点有:
- 对已连接Altium帐户和可用许可证的信息展示方式进行了简化。
- 当许可证及其订阅已过期或即将过期时,发出警告消息。
- 当许可证出现问题,例如许可证已过期、订阅已过期或缺少许可证席位时,向Altium帐户管理员发出通知。
此外,如果您的当前Altium Designer Subscription级别高于或低于您要连接的Workspace的组织的订阅级别,则将在连接到Workspace时显示警告消息。
数据管理改进
Draftsman文档输出作业功能增强
将 Draftsman 文档输出添加到 OutJob 文件 (*.OutJob) 时,OutJob 标签已被修改。标题为“Draftsman”的单个条目可用于适用于子菜单中列出的父项目类型的数据源。
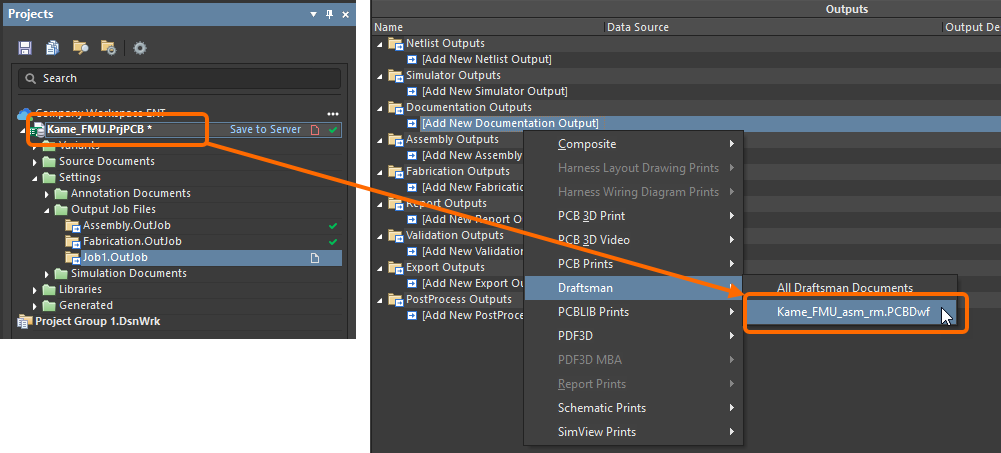
显示PCB项目Draftsman文档输出数据源。将鼠标悬停在图像上,以查看Harness项目Draftsman文档输出数据源。
导入器/导出器改进
OrCAD导入改进
添加了强制引脚转换功能
您现在可以在导入OrCAD设计时,强制将所有I/O和双向引脚转换为无源引脚。在使用Import Wizard(File » Import Wizard)进行导入时,Force convert all I/O and Bi-directional pins to passive pins选项已添加到Schematics Parameter and New Connectivity Options页面(当选定Orcad Designs and Libraries Files作为待导入文件类型时)和Schematics Sheet Options页面(当选定Orcad and PADS Designs and Libraries Files作为待导入文件类型时)。
添加了对自定义跨页连接器的支持
当我们使用Import Wizard导入OrCAD设计时,生成的原理图文档将支持自定义的双向跨页连接器。
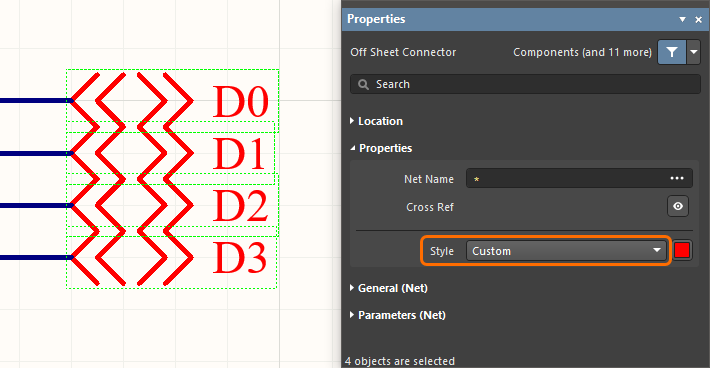
仿真改进
支持瞬态建模
仿真器在此版本中功能得到了增强,以支持ISO 7637-2模型,并通过在独立源中扩展EXP函数对重复瞬态脉冲串进行仿真。EXP函数的扩展语法为:
EXP(V1 V2 Td1 Tau1 Td2 Tau2 Tpulse Npulse Tburst),
其中:
- Tpulse——脉冲周期
- Npulse——每个脉冲串的脉冲数
- Tburst——重复脉冲串周期
下图所示示例使用了具有上述参数的EXP函数的源波形图。
Altium Designer 23.7
发布时间: 2023 年7月19日– 版本 23.7.1 (build 13)
线束设计改进
添加了对线缆内No Connect对象的支持
Harness Cable中的No Connect对象以前必须添加到布局图中的Connection Point处。现在,无需将Harness Cable中的No Connect对象添加到Connection Point处。
| ❯❮
接线图Wiring Diagram文档中的线缆包含未连接导线(W_NC1和W_NC2)。 |
多板改进
能够在多板原理图中添加和编辑注释
您现在可以在Multi-board原理图文档中,使用与原理图和PCB编辑器等其他支持注释的编辑器的相同方法,添加和管理注释。 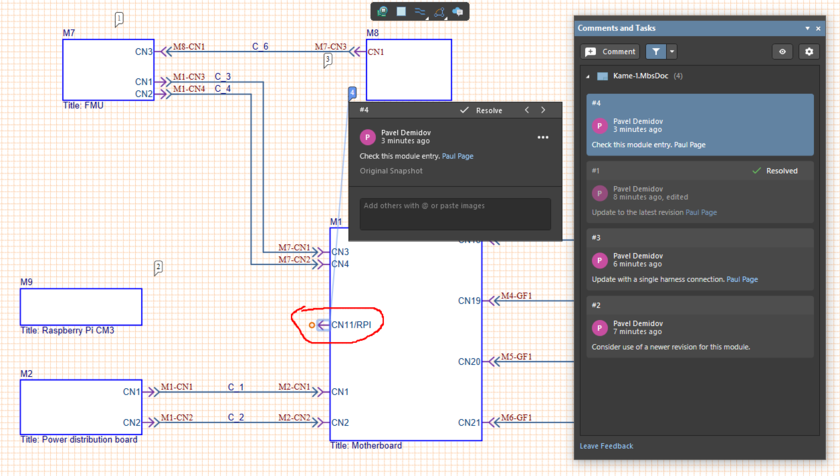
交叉探测至链接的线束项目
在此版本中,您可以从多板原理图文档(*.MbsDoc)交叉探测至链接的线束项目(*.PrjHar)。选定所需线束连接时,使用主菜单中的Design » Crossprobe to Harness命令,或多板原理图右键单击菜单的相关命令。将打开关联线束项目的接线图文档。
数据管理改进
从BOM中排除零部件选择
您现在可以在项目的ActiveBOM文档中,排除为元件定义的Part Choice。当元件具有许多不同零部件选择时,可使用此功能;您可以从项目中排除任何不需要的内容。要排除特定的零部件选择,请在BOM文档(*.BomDoc)内与PRIMARY或SECONDARY关联的下拉列表中选择Not Used。该下拉列表此时将显示Not Used。请注意,如果将主要零部件选择排除,则次要零部件选择将成为主要零部件选择。
被排除的零部件选择不会出现在生成的BOM中,亦不会被用于价格计算或作为BOM检查的一部分。
如果要求发生变更,则可以使用下拉列表将Not Used变更为Use。
电路仿真改进
添加了电感电流支持
添加了对在函数源值表达式中,使用电感电流的支持。
添加了对子电路中初始条件指令的支持
现在支持在子电路中对初始条件指令(.IC)进行定义,并且可以对其进行处理/应用。
能够选择多个波形
查看仿真结果时,现在可以使用Shift+Click在绘图中选定多个波形。此功能可用于比较波形密集图中的某些波形。可以使用拖放功能,将多个选定波形(在相同或不同绘图中选定)移动到另一个绘图中。
Altium Designer 23.6
发布时间: 2023年6月15日 – 版本 23.6.0 (build 18)
PCB设计改进
用于丝印制备的其他剪辑选项
在Silkscreen Preparation对话框(Tools » Silkscreen Preparation)中,添加了可用于将对象剪辑至裸露铜层(Clip to Exposed Copper)和将对象剪辑至阻焊层开口(Clip to Solder Mask Openings)的新选项。新选项仅在禁用Use Design Rules选项后可用,如下图所示。同时将对话框的某些选项重新排列或重命名,以优化使用。
|
丝印制备加工后的电路板区域,启用Clip to Solder Mask Openings选项 |
PCB库中的封装参数
Altium Designer现在支持用户定义的封装参数。一个封装先前可能有一组参数;但是,只有Description字段可用,且不具备添加更多信息的功能。
为了简化封装属性配置过程,在Properties面板的Library Options模式中添加了一个Footprint选项卡。当尚未在设计空间中选定任何对象时,可从PCB库文件(*.PcbLib)访问Library Options模式。Footprint选项卡将显示活动封装的Properties和Parameters。
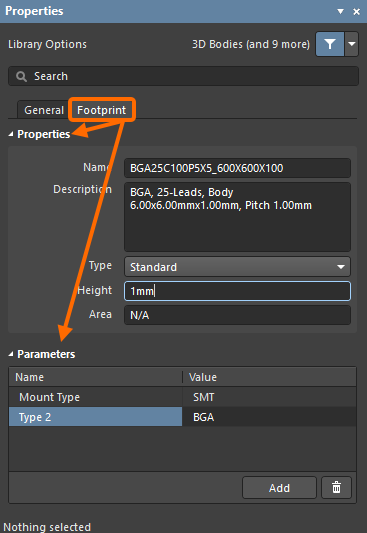
您还可以在Properties面板Parameters选项卡上的Component模式下,查看在PCB元件级定义的封装参数,如下所示。
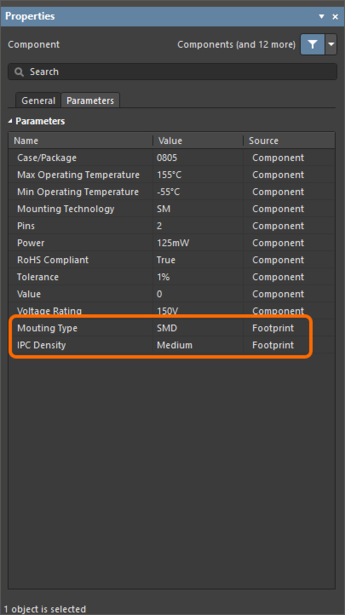
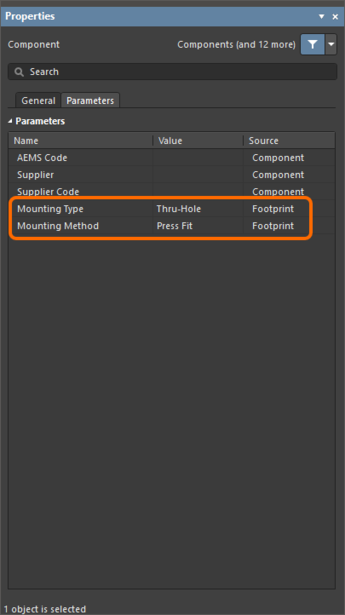
当将元件放置在PCB上时,可以在Properties面板中的Component模式下,查看在封装级定义的参数。
为了支持封装参数,在Query Language中添加了各种关键字(FootprintParameterValue、HasFootprintParameter和HasFootprintParameterValue)。这些关键字可用于过滤设计空间或设计规则范围中的必要元件。
封装参数由Altium Designer的Comparison引擎提供支持。从库中进行封装更新时,Update From PCB Libraries对话框中将出现一个列出参数差异的新Parameters选项卡。直接从PCB封装编辑器应用更改时,Component(s) Update Options对话框中将出现一个新Footprint Parameters选项。
PCB上放置的元件封装参数,将传递至通过PCB编辑器主菜单Make PCB Library或Make Integrated Library命令生成的库中的封装。
生成的Pick and Place和ODB++输出同样支持封装参数。
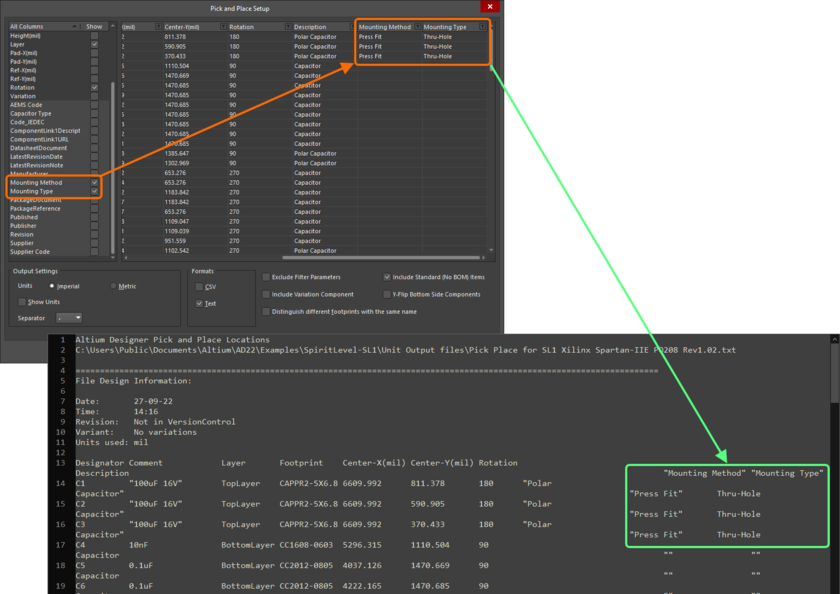
包括Pick and Place Setup对话框中选定封装参数的Pick and Place输出示例
包含封装参数的ODB++输出(元件文件)示例
线束设计改进
添加了对模板的支持
添加了将线束文档另存为模板的功能。创建新Harness Design项目时,可将Wiring Diagram、Layout Drawing和Draftsman Layout另存为模板,因此无需每次对其进行重新配置。要将线束文档另存为模板,请在Projects面板中右键单击该文档,然后选定Save As。在打开的File Explorer窗口中,选定Save as type下拉列表中模板类型(*.<xxx>Dot)。
我们现在还可以将Harness项目复制到Template文件夹,以用作本地模板。Template文件夹的默认安装路径为\Users\Public\Documents\Altium\AD<Version>\Templates。新建Harness Design项目时,可以将本地保存的模板用于新项目。在Properties面板Document Options模式(当尚未在设计空间中选定任何对象时进行访问)下,在Formatting and Size区域中选定Template,然后从Template下拉列表中选定所需模板。
针对物理模型添加了‘等距线’视图
自本次发布之后,物理模型可以显示为‘等距线视图’,以确保能够更加清晰地表示Layout Drawing中的3D对象。通过Properties面板Harness Component模式(在设计空间中选定线束元件时进行访问)Physical View下拉列表,在Side下拉列表中选定所需视图。滚动浏览下图,以查看设计空间中的某些设置和相应结果。
增强Harness Covering属性
现在可以通过Properties面板Harness Covering模式中的Size下拉列表,根据其所覆盖交束区大小(Line Style)定义Harness Covering对象大小。滚动浏览下图,以查看具有各种Harness Bundle Line Styles的不同尺寸的Harness Coverings示例。
在对线束覆盖进行增强后,线束覆盖此时可以图形方式进行显示。在Properties面板的Fill Style区域中,选定Pattern,然后使用Pattern下拉列表选定所需编织颜色(黑色、黄色或红色)。
使用线束连接器在多板项目之间进行连接
现在可以使用线束连接器,在嵌套配置中的多个多板项目之间建立连接。
|
子多板项目有一个线束连接器,其条目启用了“System Entry”选项。 |
添加了对文件激励(FSTIM)PSpice数字模型基元的支持。
Altium Designer 23.6 中完全公开的功能
以下功能已从Open Beta版中删除,并已在此版本中转换为Public:
- Silkscreen Preparation - 自23.0开始提供
Altium Designer 23.5
发布时间: 2023年5月18日 – 版本 23.5.1 (build 21)
PCB设计改进
添加了新的PCB剖面视图
为了更好地展示复杂PCB的布局和结构,我们在PCB编辑器中添加了Section View功能。当需要显示PCB中通常不可见的详细信息时,可以使用Section View功能(例如,当将较小SMD元件放置在较大元件或机械零部件下,导致难以实施元件移动和距离测量等操作时)。
Section View功能在PCB编辑器的3D布局模式下可用(View » 3D Layout Mode,按下快捷键3)。选定View » Toggle Section View命令,单击Active Bar上的![]() 按钮,或者使用Section View面板的Section View选项卡上的Section View选项按钮,在Edit、On和Off之间进行显示切换。
按钮,或者使用Section View面板的Section View选项卡上的Section View选项按钮,在Edit、On和Off之间进行显示切换。
PCB中的可用Section View模式:Edit、On和Off
在Edit模式下,剖面平面将在设计空间中显示。可以通过单击并拖动剖面视图小控件的相应彩色箭头,更改每个剖面平面的位置。您可以启用剖面平面显示,然后在View Configuration面板中对其方向和颜色进行配置。
在默认情况下,将隐藏当前Section View负空间内的所有内容,即仅显示出现在Section View正空间内的对象。如果在View Configuration面板中启用了Invert Cutout选项,则会翻转此行为。然后,显示负空间内的对象,并隐藏正空间内的对象。
完成本次发布后,您将可以更好地控制焊盘和过孔与多边形铺铜的连接方式。
热风焊盘可以用于以下任意模式:规则驱动模式(使用Polygon Connect Style设计规则)或自定义模式(在单个焊盘/过孔级,使用Edit Polygon Connect Style对话框进行配置)。在上述两种模式下,均添加了Auto选项,而该选项将会在每个焊盘/过孔边缘中心处自动添加热风焊盘连接。您可以使用Min Distance设置来控制各尖峰之间的间隔。
现在,您可以通过精确指定尖峰需要连接的连接点,手动定义焊盘和过孔(焊盘的常规形状和定制形状)的热风焊盘。所有焊盘/过孔堆栈类型(Simple、Top-Middle-Bottom和Full Stack)均支持手动定义的热风焊盘连接,并且能够在Full Stack模式下根据需要针对不同层精心创建连接点。连接点本身可以在PCB设计空间内,以图形方式直接进行编辑和定义。
为了手动定义热风焊盘连接点,请在焊盘/过孔属性中启用热风焊盘选项,然后使用Pad Actions/Via Actions右键单击菜单中的命令或者单击Properties面板中的Edit Points按钮。您可以在单击Edit Points按钮后,使用Ctrl+Click快捷方式,以图形方式在焊盘形状的任意点添加辐条,而无需从右键单击菜单中调用命令。添加、编辑或删除连接点时,它们将以白色十字交叉线形式在焊盘/过孔边缘处进行显示。
当针对焊盘或过孔手动定义热风焊盘时,它将由Properties面板中的Manual选项和Edit Polygon Connect Style对话框表示,而现在可通过单击Properties面板中Thermal Relief字段中的链接,访问该对话框。如有需要,您还可以通过启用Min Distance复选框并输入适当的值来选择导体之间的最小距离。
Xpedition Importer支持导入Xpedition™ 电路板设计中定义的自定义热风焊盘。此外,如果在Xpedition中定义了预定义的‘8支腿’(8辐条)热风焊盘,则此热风焊盘也将作为自定义热风焊盘导入。请注意,尽管Xpedition支持对自定义尖峰进行旋转,但在导入Altium Designer时则不支持。
在Gloss And Retrace面板中添加了Preserve route path选项,以确保您能够在Retrace期间保留导线的精确几何形状。

添加了新的线束覆盖对象
添加了一个新的Harness Covering对象,该对象既可以覆盖Layout Drawing文档(*.LdrDoc)上的Harness Bundle,亦可用于覆盖线内元件等。线束覆盖的长度可以在放置期间或之后在设计空间中以图形方式进行修改,以指定连接器的开始/结束间距。Harness Coverings可通过Place菜单和Active Bar进行放置。
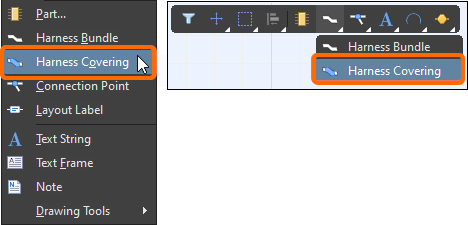
使用其中一种放置方法,开始放置Harness Covering。当光标位于有效的Harness Bundle对象上方时,设计空间中将出现一个橙色圆点,表示可以放置Harness Covering。(灰色圆点表示线束覆盖不能放置在该特定位置。)单击拟覆盖起点处的橙色圆点,然后沿线束捆将光标移动到覆盖结束位置,并再次单击。端点处将出现一个橙色圆点,并放置Harness Covering。Harness Covering可以相互重叠,如以下视频所示。可以在Properties面板的Harness Covering模式下,对线束覆盖的属性进行配置。
布局标签增强
现在支持Layout Label的多行文本。当在Layout Label模式下Properties 面板的Text字段中定义标签文本时,请使用 Ctrl+Enter或Shift+Enter添加新文本行。启用Show only first line选项,以仅显示设计空间中Text字段的第一行。现在还可以根据需要,使用Alignment控件对Layout Label文本进行对齐。滚动浏览以下图像,以查看新功能。
现在可以定义标签的背景颜色,以确保将标签与其他基元区分开。单击与Label Color关联的颜色框,然后在弹出选项中选择所需颜色。
现在可以将参数及其值,添加到Layout Drawing(*.LdrDoc)内放置的Connection Points和Layout Labels上。例如,添加此功能后,您即可以指定热缩长度参数。单击Add下拉列表中的Parameter以添加参数,然后对名称、值、可见性等参数进行配置。
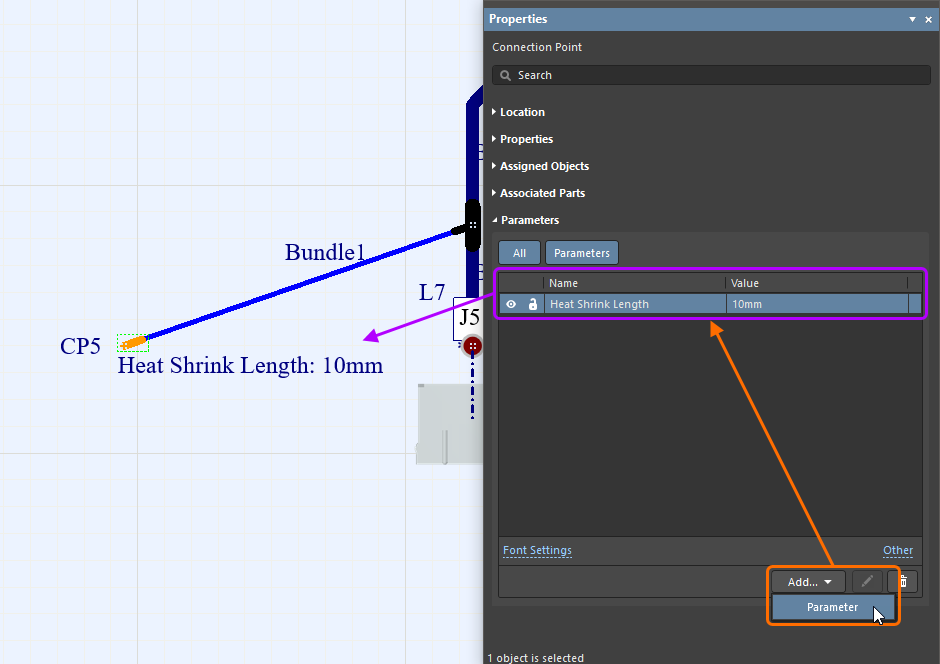
现在可以将参数添加到Connection Points和Layout Labels中。此处所示为向Connection Point添加的某个参数示例。将光标悬停在图像上方,以查看添加到Layout Label中的参数。
数据管理改进
在注释和任务中添加了标记标签
现在,当在Altium Designer的Comments and Tasks面板以及注释对话框中查看适用的注释/任务时,均会显示提交标签和版本修订ID。
- 当在查看标记提交的设计快照时,在Web Viewer中创建的注释将包括相关标记名称。单击标记名称链接,可以在Web Viewer中打开相关提交快照。
- 评审特定版本时,在Web Viewer中创建的注释将包括版本修订ID。单击版本修订ID链接,可以打开此版本的Manufacturing Portal。
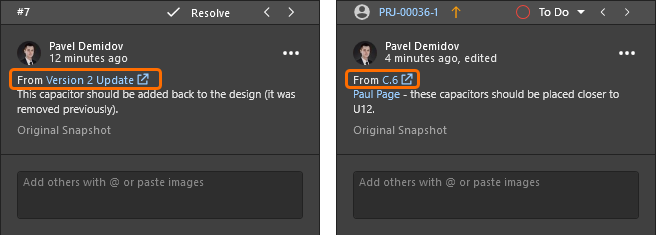
现在可以将带有图像的注释添加到General Task中。单击Comments and Tasks面板中的General Task入口,以访问其注释对话框。向任务添加注释时,请以与粘贴常规注释/任务相同方式,粘贴复制图像(使用Ctrl+V快捷方式或右键单击菜单的Paste命令)。
为了便于探索仿真结果,此版本中引入了交互式探测概念。在Simulation Dashboard面板Preparation区域中启用Interactive Mode选项后,在设计中针对探测所做任何更改(添加和移除探测、启用和禁用探测、将探测移动到其他网络、更改探测颜色)均将立即反映在.sdf文档中。
交互式探测功能演示
请注意,应在启用Interactive Mode选项后,重新运行仿真以确保该功能能够正常工作。
添加了以下支持功能:
- 随机存取读写存储器(RAM)PSpice数字基元及其URAM时序模型。
- 多位D/A转换器PSpice数字基元及其UDAC时序模型。
- 双向传输门PSpice数字基元:N沟道双向传输门(NBTG)和P沟道双向传输门(PBTG)。
Altium Designer 23.4
发布时间: 2023 年4月14日– 版本 23.4.1 (build 23)
在当前版本中,为了防止出现图形错误陈述,当将线束线缆、绞线和屏蔽等对象放入Harness Wiring Diagram(*.WirDoc)时,上述对象将使用固定纵横比。此外,为了避免将这些对象转换为圆点,其最小尺寸将根据文档的当前捕捉栅格值进行确定。
在当前版本中,将导线放入Wiring Diagram时,网络线可以‘实时’跟踪/刷新,以实时显示连接位置。在先前版本中,仅在导线放置完成后才会进行网络线刷新。通过实时跟踪功能,我们可以更好地了解接线去向。
实时跟踪功能演示。
显示连接点关联部件的3D模型
在当前版本中,可以显示连接点关联部件的3D模型。在Properties面板的Connection Point模式下,选定Properties区域中的Physical Model,然后使用Views区域中的Associated Part下拉列表选定所需关联部件。将生成并在Layout Drawing中显示模型。使用Views区域中的选项,对模型显示进行配置。
连接点选定操作改进
改进后,在与交束区链接的Layout Drawing中单击Connection Point时,将仅选中连接点而不是选中整个交束区。
显示3D模型的线框视图
为了更加精确地显示3D模型,在Properties面板的Harness Component模式中添加了新Style控件。您此时可以选择将模型显示为线框视图(Wireframe),或者显示为以不带线(Solid)的阴影图。Style控件位于面板Views项下的Model区域。
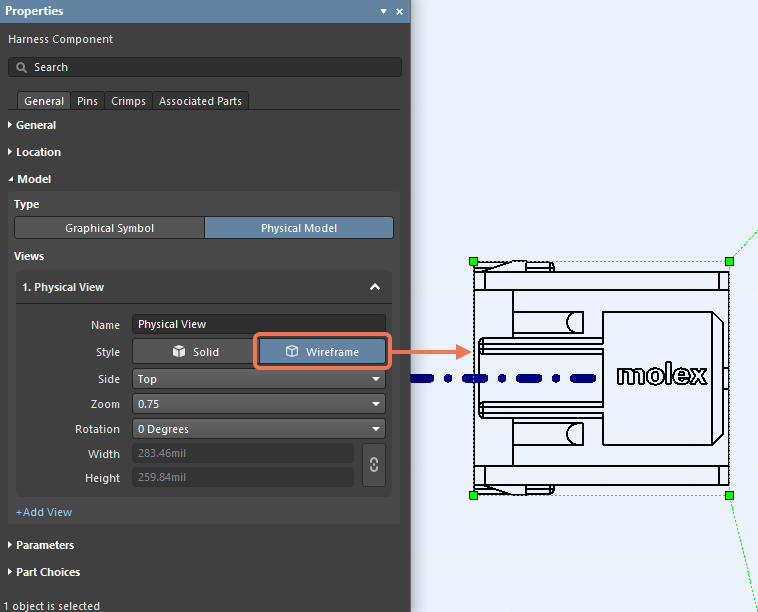 使用鼠标将光标滚动到图像上,以查看使用Solid display Style的模型。
使用鼠标将光标滚动到图像上,以查看使用Solid display Style的模型。
连接器和连接点图注
在Harness Manufacturing Drawing中,与连接器或连接点关联的图注此时将显示其关联部件的所有BOM条目位置编号。
以下示例所示为连接器关联部件的BOM条目位置编号。
电路仿真改进
在“Controlled Sources”和“Variable Passives”的交流分析中增加了对输出值的支持
添加上述功能后,对以下元件进行交流分析时,将支持输出电压、功率和电流:
| VCVS | VCCS | CCVS | CCCS |
| VCVS_Table | VCCS_Table | CCVS_Table | CCCS_Table |
| VCVS_Poly | VCCS_Poly | CCVS_Poly | CCCS_Poly |
| VCVS_Expr | VCCS_Expr | CCVS_Expr | CCCS_Expr |
对于可变无源元器件,同样支持上述输出值。
添加了PSpice Primitives
添加了对以下功能的支持:
- 添加了对只读存储器(ROM)PSpice数字基元及其UROM时序模型的支持。
- 添加了对多位A/D转换器(ADC)PSpice数字基元及其UADC时序模型的支持。
Altium Designer 23.4中完全公开的功能
以下功能已从Open Beta版中删除,并已在此版本中转换为Public:
- 将修改后的 PCB 元件生成为单独的条目 - 自22.11版本开始提供
Altium Designer 23.3
发布日期:2023年3月16日 - 版本23.3.1(build30)
原理图输入改进
ActiveBOM文档的自动刷新
当在项目中对元器件进行编辑和保存到连接的工作区时,项目的ActiveBOM文档将会自动刷新。Revision Status列将显示变更后元器件的Out of date状态,这将使您可以一眼看出哪些元器件需要更新到最新版本。
线束设计改进
Properties面板Crimps选项卡的新增功能
我们在当前版本的Crimps选项卡中新增了复制和粘贴功能,以提高用户界面的操作便捷性。您可以选择一个管脚,然后使用标准Ctrl+C和Ctrl+V快捷键,将数据复制并粘贴到另一个管脚。您还可以选择多个管脚,然后使用上述复制和粘贴快捷键实现多选。
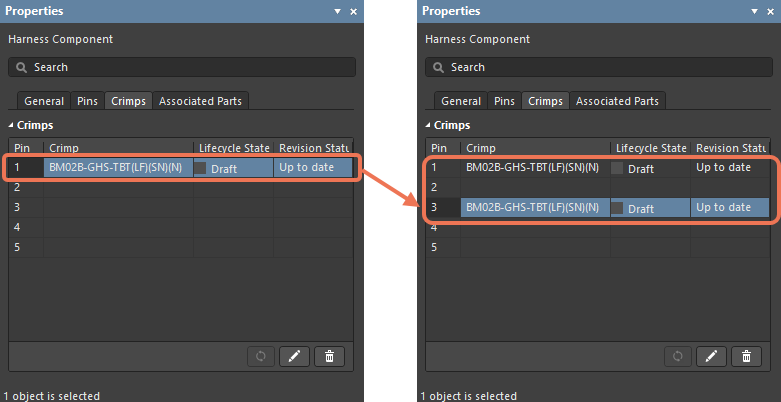
此外,我们还在Crimps选项卡中新增了Ctrl+A(全选)和Ctrl+X(剪切)功能。
现在,您可以使用键盘上的Delete键,通过单选或多选删除选定的压接。
其他物理视图的自由移动
在为布局图上的元器件添加其他物理视图时,您可以使用拖放操作,单独移动这些物理视图。
“任意角度”作为默认线束放置模式
鉴于大部分用户将其视为首选样式,因此在当前版本中,我们将“Any Angle”设为Layout Drawing文档中的默认Harness Bundle放置模式。在当前会话期间,如果使用Shift+Spacebar选择不同的放置模式,则最后使用的样式将是默认放置模式。
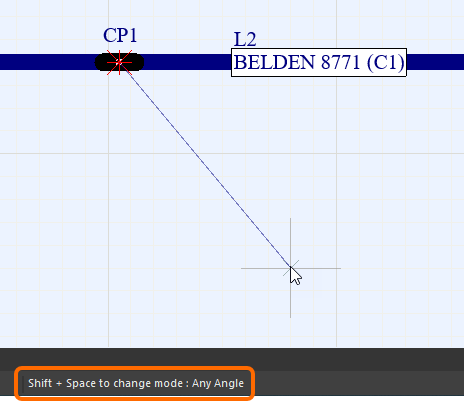
分配已使用的对象时发出警告
将对象分配给布局图上的连接点时,Add Assigned Objects对话框中将显示警告文本和图标(该对话框此前被命名为Add Connectors)。为便于用户选择所需对象,我们在Add Assigned Objects对话框中新增了Current Assignment列(其中列出了当前分配给对象的连接点),以及Show only unassigned objects选项(通过该选项,您可以过滤掉已经分配给其他连接点的对象)。
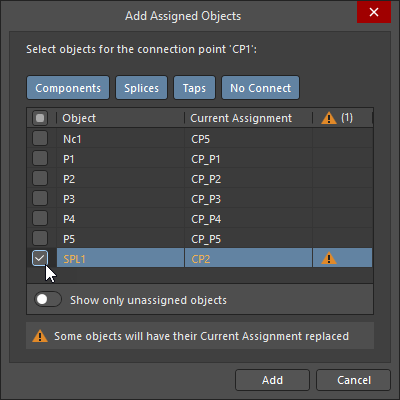
删除连接点时合并线束
现在,当您删除将布局图上的线束一分为二的连接点时,这两个线束将会自动合并为一个线束对象。
显示连接元器件图
为了方便您理解布局图文档中元器件的连接,我们在本次发布中,为线束设计实现了连接图功能。若您在Preferences对话框System – Navigation页面上启用Connective Graph选项,则当您在元器件上按Alt+Click快捷键时,设计区中将显示连接图。
使用Shift+C快捷键或右键单击菜单中的Clear Filter命令清除连接图。
为接线图视图和布局图视图添加比例属性
我们在Properties面板中新增了Scale区域。当放置在线束制造图中的Wiring Diagram View或Layout Drawing View被选中后,您可以通过该区域选择标准比例值或设置自定义值。
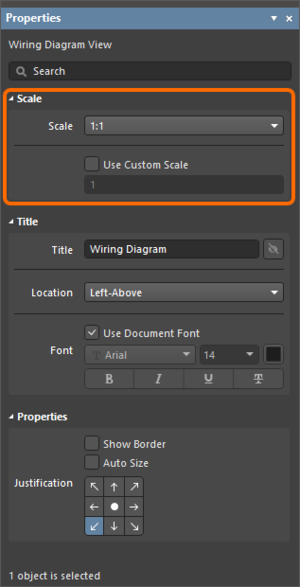
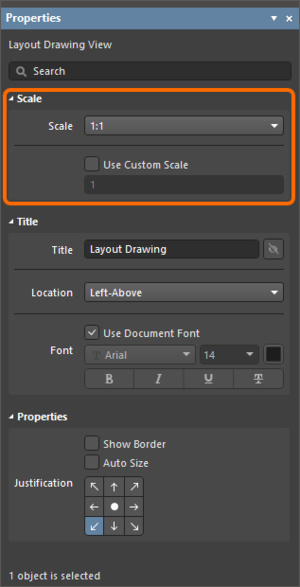
Wiring Diagram View或Layout Drawing View模式下Properties面板的Scale区域
数据管理改进
为Draftsman和ActiveBOM提供工作区端项目参数支持
Draftsman文档和BOM报告现在支持工作区端项目参数(显示在Project Options对话框Parameters选项卡上且带有蓝色图标: ![]() 的参数)。
的参数)。
- 在Draftsman文档中,您可以使用引用 Text、Note 或 Table对象中工作区端项目参数的特殊字符串来显示该参数的值。
- 在BOM报告模板中,当您使用BOM模板生成报告时,您可以使用引用工作区端项目参数的Field语句来获取该参数的值。了解有关将设计数据映射到BOM的更多信息。
零部件选择版本控制改进
当为连接的Altium 365 Workspace启用Part Choices Revision Control后,您将在用户界面看到并在用户体验中感受到以下变化:
-
现在,当您在列表中选择多个元器件时,您可以使用Components面板右键单击Operations子菜单中的Create/Edit Part Choices命令(此前被命名为Create/Edit PCL)。若您使用该命令,软件将在Batch Component Editing模式下打开Component Editor。
-
我们还对元器件版本比较(从Detailed Item View或Explorer面板进行)中的零部件选择比较进行了增强。现在,软件将根据<Manufacturer Name> + <Manufacturer Part Number>组合执行比较,并且Compare component revisions对话框中的Part Choices将按以下Key降序排列:<Rank>_<Manufacturer Name>_<Manufacturer Part Number>。
删除默认基于文件的库
从当前版本开始,默认安装不再包含Altera、Lattice、Xilinx和Simulation文件夹以及Miscellaneous IntLibs(Miscellaneous Connectors.IntLib和Miscellaneous Devices.IntLib)。若您选择更新到当前版本Altium Designer,则上述文件夹和库将从\Library文件夹中删除。
电路仿真改进
新增PSpice基元
新增对以下Programmable Logic Array PSpice数字模型基元的支持:
- PLAND
- PLANDC
- PLNAND
- PLNANDC
- PLNOR
- PLNORC
- PLNXOR
- PLNXORC
- PLOR
- PLORC
- PLXOR
- PLXORC
新增对全局节点 $D_HI,$D_LO, $D_X 的支持
新增对使用全局节点$D_HI、$D_LO和$D_X的数字模型的支持。这些全局节点的作用就好像有值分别为1、0和X的数字信号源连接到它们一样。
新增对可变无源元器件的支持
添加了对可变电阻器、电容器和电感器的支持。无源元件的值可以设置为变量。使用大括号中的表达式作为 Value 参数的值来定义电阻器的电阻、电容器的电容或电感器的电感。使用“q =”或“flux =”字符串后跟花括号中的表达式作为 Value 参数的值来定义电容器的电荷或电感器的通量。
以下是一个使用变量作为电容器参数值的示例,其电容(C1)和电荷(C2)取决于电容器端电压。(根据电容和电荷表达式得出通过器件的电流相同,因此两者产生的波形相同。)
Altium Designer 23.2
发布时间:2023年2月15日 – 版本 23.2.1 (build 34)
原理图输入改进
在Variant Manager中更新元件参数
已将用作备用零件的元件参数更新功能,添加到Variant Manager中。我们可以在主栅格区域中选择所需备用元件后,从Variant Manager底部Parameter区域的右键单击菜单中或Properties面板的Component Parameters区域中选择Update Values from Library命令,以对库元件进行任何参数更改。通过Replace对话框,浏览并找到源库中的元件,然后单击OK以打开Update Project Variants From Library对话框。选中/取消选中Parameters from Library Component and Variants to Update,然后单击OK完成更新流程。请注意,上述操作仅会更新参数,而不会更新元件本身。
从Parameter区域或Variant Manager的Properties面板中,选择Update Values from Library命令,然后使用后续对话框,对备用零件参数进行更新。
默认禁用Room Generation
从此版本开始,对于新PCB设计项目中的原理图,将默认禁用Project Options对话框Class Generation选项卡上的Generate Rooms复选框。因此,在将设计数据传输到PCB时,将默认不在PCB上生成与元件类关联的Room。
PCB设计改进
Gerber设置层类支持
对于当前版本,Gerber Setup对话框在其Layers to plot列表中有一个Layer Classes部分。我们可以使用层类复选框,快速启用属于特定层类的所有层绘图。此处,将列出默认层类(Component Layers、Signal Layers、Electrical Layers和All Layers)和任何用户定义层类(即,在Object Class Explorer对话框中定义的层)。
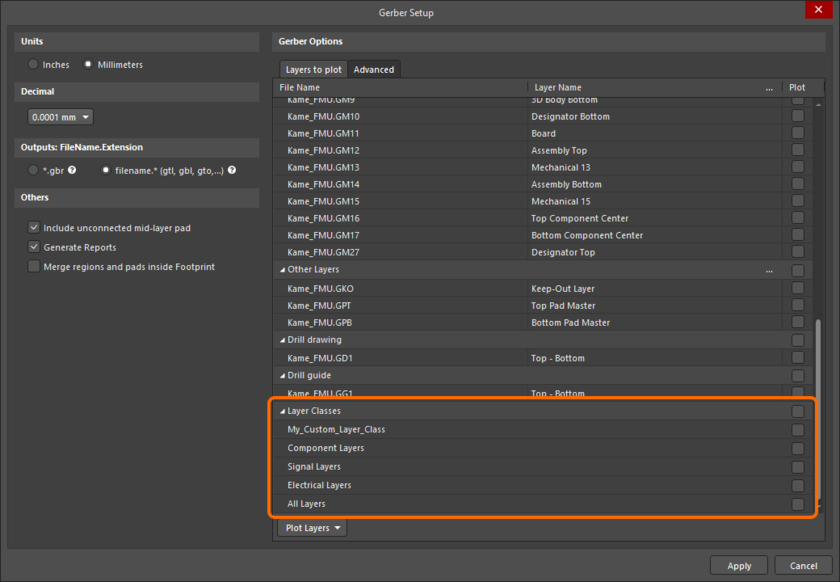
使用Gerber Setup对话框的Layer Classes区域,可以快速启用特定层类绘图。
数据管理改进
支持纯图像注释
现在即使注释仅包含粘贴图像而无任何文本,仍可发布。
编辑项目模板条目的Item Naming方案
现在可以在对保存到所连接Workspace的项目模板进行编辑时,对项目发布目标数据条目的Item Naming方案进行访问和编辑。为此,请从Workspace中打开已保存的项目模板,在Project面板中右键单击模板入口,然后选中Project Release Options命令。您可以在打开的Project Release Options对话框的Item Naming选项卡上,对Item Naming方案进行配置。
线束设计改进
重复压接类型
现在可以将添加在所选线束元件引脚上的压接,快速添加到该元件的所有引脚。选择所需压接的入口,然后单击Repeat To All按钮。所选压接将添加到元件的所有其他引脚上。
在导线节点处自动生成接头
当两根导线以T型连接时,接头将会被自动放置在T型节点所在位置。
更新了Wiring Diagram图标
我们对用于在接线图上放置基元的几个图标进行了更新,以更好地表示基元。Place菜单和右键单击菜单以及Active Bar上的图标均已更新。
![]()
将接头分配给另一个连接点后,将从当前连接点处将其删除
为避免将一个接头分配给多个连接点,当将接头分配给另一个连接点时,将从当前连接点处自动删除该接头。
接头分配自动删除演示。
添加了Find Similar Objects功能
已将Find Similar Objects命令,添加到线束文档(接线图和布局图)内基元的右键单击菜单中。该命令的功能与其在原理图文档中的功能相同。
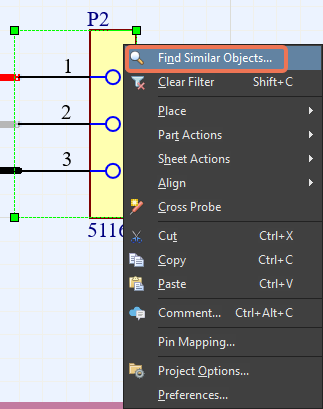
重置粘贴板上的元件标号
将剪切/复制的线束元件粘贴到Wiring Diagram或Layout Drawing文档中时,粘贴元件的标号现在遵循 Preferences对话框Schematic - Graphical Editing 页面中的Reset Parts Designators On Paste选项。启用该选项后,进行元件粘贴时,其标号的数字部分将重置为“?”。
导入器/导出器改进
导出AutoCAD层名称
在Layer Stack Manager中定义的层名称现在为AutoCAD导出中使用的名称。
电路仿真改进
添加了PSpice基元
添加了对以下PSpice数字模型基元的支持:
- PINDLY
- CONSTRAINT
添加了DIGERRDEFAULT选项
添加了仿真选项DIGERRDEFAULT,以控制数字基元中报告的约束违规数量。该新选项可以在Advanced Analysis Settings对话框Advanced选项卡上找到(单击Simulation Dashboard面板Analysis Setup & Run下拉列表中的Settings)。
Altium Designer 23.2 中完全公开的功能
以下功能已从Open Beta版中删除,并已在此版本中转换为Public:
- Net Priorities When Pasting Objects - 自22.8版开始提供
Altium Designer 23.1
发布时间:2023年1月17日——版本23.1.1(build 15)
原理图输入改进
电源端口编译名称
此时,Preferences对话框Schematic - Compiler页面Compiled Names Expansion区域中的Net Labels选项,可在原理图文档的已编译(物理)选项卡上决定Power Port对象的名称。
严格层次式多通道设计原理图示例,包括网络标签和电源端口。请注意,在查看原理图的已编译选项卡时,电源端口以与网络标签相同的方式显示物理名称。
Print对话框中的Net Labels选项(从Outjob文件访问原理图图纸输出时,将[Project Physical Documents]选项选为输出的数据源)和Smart PDF Wizard的Structure Settings页面上的Net Labels选项还定义了电源端口在原理图输出中的显示方式。
PCB设计改进
加载存储视图配置文件
添加了从View Configuration面板的View Options选项卡,加载存储视图配置文件的功能。使用Configuration下拉列表中的Load View Configuration选项,浏览并选中所需视图配置文件。
Gerber Board Outline文件的重命名
现在,您可以在Gerber Setup和Gerber X2 Setup对话框中,将Gerber Board Outline类型文件重命名。
平台改进
改进了调用堆栈崩溃报告内容
此功能使用改进方法,收集调用堆栈崩溃报告。
数据管理改进
将图像附在评论后面的功能
此更新添加了将图像附在评论后面的功能。如前所述,一张图片胜过千言万语,因此附加图像将有助于向同事解释您的想法或高亮显示问题所在位置。您可以首先通过右键单击图像,以将图像复制到剪贴板,从而在Explorer窗口或网络浏览器页面中复制图像。要附加图像,请在评论中右键单击Paste(或使用快捷键Ctrl+V)(在载明"Add others with @ or paste images"的字段中)。
每张图像的最大尺寸为2MB。将其粘贴到评论中后,单击图像以显示完整图像,如右图所示。
从Reports菜单导出Project History
添加了将Project History从Reports菜单导出为PDF的功能。从主菜单中选择Reports » Project History后,将打开Project History Report Configuration对话框,您可以在其中设置导出报告的Period:整个项目历史或从/到特定(或最新)项目版本。单击Export,然后在打开的Explorer窗口中输入导出的PDF的名称,然后单击Save。PDF报告将在网络浏览器中打开。
线束设计改进
Wiring Diagram中的压接
在当前版本中,压接在Wiring Diagram(*.WirDoc)中的使用方式,与其之前在Layout Drawing中的使用方式相同。Properties面板Harness Component模式的Crimps选项卡,可用于使用该图标 ![]() 添加和编辑压接。压接在设计空间中用a表示,如下图所示。
添加和编辑压接。压接在设计空间中用a表示,如下图所示。
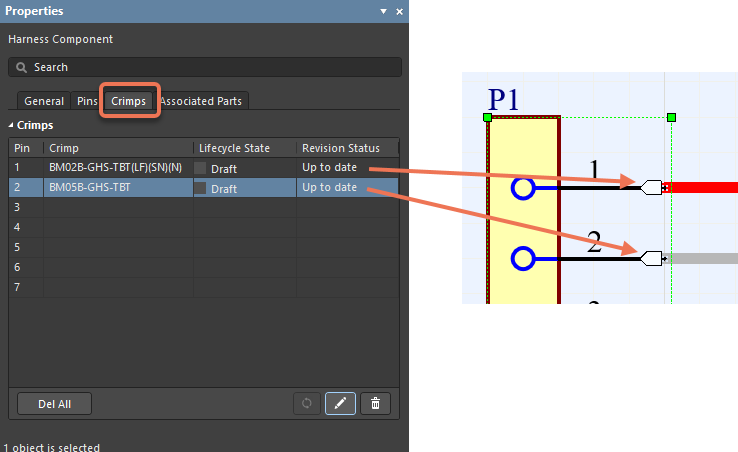
Twist和Shield参数
参数已添加到Wiring Diagram文档 (*.WirDoc)中的Twist和Shield对象。在放置Twist或Shield期间或之后,单击Properties面板Add下拉列表中的Parameter,然后更新所需可见性、参数名称和值。下图所示为Twist对象示例。
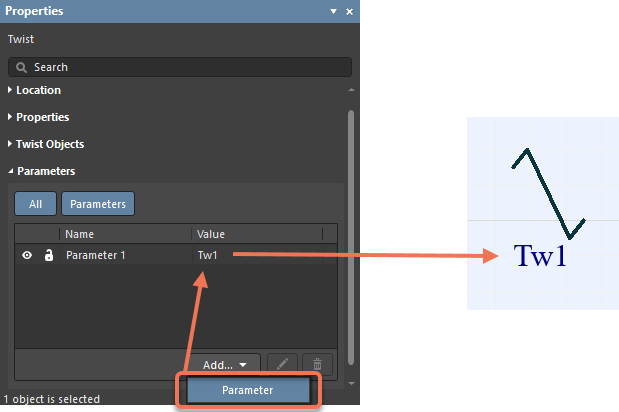
快速添加连接点对象
增加了将连接点对象添加到Layout Drawing(*.LdrDoc)的功能。您可以使用此功能,通过一次操作将多个对象添加到连接点。在Properties面板的Connection Point模式下,单击Connectors区域中的Add以打开Add Connectors对话框。在该对话框中,启用连接点的连接器。为了启用列表中的所有内容,请启用Connector旁边的复选框。
其他物理视图
在此版本中,您可以在Harness Layout Drawing(*.LdrDoc)文档中,为一个连接器添加多个3D物理模型视图。在Properties面板Harness Component模式的Physical Model区域中,选中Physical Model,然后单击Add View。将添加物理视图。您可以通过单击相应的图标 ![]() ,查看和更新视图参数。
,查看和更新视图参数。
将Download Sources添加到Project History
现在,您可以使用Download Sources命令下载并打开特定项目版本(在Projects面板中)。在Project History文件(<ProjectName> History)中单击![]() ,然后选中Download Sources。下载版本将在Projects面板中打开。请注意,此版本为只读版本,即您可以查看但不能以任何方式对其进行编辑。
,然后选中Download Sources。下载版本将在Projects面板中打开。请注意,此版本为只读版本,即您可以查看但不能以任何方式对其进行编辑。
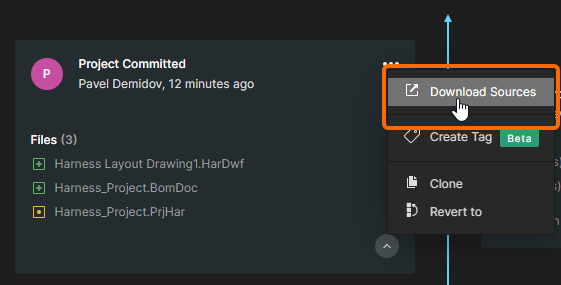
另存为ASCII功能
您现在可以将Harness Design Wiring Diagram(*.WirDoc)和Layout Drawing(*.LdrDoc)文档,另存为ASCII格式,此功能在共享时非常有用。使用File » Save As命令,并在打开的Save As对话框中Save as type下拉列表中选中Harness Wiring ascii(*.WirDoc)或Harness Layout ascii(*.LdrDoc)。
使用File » Save命令,保存ASCII Wiring Diagram或Layout Drawing文档时,将打开File Format对话框,以提醒您使用ASCII格式。在该对话框中选择ASCII Version(在下图中高亮显示)以继续使用此格式。
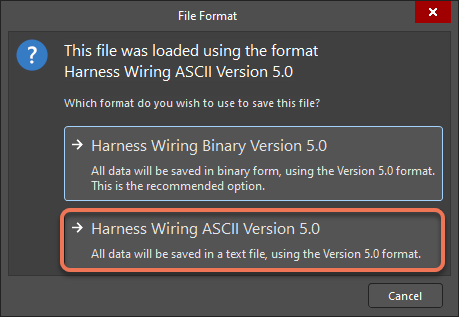
添加了Autosize和Justification属性
在Harness Project Draftsman文档Wiring Diagram 视图和Layout Drawing视图对象的Properties面板中,添加了Auto Size和Justification属性(*.HarDwf)。
启用Auto Size后,Wiring Diagram 视图将自动调整其大小以删除边框处的空白区域。通过单击与所需Justification对应的箭头或居中圆圈选中Justification。Justification的选定选项将定义在更新视图尺寸时改变其位置的相对点。
已启用Auto Size选项且Justification设置为左下角的Wiring Diagram 视图示例。将光标悬停在图像上,以查看禁用Auto Size选项的视图——请注意,视图位置将相对于其左下角发生更改。
多板改进
允许引脚连接到多个引脚
在Multi-board原理图文件(*.MbsDoc)上配置Harness类型的连接时,现在可以将一个PCB连接器上的一个引脚连接到同一目标PCB连接器上的多个引脚。
![Multi-board原理图中线束连接的连接配置示例。请注意,源连接器(H_1-Entry_1[1])的同一引脚连接到同一目标连接器的多个引脚。 Multi-board原理图中线束连接的连接配置示例。请注意,源连接器(H_1-Entry_1[1])的同一引脚连接到同一目标连接器的多个引脚。](https://www.altium.com/documentation/sites/default/files/wiki_attachments/320598/MBS_ConnectToMultiplePins_AD23_1.png)
Multi-board原理图中线束连接的连接配置示例。请注意,源连接器(H_1-Entry_1[1])的同一引脚连接到同一目标连接器的多个引脚。
电路仿真增强功能
惯性延迟
对所有PSpice数字门(DLYLINE除外)实现了惯性延迟处理。
添加了PSpice基元
添加了对以下PSpice数字模型基元的支持:
- DLTCH
- SRFF
Altimade增强功能
放宽了Min Trace Width和Min Hole Size的限制
Min Trace Width和Min Hole Size的限制放宽后,分别为3密尔和4密尔。
Altium Designer 23.0
发布时间:2022年12月15日——23.0.1版(build 38)
PCB设计改进
丝印制备
为了帮助解决常见Design for Manufacture(DFM)问题,即外露铜皮、孔和板形状丝印重叠,本次发布中增加了为电路板制备丝印的专用功能。这些问题现在可以通过以下方式得到有效解决:
- 丝印线和圆弧自动裁剪
- 填充和区域的自动裁剪或移动
- 丝印文本和元件位号自动移动。
可使用主菜单中的Tools » Silkscreen Preparation命令访问Silkscreen Preparation对话框,以在PCB封装编辑器(用于活动封装)和PCB编辑器(跨越一个或两个覆盖层上的所有或选定对象)中使用该功能。
增强版网络信息用户界面
Properties面板的Net Information区域此时将显示所选基元的所有网络、差分对和xSignals。您可以展开这些部分,以查看所有列出的信息。
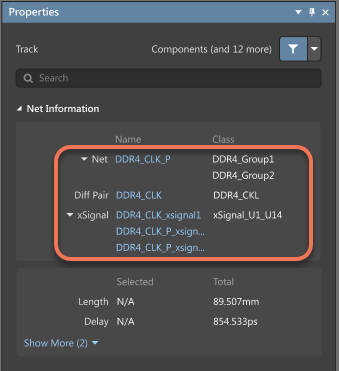
数据管理改进
丢失文件管理
以前,丢失文件可在Messages面板中通过相应通知删除,且在Projects面板中将项目标记为已修改。本次发布中引入一种强化方法,可用于对在项目文件中定义但在项目文件夹中找不到的文件进行管理。这些文件现在被标记为‘丢失’,而不是简单地将对此类文件的引用删除并将项目标记为已修改。它们仍然在项目文件中进行定义,并且仍显示在Projects面板的项目结构中,但其以灰色显示且具有区分图标。
可以使用关联命令,以确保对丢失文档的处理进行全面掌控。使用Projects面板中丢失文件的右键单击菜单,从项目中删除选中文件或所有丢失文件,或者对文件路径进行更新(即用选中文件替换丢失文件)。对于受版本控制的项目,您还可以恢复本地修改以从项目VCS存储库中恢复丢失文件。
使用项目入口处右键单击菜单中的Add Existing to Project命令,将现有文件添加到项目时,拟添加文件的名称和路径与丢失文件的名称和路径相同(例如,当在Altium Designer中打开项目后,将丢失文件添加到项目文件夹中时可能发生),将打开一个确认对话框,以询问您是否想要用选中文件替换丢失文件。
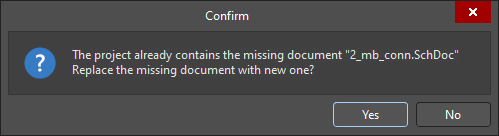
创建项目历史报告
此时可以为Workspace项目,创建Project History PDF报告。在OutputJob文件(*.OutJob),右键单击与Report Outputs入口关联的[Add New Report Output],然后选择项目Project History。
然后,可以将新建Project History输出报告连接到PDF输出容器。
右键单击创建的输出,然后选中Configure以访问Project History Report Configuration对话框,并在该对话框中对应导出报告的Period进行设置:整个项目历史或从/到特定的(或最新的)项目发布。
添加报告、链接到所需PDF输出容器并根据需要进行配置后,单击Generate内容或作为项目发布过程的一部分生成输出以导出项目历史。
特定层注释
添加了对PCB上2D特定层注释的支持。聚焦注释将自动切换至评审者拥有的相同视图(可见层、活动层、顶层/底层视图)。
 聚焦注释时的视图配置切换示例。此处所示为聚焦注释前的视图配置:所有层均已启用,Top为活动层,且电路板从底层显示。将光标悬停在图像上,以查看聚焦注释后的电路板(应用与添加注释时相同的视图):Bottom为唯一启用的信号层,Bottom为活动层,且电路板从顶层显示。
聚焦注释时的视图配置切换示例。此处所示为聚焦注释前的视图配置:所有层均已启用,Top为活动层,且电路板从底层显示。将光标悬停在图像上,以查看聚焦注释后的电路板(应用与添加注释时相同的视图):Bottom为唯一启用的信号层,Bottom为活动层,且电路板从顶层显示。
工作区存储库删除功能
如果存储库未对Workspace项目进行引用,则将由外部VCS托管的项目迁移至Altium 365 Workspace VCS后,可将Preferences对话框Data Management - Design Repositories页面中显示的Workspace存储库删除。
在将项目从外部VCS成功迁移至Workspace VCS后,将自动从Workspace中删除存储库。
线束设计
本次发布首次实现了Harness Design功能。各类新入行工程师(参与产品设计过程)可使用该新工具,在Altium Designer中工作。其将全面线束设计支持引入与PCB和系统设计相同的环境中,从而消除了以前对第三方软件的严重依赖。
您可以使用Harness Design工具,创建从引脚间连接到制造文档的完整线束设计。线束设计既可作为独立项目,亦可作为Multi-board项目的一部分创建。在后一种情况下,Multi-board项目中PCB之间的逻辑连接用于定义线束内的连接。
本次发布引入了一个与新的多板演示项目(Harness_Demo_MB.PrjMbd)相关的示例线束设计项目(Harness_Demo_Prj.PrjHar),以确保可直接使用线束进行试车。
ActiveBOM增强功能
本次发布引入一些在ActiveBOM中使用替代元件时的增强功能。
在Add Alternative Item对话框中保留过滤器和值
当对相同类型不同元件的对话框进行访问时,可通过右键单击Workspace元件并选中上下文菜单中的Operations » Add Alternative Item命令进行访问的Add Alternative Item对话框,将记住所用过滤器和值。
防止使用已用元件替换替代元件
当尝试将替代元件替换为已用作替代元件的元件时,将弹出一个警告对话框以发出提醒。
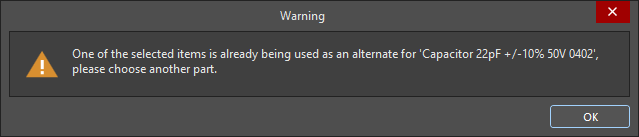
确认删除具有替代元件的替代组
当尝试删除一组替代元件而该组中的元件已分配替代元件时,将显示一个警告对话框以提醒并要求您确认删除该组。
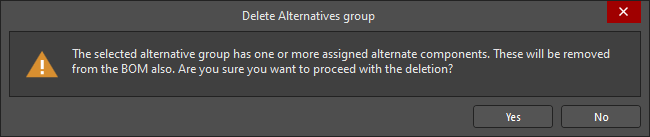
电路仿真改进
高阻抗状态
添加了在SimData编辑器中,查看数字波形高阻抗状态的功能。
PSpice增强功能
本次发布中添加了对以下PSpice基元的支持:
- LOGICEXP
- Digital delay line
- Digital Pullup and Pulldown
- DFF
- JKFF
- DFFDE
- JKFFDE
此外,以下PSpice基元的元件已添加到Simulation Generic Components库中:
- 标准门
- 三态门
- 数字激励
Altium Designer 23.0版中完全公开的功能
以下功能已通过Open Beta阶段,并在本次发布中过渡为Public:
- 自动更新设计规则中的位号 - 自22.0版起可用
- 添加‘新建库’对话框 - 自22.5版起可用
- 自定义焊盘形状 - 自22.8版起可用
- 在BOM文档中添加和编辑注释 - 自22.9版起可用
- 自定义圆角矩形和新建倒角矩形焊盘形状 - 自22.11版起可用