Altium Designer 提供了一个完整的电子产品开发环境,涵盖了电子开发过程的所有方面,包括前端设计和捕获、混合信号电路仿真、物理 PCB 设计等。
本页面讨论了使用 Altium Designer 的基本工作技巧,以便您可以快速开始下一个产品设计。
主要 UI 元素
Altium Designer 使用与其他 Windows 应用程序和 CAD 工具相同的 UI 元素。下面显示并随后描述了这些主要元素。
|
|
设计空间 – 应用程序窗口的主要区域,显示活动文档。在设计空间中,您可以探索文档的内容(例如,如上图所示的原理图文档)并对其进行操作。
面板 – 提供对与活动项目或文档相关的不同功能和特性的访问。可以从设计空间右下角的面板按钮菜单中访问面板。
主菜单 – 提供访问与当前文档类型相关的命令。可用的菜单和命令集取决于当前活动文档的类型。
活动栏 – 始终显示在当前文档设计空间的顶部,活动栏提供了对最常用命令的便捷访问,例如放置和选择对象的命令。
快速访问栏 – 提供对高级操作的访问,例如保存文档和撤销/重做操作。
|
了解更多关于 Altium Designer 环境的这些和其他元素:
环境的元素。
登录您的Altium账户
为了访问Altium的按需服务,例如按需许可和连接到Altium 365工作区,您必须从Altium Designer中登录到您的Altium账户。当您未登录到您的Altium账户时,设计空间右上角的当前用户控件显示为 。要登录,请点击控件并在关联菜单上选择登录项。使用随后出现的登录对话框输入您的Altium账户凭据,然后点击登录按钮。控件将更改为您的Altium个人资料图片(例如,
。要登录,请点击控件并在关联菜单上选择登录项。使用随后出现的登录对话框输入您的Altium账户凭据,然后点击登录按钮。控件将更改为您的Altium个人资料图片(例如, )。
)。
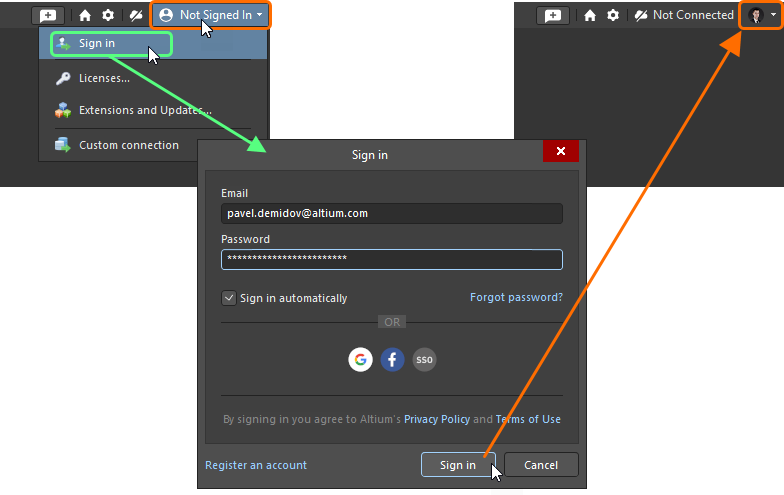
连接到您的Altium 365工作区
登录到您的Altium账户后,您可以连接到可用的Altium 365工作区以访问其功能和数据。要这样做,请点击设计空间右上角的活动工作区控件(当您未连接到工作区时,控件显示为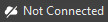 )。在随后的菜单中,点击您希望连接到的Altium 365工作区的条目。控件将更改为反映已连接工作区的名称(例如,
)。在随后的菜单中,点击您希望连接到的Altium 365工作区的条目。控件将更改为反映已连接工作区的名称(例如, )。
)。
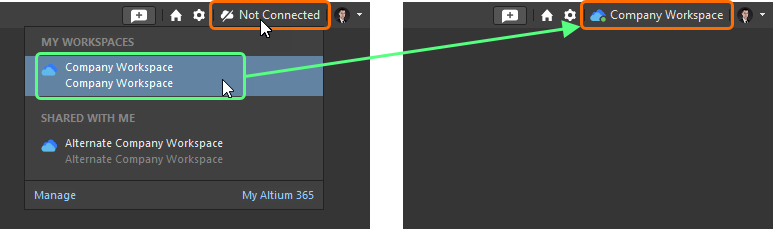
设置环境
首选项对话框是您可以设置Altium Designer不同功能区域的全局系统设置的中心位置。要访问首选项对话框,请点击设计空间右上角的 图标。
图标。
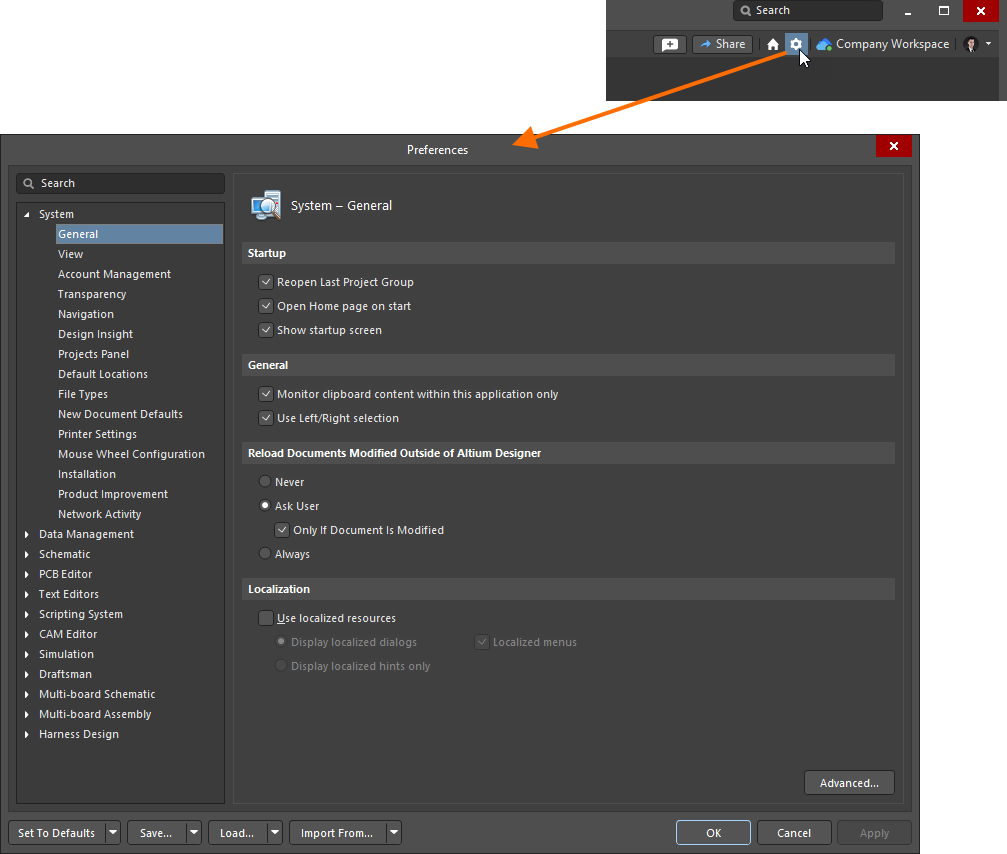
在对话框左侧点击页面条目,在对话框右侧显示其选项。为方便起见,页面被归类为功能区域的类别(系统、数据管理、原理图等)。
处理设计项目和文档
在Altium Designer中创建的每个设计的起点都是一个项目。Altium Designer项目是一组设计文档,其输出定义了特定的实现。除了存储项目中每个文档的链接,项目文件还存储特定于项目的选项,例如错误检查设置。
Altium Designer支持PCB、多板和线束类型的设计项目。以下是每种类型的简要描述。
PCB项目Expand折叠
在印刷电路板(PCB)项目中,电子电路以原理图的形式捕获,该原理图由放置和连接在一起的组件符号库构建。
然后将设计转移到PCB编辑器,其中每个组件实例化为一个足迹(图案),电路布线变为点对点连接线。定义最终PCB的形状,以及板将包括的物理层。指定布局要求的设计规则,例如布线宽度和间隙。组件在板形状内定位,然后连接线被布线替换。
设计完成后,将生成标准格式的输出文件,可用于制造空白板、配置装配机等。
多板项目Expand折叠
在多板项目中,使用原理图文档捕获逻辑设计,该文档连接在一起的子项目模块,反过来代表现有的PCB项目。然后将多板原理图数据转移到多板装配文档中,其中由子项目定义的物理板装配在一起并放置在添加的外壳内。
多板项目(*.PrjMbd)通过应用逻辑原理图文档(*.MbsDoc)和同步装配文档(*.MbaDoc)有效地定义了现有PCB设计项目之间的电气和物理连接。
请注意,多板设计功能不支持Altium Designer标准订阅。
线束项目Expand折叠
线束设计功能允许各种类型的工程师(参与产品设计过程)在Altium Designer中工作。它将全面的线束设计支持带入与PCB和系统设计相同的环境中,消除了以前对第三方软件的严重依赖。
线束设计功能允许您创建完整的线束设计,从单个引脚到引脚的连接到制造文档。线束设计可以作为独立项目创建,也可以作为多板项目的一部分。在后一种情况下,多板项目中PCB之间的逻辑连接用于定义线束内的连接。
请注意,线束设计功能不支持Altium Designer标准订阅。
大多数项目管理操作(创建、打开等)都是使用文件主菜单和项目面板执行的。
|
|
要创建一个新的设计项目,请从主菜单中选择文件 » 新建 » 项目命令。在打开的创建项目对话框中,选择您想要创建项目的位置、项目类型以及其他选项,如项目名称、存储文件夹等。点击创建按钮后,新项目的条目将出现在项目面板中。
所有与项目相关的数据都存储在文档中,这些文档也被称为文件。要向项目中添加新文档,右键点击项目面板中的项目条目,然后在添加新项目到项目菜单中选择所需的文档类型。
请注意,新创建的文档最初是未保存的。使用文档条目在项目面板中的右键菜单来保存它。同样,当项目发生变化时(例如,通过添加新文档改变其结构时),使用项目条目在项目面板中的右键菜单来保存项目。
要打开现有项目,请使用主菜单中的文件 » 打开项目命令和随后的打开项目对话框。打开的项目的结构将出现在项目面板中。
|
在项目面板中,项目和文档条目旁边的图标提供了它们的打开/修改和版本控制状态的视觉总结。
在处理“图形”类型的文档(例如,原理图或PCB文档)时,您可以缩放和平移文档以专注于特定的文档区域。可以用来做到这一点的基本快捷方式有:
- Ctrl+鼠标滚轮 或 中键点击,按住&拖动 来放大和缩小
- 右键点击,按住&拖动 或 鼠标滚轮 或 Shift+鼠标滚轮 来移动文档
下面的视频演示了这些快捷键的使用。
处理设计对象
无论是原理图、PCB还是图纸,创建文档本质上是放置对象并设置其属性。下面列出了大多数 Altium Designer 编辑器通用的主要放置和编辑技术。
- 要放置一个对象,请从主菜单或活动栏中选择相应的放置命令。例如,要在原理图中放置一条线,请从主菜单中选择放置 » 线命令,或点击活动栏中的
 图标。
图标。
- 选择放置命令后,您将进入放置模式,光标下方会出现十字线。将光标定位在设计空间中,然后左键点击放置对象。对于复杂的对象,如线或多边形,您必须继续定位和点击过程来放置对象的所有顶点。
- 在放置模式下,按Tab键打开属性面板,以编辑对象的属性,然后再放置对象。设置完属性后,点击设计空间中的
 按钮返回放置模式。
按钮返回放置模式。
- 要结束放置模式,请右键点击。
- 要编辑已放置对象的属性,请在设计空间中点击选择它。它的属性将显示在属性面板中。如果面板未打开,双击对象即可选择它并打开面板。
下面的视频演示了对象放置过程和编辑其属性。
获取帮助
Altium Designer提供了多种方式帮助您查找更多信息和帮助。
- 在任何对象、编辑器、面板、菜单条目或按钮上按F1键,即可打开该项的文档。
- 在执行命令时按Shift+F1键,可获取该命令中可用的快捷键列表。
-
使用文档左侧的导航树阅读特定主题( ![]() 显示图片)。
显示图片)。