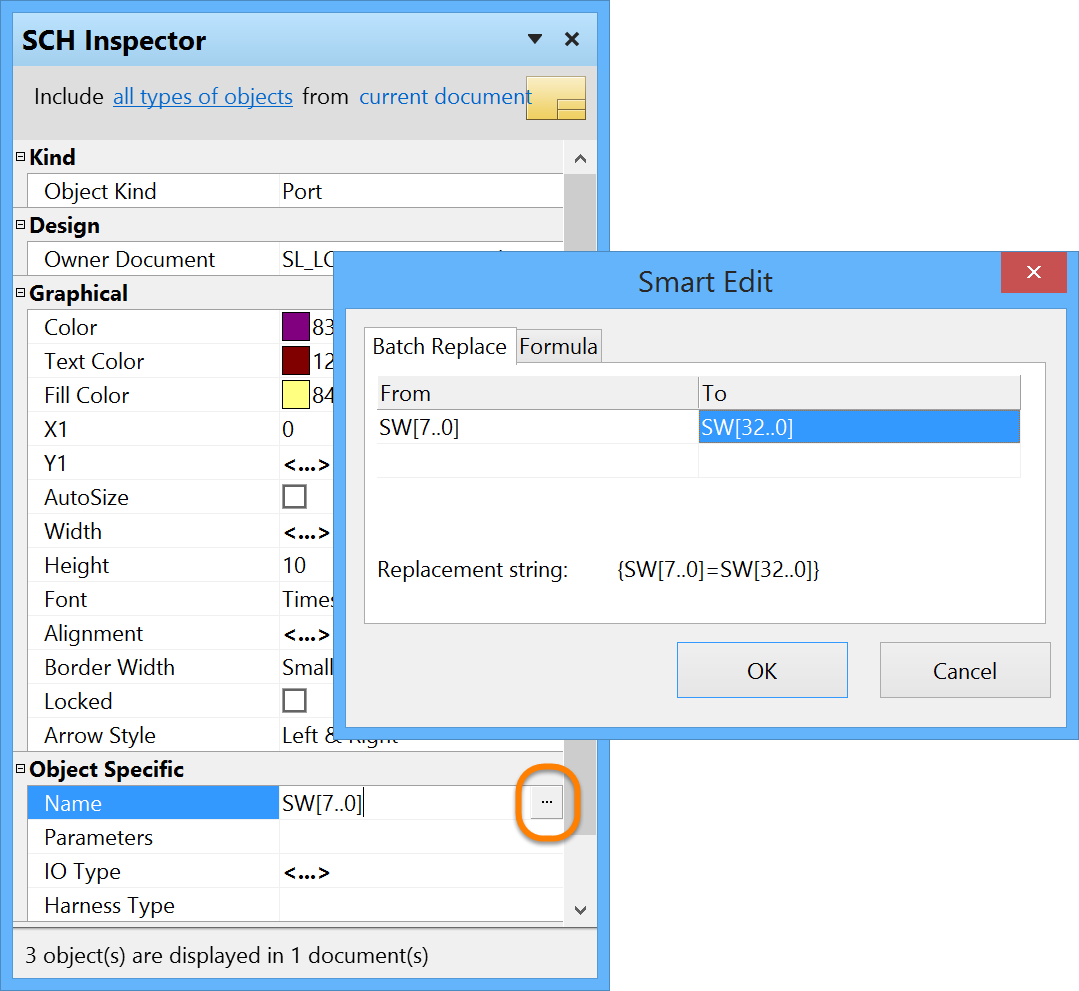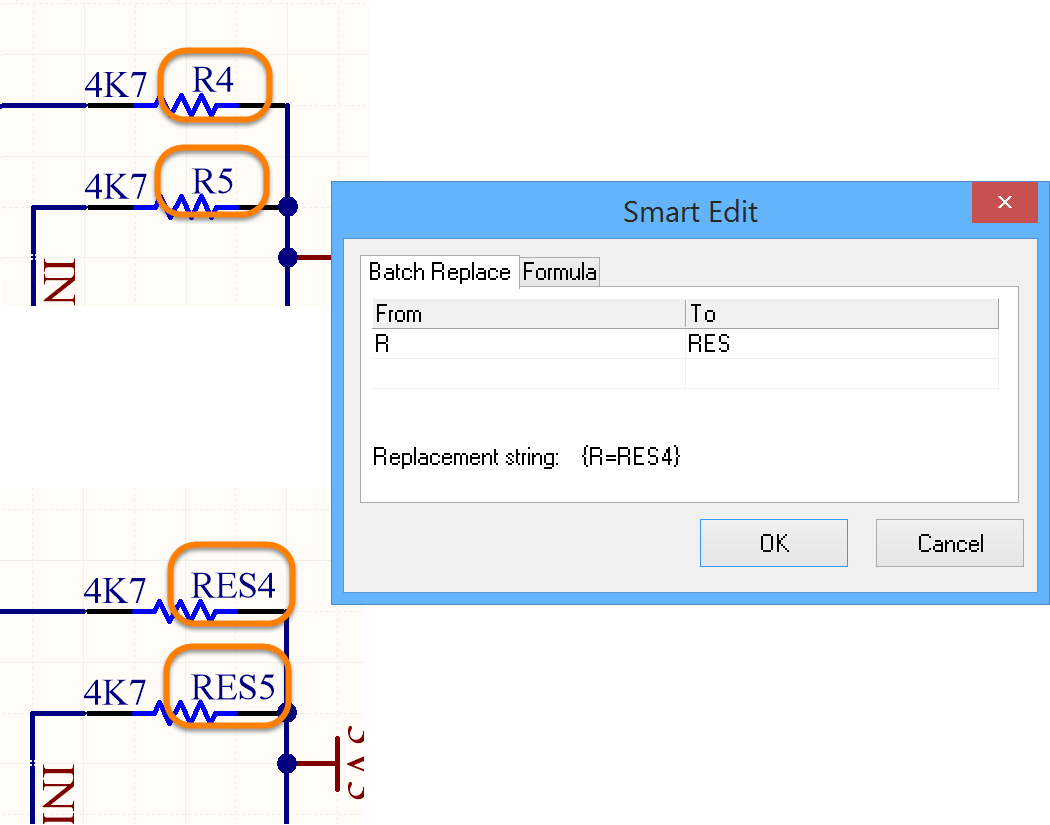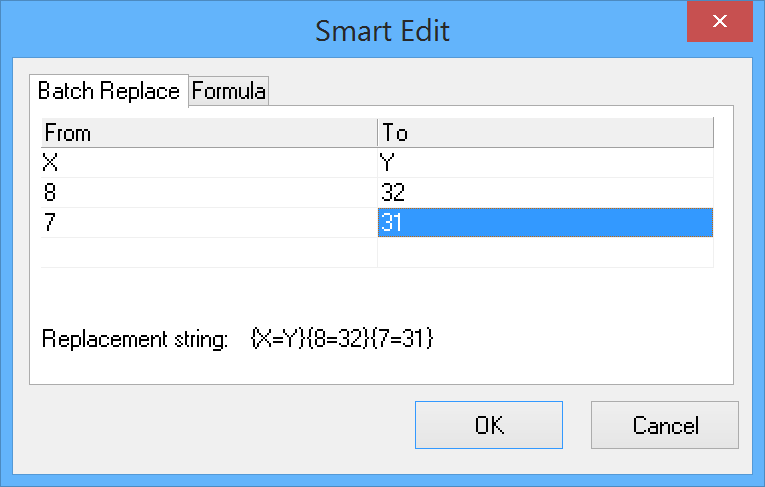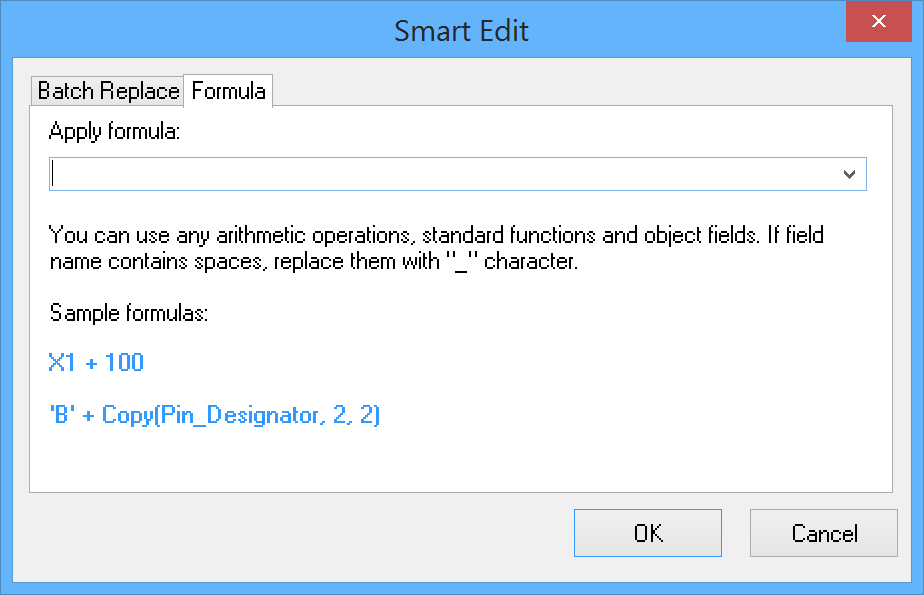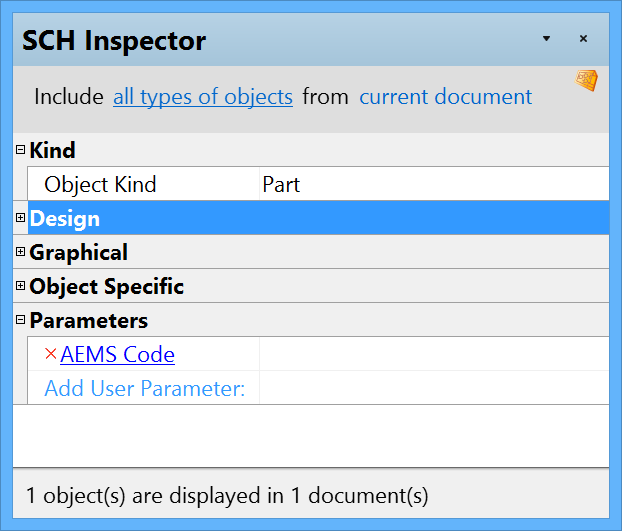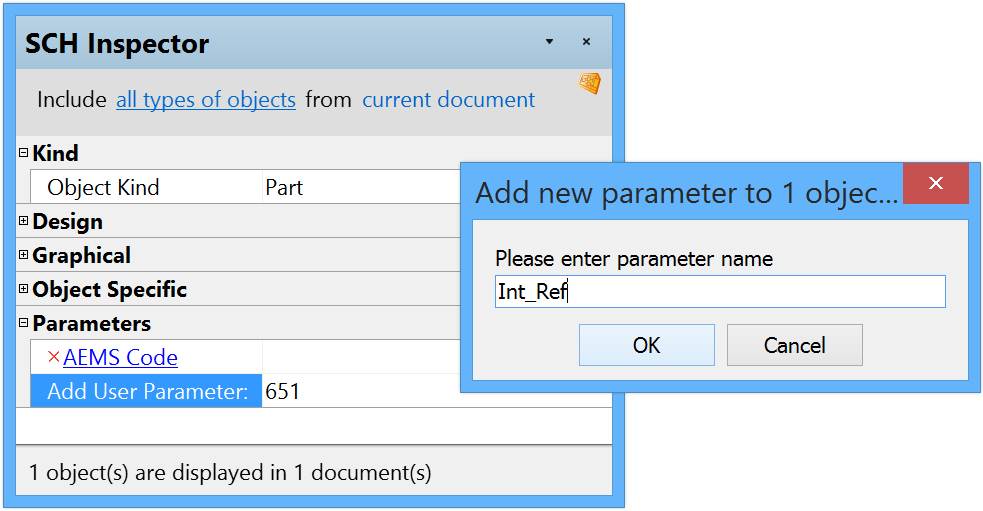Sch_Pnl-SCHInspectorSCH Inspector_AD
Parent page: Sch Panels
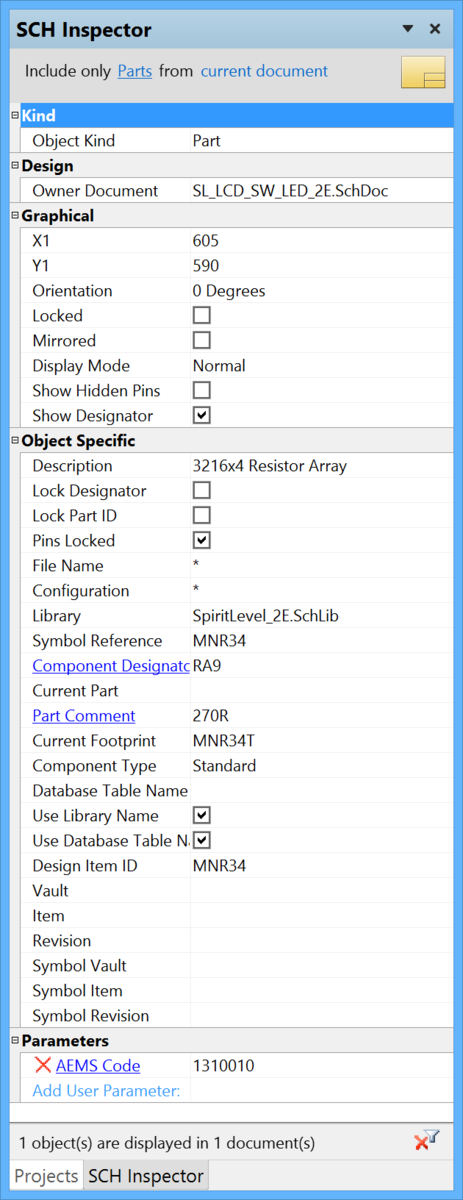
Manually select Schematic objects to populate the SCH Inspector panel with design objects to be viewed or edited.
Summary
The SCH Inspector panel enables you to interrogate and edit the properties of one or more design objects in the active schematic document (or all open schematic documents). The panel can be used to make changes to multiple objects of the same kind, from one convenient location.
Panel Access
The panel can be accessed by:
- Clicking SCH at the bottom-right of the editor when the SCH Editor is active and select SCH Inspector from the pop-up menu.
- Clicking View » Workspace Panels » SCH » SCH Inspector.
- Clicking the F11 shortcut key.
Defining Panel Display Scope
When a large number of objects have been selected in the editor workspace, there is often a need to edit the properties of certain object types only without losing or having to alter your selection. This can be achieved using the underlined controls at the top of the panel to define a 'display scope' for the panel.

Use the the left-hand underlined control to set the type of objects that can be displayed. Clicking on the control will reveal a selection pop-up.
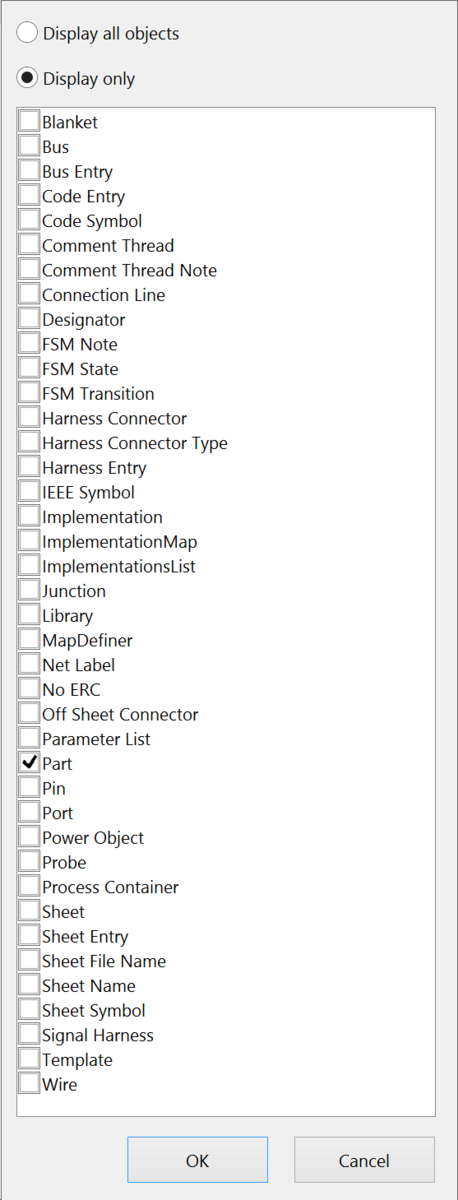
Use the pop-up to choose which object types to include in the panel for display and editing - either all objects or specific objects. To choose one or more specific object types, enable the Display only option and then enable the checkbox next to the required object(s) in the list beneath. The list will only contain those object types currently selected in the main workspace.

When enabling specific object types for display, the control will reflect the choice by listing the enabled types separated by commas.
Click on the right-hand underlined control (shown above as 'current document') to choose from the following options:
- current document - only display target objects from the active schematic document in the design editor window.
- open documents - display target objects from all open schematic documents regardless of the parent project they belong to.
- open documents of the same project - display target objects from all open schematic documents that are source documents of the same parent project.
Note: With respect to the last two options for this control, schematic documents that are open but hidden will not be considered when displaying objects.
Inspecting Object Attributes
Click on a single object in the design editor window to select the object and display attributes associated to it in the SCH Inspector panel. Information is displayed under the following common collapsible sections:
Kind
This section contains one entry only, relating to the kind of design object (Object Kind) that is being 'inspected'. For example, clicking on a component will display the entry 'Part'; clicking on a component designator will display the entry 'Designator', and so on.
Design
This section contains one entry only, relating to the Owner Document upon which the object has been placed.
Graphical
This section contains graphical attributes of the selected object. Attributes may include the location of the object, its orientation, and colors used in its display.
Object Specific
This section contains attributes specific to the object being inspected that are not graphical attributes. For example, selecting a component will display a range of attributes that are specific to a component:
- Description
- Lock Designator
- Lock Part ID
- Pins Locked
- File Name
- Configuration
- Component Designator
- Current Part
- Part Comment
- Current Footprint
- Component Type
Other selected objects will have different attributes displayed. For example, selecting a Power Object (such as a GND object) will only offer a Text attribute as specific to that object.
Parameters
For an object to which parameters can be 'attached', this section allows Parameters to be inspected, added, and deleted for single or multiple objects.
Editing Object Attributes
The attributes of a selected object can be edited by modifying the relevant entry in the panel. The change will take effect once you click outside of the field you are editing. This is one of the advantages of using the panel to edit object properties - the panel will remain open, allowing a sequence of attributes to be changed as required, without having to close and reopen a properties dialog each time.
If the object being inspecting has child objects associated with it, they will appear in blue in the Object Specific section (rather like a hyperlink). Click on these entries to display the attributes pertaining specifically to these child objects. For each child object, an link will be available back to the parent object - the 'Owner' link in the Object Specific section of the panel.
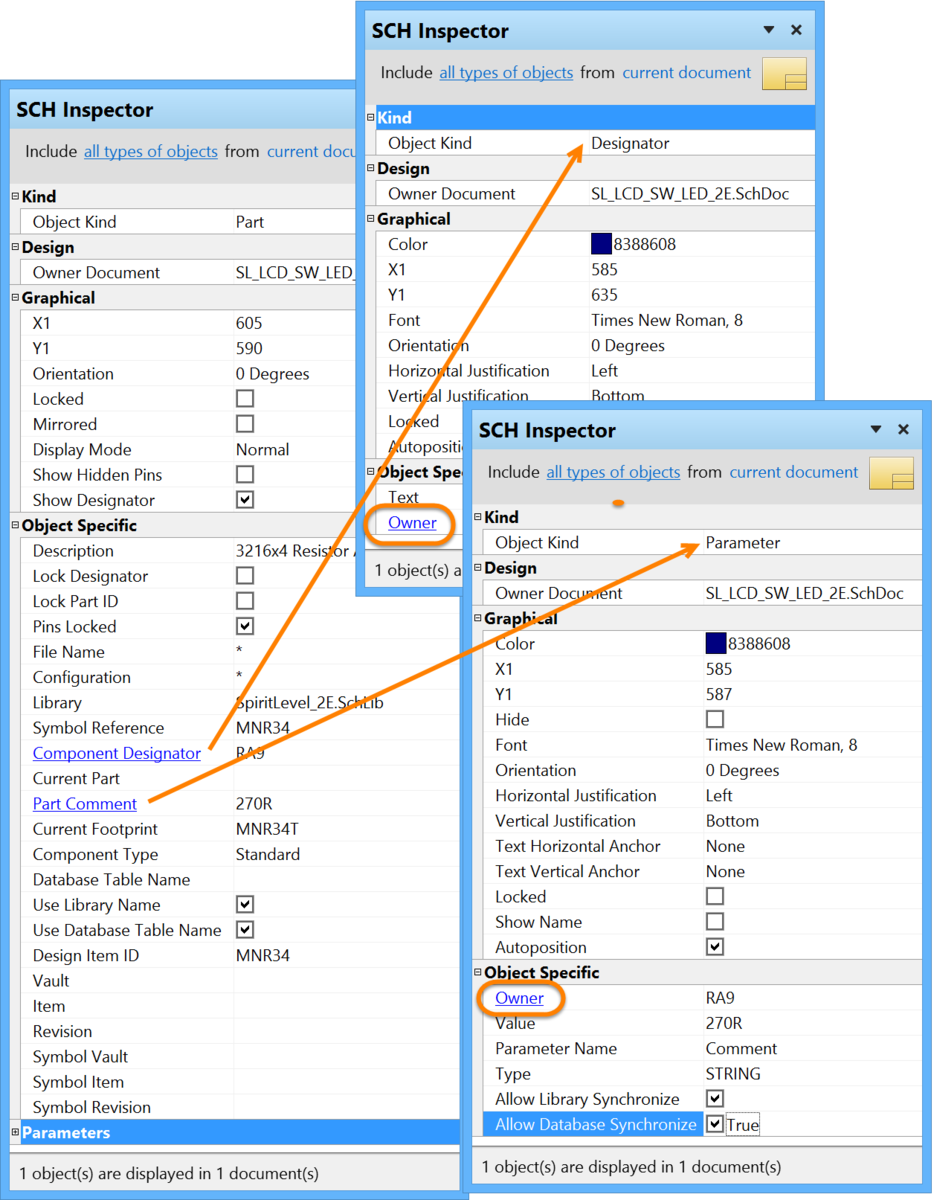
Use the panel's links (in blue) to drill down to edit child object parameters then use the Owner link to return to the parent object.
Another advantage of using the panel for editing is that multiple objects can be modified from one place without having to edit separate dialogs one object at a time. Selected objects can be of the same or differing type. Those attributes that are common to all objects in the selection will be displayed in the panel. Common attributes that have differing values between objects will be displayed as <...>. Edit the attributes as required and the changes made will be made immediately to each object in the selection.
Editing Attributes with Numeric Values
For a numeric-based attribute of a selected object, the simplest way to change the value is by entering a new value. The plus and minus operators can be used to specify the value's sign. A value entered without a specified sign is assumed to be positive. Therefore, entering 20 is the same as entering +20. Specific units of measurement can be also entered for a value. The software will convert the value into the current units defined for the document. If no units are specified, the default units set for the document will be used.
Batch Replacement of String-based Attributes
There are occasions when it is desirable to modify a string-based attribute that is common to multiple selected objects in the workspace (e.g., to rename selected data bus net label objects from D1, D2, D3, etc., to Data1, Data2, Data3, etc.). To perform this type of batch replacement, the use of string substitution syntax is supported in the panel. A string substitution entry is enclosed in braces in the format {oldstring=newstring}. This type of entry causes all occurrences of oldstring found in the attribute's value to be replaced with newstring. In the case of the data bus net labels, you would enter {D=Data} in the value field for the Text attribute.
To replace multiple and differing string portions in the same target string, enter multiple substitution entries, each enclosed in its own set of curly braces. For example, consider the following net labels associated to the output wiring of a WB_PRTIO component, configured to have four, 8-bit I/O ports:
XPort8A_Out[7..0]
XPort8B_Out[7..0]
XPort8C_Out[7..0]
XPort8D_Out[7..0]
Now consider having placed a second WB_PRTIO component, configured to have four, 32-bit I/O ports. Instead of placing individual net labels of a similar fashion on each output wire of each port in this second device, all four of the above net labels could be selected, copied, then pasted onto the corresponding wires of the new port device and then renamed. It is in this last operation that batch string substitution comes into play. If the intended format of the new net labels is to be YPort32x_Out[31..0], where x represents the port (A, B, C, or D), then with the four net labels selected, the SCH Inspector panel can be used to enter the following into the value field for the Text attribute:
{X=Y}{8=32}{7=31}
The software takes this entry and effectively performs a batch substitution - substituting for the first expression, then the second, and so on.
Smart Editing of String-based Attributes
The SCH Inspector panel offers further support for string modification through its Smart Edit feature. Simply click on a shared attribute of the selected objects, whose value is a string. A  button will become available at the far right of the cell. Click on this button to access the Smart Edit dialog.
button will become available at the far right of the cell. Click on this button to access the Smart Edit dialog.
The dialog offers a streamlined method for performing multiple string modifications accessed from the Batch Replace tab.
Batch Replace Tab
The Batch Replace tab of the Smart Edit dialog provides simple straightforward substitution, along the lines of the string substitution discussed previously (but without having to enter the curly braces). Click inside the From field and enter the portion of the current string to be replaced. Then click inside the To field and enter the string to be used as the replacement. The string substitution syntax is displayed at the bottom of the tab.
For example, consider component designators that have the prefix R that needs to be changed to RES. In this case, select the components, click on the Component Designator attribute in the panel to open the Smart Edit dialog. Then on the Batch Replace tab, enter R in the From field and RES in the To field (the replacement string is therefore {R=RES}).
After clicking OK, the component designators on the schematic will be modified accordingly.
As with basic string substitution, the Batch Replace tab provides for replacement of multiple, differing string portions in the same target string. Enter the various substitutions as distinct From-To entries as shown in the example below.
Formula Tab
Use the Formula Tab of the Smart Edit dialog to create a formula for the selected batch items. Simply type the desired formula in the Apply Formula text box. You can use any arithmetic operations, standard functions, and object fields. If the field name contains spaces, replace the spaces with "_".
Editing/Adding Parameters
For an object to which parameters can be 'attached', an additional section titled Parameters is displayed.
For a single selected object, this section lists all of the parameters currently defined for that object. For multiple selected objects, the section displays only those parameters that are common to all objects in the selection.
Click on the hyperlink for a parameter name to display and edit the properties for that parameter directly from within the panel. Click on the 'Owner' link to go back to editing the parent object to which the parameter belongs.
Any number of user-defined parameters can be added from within this section. With respect to components, this allows you to define anything including component ratings, stock information, purchasing data, revision history, etc.
Simply enter the value for the new parameter in the field to the right of the Add User Parameter entry. When you press Enter or click out of the field, the Add new parameter to n object(s) dialog appears, where n represents the number of selected design objects to which this new parameter will be simultaneously added.
Change the name for the new parameter as required and click OK - the parameter will be added to the list of parameters for the selected object(s).
To remove a parameter from the selected object(s), click on the  symbol to the immediate left of the parameter name. A dialog will appear for confirmation of the deletion.
symbol to the immediate left of the parameter name. A dialog will appear for confirmation of the deletion.
Tips
- Pressing the F11 key will toggle the visibility of the panel in the workspace.
- Information will only appear in the panel when one or more objects have been selected in the design editor window.
- If you have defined the display scope for the panel to display specific object types, this scope will remain when the selection is cleared in the main workspace. If you subsequently select an object that is not part of this previously defined scope, the panel will display 'Click here to display all objects' in the center, which will reset the Include portion of the display scope to all types of objects when clicked.
- You can use the Up/Down Arrow keys to pass up and down the list of attributes in the panel.

 and only those specified by the Display Only option
and only those specified by the Display Only option  .
.