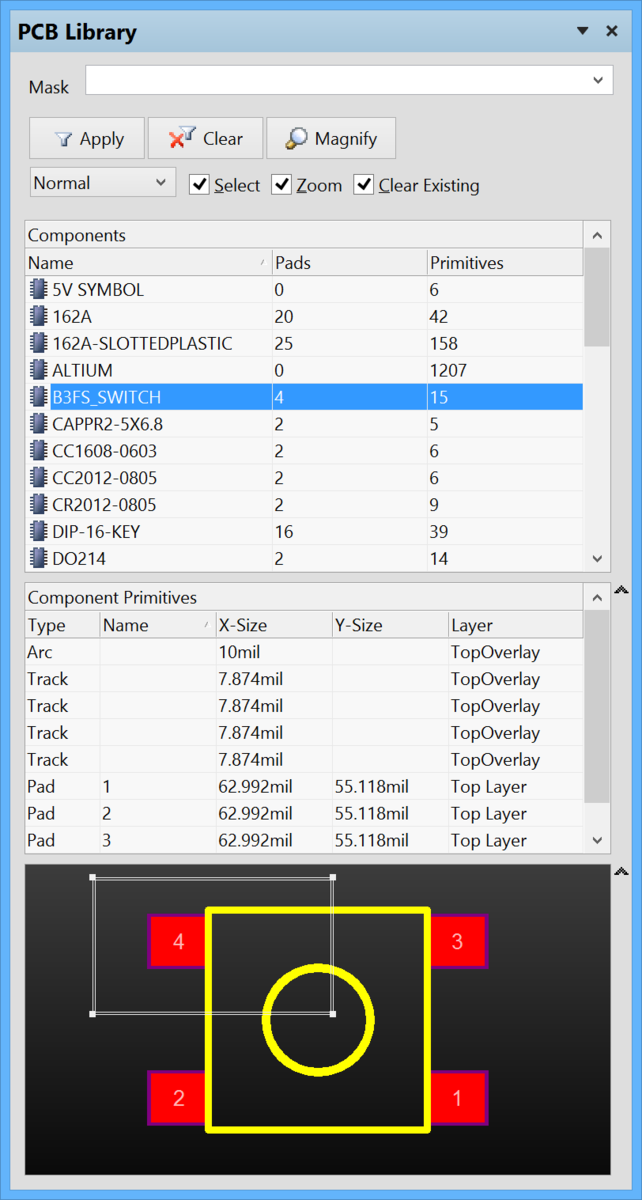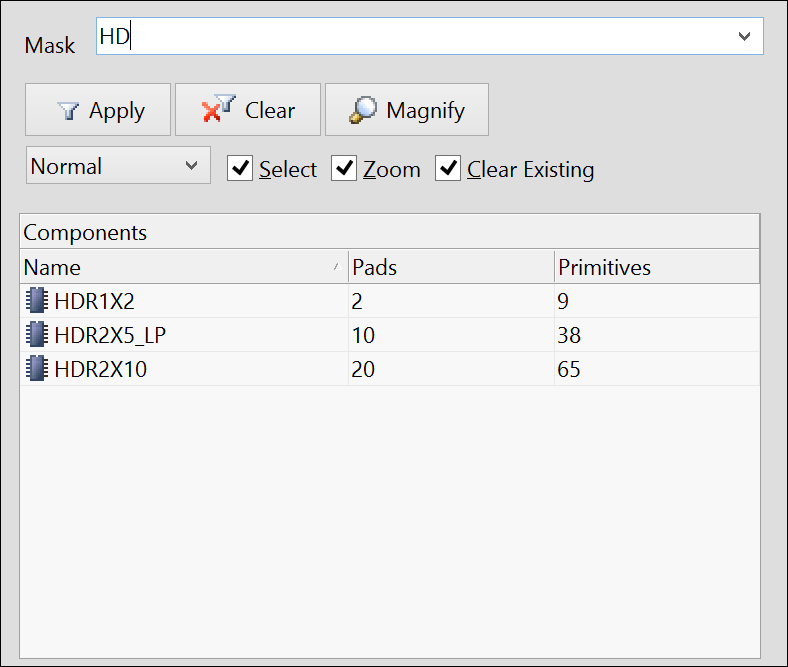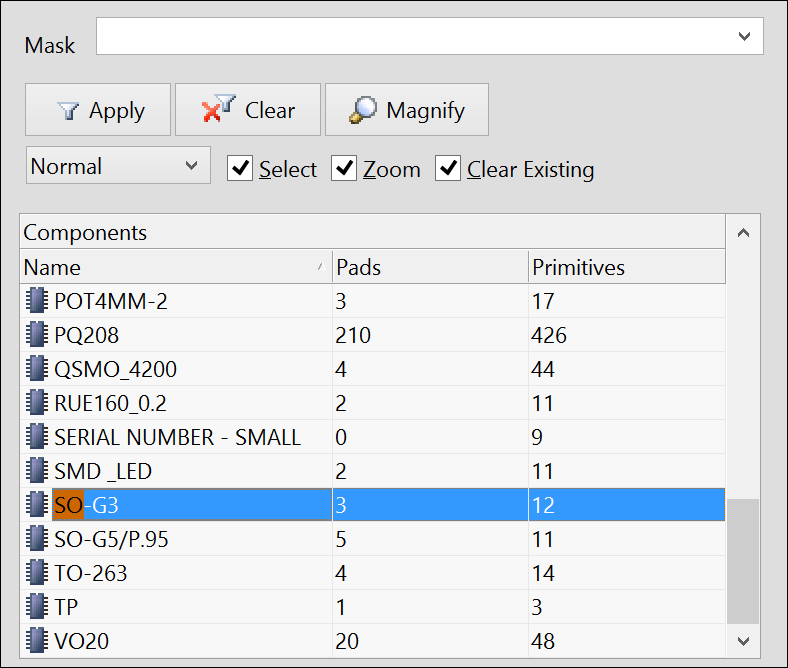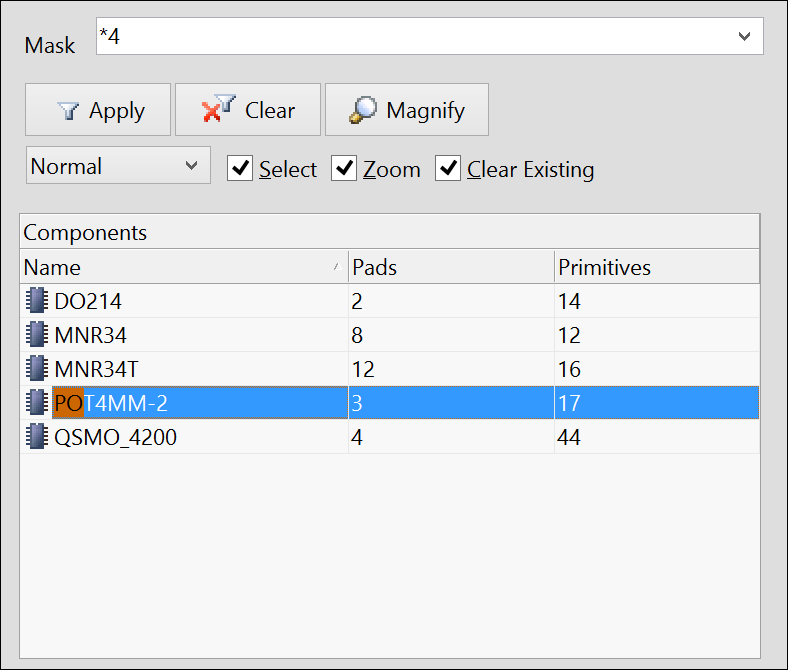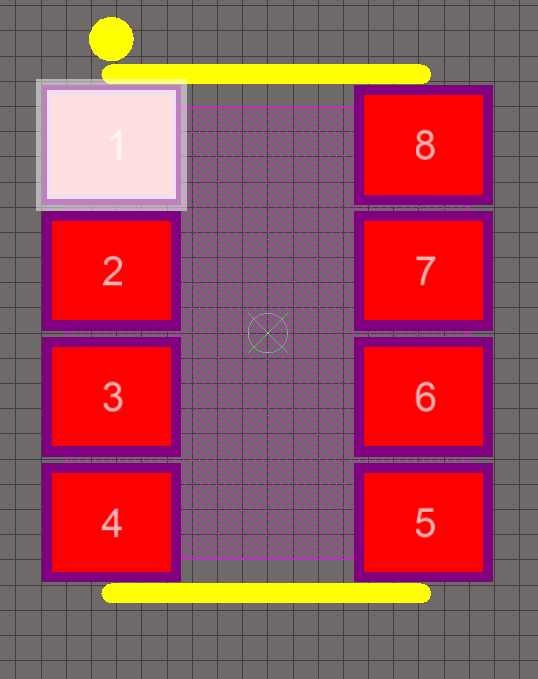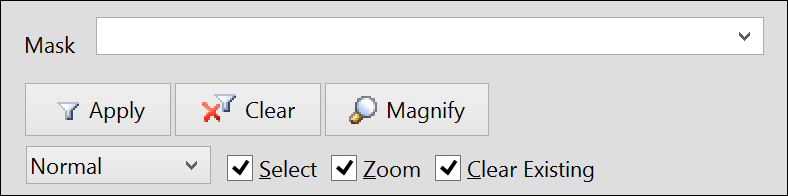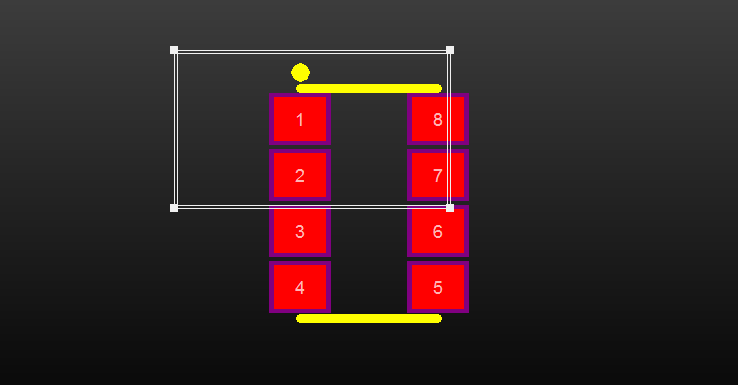PCB元器件库面板
Summary
The PCB Library panel enables you to browse component footprints stored in the active PCB library document and edit their properties. When a PCB Library document is active, the panel becomes populated with information pertaining to the constituent footprints of that library. The panel also offers the ability to pass on any changes made to them directly to the PCB design document.
Access
- To display the PCB Library panel, click the PCB button at the bottom-right of Altium Designer when the PCB Editor is active and select the PCB Library entry from the pop-up menu.
- Alternatively, you can access the panel through the View » Workspace Panels » PCB » PCB sub-menu.
Library Browsing
The body of the PCB Library panel has three sections, each offering a different scope or view of the components in the active PCB Library:
- Components - The list of component footprints in the active library. The number of pads and primitive objects used to define the footprint is listed for each entry.
- Component Primitives - The primitive objects, and their main properties, that make up the currently selected component footprint.
- Mini-viewer window - A simplified, overall view of the currently selected component, with the main editor view indicated by an overlay graphic.
As a component is selected in the PCB Library panel, its constituent primitives populate the Component Primitives section and the footprint is displayed in the main editor workspace. Selecting a primitive object in the panel causes the corresponding object to be highlighted in the editor workspace. In this way the PCB Library panel offers a fast and easy way to browse, view and access PCB library footprints.
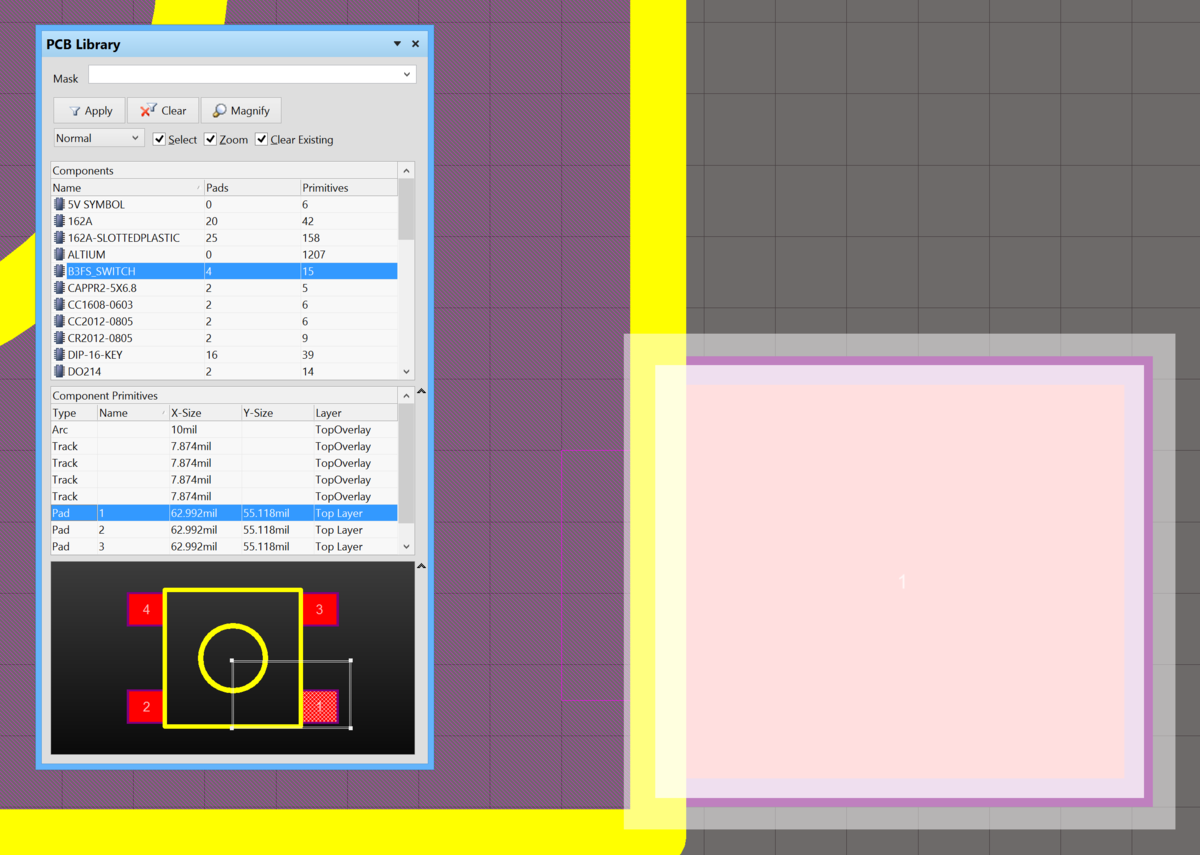
A Pad primitive selected and highlighted from library component B3FS_SWITCH.
Filtering Content
The contents of the list can be filtered, enabling you to quickly find a particular component footprint within the library. This is especially useful if the library contains a large number of items. Filtering can be applied using the following two methods:
Indirect Filtering
This method uses the Mask field at the top of the panel to filter the contents of the list. Masking is applied based on the entry in the field. Only those components in the list targeted by the scope of the entry will remain displayed.
Use the * wild card operator for more elaborate filtering. For example, typing m* will display only component footprints whose names begin with m. Or as in the image below, typing *16 will display only component footprints where the body of the name contains 16.
Direct Filtering
This method is available for all list regions in the panel and allows you to quickly jump to an entry by directly typing within the area of the list. Masking is not applied, leaving the full content of the list visible at all times.
To use the feature for quickly finding a component footprint, click inside the Components section of the panel and type the first letter of the component footprint you wish to jump to. For example, if you wanted to quickly jump to component entries starting with the letter S, you would press that letter on the keyboard. The first component in the list starting with S would be made active, and the letter would be highlighted to indicate that filtering of the list is based upon it.
If there are multiple components starting with the same letter and especially if the library is particularly large, type further letters to target the specific entry you require - for example; SOT as illustrated by image below.
Combination Filtering
In some situations it may be helpful to use Indirect and Direct filtering together. If, for example, you recall that the component you want to locate has a sub-type number of 4 and a prefix of PO, this information can be used as Indirect (Mask) and Direct entries respectively, as shown in the image below.
Browsing Component Primitives
The Component Primitives section of the panel lists all primitive objects that constitute the component footprint currently selected in the Components list. For each primitive entry, the following information is displayed:
- Type - the type of primitive object (e.g. pad, track, arc, etc).
- Name - the specified value for the objects' designator (where one exists).
- X-Size - the X dimension of the object (e.g. the width of an arc, track or fill; the X-Size value of a pad).
- Y-Size - the Y dimension of the object (e.g. the height of a fill; the Y-Size value of a pad. This field will be empty for a track or arc).
- Layer - the layer upon which the object resides.
As individual object primitives are selected in the panel, the matching object (track, arc, pad, etc) is graphically highlighted in the editor workspace.
Controlling the Display of Browsed Entries in the Workspace
Selecting an entry in either panel list (Component or Primitives) applies a filter, essentially using the entry as its scope. The visual result of the applied filtering on the document in the design editor window is determined by a series of highlighting controls located at the top of the panel.
Display functions
- Mask / Dim / Normal - this dropdown list provides the options for visibly contrasting filtered and unfiltered objects within the design editor window. The effectiveness of masking and dimming is determined by the Highlighting Options set in the PCB Editor - Display page of the Preferences dialog.
- When Mask is selected, filtered objects will appear visible in the design editor window, with all other objects being made monochrome. To set the contrast of the background (un-highlighted) objects, click the
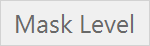 button at the bottom-right of the workspace:
button at the bottom-right of the workspace:

When this option is applied, unfiltered objects will be unavailable for selection or editing. - When Dim is selected, filtered objects will appear visible in the design editor window, with all other objects retaining their colors, but being shaded. Set the balance between filtered and unfiltered objects using the Masked Objects Factor and Highlight Objects Factor sliders after clicking the
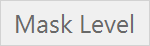 button :
button :
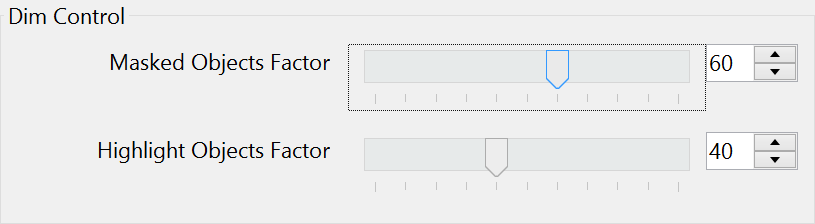
- When Mask is selected, filtered objects will appear visible in the design editor window, with all other objects being made monochrome. To set the contrast of the background (un-highlighted) objects, click the
- Select - when enabled (default), the filtered objects will be selected in the workspace.
- Zoom - when enabled (default), the filtered objects will be zoomed and centered (where possible) in the design editor window.
- Clear Existing - when enabled (default), an existing filter will be cleared before applying a new one. Disabling this option allows you to extend an existing filter, essentially refining the filter further by applying a new filter in addition to the existing one.
Any combination of these options can be enabled. For example, you might want to have all filtered objects zoomed, centered and selected in the design editor window, whilst applying masking to take away the clutter of other design objects. Use the Clear button to clear the currently-applied filter. All objects in the design workspace will become fully visible and available for selection/editing. If you wish to re-apply the filter, click on the Apply button.
Using the Panel's Mini-viewer
The bottom section of the panel provides a mini-viewer for the document, with an image of the active component footprint central to its window. A white viewing box is imposed on the image, which represents the area currently displayed in the design editor window.
As you pan around the document in the design editor window - either through use of the associated horizontal and vertical scrollbars or the right-click panning hand - the viewing box in the panel will move accordingly. Conversely, if you click inside the viewing box and drag it around the footprint image in the panel, the document in the design editor window will be panned accordingly, and at the current zoom level.
As you zoom in or out in the design editor window, the viewing box will be resized accordingly in the panel. Conversely, resizing the viewing box in the panel, by clicking and dragging on any of its vertices, will cause the zoom level to change in the design editor window. The smaller the size of the viewing box, the more the actual document has been zoomed-in.
Clicking the Magnify button at the top of the panel will provide a floating magnifying glass and zoom cursor in the design editor window. As you move these around in the workspace, the mini-viewer in the panel will contain the magnified image of the active component footprint centered on the cursor. This allows you to browse the document at full size in the design editor window, whilst looking at zoomed detail in the mini-viewer window.
Use the Page Up and Page Down keys to increase or decrease the magnification respectively. Right-click, click or press ESC to exit magnify mode.
Changing the Panel Display
The Components section of the panel is always displayed. However the subsequent panel sections can be set to be displayed or hidden.
This is achieved using the associated button located to the right of a panel section:
- When a section is currently displayed, the button will appear as
 - which will hide the section when clicked.
- which will hide the section when clicked. - When a section is currently hidden, the button will appear as
 - which will display the section when clicked.
- which will display the section when clicked. - When multiple consecutive section are hidden, the button will appear as
 . Clicking the button will pop-up a menu allowing you to choose which section you wish to display again.
. Clicking the button will pop-up a menu allowing you to choose which section you wish to display again.
Right-Click Menus
Components
Right-clicking on a component's entry will pop-up a menu containing the following commands:
- New Blank Component - add a new component footprint to the list. The footprint is given the default name PCBCOMPONENT_1 and a blank sheet is opened in the design editor window, ready for you to start placing the primitive objects that will define it
- Component Wizard - open the PCB Component Wizard:
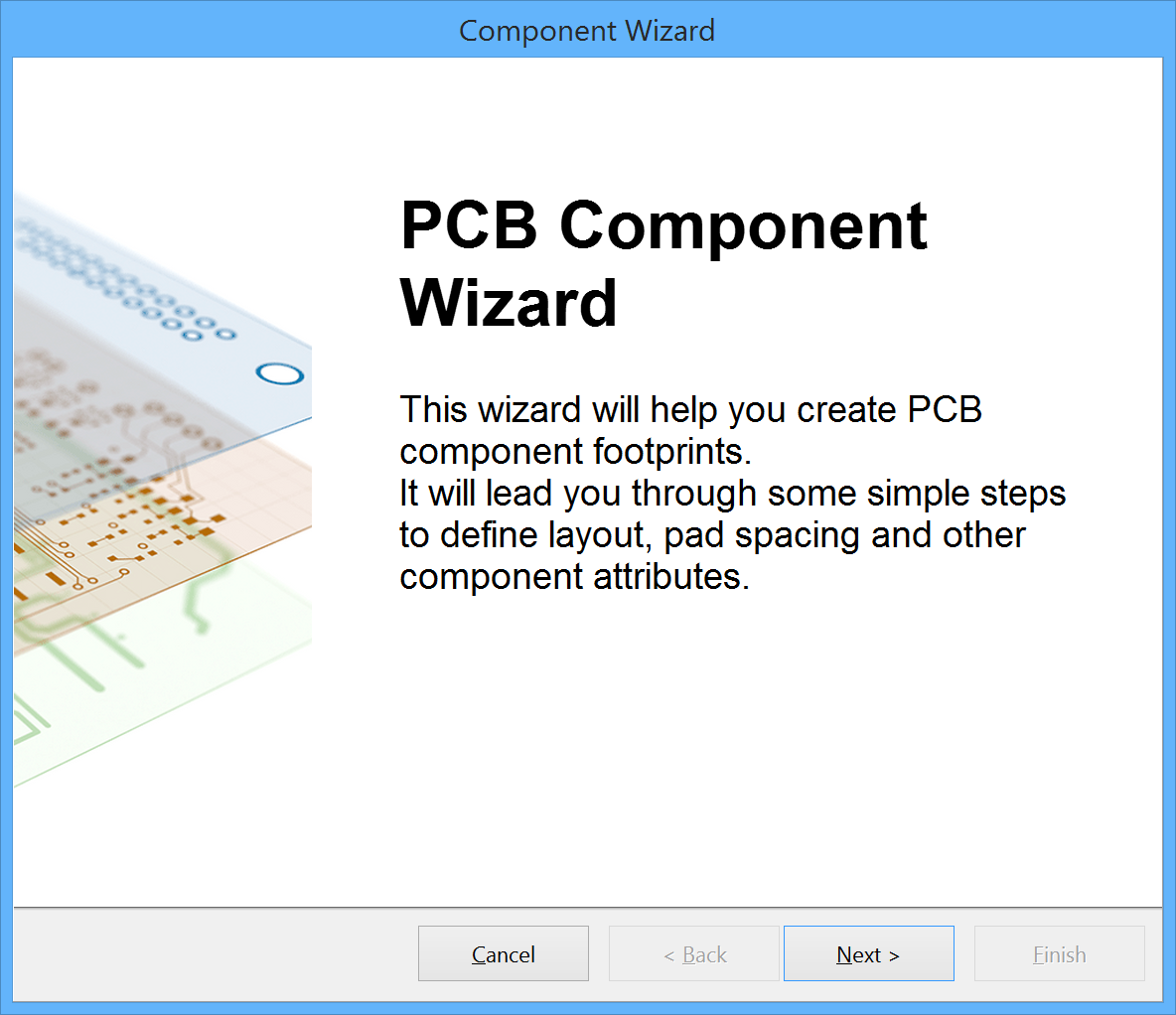
The pages of the wizard will guide you through the steps to creating a new component footprint. Note that canceling out of the wizard will add a new component to the list with a default name (PCBCOMPONENT_1) and a blank sheet ready for you to define the footprint manually. - Cut - place a copy of the selected component footprint(s) onto the PCB Library Editor's internal clipboard and then permanently delete the footprint(s) from the library. A confirmation dialog will appear asking for verification to proceed with the deletion.
- Copy - place a copy of the selected component footprint(s) onto the PCB Library Editor's internal clipboard.
- Copy Name - copy the name of the focused component footprint to the PCB Library Editor's internal clipboard.
- Paste - paste a component footprint from the PCB Library Editor's internal clipboard into the active library document. The entry for this command will change to reflect how many valid component footprints are on the clipboard. For example, if you have previously cut or copied one component footprint from a PCB library document, the entry will display as Paste 1 Components. If you have copied/cut two library components, the entry will read Paste 2 Components, and so on.
- Clear - permanently delete the selected component footprint(s) from the library document. A confirmation dialog will appear asking for verification of whether or not to proceed with the deletion.
- Select All - quickly select all component entries in the list.
- Component Properties - access the PCB Library Component dialog, from where you can view/modify the Name, Height and Description for the focused component footprint. The PCB Library Component dialog will also open when a component entry is double-clicked in the panel.

- Place - place the focused component footprint onto the PCB design document. When clicked, the last PCB to have been active (irrespective of the project it belongs to) will be made the active document in the design editor window and the Place Component dialog opens. Use this dialog to define footprint designator and comment as required before placement into the design.

- Update PCB With <FocusedComponent> - pass on changes made to the focused component footprint within the library document, to all open PCB design documents where that component footprint has been placed. All instances of the footprint will be updated.
- Update PCB With All - pass on all changes made to component footprints within the library document, to all open PCB design documents where these component footprints have been placed. All placed instances of a changed component footprint will be updated.
- Report - generate a report for the active component. After launching the command, the report will be generated (
LibraryName.CMP) in the same folder as the source PCB library document and will automatically be opened as the active document in the design editor window. The report lists information including footprint dimensions, a breakdown of the primitive objects that constitute the footprint and the layers they reside on.
Component Primitives
Right-clicking on a primitive's entry will pop-up a menu containing the following commands:
- Show Pads - enable to display pad entries in the Component Primitives section of the panel.
- Show Vias - enable to display via entries in the Component Primitives section of the panel.
- Show Tracks - enable to display track entries in the Component Primitives section of the panel.
- Show Arcs - enable to display arc entries in the Component Primitives section of the panel.
- Show Fills - enable to display fill entries in the Component Primitives section of the panel.
- Show Strings - enable to display string entries in the Component Primitives section of the panel.
- Select All - quickly select all component primitive entries in the list.
- Report - generate a primitive information report for the focused component footprint in the Components section of the panel. After launching the command, the Report Preview dialog will appear, containing the primitive information currently displayed in the Component Primitives section of the panel. Use the dialog to peruse, print and export the report in various file formats.
- Properties - access the corresponding Properties dialog for the focused component primitive, from where you can view/modify properties as required. The primitive's corresponding Properties dialog will also open when a primitive entry is double-clicked in the panel.
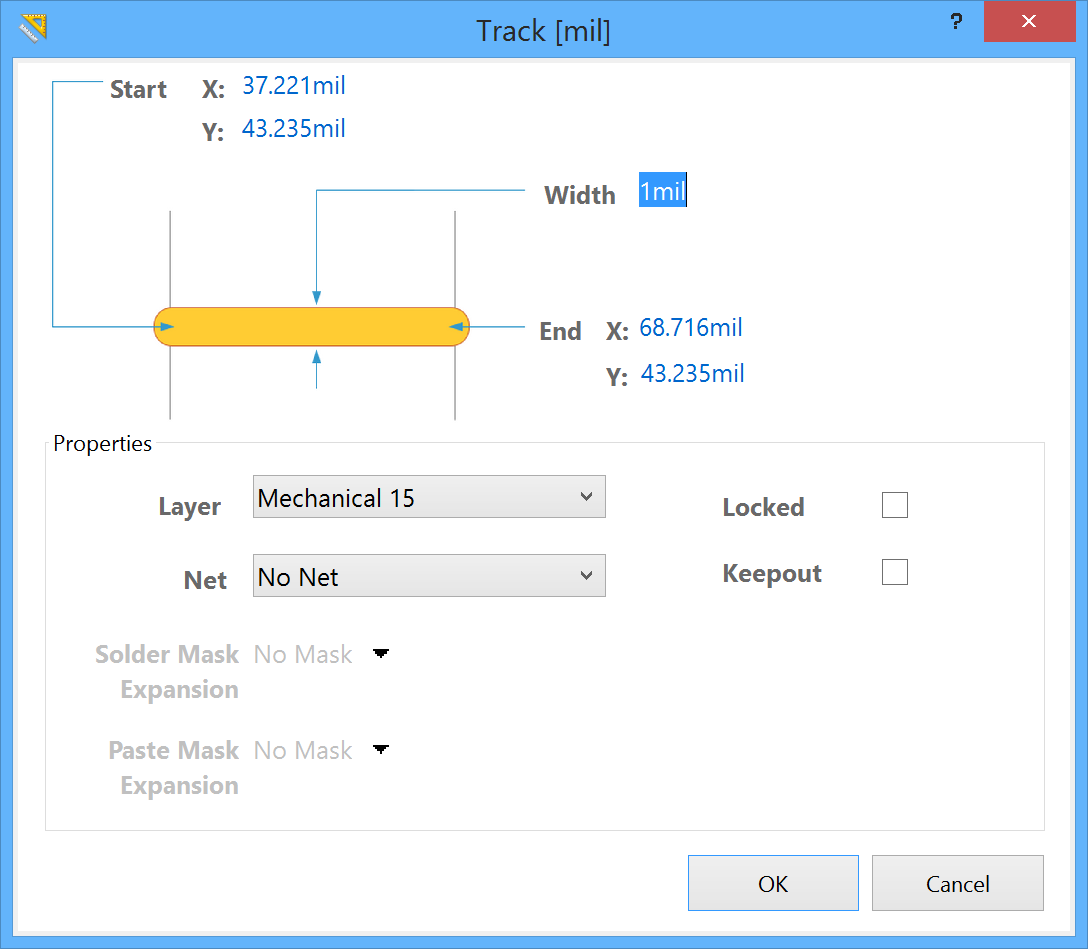
Notes
Additional information about the PCB Library panel:
- Standard Ctrl+Click and Shift+Click functionality is supported for selection of multiple entries in a list.
- The active component footprint is that whose graphics are currently displayed in the design editor window. A component footprint can be active without necessarily being selected and/or focused in the Components list.
- CTRL + Click over a selected entry in a list to deselect it. If the entry is the only one selected for that section, performing this action will clear the filter.
- The keyboard shortcuts Up Arrow, Home, End, and Down Arrow, can be used to display the previous, first, last and next component footprint respectively.
- In sections of the panel where multiple columns of data exist, the data may be sorted by any column by clicking on the header for that column. Clicking once will sort in ascending order. Click again to sort by descending order.
- You can change the order in which columns of data are displayed. To move a column, click on its header and drag it horizontally to the required position. A valid position is indicated by the appearance of two green positional arrows.
- The filtering applied when browsing design objects using the PCB Library panel is permanent. If the Mask or Dim highlight method has been selected, all objects not falling under the scope of the filter will become faded (depending on settings) in the workspace and are not available for selection or editing. Clicking inside the design editor window will not clear the filter. A permanent filter must be cleared by clicking on the Clear button from within the PCB Library panel.
- The component footprint that you paste into the active library document can originate from either a PCB design document or another PCB library document.
- If multiple components have been copied to the clipboard from the main design in the PCB Editor, only the last component of the group to have been selected will be pasted into the library document.
- If the same component is pasted into the library more than once, or if more than one new component is added to the library without renaming, the copies are distinguished by the suffix - DUPLICATE, - DUPLICATE1, - DUPLICATE2, and so on.
- A PCB design document must be open before a library component can be placed using the Place command.
- A PCB design document must be open in order to pass on changes made to component footprints in the library document.
- The attributes of pads and other graphical objects used to define the component footprint can be edited using the Inspector panel. Objects must be selected first in order for the panel to display the attributes.
- When a new PCB library document is created the panel will, by default, contain a single, blank component footprint -
PCBCOMPONENT_1. - Library component footprints can only be edited in the source PCB library (.PcbLib). You cannot edit the component footprints in an integrated library (.IntLib). You would have to decompile the integrated library first and then edit the required component(s) in the source PCB library document(s). Then the source can be recompiled to produce the updated integrated library.