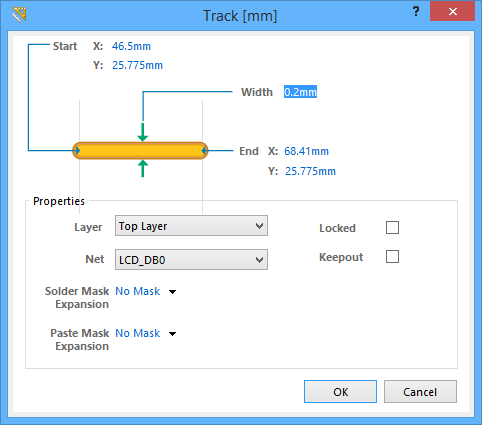PCB面板 - 组合模式
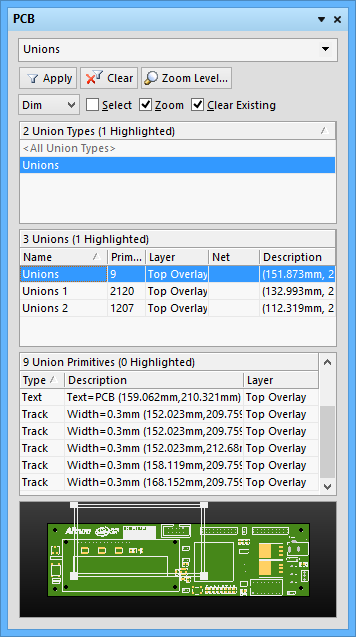
The Unions mode of the PCB panel.
Summary
A union is a collection of objects that have been grouped together. When grouped as a union, they can moved, modified and deleted as a single object. The Unions mode of the PCB panel allows designers to access a hierarchical view of Union types, Unions, and Union primitives for easy reference. The Unions and the primitives contained within can also be edited from this mode of the panel.
As you click on entries in the panel, corresponding filtering will be applied to the workspace, presenting the member objects accordingly.
In the PCB panel’s Unions mode, the three main list regions of the panel will change to reflect, in order from the top:
- Union Types - All the Union Types (User-defined Union, Layer Stack Table, etc) in the PCB document are displayed in this region.
- Unions - Specific Unions within the selected Union Type from the above section are available for viewing in this region.
- Union Primitives - Primitives that make up a selected Union are displayed in this region of the panel.
Panel Access
When the PCB Editor is active, click the  button at the bottom-right corner of the workspace and select PCB from the context menu. Alternatively, you can access the panel through the View » Workspace Panels » PCB » PCB sub-menu.
button at the bottom-right corner of the workspace and select PCB from the context menu. Alternatively, you can access the panel through the View » Workspace Panels » PCB » PCB sub-menu.
Using the Unions Editor
When the Union mode of the PCB panel is selected, the panel lists all unions detected in the PCB workspace. The following types of Unions will be listed when present:
| Union Type | Behaviors |
|---|---|
| Drill Table | Click and drag to move, click to select and display resize handles, double-click to open the Drill Table dialog, right-click on the union name in the panel to rename it. |
| Length Tuning Accordion | Click to select, click and drag on edge/vertex to reshape, double-click to open the Interactive Length Tuning dialog, right-click on the union name in the panel to rename it. |
| Layer Stack Table | Click and drag to move, click to select and display resize handles, double-click to open the Layer Stack Table dialog, right-click on the union name in the panel to rename it. |
| Smart Paste (Pasted OLE Object) | Click and drag to move, click to select and display resize handles, double-click to open the OLE Object dialog, right-click on the union name in the panel to rename it. |
| User-defined Union | Right-click on any object in the union then choose Unions » Select all in Union. Then obeys standard selected object behavior for copying, deleting, moving, rotating etc. Note that standard left click will select the object under the cursor, not the union. Right-click on the union name in the panel to rename it. |
| Via Shielding | Click to select, double click to open the Add Shielding to Net dialog, right-click on the union name in the panel to rename it. |
| Via Stitching | Click to select, click and drag on edge/vertex to reshape, click and drag to move, double click to open the Add Stitching to Net dialog, right-click on the union name in the panel to rename it. |
Union Types
This top region of the panel displays all the Union Types (User-defined Union, Layer Stack Table, etc) in the PCB document. Select one or more Union Types to have the lowest-level member objects (Unions, and the primitives contained therein) of those Union Types filtered in the workspace. Standard Ctrl+Click and Shift+Click controls are available to select multiple entries in a list region.
The following right-click menu commands are available in this region of the panel (as well as the other two regions):
- Select All - Use this command to select all entries in the panel region.
- Clear Filter - Use this command to remove all filtering from the workspace.
Unions
The middle region of the panel displays the individual Unions within the selected Union Type from the Union Type region. Select one or more Union to have the lowest-level member objects (Primitives) of those unions filtered in the workspace.

Primitives within the selected Union, Union 3, are filtered in the workspace.
In addition to the three commands available in the Union Types region of the panel, the following right-click menu commands are available in this region of the panel:
- Break Objects from Union - Click to open the Confirm Break Objects Union dialog, which removes selected objects from the specified union.
- Select All In Union - Click to select all primitives from the union in the workspace.
- Deselect All In Union - Click to deselect all selected primitives from the union in the workspace.
- Resize Union - Click to manually resize the selected union. After running the command, the pointer becomes a crosshair with which you can select objects to add to the Union.
- Explode Length Tuning To Free Primitives - Click to break the chosen length tuning accordion union into the track and arc segments that it is constructed from.
- Rename - Open the Rename Union dialog and manually enter a new name for the union.
Union Primitives
The bottom region of the panel displays all the primitives contained within the Union selected in the midsection of the panel. Select one or more Primitives to filter them in the workspace.
In addition to the three commands available in the Union Types region of the panel, the following right-click menu commands are available in this region of the panel:
- Zoom Selected - Zoom in on and filter a selected Primitive(s) in the workspace.
- Properties - Opens the associated dialog, such as the Track dialog, for a selected primitive. These dialogs can also be accessed by double-clicking on a Primitive.