PADS PCB Library ASCII File Import Options
This document is no longer available beyond version 18.1. Information can now be found here: Importing a Design from PADS Logic & PADS Layout for version 24
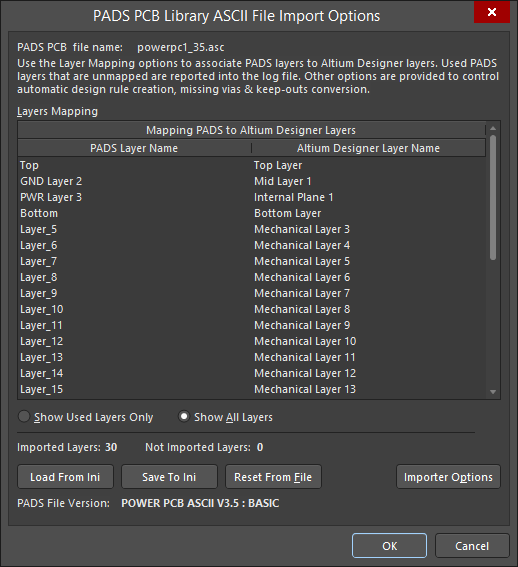 The PADS PCB Library ASCII File Import Options dialog
The PADS PCB Library ASCII File Import Options dialog
Summary
The PADS PCB Library ASCII File Import Options dialog is used to map PADS PCB layers to an Altium Designer layer. The dialog also gives access to the Importer settings dialog in which the user can control design rules, missing vias and keep-out conversions during the import process.
All used PADS PCB layers must be mapped to an Altium Designer layer prior to import.
It should be noted about how the layers are mapped on import for PCB designs. Layer Mapping is a mapping between the names of the PADS PCB layers and Altium Designer PCB layers. You can change as many mappings as you want as only suggested default mappings are given. This mapping is used by the Import Wizard to build the layer mapping for each PCB that can then be individually customized. The rationale here is that should you wish to import 10 PCB designs and you want to map the layer Assembly 1 to Mechanical Layer 1, you would not have to customize each of the 10 PCB designs in order to get the right layer mapping. The customized layer mappings are stored in a *.INI file.
The advantage to importing in this manner is that batch management of layer mapping saves time when importing multiple designs. In this instance, the default layer mapping will be saved to your Preferences.
Access
The dialog is accessed by clicking Edit Mapping on the Default PCB Specific Options page of the Import Wizard (File » Import Wizard) when importing PADS ASCII Design Files.
Options/Controls
Layers Mapping
- Mapping PADS to Altium Designer Layers
- PADS Layer Name - the original PADS layer name.
- Altium Designer Layer Name - the associated layer name in Altium Designer.
- Right-click Menu
- Don't Import Selected Layers - select to not import the currently selected layer(s). The Altium Designer Layer Name will change to Not Imported for those layers.
- Change Selected Layers To - select to change the currently selected layer(s). The Altium Designer Layer Name will change to the selected layer name. Choices include:
- Signal Layers - select to open a sub-menu of signal layers:
- Top Layer - click to change the selected layer to the top layer.
- Mid Layers - select to open a sub-menu for all available layers from which you can choose.
- Bottom Layer - click to change the selected layer to the bottom layer.
- Silk Screen Layers - select to open a sub-menu of silk screen layers from which to choose:
- Top Overlay
- Bottom Overlay
- Paste Layers - select to open a sub-menu of paste layers from which to choose:
- Top Paste
- Bottom Paste
- Solder Layers - select to open a sub-menu of solder layers from which to choose:
- Top Solder
- Bottom Solder
- Internal Planes - select to open a sub-menu of all internal planes from which you can choose.
- Drill Guide - select to change the selected layer(s) to Drill Guide.
- Keep Out - select to change the selected layer(s) to Keep Out.
- Mechanical Layers - select to open a sub-menu of all available mechanical layers from which to choose.
- Drill Drawing - select to change the selected layer(s) to Drill Drawing.
- Signal Layers - select to open a sub-menu of signal layers:
- Right-click Menu
- Show Used Layers Only - select this option to show only those layers that are used. Layers that have been designated Not Imported in the Altium Designer Layer Name column will not appear in the Mapping PADS to Altium Designer Layers grid.
- Show All Layers - select this option to show all layers regardless of their "use" status.
- Imported Layers - shows the total number of layers to be imported.
- Not Imported Layers - shows the total number of layers that will not be imported.
- Load From Ini - click to open the Load Configuration dialog from where you can choose which *.Ini files to load.
- Save To Ini - click to open the Save Configuration dialog in which you can save your *.Ini files.
- Reset From File - click to reset layers to the original layers.
- Importer Options - click to open the Importer settings dialog in which you can control design rules, missing vias, keep-out conversions, and other various options during the import process.
- PADS File Version - shows the version of the PADS files that are to be imported.
