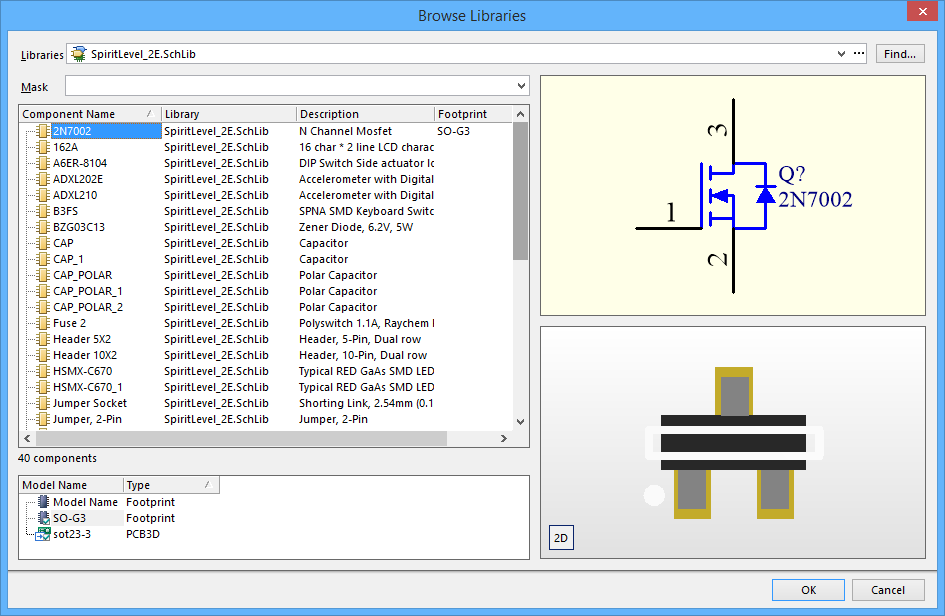Browse Libraries
Created: July 13, 2017 | Updated: July 13, 2017
| Applies to version: 17.0
Now reading version 17.0. For the latest, read: Browse Libraries for version 21
Summary
The Browse Libraries dialog allows you to browse schematic symbols in selected libraries.
Access
The dialog is accessed from the schematic editor by clicking the Choose button in the Place Part dialog (click Place » Part from the main menus or right-click in the workspace then click Place » Part from the context menu).
Options/Controls
- Libraries - displays the current library. Use the drop-down arrow to access a list of available libraries then select the desired target library. Click the
 button to open the Available Libraries dialog in which you can add or remove libraries.
button to open the Available Libraries dialog in which you can add or remove libraries. - Find - click to open the Libraries Search dialog to locate additional libraries.
- Mask - enter the desired key words to mask results in the Component Name list.
Upper Grid
- Component Name - displays the name of the component.
- Library - displays in which library the component is located.
- Description - a brief description of the component.
- Footprint - displays the associated footprint (if any).
- nn components - displays the total number (nn) of components.
Lower Grid
- Model Name - displays the model name of a component currently selected in the upper grid.
- Type - displays the model type of a component currently selected in the upper grid.
Preview Windows
- Upper Window - displays the schematic symbol of the component currently selected in the upper grid.
- Lower Window - displays the footprint of the component currently selected in the upper grid.
- 2D/3D - use to toggle between 2D and 3D preview images.