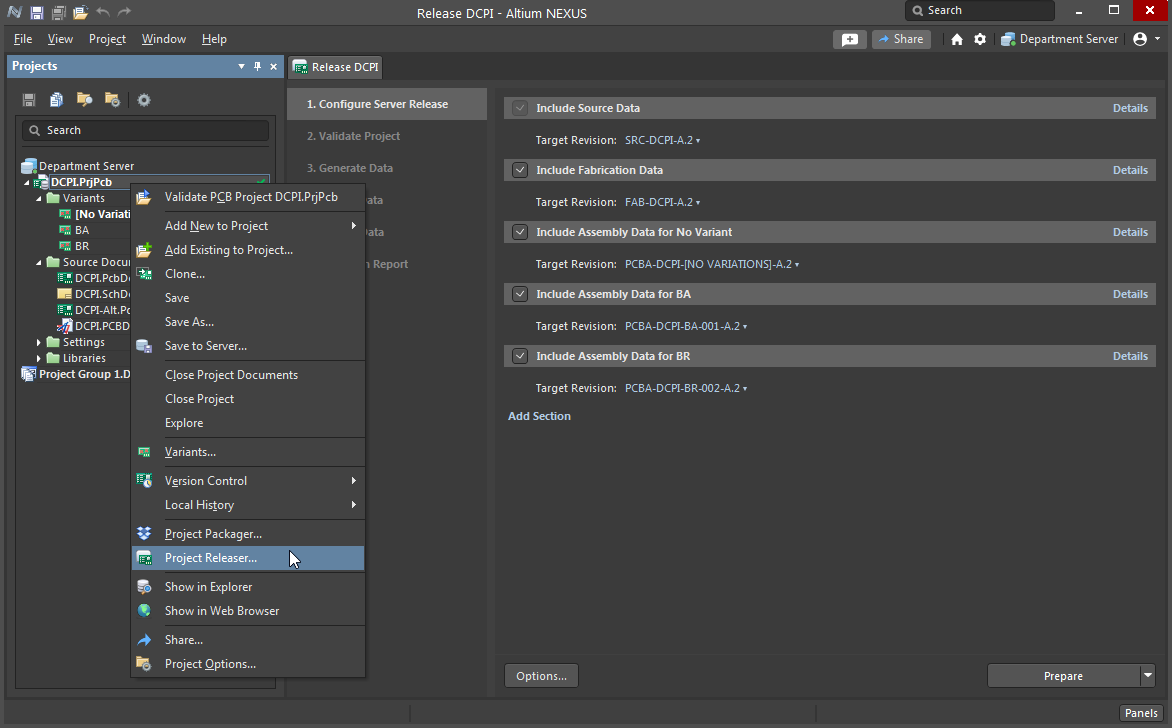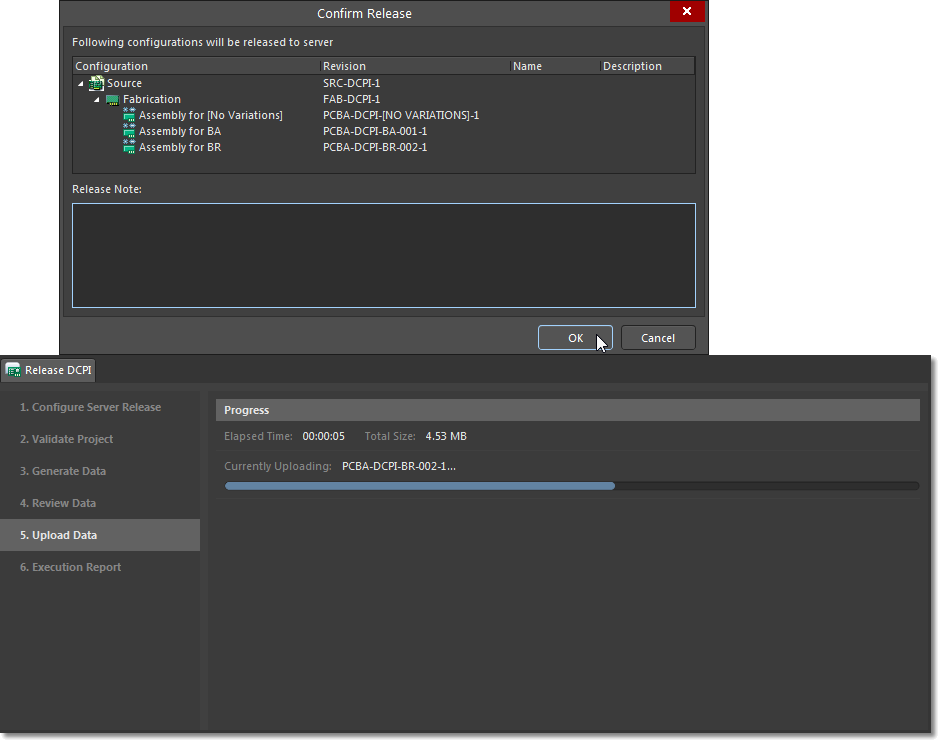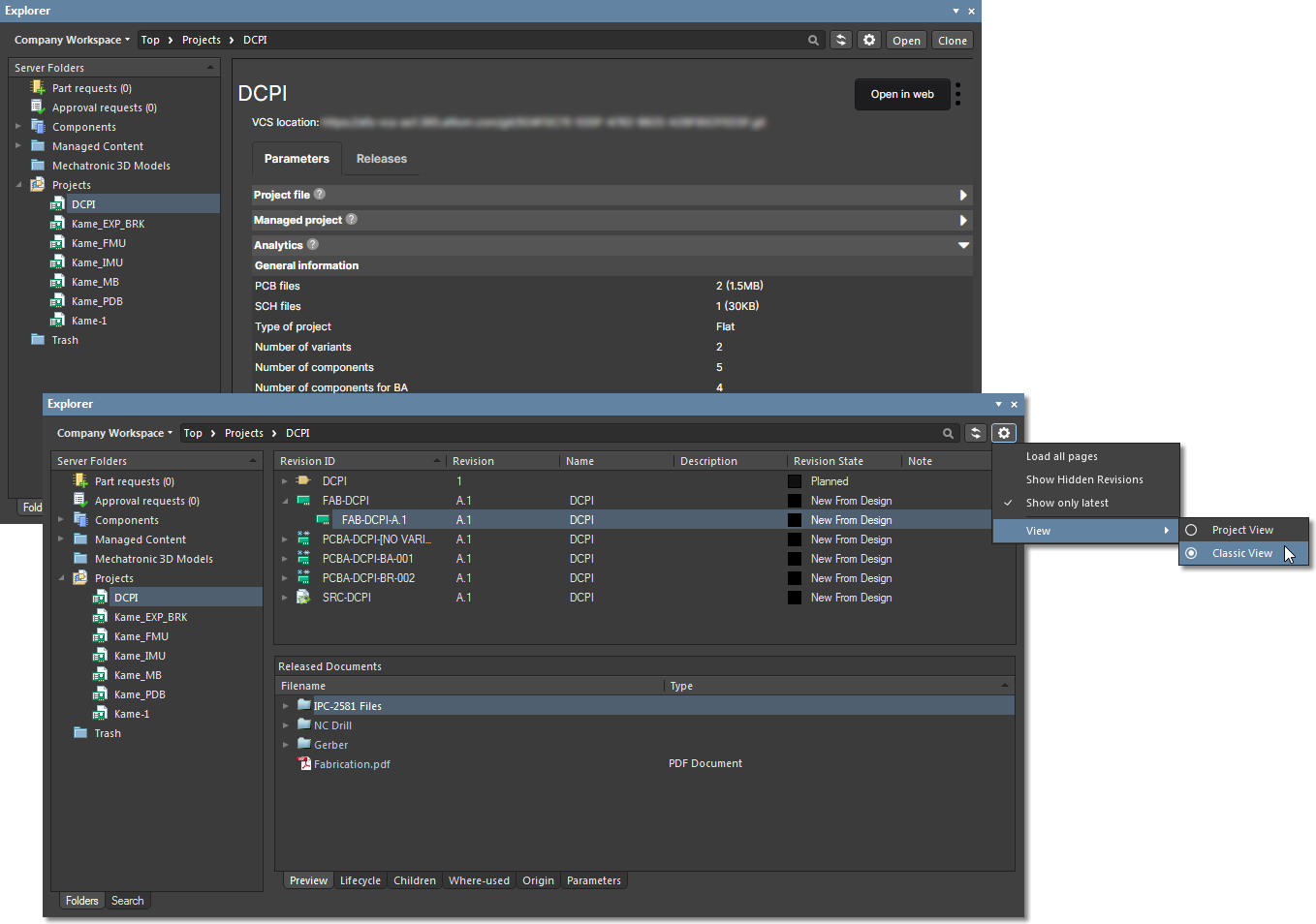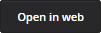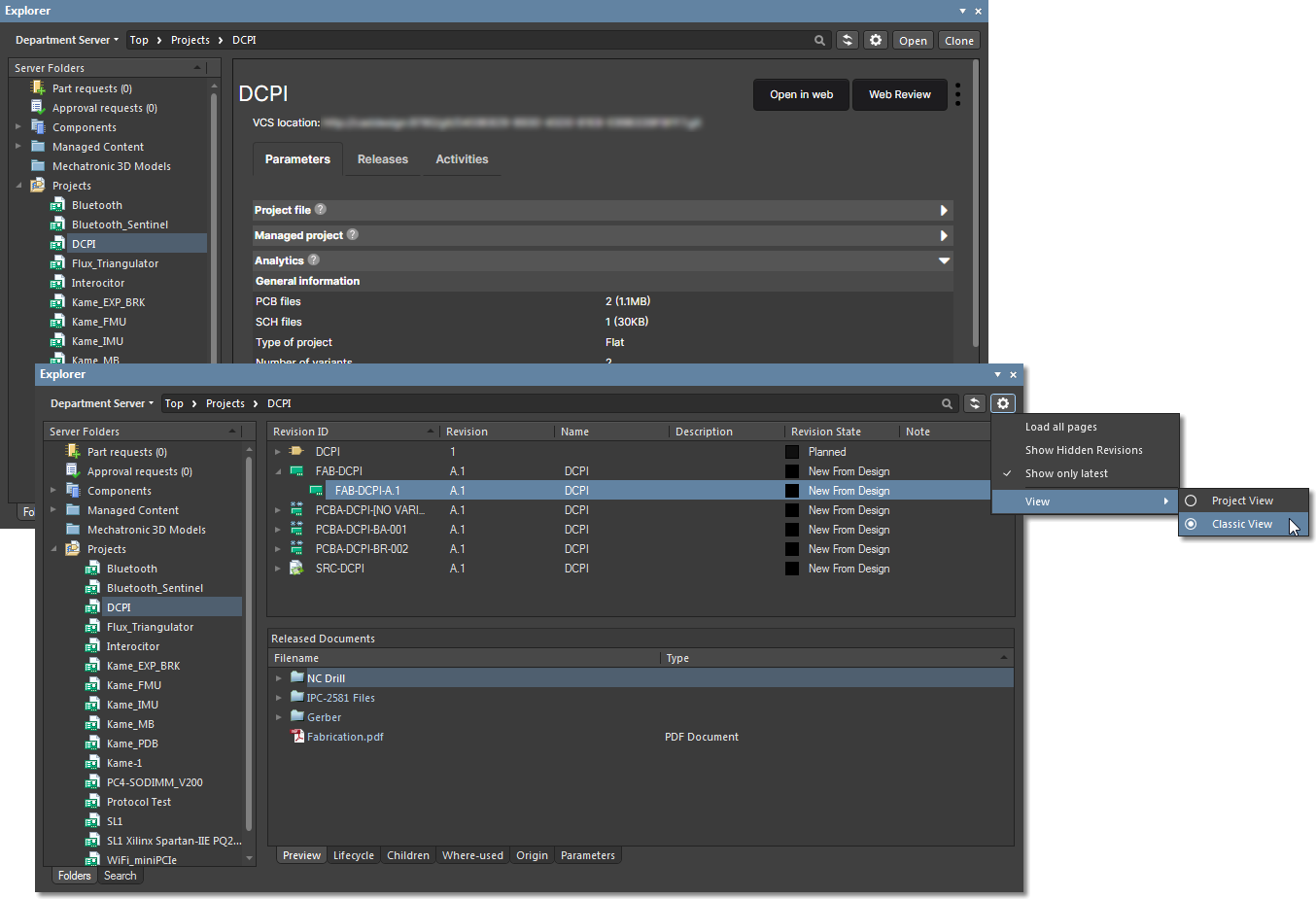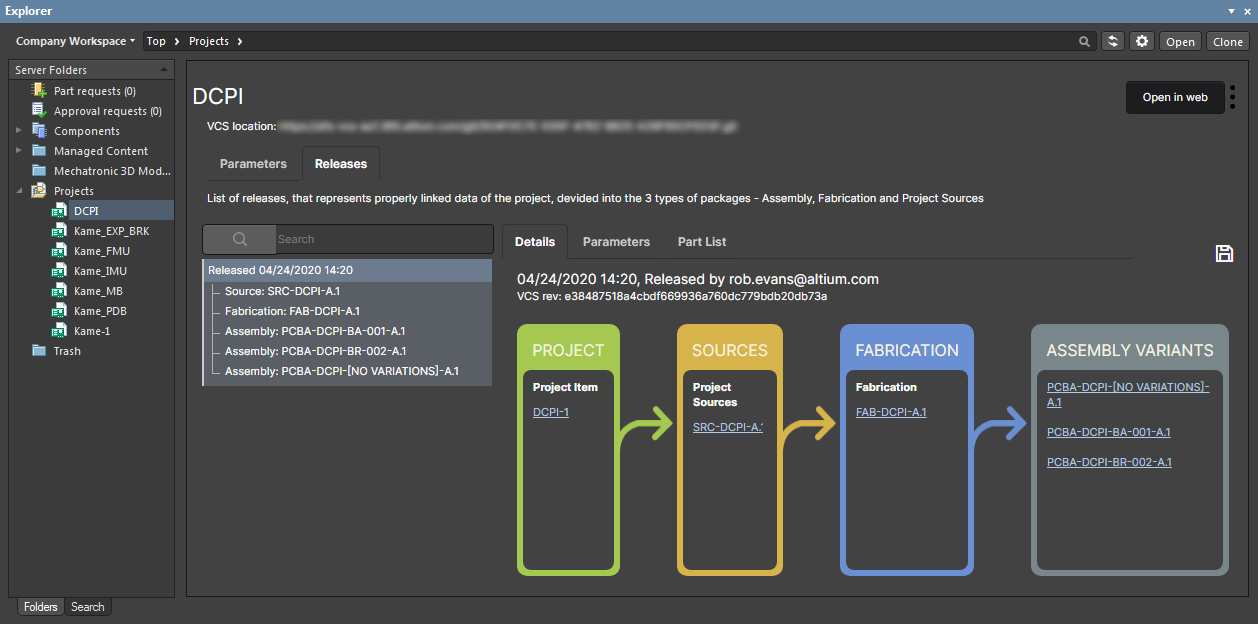Managed Projects and Releasing a Design
This document is no longer available beyond version 21. Information can now be found using the following links:
In a nutshell, Project Management is focused on securely storing and tracking changes throughout the design process, and ultimately, channeling the resulting design through to the creation of a physical item – such as an assembled PCB to be used in the final product. To meet these needs, Altium Designer provides a range of project management approaches that offer increasing levels of sophistication and capabilities, yet simplify the process from a designer's perspective.
The Altium Designer integration with Version Control systems (VCS) provides the primary mechanism for robust management of design data, while its tightly managed generation of Output files forms the basis for sophisticated design data release mechanisms. In their most advanced form, both the management of design data and generation of output data are centered on the capabilities of an Altium-managed content server.
A managed content server and its internal VCS service host Managed Projects, which offer simplified VCS operations, inherent design collaboration capabilities and Lifecycle management. Projects are managed through the server browser interface or Explorer panel and can be accessed directly from Altium Designer, based on a user's server login credentials. A Managed Project is accessed from the Altium Designer Explorer, Projects or Storage Manager panels.
Beyond the selected method used for project and document management, a board design will eventually be 'released' from the design domain to the manufacturing domains for fabrication, testing and assembly. At its fundamental level, this involves generating a set of output files that correctly provide the information required to manufacture and populate the board design. At its most advanced level, a preconfigured and fully verified set of generated output files (including a snapshot of the design files) are Released to a managed content server as a packaged 'item' revision, which is itself under lifecycle-managed version control. See Releasing a Design below.
Managed Projects
In conjunction with a managed content server, Altium Designer offers the ability to work with an advanced project construct in the form of a Managed Project. Stored in a server's repository, a Managed Project harnesses the server's version control, lifecycle management and design collaboration capabilities to provide a refined approach to centralized design.
Thanks to the intelligence built into the services provided by a managed content server, tasks such as VCS operations are simplified and automated, and additional design collaboration features such as user access control (sharing), commenting and notifications are integrated with Altium Designer. The end result is a robust and secure project storage format and location that can become the central point for collaborative project design.
When working with Altium Designer, Managed Projects are accommodated in and accessed from an Altium Concord Pro server, which is available in two platform formats:
- Hosted on Altium 365 – delivered as a Workspace through the Altium 365 cloud-based infrastructure platform. The Workspace is a dedicated, cloud-hosted managed content server that offers a range of content sharing and collaborative features, and is the recommended approach.
- Self-managed – provided as a traditional on-site server that you install, set up and manage on a PC within your own network.
A new Managed Project can be created from within Altium Designer or through the server's browser interface. Both the design client and server interfaces provide all the features needed to manage server-based projects, including the ability to share, clone, edit, review, and remove managed projects.
► See the Altium 365 Workspace Managed Projects page for information on working with Managed Projects in a Workspace.
► See the Concord Pro Managed Projects page for information on working with Managed Projects in an Altium Concord Pro self-managed (local) server.
Managed Projects are accommodated in and accessed from the Altium NEXUS Server, which works in harmony with the Altium NEXUS design client. The NEXUS Server is provided as an independent server product that you install, set up and manage on a PC within your own closed network.
A new Managed Project can be created from within the NEXUS design client or through the NEXUS Server's browser interface. Both the design client and server interfaces provide all the features needed to manage server-based projects, including the ability to share, clone, edit, review, and remove managed projects.
► See the NEXUS Server Managed Projects page for information on working with Managed Projects in an Altium NEXUS Server.
Releasing a Design
Also in conjunction with an Altium managed content server, Altium Designer provides an advanced approach to organizing, tracking and storing the design output files required for manufacturing a PCB design project. This employs an automated process that ‘releases’ a specific set of design output files to the server as read-only ‘Item’ revisions, which collectively corresponds to a physical entity that may be manufactured. The Item revisions created by this Project Release process are stored in the server’s version-controlled repository, are lifecycle managed and represent a manufacturable snapshot of the PCB design at the time the release was created.
The Project Releases that follow, as the design progresses, are automatically committed as new revisions of each Item, allowing a sequence of released revisions to be created as the design changes and evolves. Previous revisions are read-only and may be viewed or downloaded from the managed content server at any time.
A board design that is released or 'committed' to the server-based Item (as a set of lifecycle-managed Revisions) generally includes:
- Source Data – a time-stamped copy (snapshot) of the core project design files (schematic, PCB and Project file, etc.).
- Fabrication Data – the data required by a Fabrication House to create the bare board (Gerber files, NC Drill files, etc.)
- Assembly Data – the data required by an Assembly House to fully populate the bare board according to a Bill of Materials, both with and without any design Variations (Pick and Place files, Assembly Drawings, BOMs, etc.).
The prerequisites for releasing a PCB design to a managed content server are:
- Altium Designer is signed in to the Altium server, which hosts the target repository for the release.
- The Altium Designer PCB project includes suitable Output Jobs – design data output generators (for outputs such as print, file or PDF). If no OutJobs are available, the Project Releaser will offer to create suitable Fabrication and Assembly Outjobs to drive the process.
- The project sourced by the Release process has all required elements in place – the source data is valid and up to date, the user has sufficient rights to release that project to the server, etc.
The essentials of these requirements are outlined below.
Output Jobs and Files
The fundamental method of generating design output from Altium Designer is through a range of available design Output Generators that produced the data files and artwork needed to create the real world version of the design – in other words, the Schematic and PCB Prints, Gerber and NC Drill fabrication files, Bill of Materials (BOM), Pick and Place Assembly files, etc., that are required to fabricate and assemble the PCB design.
The selected Output Generators and the specific Output files they will create for a design are collectively defined using the Output Job Editor, which saves the generator to output mapping configurations in an Output Job file (*.OutJob) – created via the File » New » Output Job File command.
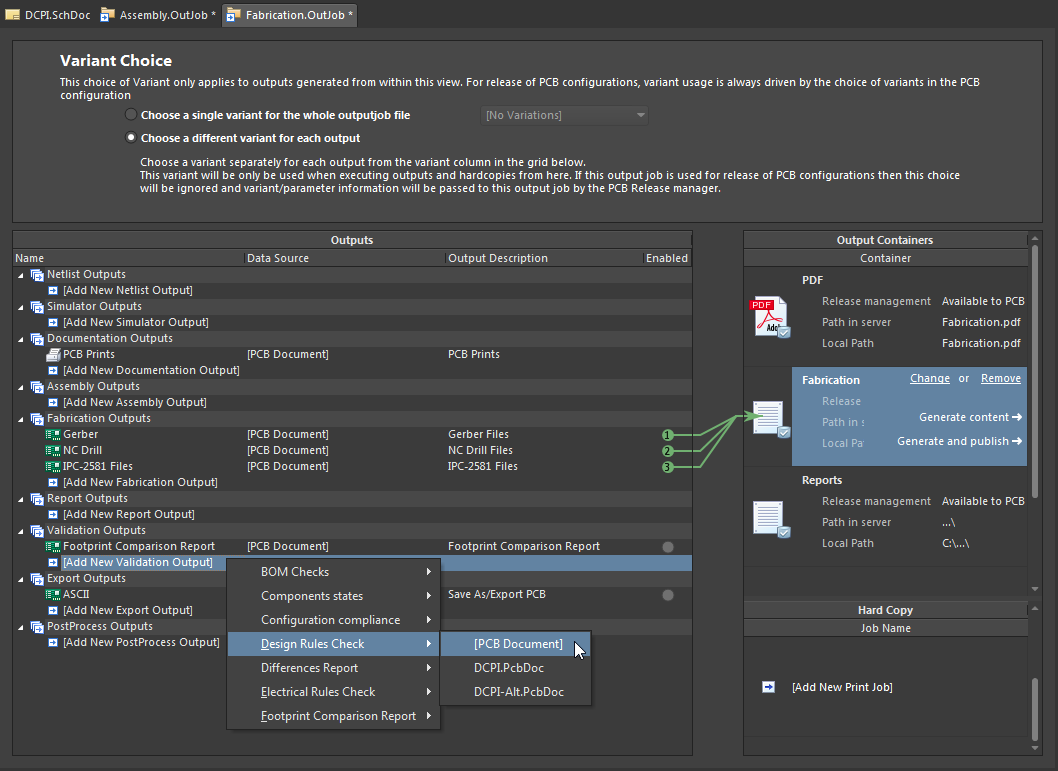 An OutJob document contains output generator definitions (output jobs) that map project outputs to their host 'containers'.
An OutJob document contains output generator definitions (output jobs) that map project outputs to their host 'containers'.
Within the editor, the available Output types are arranged in functional sections (Documentation Outputs, Fabrication Outputs, etc.,) and are enabled by selecting a sub-type and the design document source. The selected Output is then linked to a target Output Container (such as a PDF, file, or a printer) – as shown above and below.
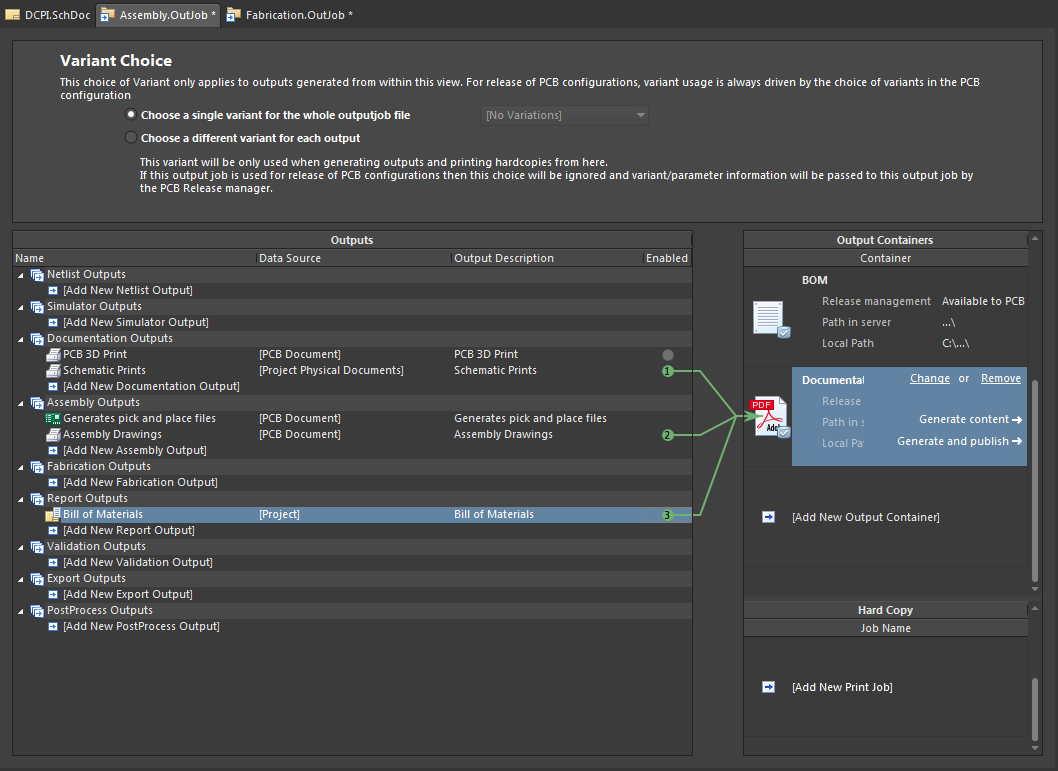
The Output Job Editor allows a wide range of design output generators to be targeted at output containers (files, printers, location paths, etc.,), and the configuration saved as an OutJob project file.
As the core mechanism for collectively generating manufacturing and assembly files for a board design, Altium Designer Output Jobs offer the following additional capabilities:
- Any number of OutJobs can be added to a given design, so that configurations will be available for specific tasks such as generating outputs for fabrication, assembly, archiving, procurement and documentation.
- OutJob files are in fact portable and can be applied to any design project where a standardized set of design outputs are required. Choose 'PCB Document' as the document source option, rather than a specific design file, to create a generic (and therefore portable) Output Job.
- OutJobs can include files for design Validation checks, such as electrical (ERC), Rule (DRC) and Footprint to source comparisons. As such, Validation output jobs are a specialized 'active' case where the design is checked and the actual output (such as a PDF document) represents the results of the validation process.
- OutJobs cater for variations in an assembled board design, where different sets of output files are required to manufacture alternative versions of the design – such as standard or uprated versions of the product that uses additional components or different types. See Design Variants for more information on board design variations.
► See Preparing Multiple Outputs in an OutputJob for more information on Output Jobs.
When releasing a design to an Altium-managed content server through the Project Release process (see below), the available OutJobs (such as those for Assembly and Fabrication) can be nominated for use by the Releaser. Additional Output Jobs that are included in the design project may also be added to the release setup through its Options dialog. The Release process uses the selected OutJobs to map specific sets of files and project production data to target Items (data containers) in the server's repository.
The Project Releaser
With a PCB project’s required Output Jobs created, the design is ready to be released by the Project Releaser as a manufacturable set of design data to a set of Items in the Altium managed content server. Using a sequence of checks and file generation processes creates a specific collection of board design data that represents a particular physical item (such as a fully assembled PCB) or set of physical items.
► See Working with the Project Releaser for more detailed information.
To access and set up the Project Releaser, open its Release view from the Altium Designer main menu (Project » Project Releaser) or right-click on the project name in the Projects panel and select Project Releaser.
The Project Releaser's Release View offers an initial setup page that corresponds to the first stage of the release process sequence – Configure Server Release. This includes a range of release data sections that represent the type of outputs that will be generated and released to the server, such as the Source data (a snapshot of the project files), Fabrication data and Assembly data.
The automated Releaser will:
- attempt to apply suitable OutJob collections to the data assembly groups, based on the name prefix (
ass, fab) of the available project OutJobs. - create suitable default Assembly and Fabrication OutJobs if there are no existing OutJobs in the project.
- detect any Variants that have been defined in the active project and create suitable Assembly data sets for generating output files that relate to those variations.
- detect the correct release mode – offline or online – based on the current conditions (server connection status, Managed or Local project type). In this instance, the Managed Project data will be released using online mode.
Additional 'custom' sections can be added (Add Section) to create a separate, nominated collection of output data. The initial configuration for the core data sections (or any added custom sections) can be edited, added to or reconfigured through the Project Release Options dialog, opened from the  button.
button.
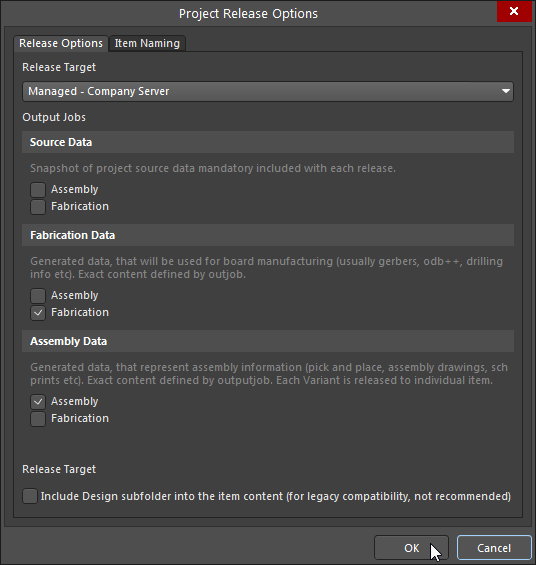 The output jobs defined by a nominated OutJob document will be run (eg: Assembly), and their data collected in that target section (eg: Assembly Data).
The output jobs defined by a nominated OutJob document will be run (eg: Assembly), and their data collected in that target section (eg: Assembly Data).
The main Release Options include:
- Release Target – select, or browse to and select, either an online Altium managed content server or local folder (offline mode) target for the release.
- Output Jobs – within each listed section (Source Data, Fabrication Data, etc.,), select which of the available OutJobs (and their constituent output generators) will be used in the release. Note that the release Sections are simply predefined data division names that can include the data generated by any selected OutJob.
- Item Naming tab – set the name of the Items that will be created in the server, or browse to and choose (or create) an existing server Item that will be targeted by the release.
- Settings – view or edit the base naming templates for the data Revisions that will be released to the server.
► See the Project Release Options dialog for more information.
Prepare the Release
When the project release has been set up as needed, instigate the Releaser's preparation process with the  button. This will trigger a series of pre-release checks such as whether the project files have been saved (and committed to VCS), and ensuring that the target locations will be accessible. During this part of the process, the Releaser will also create the release target Item Revisions in the Altium managed content server. The following processing stage will Validate the project (ERC, DRC, etc.,) if a Validation report is included in the project OutJobs.
button. This will trigger a series of pre-release checks such as whether the project files have been saved (and committed to VCS), and ensuring that the target locations will be accessible. During this part of the process, the Releaser will also create the release target Item Revisions in the Altium managed content server. The following processing stage will Validate the project (ERC, DRC, etc.,) if a Validation report is included in the project OutJobs.
The final step of the preparation process will generate the data for all outputs defined by the nominated project OutJobs – this targets a local temporary location prior to uploading that data to the server.
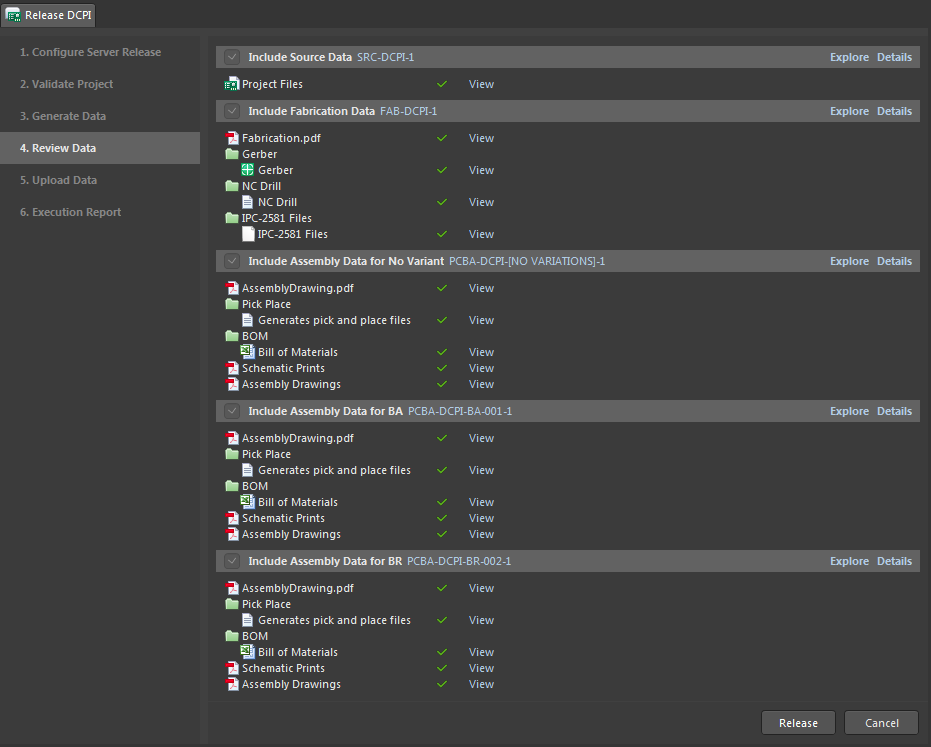 All data and files generated for the release can be reviewed prior to being released to the Altium server.
All data and files generated for the release can be reviewed prior to being released to the Altium server.
At this stage, the generated data can be reviewed in the Release view. For the data collection of interest, select the Details link option to expand a full report of the files generated for that section, and use the Explore link to open the (temporary) folder that contains the generated files. Alternatively, use the View link to open the listed entry in its native editor/viewer.
Release to the Managed Content Server
Assuming all is well with the prepared release, the generated data can be uploaded to the managed content server release target that was initialized as part of the previous step. Use the  button to trigger that process, and confirm the action in the Confirm Release dialog.
button to trigger that process, and confirm the action in the Confirm Release dialog.
The completed release process will be followed by an Execution Report, which provides a release summary tree and navigation links (top) to the data collection revisions in the server.
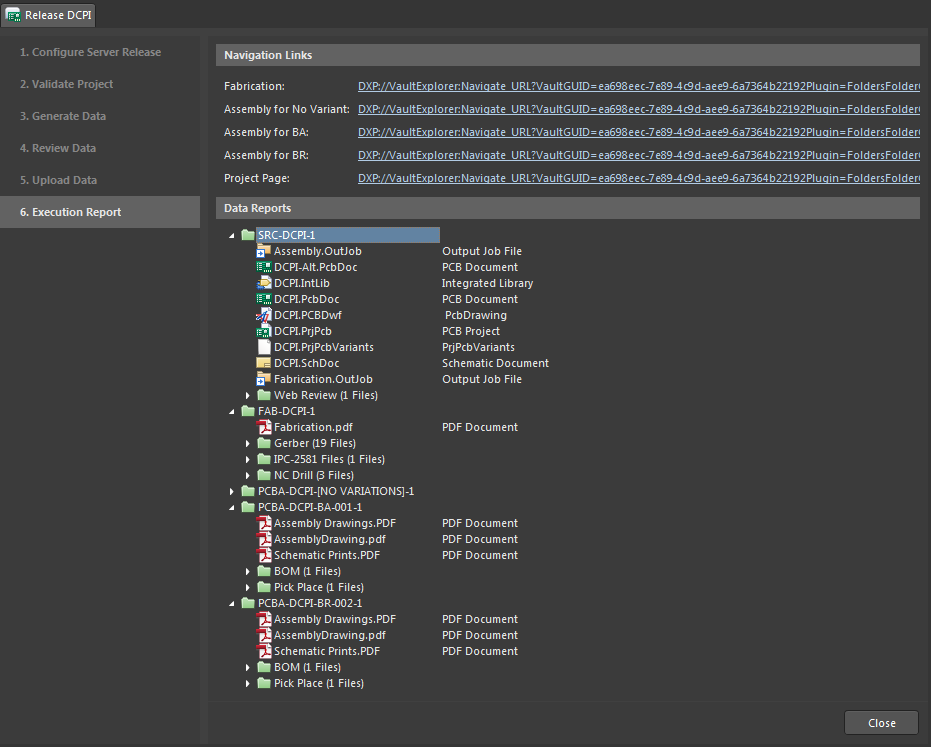 Select a generation section link to open that released revision in the server.
Select a generation section link to open that released revision in the server.
An additional Publish to PLM stage may be available if its corresponding process has been activated in the NEXUS server. See Project Releaser – Publishing to PLM for more information.
View a Released Managed Project
Use the Release report's navigation links to access the released data revisions in the Altium Designer Explorer panel or open the Explorer panel (View » Panels » Explorer) and navigate to the release target folder to access the overall release. Subsequent releases of the project will create a new set of revisions (where the revision numbering is incremented) of those Items.
Note that the Explorer panel offers two view styles when a Managed Project has been released: the detailed Classic View or the tab-based Project View. Set the current view mode from the  button menu.
button menu.
Under the Project View's Releases tab, every release of the project is presented, with the latest release at the top of the list. Each entry on the left shows a snapshot of the date/time of release, along with what packages are included in the release. Use the Search field to quickly find a specific release (very useful if you have released the project many times). With the revision selected, the following sub-tabs are presented:
- Details – a graphical representation of how the generated data links together, all under the umbrella of the parent design project. Click a link to access that Item-Revision within the Server, on the Explorer page of the browser interface. Also included is the date and time of the release, by whom it was released, and the VCS revision.
- Parameters – a listing of parameters that are defined at the project level, within Altium Designer (through the Parameters tab of the Project Options dialog), along with system-generated parameters specific to that release.
- Part List – a simple listing of all managed components in the released design, where each entry includes the part's Name, Item ID, Description, Designator, Quantity, and Revision Status. Note that the list shows all parts used in the released design, irrespective of variant assembly packages generated. In other words, the list is not filtered by variant.
- Activities – a listing of all active or closed (completed) Process Workflow activities, such as Part Requests, that relate to the currently signed-in user.
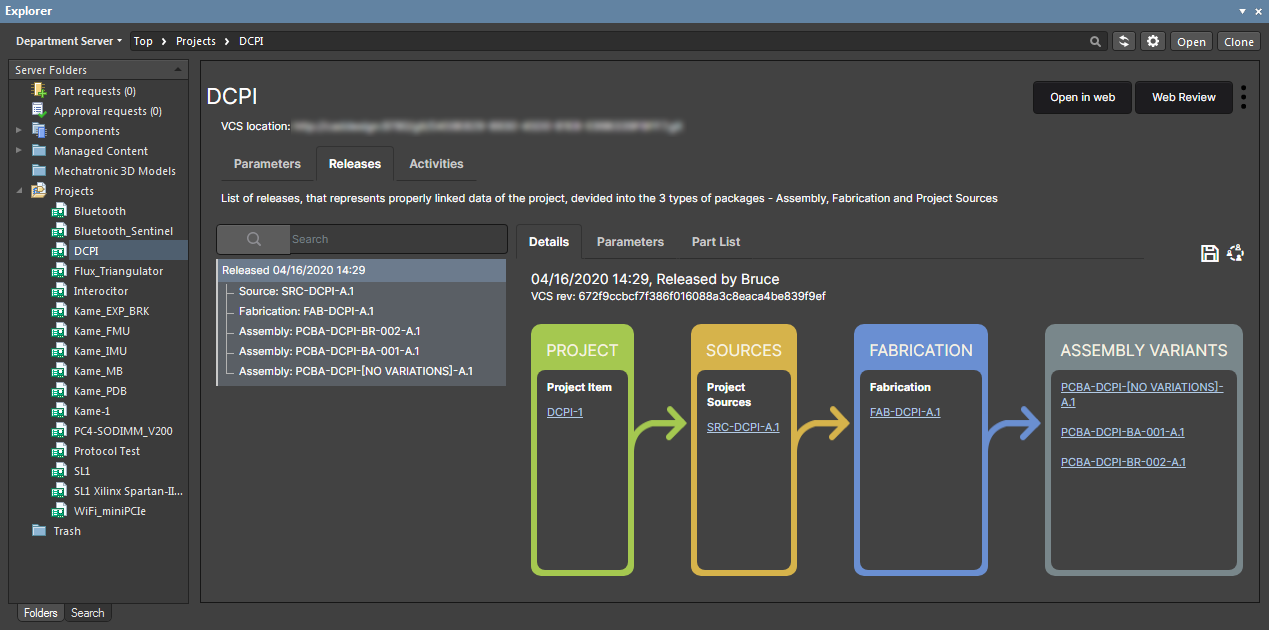 When a Managed Project has been released to the server (the PROJECT), its subsequent Released data (SOURCES, FABRICATION, etc.,) are shown as a graphic evolution in the Project View.
When a Managed Project has been released to the server (the PROJECT), its subsequent Released data (SOURCES, FABRICATION, etc.,) are shown as a graphic evolution in the Project View.