Importing a Design from OrCAD
Translating complete OrCAD® designs, including Capture™ schematics, Layout™ PCB files, and library files can all be handled by Altium Designer's Import Wizard (to OrCAD version 16.xx). The Import Wizard removes much of the headache normally found with design translation by analyzing the imported files and offering defaults and suggested settings for the project structure, layer mapping, PCB footprint naming, and more. The flexibility provided through all the Wizard steps gives you as little or as much control as you would like over the file translation settings, before committing to the actual translation process.
Enabling the Importer
If the Importer was not already added during Altium Designer’s initial installation, it can be enabled in the Configure Platform page in Altium Designer’s Extension & Updates view. Select DXP » Extensions and Updates, the Configure link under the view’s Installed tab and then check the OrCAD option in the Importers\Exporters section.
Importing OrCAD Files
The OrCAD design file importer is available through Altium Designer's Import Wizard (File » Import Wizard), where the option is selected in the wizard's Select Type of Files to Import page. The wizard provides page options for nominating both schematic/pcb design files and library files, and also OrCAD to Altium Designer PCB layer mapping options.
– See the OrCAD Design and Libraries Files entry in the Import Wizard page for more information on the wizard's import steps.
File Translation
The Import Wizard translates OrCAD design files as follows:
- OrCAD Layout files (
*.MAX) translate to Altium Designer PCB files (*.PcbDoc). - OrCAD Capture files (
*.DSN) translate to Altium Designer schematic files, where each page within a.DSNfile will be imported as a single Altium Designer schematic file (*.SchDoc). Design caches within a.DSNfile will be imported as an Altium Designer schematic library (*.SchLib). Design hierarchy is maintained, including complex hierarchy. - The above files will be grouped into an Altium Designer PCB project (
*.PrjPCB) that is automatically created.
OrCAD library files translate as follows:
- OrCAD schematic library files (
*.OLB) will be translated into Altium Designer schematic library files (*.SchLib). - OrCAD PCB library files (
*.LLB) will be translated into Altium Designer PCB library files (*.PcbLib). - Translated OrCAD libraries are automatically grouped into one PCB project.
PCB Layer Mapping
It is worth noting how layers are mapped between the imported PCB design and the resulting PCB layout in Altium Designer. Layer mapping is simply the relationship between the names of the 'foreign' PCB layers and Altium Designer PCB layers.
To support the batch import process of multiple designs, the Import Wizard offers a default Layer Mapping setup, which can be modified and saved as a text-based *.ini file. The mapping is used by the Import Wizard to build the layer mapping for each PCB in the imported design, so during the import of several PCB files, a saved mapping configuration file can be loaded and applied to individual (or all) PCB files.
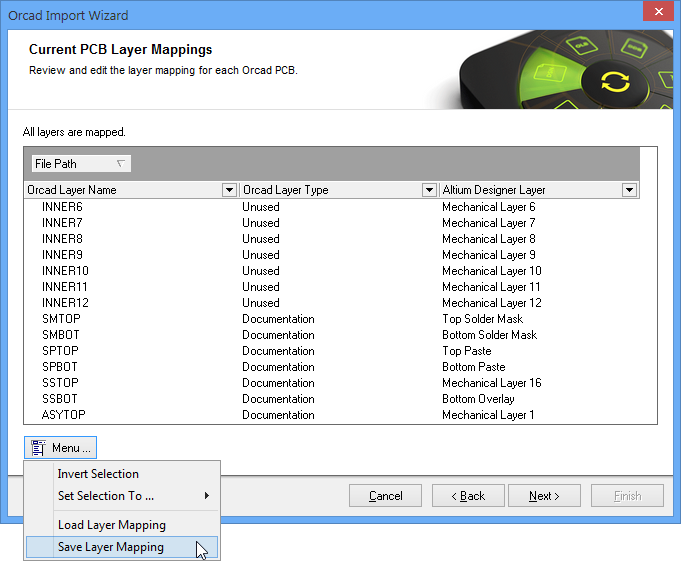 The Wizard's default Layer Mapping setup can be modified and saved to a configuration file.
The Wizard's default Layer Mapping setup can be modified and saved to a configuration file.
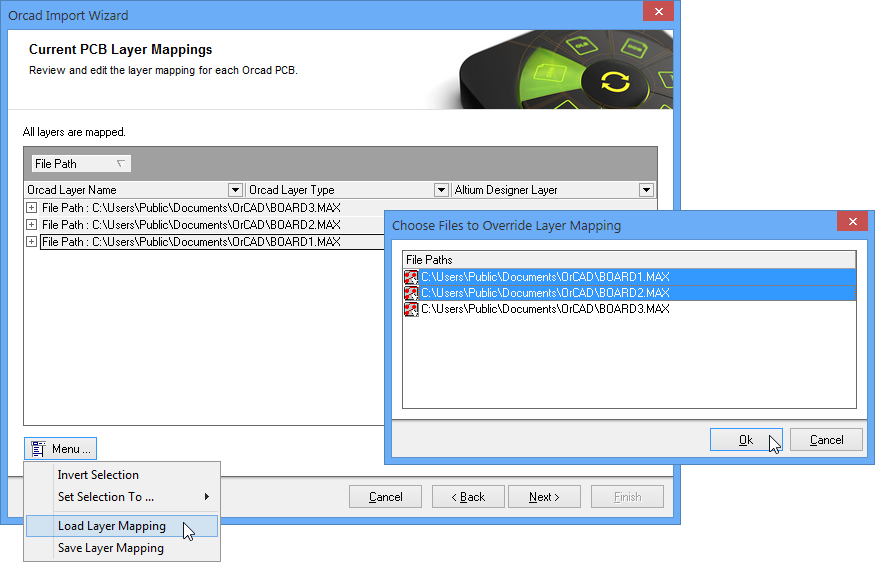 A previously saved Layer Mapping configuration can be loaded and applied to any or all imported PCB files.
A previously saved Layer Mapping configuration can be loaded and applied to any or all imported PCB files.
The rationale here is that should you wish to import ten PCB designs and want to map the layer Assembly 1 to Mechanical Layer 1, each of the ten imported PCB designs would not have to be customized in order to achieve the desired layer mapping.
Working with Imported Documents
In OrCAD Capture all design work begins on the page, which is the logical working area of the design, and there can be multiple schematic pages within a single OrCAD schematic design file (*.DSN file). In Altium Designer, the logical design area begins with a document, and for each document there is a file stored on the hard drive.
This means that each Altium Designer schematic sheet (page) is represented by is schematic document file, which is a key conceptual difference to keep in mind. Note that Altium Designer can also include multiple documents of varying types (beyond just schematic and PCB design documents), depending on the nature of the design project.
Workspace Panels
Many elements of the Altium Designer environment will appear familiar to OrCAD users, such as the Projects panel which similar to the OrCAD Project Manager. Since the Projects panel is not limited to schematic design data however, it can include the PCB, all libraries, output files, as well as other project documents, such as non-native files (PDFs, text files, spreadsheets etc).
– See the Exploring Altium Designer documentation section to learn more about Altium Designer's functionality.
Project Structure
OrCAD Capture, like Altium Designer, supports flat and hierarchical designs.
Capture presents a schematic, shown as a folder icon in Capture's Project Manager, and this contains pages shown as schematic sheet icons. Each Capture schematic can be made up of one or more pages, and a typical flat Capture design is one schematic (folder), with the design being drawn on as many pages as required in that schematic.
The schematic folder at the top of a hierarchy, which directly or indirectly refers to all other modules in the design, is called the root module. In the OrCAD's Project Manager, the root module has a backslash on its folder icon.
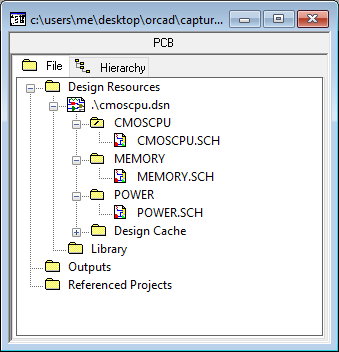
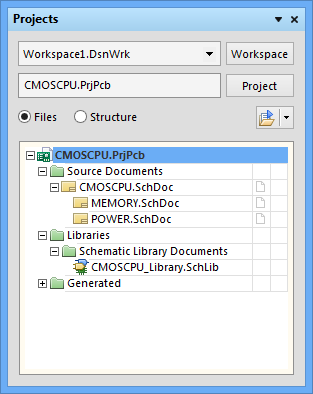 The structure of an example design project as it appears in OrCAD Capture (left) and Altium Designer (right).
The structure of an example design project as it appears in OrCAD Capture (left) and Altium Designer (right).
Altium Designer simply presents a hierarchical of related schematics, where the sheet-to-sheet structure is typically defined by Sheet Symbols. The equivalent Capture construct is a Hierarchical Block symbol, which references the lower level schematic.
– See the Projects panel for information on managing project structures in Altium Designer.
Net Connectivity
In OrCAD Capture, net connectivity is made using net aliases, off-page connectors, hierarchical blocks and hierarchical ports, and globals. Nets between schematic pages within a single schematic folder are connected through the off-page connectors while the hierarchical blocks and ports connect the nets between the schematic folders. Globals are used to connect power/ground nets throughout the design.
Altium Designer uses a similar set of net identifiers to create net connectivity. Within a schematic sheet you can use Wires and Net Labels. Between schematic sheets, nets in a flat design are typically connected using Ports, but Off-Sheet Connectors are also available. Nets in a hierarchical design are connected from a Port on the lower sheet to a Sheet Entry of the same name, in the sheet symbol that represents the lower sheet. Power/ground nets are connected using Power Ports.
