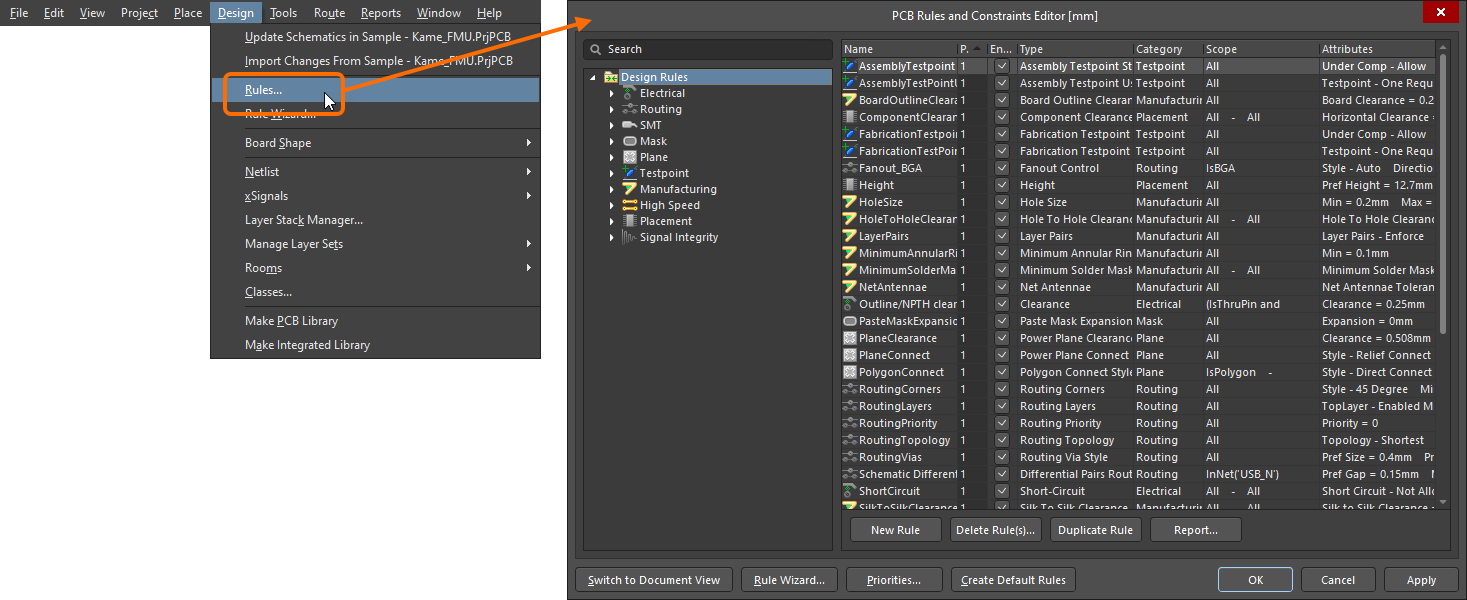Parent page: Pre-layout Stage
What approach do I use for defining design constraints?
Altium Designer suggests two distinct approaches to defining design constraints: the PCB Rule and Constraints Editor dialog and the Constraint Manager.
The Constraint Manager is available in a PCB design project only if the Constraint Manager functionality was available at the moment of creating that project (provided you have the System.ConstraintManager option enabled in the Advanced Settings dialog). Note that:
- When the Constraint Manager is available for the PCB project, the PCB Rule and Constraints Editor dialog is not available in the PCB editor.
- When the Constraint Manager is not available for the PCB project, only the previous approaches to define design constraints (use of design directives and the PCB Rule and Constraints Editor dialog) can be used.
To quickly check which approach to defining design constraints is used in the current PCB project, open the project's PCB document, click the Design main menu, and check which command is available:
- Constraint Manager – the Constraint Manager is used for this project.
- Rules – the PCB Rule and Constraints Editor dialog is used for this project.

Altium Designer's PCB Editor uses the concept of Design Rules to define the requirements of a design. These rules collectively form an 'instruction set' for the PCB Editor to follow. They cover every aspect of the design - from routing widths, clearances, plane connection styles, routing via styles, and so on - and many of the rules can be monitored in real time by the online Design Rule Checker (DRC).
Design rules target specific objects and are applied in a hierarchical fashion. Multiple rules of the same type can be set up. It may arise that a design object is covered by more than one rule with the same scope. In this instance, a contention exists. All contentions are resolved by a priority setting. The system goes through the rules from highest to lowest priority and picks the first one whose scope(s) match the object(s) being checked.
With a well-defined set of design rules, you can successfully complete board designs with varying and often stringent design requirements. And as the PCB Editor is rules-driven, taking the time to set up the rules at the outset of the design will enable you to effectively get on with the job of designing, safe in the knowledge that the rules system is working hard to ensure that success.
For a new PCB document, many of the rule types have default rules (which are required); for some types, no default rules are created. The actual set of rules might depend on whether you are using a default PCB document or a PCB document provided by the
project template you selected when creating the PCB project. Learn more about
default rules.
The Design Rules are divided into separate categories to make it easier to locate and configure your desired rule(s). The specific rules are described on the following pages: