Project Options - Default Prints
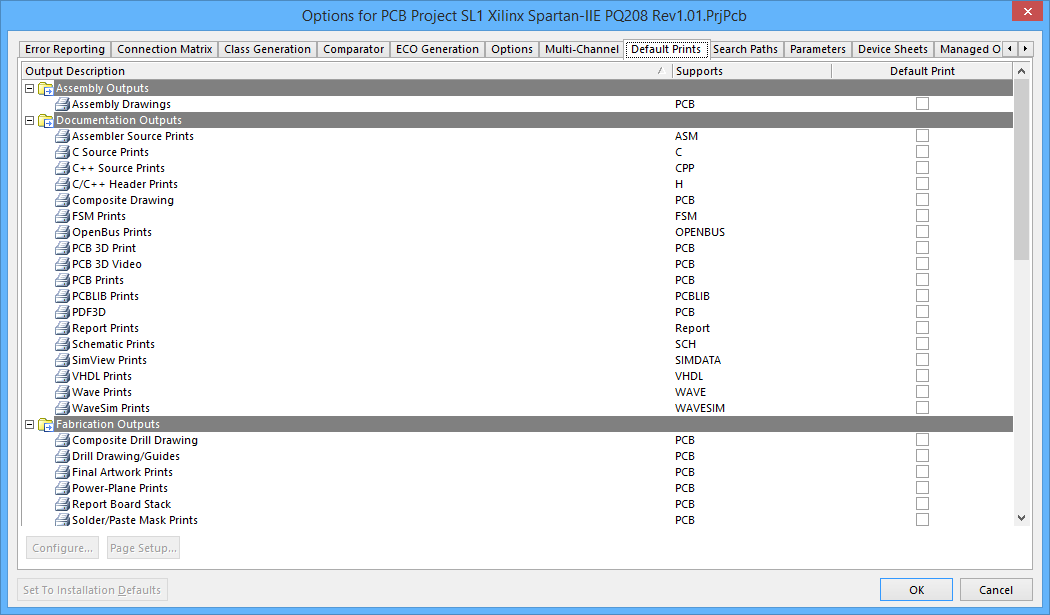
The Default Prints tab of the Project Options dialog
Summary
This tab of the Project Options dialog enables you to set up the default print outputs for the Schematic and PCB editors. It is these nominated defaults that are used when running the following print commands from the editors' main menus:
- File » Print
- File » Print Preview » Print
Access
This is one of multiple tabs available when configuring the options for a project that are accessed from within the Project Options dialog. To access this dialog:
- Click Project » Project Options in the Schematic or PCB Editor.
- Right-click on the entry for the project on the Projects panel then click Project Options from the context menu.
Options/Controls
The main area of the tab presents a listing of all supported print-based outputs that can be generated from the schematic and PCB editors. Output types are grouped into the following categories:
- Assembly Outputs
- Documentation Outputs
- Fabrication Outputs
- Other Outputs
- Report Outputs
- Validation Outputs
For each entry, the following information is displayed:
- Output Description - what is given by using this print output type.
- Supports - the editor for which this print output type is supported.
- Default Print - indicates whether this print output type is to be used as the default print type (enabled) or not (disabled).
Additional Controls
- Configure - click this button to access an associated dialog with which to configure the currently selected print output. The dialogs involved are:
- PCB Printout Properties dialog - to configure Assembly Drawings, Composite Drawing, PCB Prints, Composite Drill Drawing, Drill Drawing/Guides, Final Artwork Prints, Power Plane Prints, and Solder/Paste Mask Prints.
- PCB 3D Print Settings dialog - to configure PCB 3D Prints.
- Schematic Print Properties dialog - to configure Schematic Prints.
- Bill of Materials dialog - to configure a Bill of Materials report.
- Electrical Rules Check Setup dialog - to configure an Electrical Rules Check validation report.
- Page Setup - click to access a page setup dialog for the currently selected print output. In the dialog, you can configure the printout with the chosen printer in terms of paper, scaling, and color settings. You can also access the relevant configuration dialog, the printer setup dialog, preview the printout, and ultimately print the output from the selected printer.
