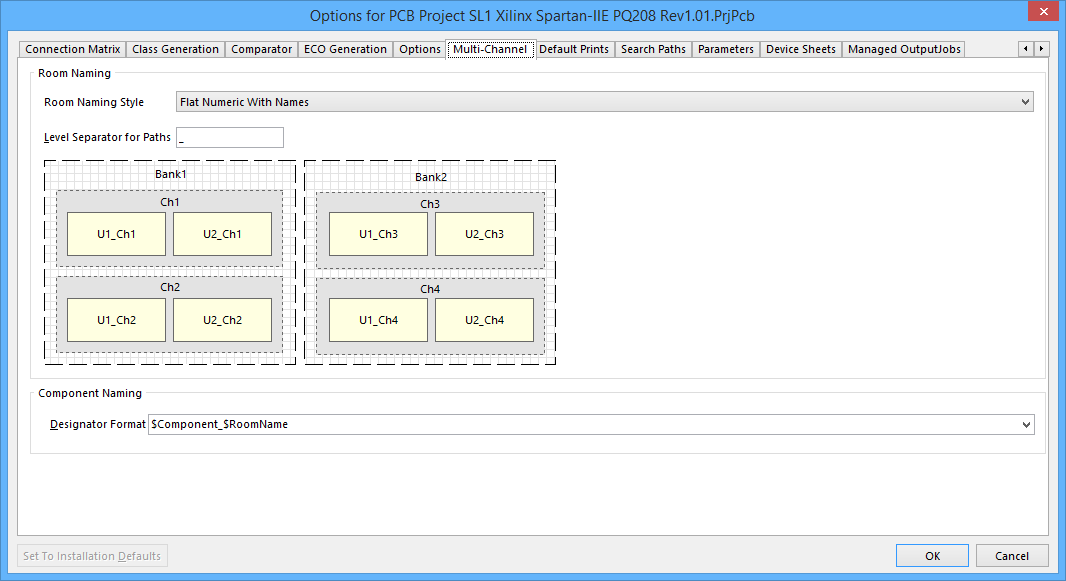Project Options - Multi-Channel
The Multi-Channel tab of the Project Options dialog
Summary
This tab of the Project Options dialog enables you to define the room naming scheme and component designator format for use with multi-channel designs. Multi-channel design is the ability to reference the same sub-sheet in the project multiple times. This can be done by placing multiple sheet symbols that reference the same sub-sheet, or by including the Repeat keyword in the designator of a Sheet Symbol to instantiate it multiple times.
Altium Designer offers true multi-channel design, meaning that designers can reference single sheets repeatedly in a project. Any changes that might need to be made can be applied in one place and recompiling the project then propagates those changes through each instantiation. Altium Designer not only supports multiple channels, it also allows them to be nested.
The mapping from the single logical component on the schematic to the multiple physical instances on the PCB is controlled by the multi-channel designator scheme defined on this tab.
Access
This is one of multiple tabs available when configuring the options for a project accessed from within the Project Options dialog. To access this dialog:
- Click Project » Project Options in the Schematic or PCB Editor.
- Right-click on the Project entry on the Projects panel then click Project Options from the context menu.
Options/Controls
Room Naming
- Room Naming Style - use this field to specify the style that is to be used to name the rooms. As you select a style from the list, the image below is updated to reflect the naming convention that will appear in the design. When the design is compiled, a room is created for each sheet in the design, including each bank and each lower-level channel. There are five styles available — two flat and three hierarchical (those including path):
- Flat Numeric With Names
- Flat Alpha With Names
- Numeric Name Path
- Alpha Name Path
- Mixed Name Path
- Level Separator for Paths - use this field to specify the required character/symbol for separating the path information when using the hierarchical naming styles (those styles that include the path). By default, the underscore character (_) will be used.
- Preview - as you make changes to the Room Naming Style and/or Designator Format, the image in this region dynamically updates to reflect the naming convention that will appear in the design. The image gives an example of a 2 x 2 nested channel design. The larger cross-hatch regions represent the two upper level channels (or banks) and the shaded regions within represent the lower level channels (with two sample components shown in each).
Component Naming
- Designator Format - use this field to specify the format used when assigning designators to the design components. The following eight predefined formats are available from the field's drop-down list, five flat and three that can be used in a hierarchical context (containing the channel naming):
- $Component_$RoomName
- $RoomName_$Component
- $Component$ChannelAlpha
- $Component_$ChannelPrefix$ChannelAlpha
- $Component_$ChannelIndex
- $Component_$ChannelPrefix$ChannelIndex
- $ComponentPrefix_$ChannelIndex_$ComponentIndex
- $ComponentPrefix_$RoomName_$ComponentIndex
Defining Your Own Designator Format
You can also define your own component designator format by typing directly into the Designator Format field. The following keywords can be used when constructing the format string:
- $RoomName - this is the name of the associated channel as determined by the style chosen in the Room Naming Style field.
- $Component- this is the component logical designator.
- $ComponentPrefix - this is the component logical designator prefix (e.g., U for U1).
- $ComponentIndex - this is the component logical designator index (e.g., 1 for U1).
- $ChannelPrefix - this is the logical sheet symbol designator.
- $ChannelIndex - this is the channel index.
- $ChannelAlpha - this is the channel index expressed as a character.
Tips
- The alpha indexing for a channel is only really useful if your design contains less than 26 channels in total, or if you are using a designator format that is hierarchical in nature.
- You must recompile your project in order for any changes made to room and/or component designator formats to take effect.
- When a multi-channel design is compiled, tabs are displayed along the bottom of the schematic sheet in the design window, one for each channel (or bank). The tab names are the sheet symbol names plus the channel number, e.g., BANKA. These are the compiled views (physical views) of the design, while the logical design remains as before on the Editor tab.
- To check your multi-channel designators, you can view all components used across all source schematic documents in the project in terms of logical and physical designators. This is performed in the Project Components dialog, accessed by right-clicking on the entry for the project in the Projects panel, and choosing the View Channels command from the context menu.