Edit Component Variation


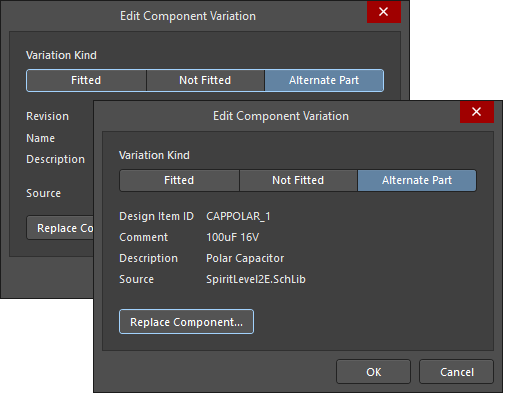 The Edit Component Variation dialog with Fitted selected, Not Fitted selected, and Alternate Part selected.
The Edit Component Variation dialog with Fitted selected, Not Fitted selected, and Alternate Part selected.
Summary
The Edit Component Variation dialog provides controls to specify the variation of a component. Variants that use any of these types of variations are all referred to as Assembly Variants since they only impact the assembly process.
Access
The dialog is accessed by clicking  in the Component Variation column (available after a variant is added) of the Components region in the Variant Management dialog, or by right-clicking on a component with a defined variant, while in compiled view mode, then choosing Part Actions » Choose Alternate Part.
in the Component Variation column (available after a variant is added) of the Components region in the Variant Management dialog, or by right-clicking on a component with a defined variant, while in compiled view mode, then choosing Part Actions » Choose Alternate Part.
Options/Controls
- Fitted - the original component as used in the base design is also fitted/used in this variant of that design. For a newly added variant, all components are fitted by default. The cell entry for a fitted component appears blank/empty.
- Not Fitted - the original component as used in the base design is not fitted/used in this variant of that design. The entry for a component that is specified as being not fitted appears with the entry Not Fitted.
- Alternate Part - this is the strongest form of variation. It allows you to substitute the original component as used in the base design with a completely different component in this variant of that design.
- Revision (displayed if managed components are used) - displays the linked item revision for the component. Click the link to open the Explorer panel where you can get a closer look at the revision state of the component.
- Name (displayed if managed components are used) - displays the name of the component.
- Description - displays the description associated with the component.
- Design Item ID (displayed if non-managed components are used) - displays the Design Item ID of the component.
- Comment (displayed if non-managed components are used) - displays a comment associated with the component
- Source - displays where the component was sourced from.
- Replace Component - click to access the Replace Component dialog in which you can search and select a new component to replace the original component.
