Process-based Part Requests
Parent page: Creating a New Component
The number of design components available to an engineer when capturing their next design can vary from a few hundred scattered across individual symbol and model libraries to hundreds of thousands, stored in a dedicated company parts database. But no matter how many components are available to hand, there will always be more that aren't, and that need to be created and added for reuse.
For a small design house, an engineer will simply change 'hats' and become the Librarian – whipping up required components that are missing from their design arsenal. However, for a larger organization that employs a dedicated library department to grow and maintain the design components – accessible to all engineers and designers in that organization – it makes sense to submit requests for new (missing) components to that department. Providing an elegant solution to this, Altium NEXUS offers the Part Requests feature.
An engineer can simply put in a request for one or more parts to be created, and get notified when that request has either been completed, and the component(s) made available or rejected (and why). The requestor supplies as much key information to support their request as possible (manufacturer and part number(s), description(s), any relevant datasheet (PDF or URL)). Stub Component Items can even be created that the librarian can then run with (and finish off).
Part Request Process Workflows
Related page: Creating & Managing Processes (in an Altium 365 Workspace, in a NEXUS Server Workspace)
Altium NEXUS provides a powerful collaborative design environment. Part of that is the support for Workflows that guide a company's designers through typical, everyday design processes such as the creation of new parts. Each Workflow that is used to implement a particular design process is created as part of a Process Definition. It can therefore be referred to as that process's underlying Workflow, or simply a Process Workflow.
Processes and their Workflows are created and managed through the Workspace's browser interface – by an Administrator of that Workspace. A single predefined process definition for Part Requests is activated for use out-of-the-box (New Part Request). This can be found on the Part Requests tab of the Admin – Processes page of the browser interface. Use this, modify it, or create your own as required, to suit the needs of making part requests within your company. In addition, five more sample process definitions are available – New Part Request Assign, New Part Request Multiple Tasks, Part Request with PLM Part Create, Part Request with lifecycle change, and New Part Request Notify 3rd party. These cannot be activated and used as is. Each of these is therefore more like a 'template' – edit to suit your company's requirements, name, and save as a new process definition, which you can then activate and use, along with all other definitions in the Part Requests process theme.
-
New Part Request– active for use, and the workflow diagram for which is shown below.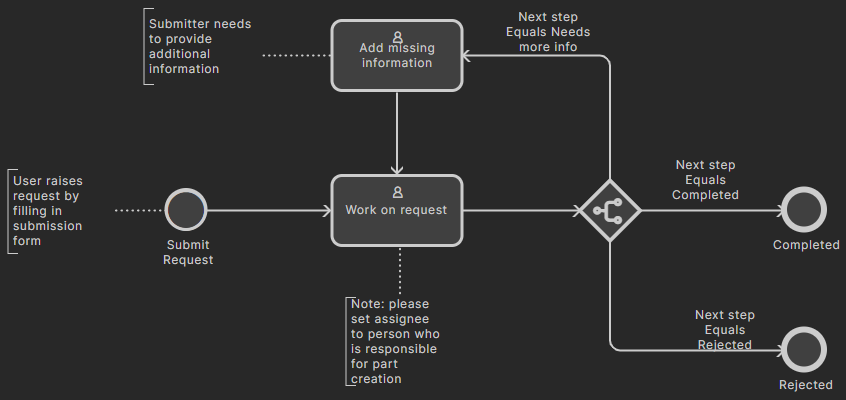
The workflow diagram of theNew Part Requestprocess definition. -
New Part Request Assign– template sample definition, from which you can make your own definition (edit, name, then save/deploy). The workflow diagram is shown below.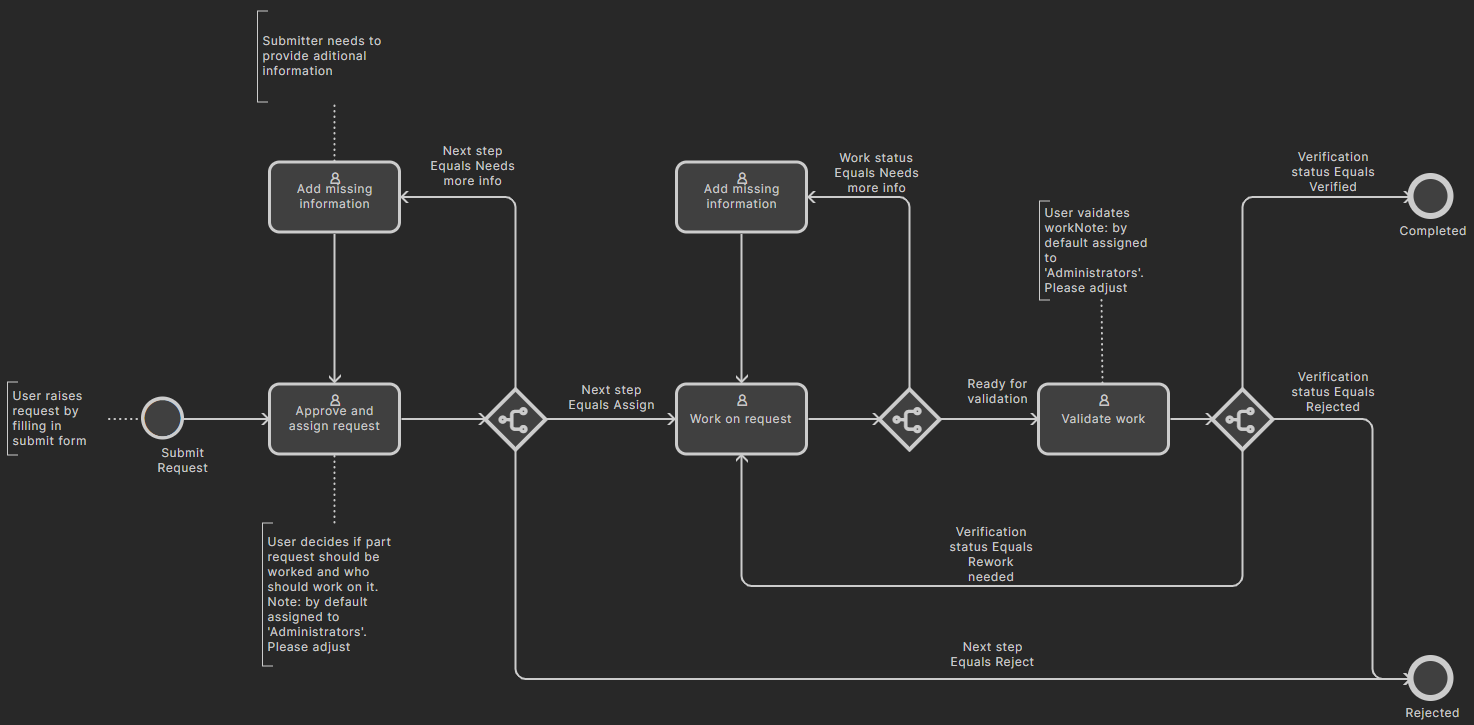
The workflow diagram of theNew Part Request Assignsample process definition. -
New Part Request Multiple Tasks– template sample definition, from which you can make your own definition (edit, name, then save/deploy). The workflow diagram is shown below.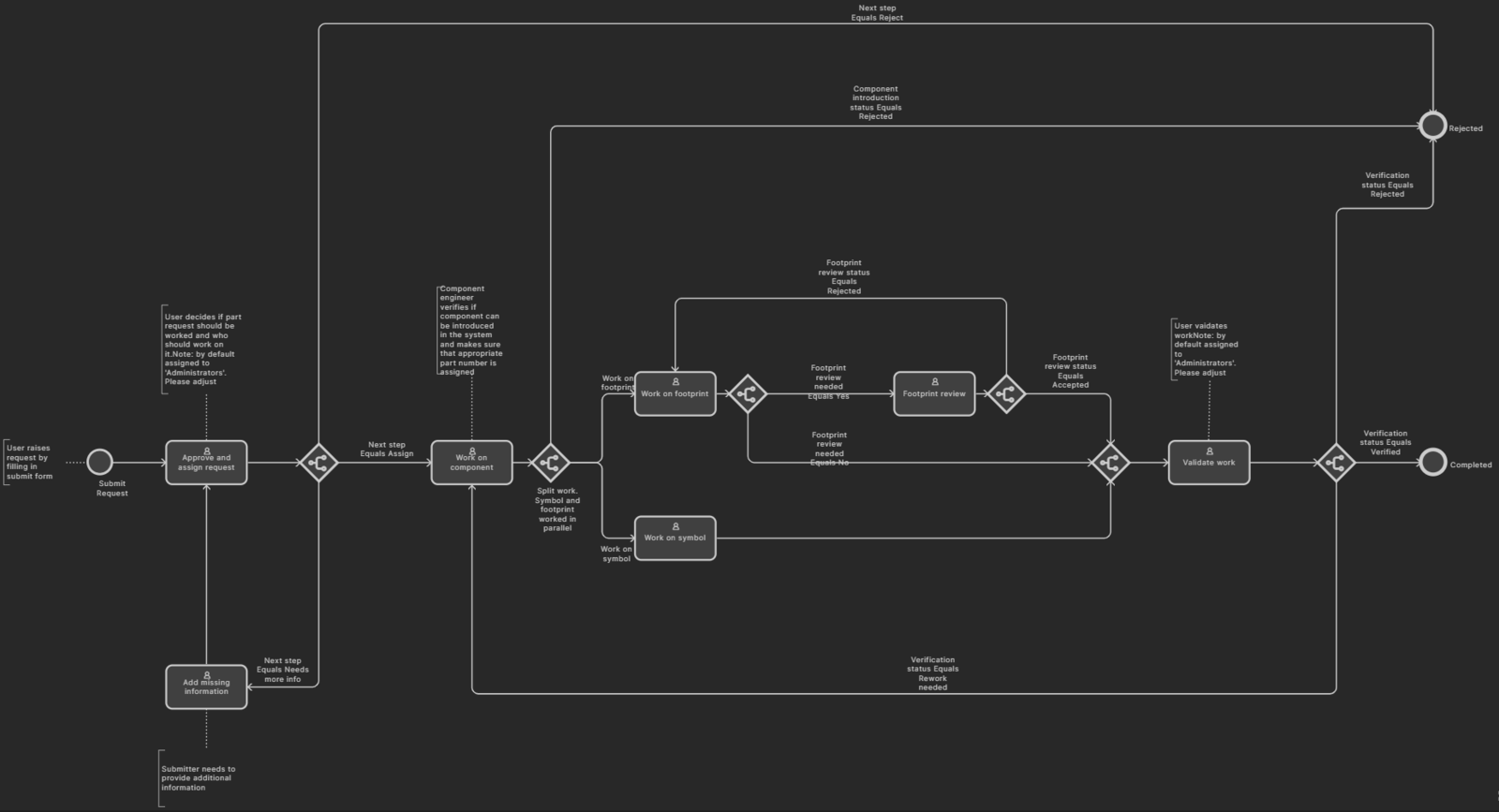
The workflow diagram of theNew Part Request Multiple Taskssample process definition. -
Part Request with PLM Part Create– template sample definition, supporting the automatic creation of a Component in your PLM instance, and then propagation of the generated part number back to the component in NEXUS. The workflow diagram is shown below.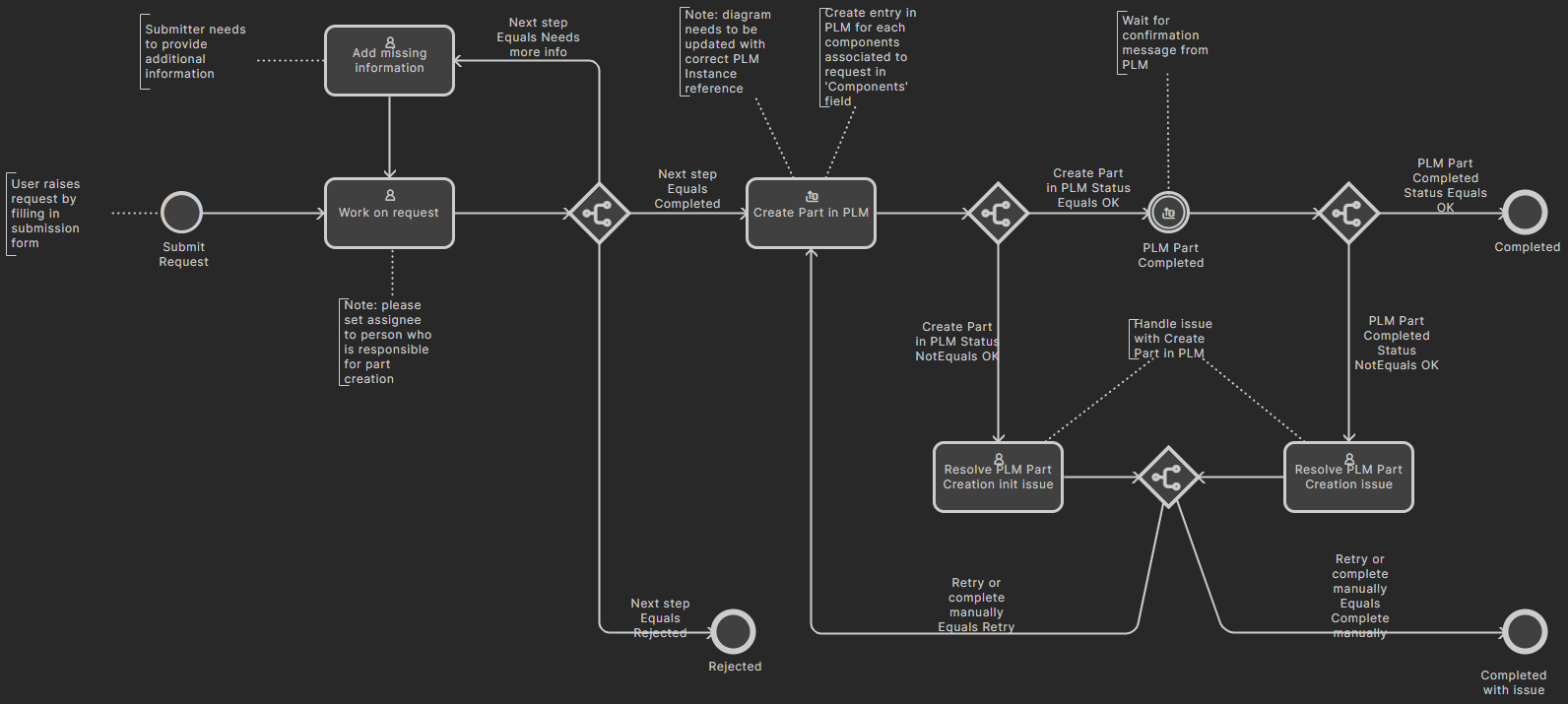
The workflow diagram of thePart Request with PLM Part Createsample process definition. -
Part Request with lifecycle change– template sample definition, providing the ability to change lifecycle state of a component. The workflow diagram is shown below.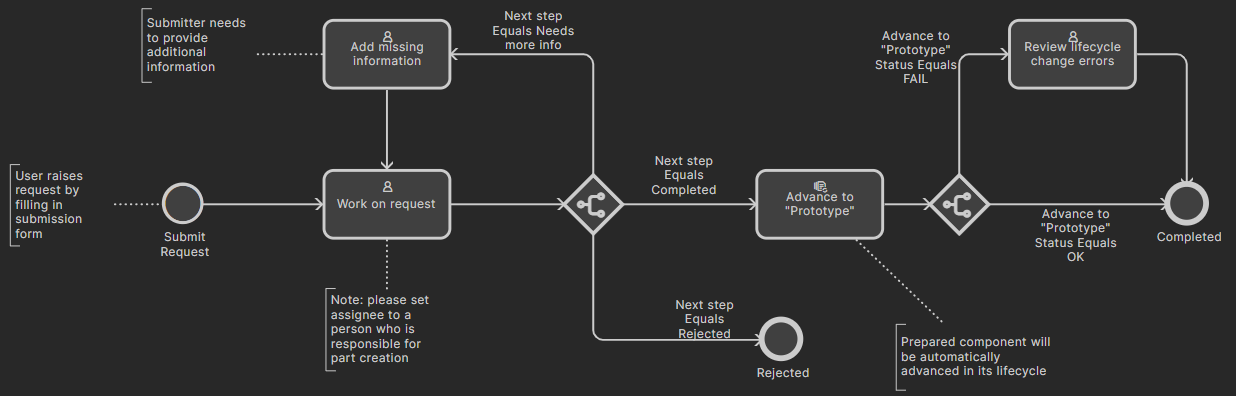
The workflow diagram of thePart Request with lifecycle changesample process definition. -
New Part Request Notify 3rd party– sample definition, providing the ability to trigger EDS notification with parameters from the workflow, and await a response from EDS. This can be used to integrate a 3rd party system into NEXUS processes (requires access to NEXUS SDK), giving you the ability to further customize your workflows, and support influencing of decisions in the workflow for a process from an external source. The workflow diagram is shown below.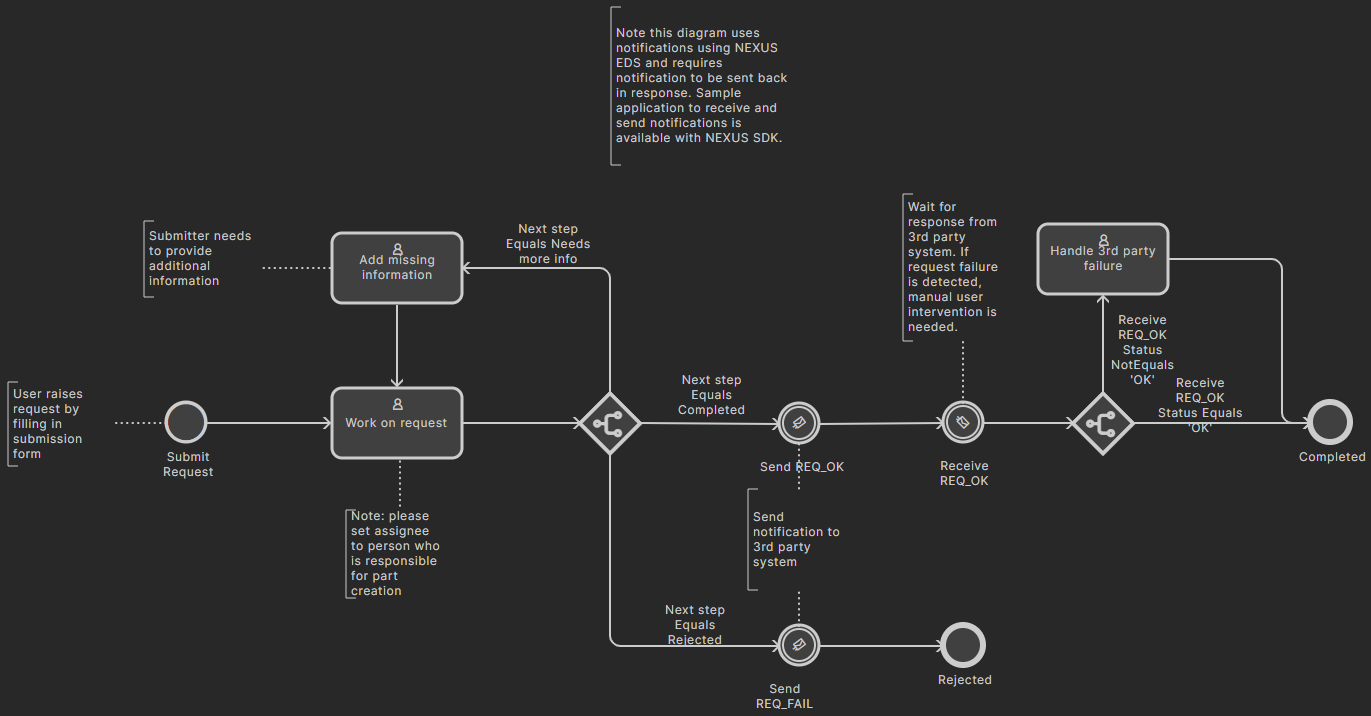
The workflow diagram of theNew Part Request Notify 3rd partysample process definition.
Initiating Part Requests
Once the required set of process definitions for the Part Requests process theme are crafted as required for your company, those definitions that are activated will be available for use by all users once they are actively connected to the Workspace. The following sections take a look at where a designer can access, and start these active processes – both through the Altium NEXUS design environment, as well as the Workspace's browser interface.
From within the Altium NEXUS Design Environment
From within the Altium NEXUS design environment, activated process definitions that are part of the Part Requests theme can be accessed in the following places:
-
From the Components panel. Right-click within the main area of the panel – the active part request process definitions are available from the Operations » Submit Request sub-menu. Alternatively, click on the Submit request link under the
Need more components?section. -
From the Manufacturer Part Search panel. If the currently selected search item has no
 icon, the Details pane (accessed by clicking
icon, the Details pane (accessed by clicking  ) will present the
) will present the 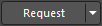 button. Click the drop-down part of the button to access a menu of the active part request process definitions. Clicking the main part of the button directly will launch the first process definition in the list.
button. Click the drop-down part of the button to access a menu of the active part request process definitions. Clicking the main part of the button directly will launch the first process definition in the list.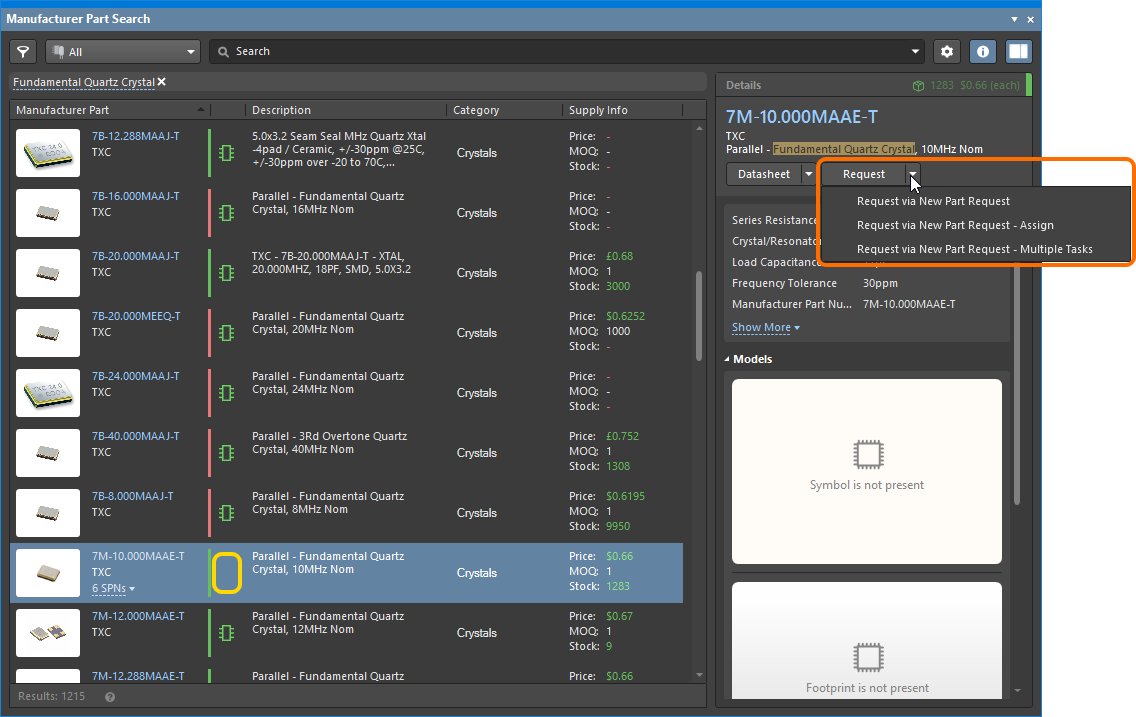
Initiating a Part Request from within the Manufacturer Part Search panel, from a component without models.If the currently selected search item has an
 icon, the active part request process definitions will be available from the menu associated with the
icon, the active part request process definitions will be available from the menu associated with the 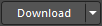 button (click on the drop-down part of the button).
button (click on the drop-down part of the button).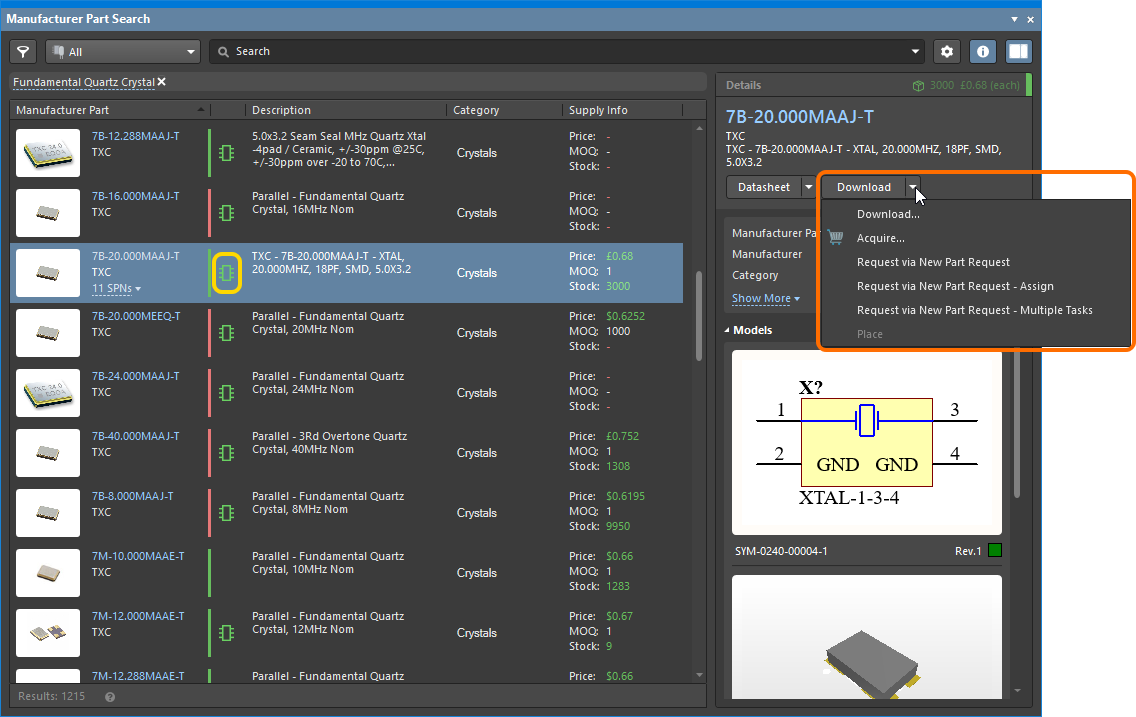
Initiating a Part Request from within the Manufacturer Part Search panel, from a component with models.The active part request process definitions can also be accessed from the right-click menu for the main area of the panel, from the Submit Request sub-menu.
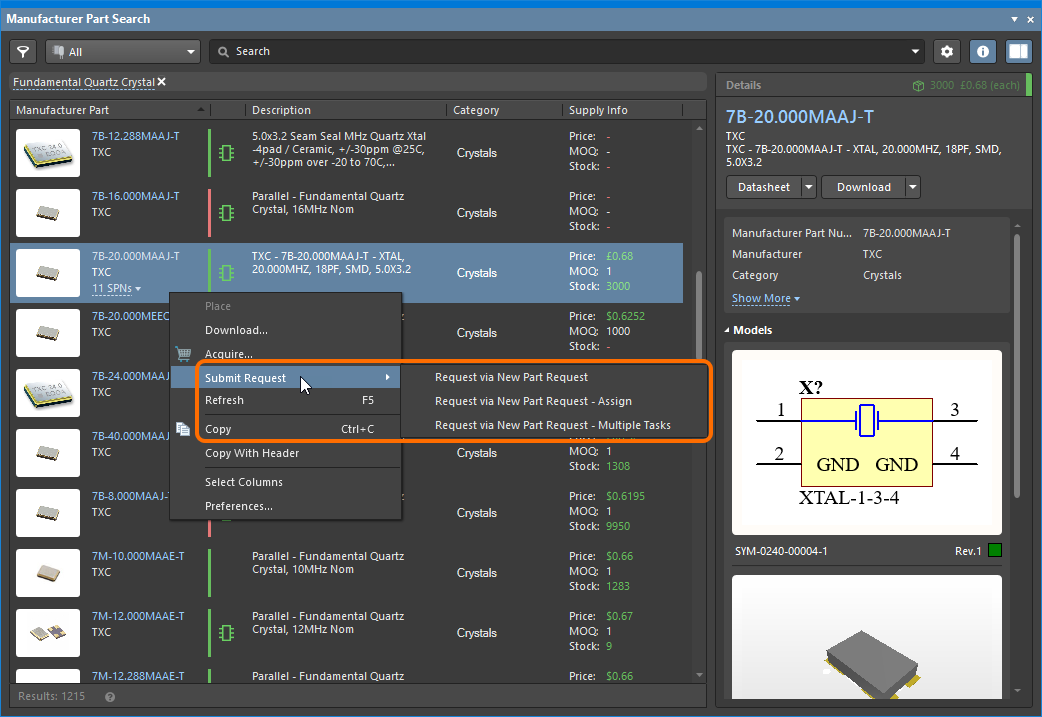
Initiating a Part Request from within the Manufacturer Part Search panel's main area. -
From the Explorer panel, when the dedicated Part requests folder is selected or after having conducted a search. The
 button will be available which, when pressed, will present the active part request process definitions available to choose from.
button will be available which, when pressed, will present the active part request process definitions available to choose from.
Starting a Request
After choosing the required part request process definition, the Start Part Request dialog will appear. This will present controls for defining the requested part – supply as much information as possible so that the person assigned to make the component can deliver the part exactly as needed.
The actual information contained in the dialog will depend on the content defined in the associated form for the Start element of the process workflow. The following image shows the form defined for the Start element of the New Part Request process definition, along with the resulting Start Part Request dialog when that definition is run from the Components panel, or the Explorer panel.
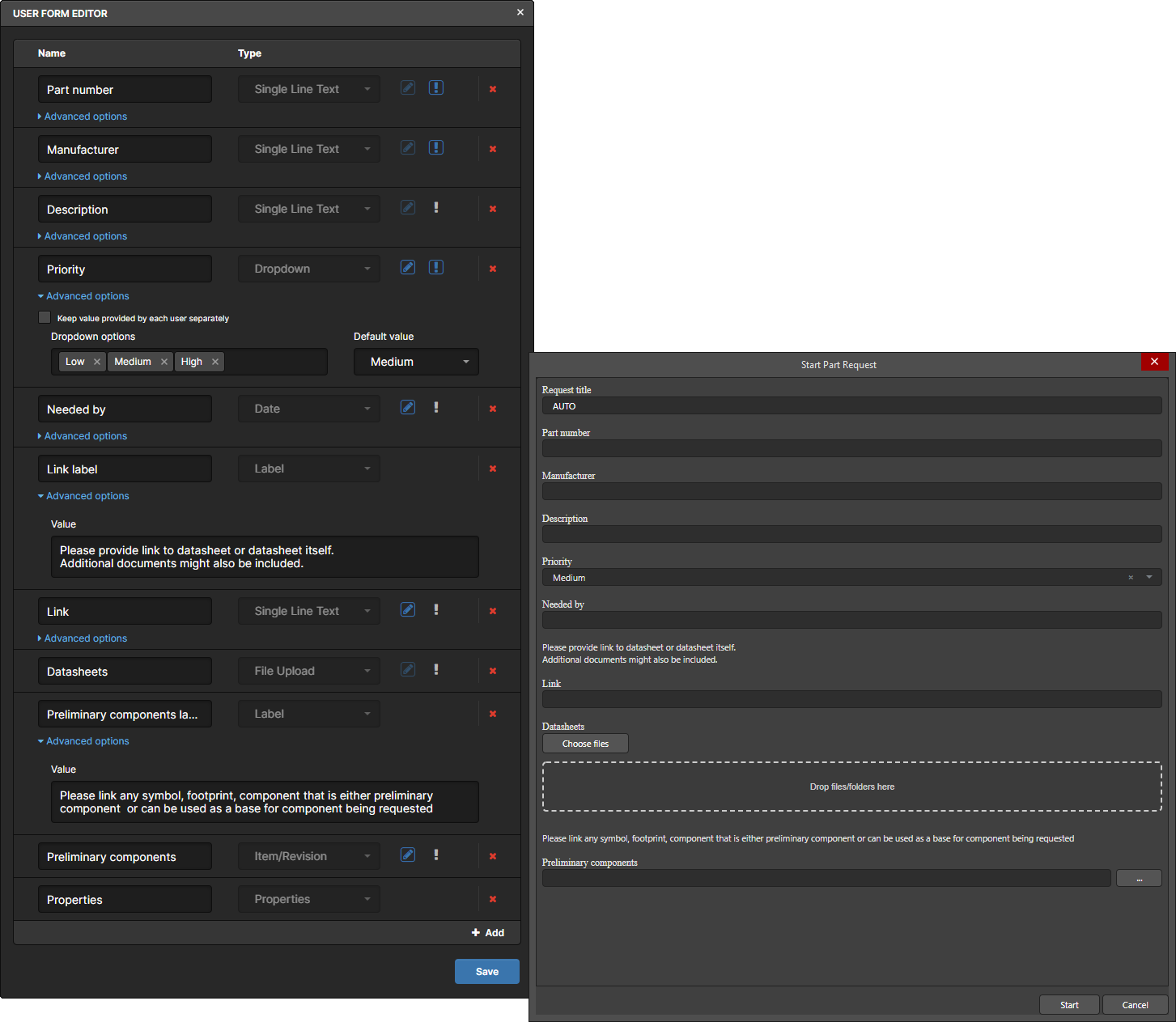
Example showing the Start Part Request dialog when running the New Part Request process definition from within the Components panel or Explorer panel. The content of the dialog is determined to a great extent from the underlying form for the Start element of that definition's process workflow.
The following image shows the Start Part Request dialog when the New Part Request process definition is run from the Manufacturer Part Search panel. Submitting a part request from this panel has the added benefit that it will auto-fill key information for you, including all data sheets and parametric information.
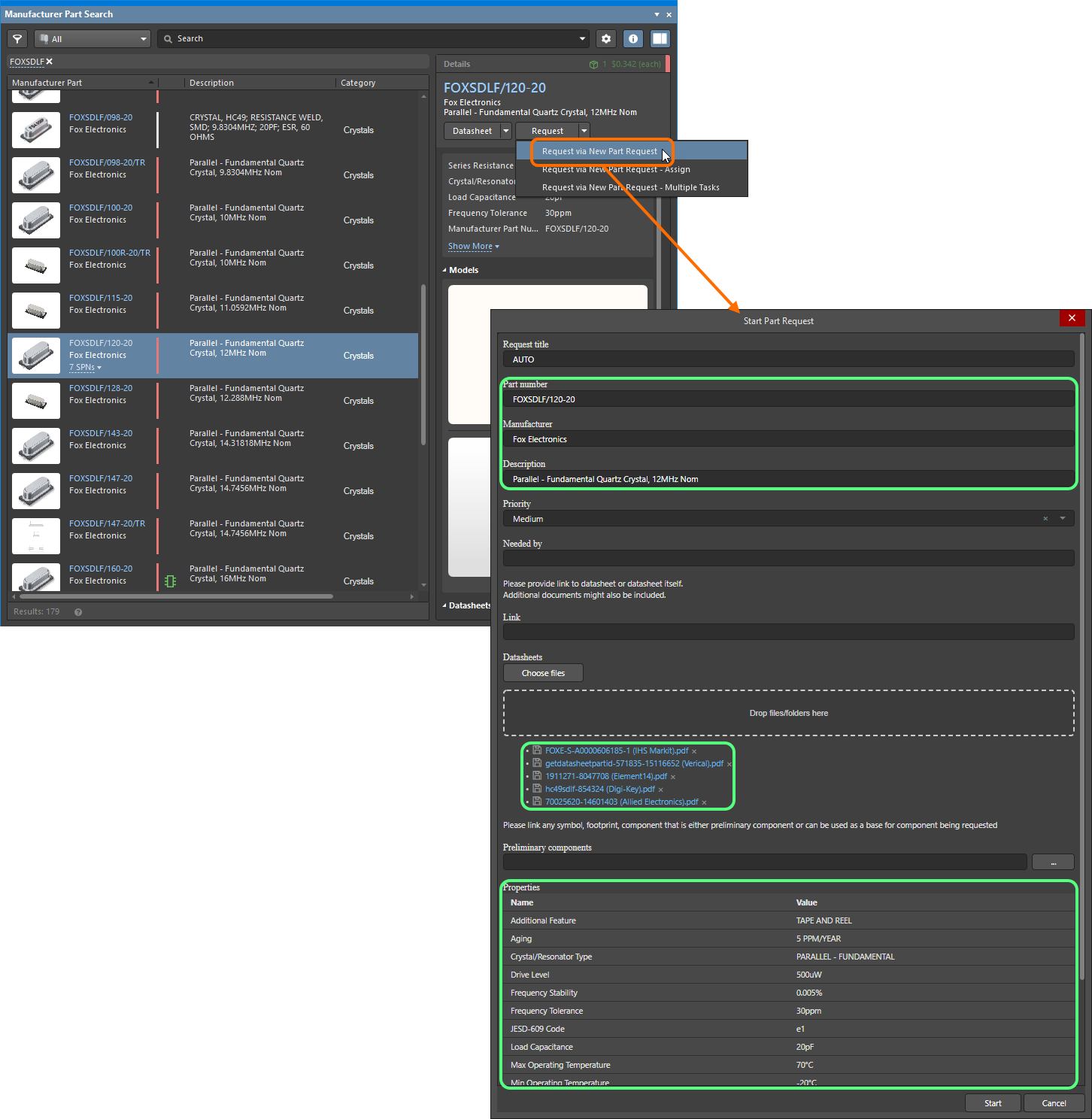
Example showing the Start Part Request dialog when running the New Part Request process definition from within the Manufacturer Part Search panel. Notice that a lot of information is pre-filled for you (highlighted in green for the part chosen here).
For the default part request process definitions, the following controls are available:
- Request title – a title is automatically generated with, and assigned to, the request, in the format
<ProcessName> #n. This field contains the textAUTOand is non-editable. - Part number – this is a mandatory field indicating to the librarian the specific part number of the part you need them to make.
- Manufacturer – this is a mandatory field to indicate to the librarian who actually makes the part.
- Description – this field can be used to give a rich description of the part (typically taken from the manufacturer datasheet).
- Priority – this is a mandatory field used to indicate the priority of the request. Choose either
Low,Medium, orHigh. The default setting isMedium. - Needed by – use this field to specify the date by which you need the component to be ready. Clicking within the field will pop-up a calendar window, with which to specify the required date.
- Link – if you have a URL for the part's datasheet, enter it into this field.
- Datasheets – if you have any datasheets available for the part, add them using this field, either through a dialog by clicking the
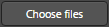 button, or by dragging and dropping them onto the indicated area. Files of any format can be attached. To remove a file, click on its remove control (
button, or by dragging and dropping them onto the indicated area. Files of any format can be attached. To remove a file, click on its remove control ( ).
). -
Preliminary components – use this field to add links to any existing symbol, footprint, and component in your Workspace, and which can be used as a basis for creation of the requested part. Click in the field and start typing to access a list of available Items (by Item ID). Choosing an entry will add it to the field. Alternatively, click the
 button to access the Choose Items dialog (a trimmed variant of the Explorer panel), with which to browse for the required preliminary components. To remove an entry, click on its close control (
button to access the Choose Items dialog (a trimmed variant of the Explorer panel), with which to browse for the required preliminary components. To remove an entry, click on its close control ( ).
).
Add links to existing content in the Workspace, which can be used when creating the requested part. - Properties – this field is only available when starting the request from a chosen part in the Manufacturer Part Search panel and simply loads/presents the parameters for that part, along with their values.
With all data entered/specified as required, click the  button to initiate the request. The Part number, Manufacturer, and Priority fields are the bare minimum pieces of data that are required for a part request to be processed, and hence they are mandatory fields. If you try to start the request without one of these fields defined, the field will be flagged as required, presented with a red exclamation sign icon, and the
button to initiate the request. The Part number, Manufacturer, and Priority fields are the bare minimum pieces of data that are required for a part request to be processed, and hence they are mandatory fields. If you try to start the request without one of these fields defined, the field will be flagged as required, presented with a red exclamation sign icon, and the  button made unavailable.
button made unavailable.
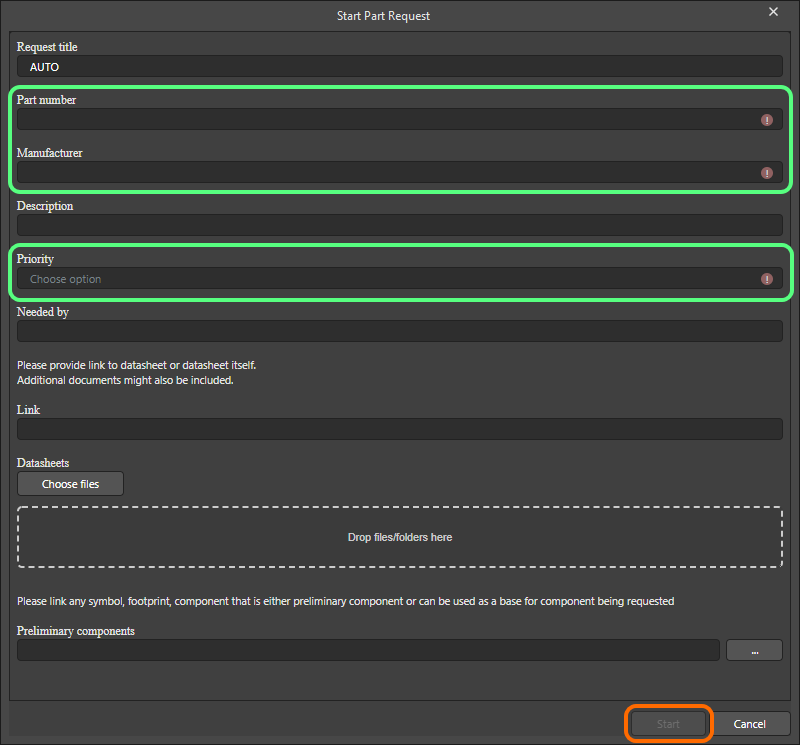
The Part number, Manufacturer and Priority are essential pieces of information needed to create the new part and, as such, are mandatory – you cannot proceed with the request while one of these remains undefined.
From the Browser Interface of the Workspace
From the Workspace's browser interface, activated process definitions that are part of the Part Requests theme can be accessed from the Part Requests page, by clicking the 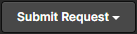 button at the top-right of the page.
button at the top-right of the page.
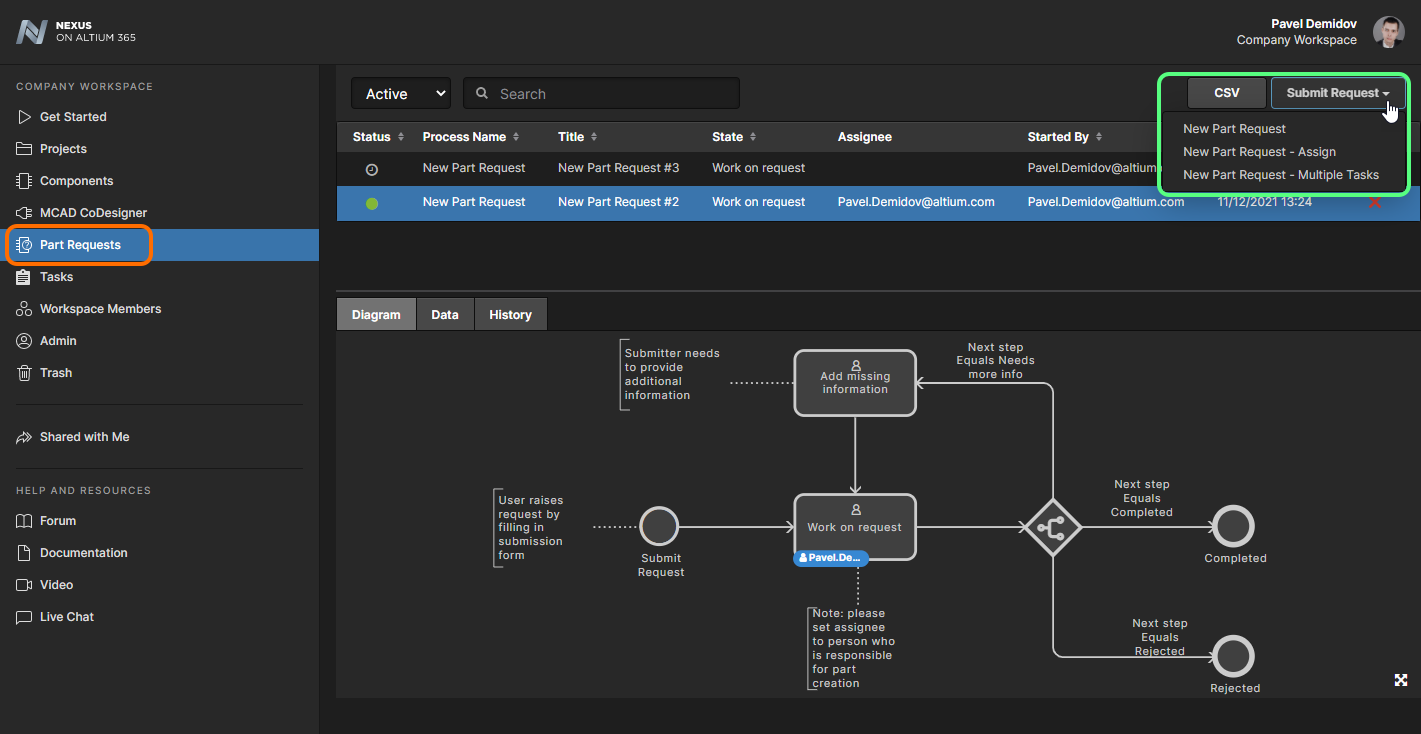
Accessing activated Part Requests definitions from the Part Requests page of the Workspace's browser interface. Shown here is accessing the definitions in an Altium 365 Workspace. Hover the cursor over the image to see accessing the definitions in a NEXUS Server Workspace.
Starting the Request
After choosing the required part request process definition, a window will appear whose title reflects the name of the chosen process definition. This will present controls for defining the requested part – supply as much information as possible so that the person assigned to make the component can deliver the part exactly as needed.
The actual information contained in the dialog will depend on the content defined in the associated form for the Start element of the process workflow. The following image shows the form defined for the Start element of the New Part Request process definition, along with the resulting New Part Request window.
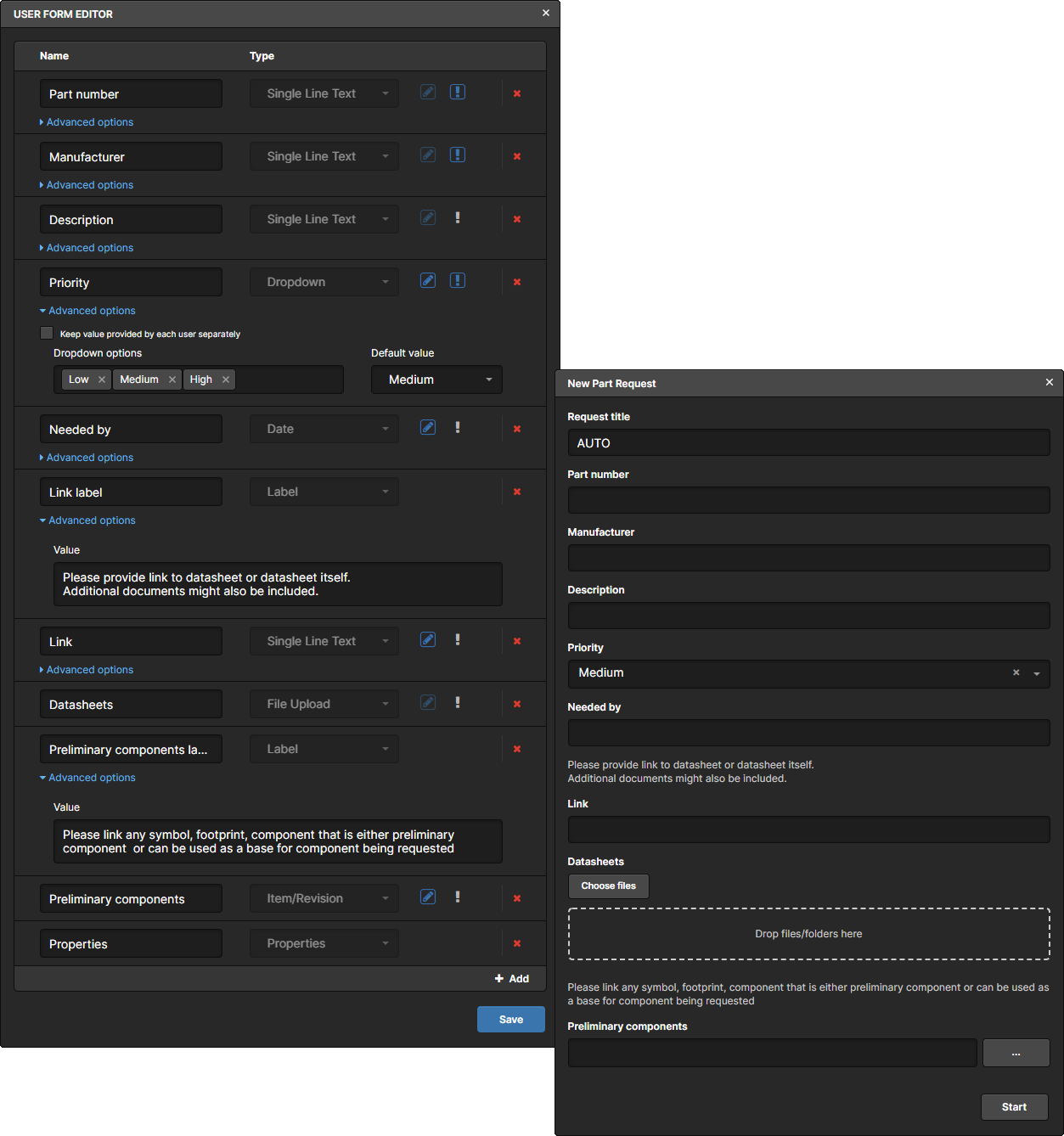
Example showing the New Part Request window when running the New Part Request process definition from within the Workspace's browser interface. The content of the window is determined to a great extent from the underlying form for the Start element of that definition's process workflow.
For the default part request process definitions, the following controls are available:
- Request title – a title is automatically generated with, and assigned to the request, in the format
<ProcessName> #n. This field contains the textAUTOand is non-editable. - Part number – this is a mandatory field indicating to the librarian the specific part number of the part you need them to make.
- Manufacturer – this is a mandatory field to indicate to the librarian who actually makes the part.
- Description – this field can be used to give a rich description of the part (typically taken from the manufacturer datasheet).
- Priority – this is a mandatory field used to indicate the priority of the request. Choose either
Low,Medium, orHigh. The default setting isMedium. - Needed by – use this field to specify the date by which you need the component to be ready. Clicking within the field will pop-up a calendar window, with which to specify the required date.
- Link – if you have a URL for the part's datasheet, enter it into this field.
- Datasheets – if you have any datasheets available for the part, add them using this field, either through a dialog by clicking the
 button, or by dragging and dropping them onto the indicated area. Files of any format can be attached. To remove a file, click on its remove control (
button, or by dragging and dropping them onto the indicated area. Files of any format can be attached. To remove a file, click on its remove control ( ).
). -
Preliminary components – use this field to add links to any existing symbol, footprint, and component in your Workspace, and which can be used as a basis for creation of the requested part. Click in the field and start typing to access a list of available Items (by Item ID). Choosing an entry will add it to the field. Alternatively, click the
 button to access the Explorer window, with which to browse for the required preliminary components. To remove an entry, click on its close control (
button to access the Explorer window, with which to browse for the required preliminary components. To remove an entry, click on its close control ( ).
).
Add links to existing content in the Workspace, which can be used when creating the requested part.
With all data entered/specified as required, click the  button to initiate the request. The Part number, Manufacturer, and Priority fields are the bare minimum pieces of data that are required for a part request to be processed, and hence they are mandatory fields. If you try to start the request without one of these fields defined, the field will be flagged as required.
button to initiate the request. The Part number, Manufacturer, and Priority fields are the bare minimum pieces of data that are required for a part request to be processed, and hence they are mandatory fields. If you try to start the request without one of these fields defined, the field will be flagged as required.
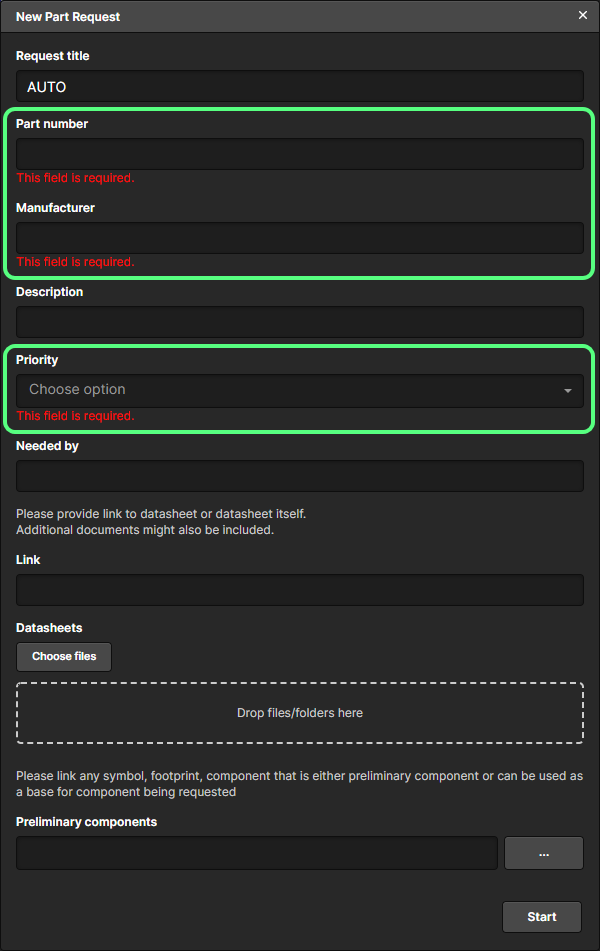
The Part number, Manufacturer and Priority are essential pieces of information needed to create the new part and, as such, are mandatory – you cannot proceed with the request while one of these remains undefined.
Initial Request Assignment
How a new part request initially gets assigned, depends on the settings defined for Assignee, Except, and Task ownership – defined for the initial User Task encountered after request submission, as part of the process definition's underlying workflow.
- Assignee – could be a single user for your Workspace, multiple users, or a specific role (grouping of users).
- Except – who is not allowed to work on the task, even if they are part of the assignee scope (for example the requestor should not approve their own part request!).
- Task ownership – determines who can act on a task, in relation to the user(s) specified in the Assignee field. The following options are available:
One of assigned users– if there is only a single user in the Assignee field, the initial task of working on the request is assigned directly to that user. If there are multiple assignees, all users see the task in their tasklist, and one of those users assigns the task to themself.All assigned users– all assignees receive the task.
For the default Part Request process definitions, the Assignee is defined to be the admins for the Workspace (members of the Administrators role). Task ownership is set to One of assigned users, meaning that one of those administrative users must take on the request.
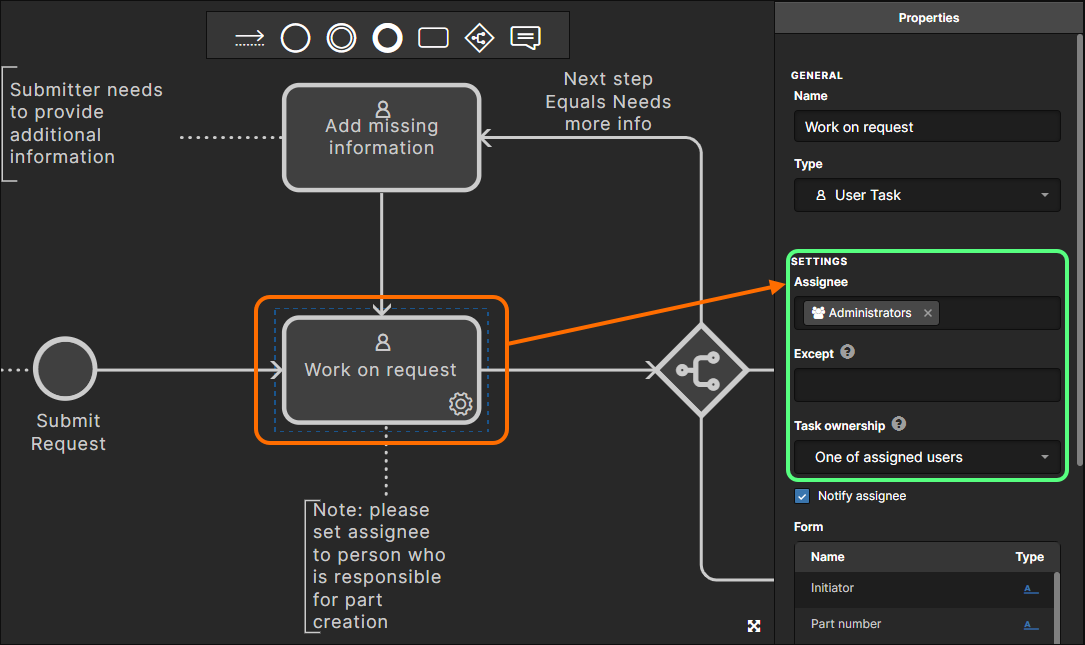
Which user initially receives the task of working on a new part request depends on how the settings for Assignee, Except, and Task ownership have been defined, for the initial user task – in the underlying workflow for the applicable process definition. The image above shows the settings for the default New Part Request process definition.
Working on a Part Request
Related page: Working with Tasks (in an Altium 365 Workspace, in a NEXUS Server Workspace)
Once a Part Request has been initiated, interaction with that request – or rather its defined process workflow – is through the concept of Tasks. A Task relates to a user task defined within the workflow – a point at which action by a user is necessary for the workflow to progress. For a Part Request, the initial task in the workflow will be directed to the person assigned to, and responsible for, creation of that part.
Accessing Tasks from within the Altium NEXUS Design Environment
When you are connected to your Workspace through the Altium NEXUS design environment, your current list of tasks will be available through the Tasklist panel. For Part Request related tasks, look to the Title of the task, which reflects the name of the associated process, along with an instance suffix (e.g. New Part Request #1). The task's name is simply the name given to the user task element in the process's underlying workflow.
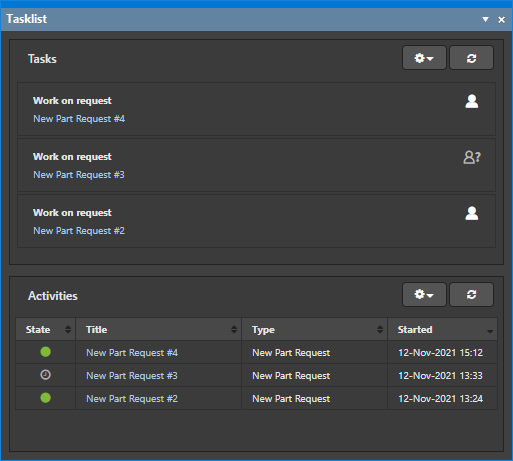
Example Part Request tasks currently assigned to, or available for assignment to, the user currently connected to the Workspace.
Clicking on a task's entry will access a dialog containing the form associated with that task. The form presents all information and fields that have been defined for that specific user task – by an administrator when crafting the process workflow – in order to obtain choices, information, or data from the user, which will facilitate the onward progress of that workflow.
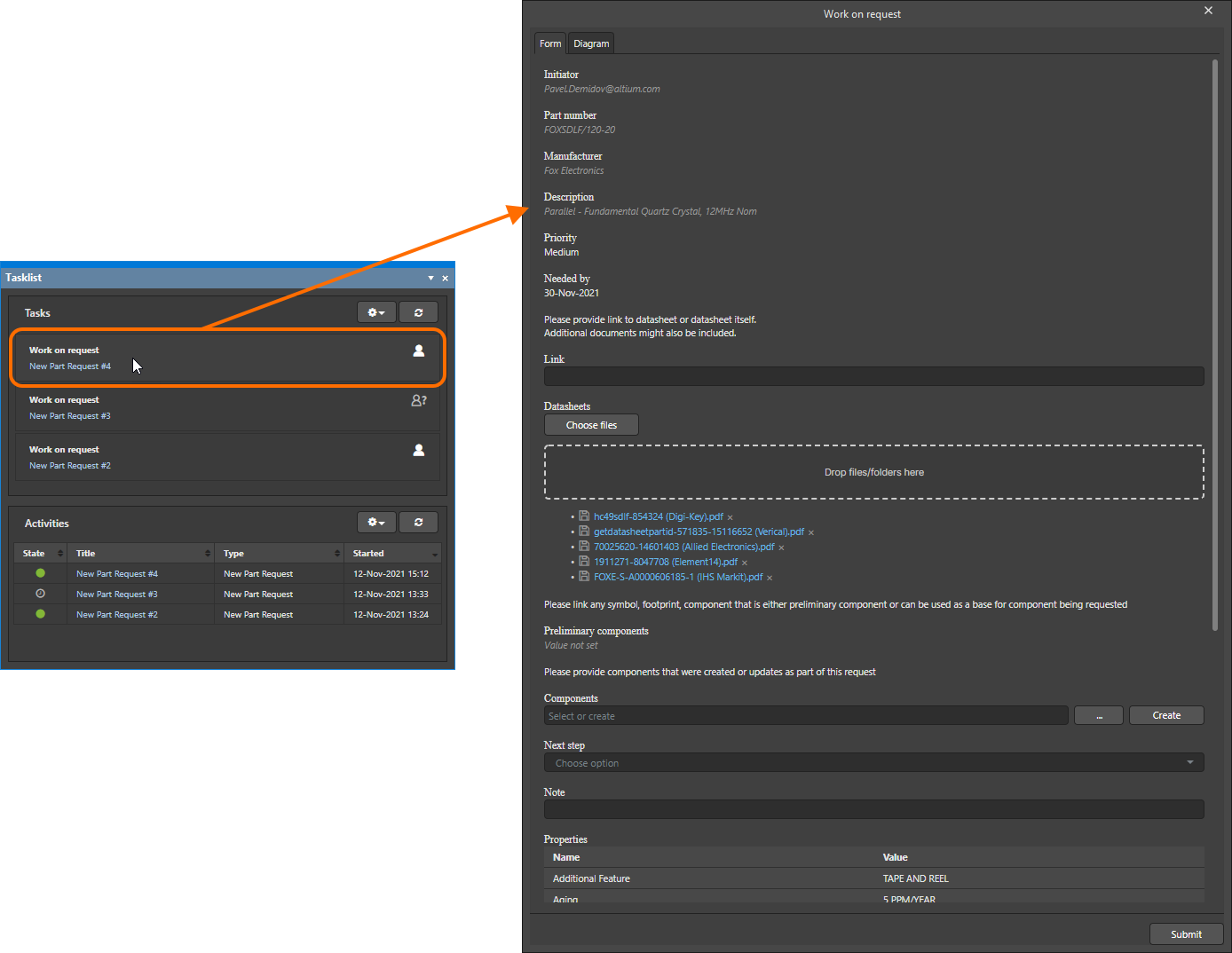
Example form for a user task associated with the default New Part Request process, when accessed from the Tasklist panel in the Altium NEXUS design environment.
To view the underlying workflow for the task's parent process, make the Diagram tab active. The diagram shows the complete workflow for the process, and the point that has been reached in that flow – the user task which you are currently addressing, reflected by the inclusion of your name.
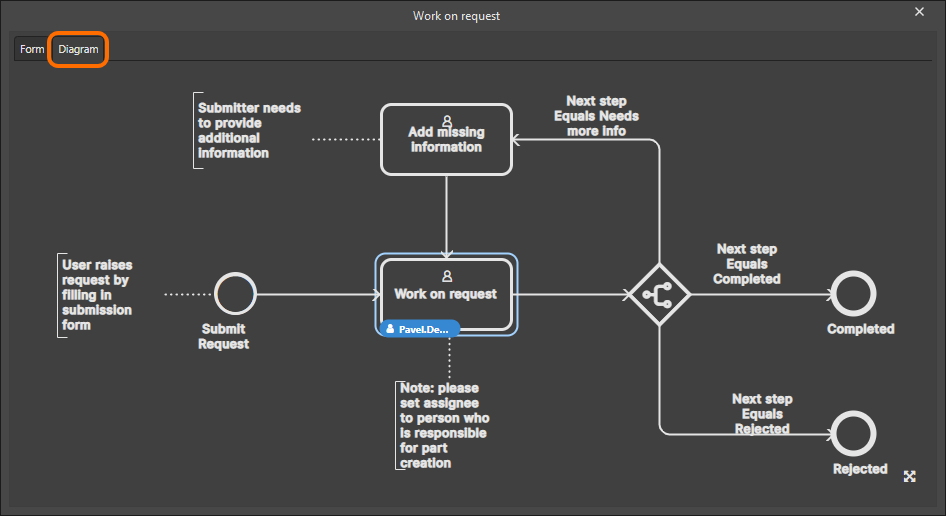 Accessing the workflow diagram for the default
Accessing the workflow diagram for the default New Part Request process, highlighting the user task requiring action, and by whom.
Interact with the form as necessary to complete your task. This could mean choosing an option, making a comment, or attaching additional files/data. For the default New Part Request process for example, the task for the creator of the part has three key fields:
- Components – use this field to add links to any existing symbol, footprint, and component in your Workspace, and which have been created to deliver the requested part.
- Next step – use this field to determine what happens next in the life of this part request:
Completed– choose this option if you have created the part (and related domain models if applicable).Rejected– choose this option if you do not intend to create the part (and crucially, adding a reason why in the Note field).Needs more info– choose this option if you cannot create the part at this time without further information from the requestor (and crucially, add what is needed in the Note field).
- Note – use this field to provide a comment in relation to the task. For example, indicating that the newly-created component is 'good to go', or a concise explanation of why the requested part will not be created. And if you require more information from the requestor, this is the place to flag what was missing from the original request!
Once you have filled in the form for your task as required click the  button, so that the process can flow to the next relevant stage. The task will be deemed complete and will be removed from the panel. If the next task in the flow is also assigned to you, the associated form will be presented automatically.
button, so that the process can flow to the next relevant stage. The task will be deemed complete and will be removed from the panel. If the next task in the flow is also assigned to you, the associated form will be presented automatically.
Accessing Tasks from the Browser Interface of the Workspace
Sign in to your Workspace's browser interface and access the Tasks page, to see a list of your currently outstanding tasks, which require action. Each task is a specific stage reached within an associated process workflow.
For Part Request related tasks, look to the Title of the task, which reflects the name of the associated process, along with an instance suffix (e.g. New Part Request #1). The task's name is simply the name given to the user task element in the process's underlying workflow.
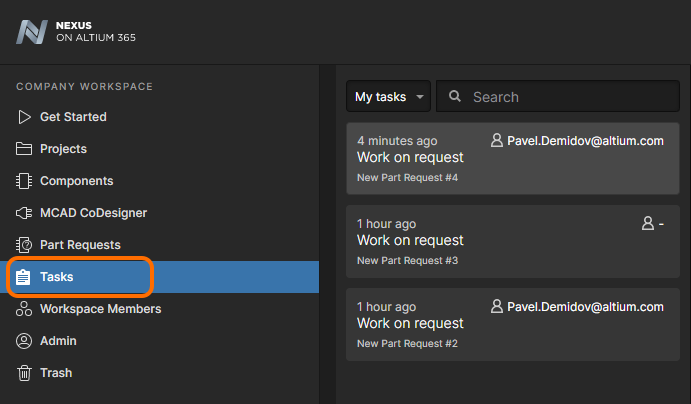
Example Part Request tasks currently assigned to, or available for assignment to, the user currently connected to the Workspace. Shown here are Part Request tasks in an Altium 365 Workspace. Hover the cursor over the image to see Part Request tasks in a NEXUS Server Workspace.
Click on the applicable task entry – relevant to the Part Request – to have its associated form presented on the Form tab, on the right-hand side of the page. The form presents all information and fields that have been defined for that specific user task – by an administrator when crafting the process workflow – in order to obtain choices, information, or data from the user, which will facilitate the onward progress of that workflow.
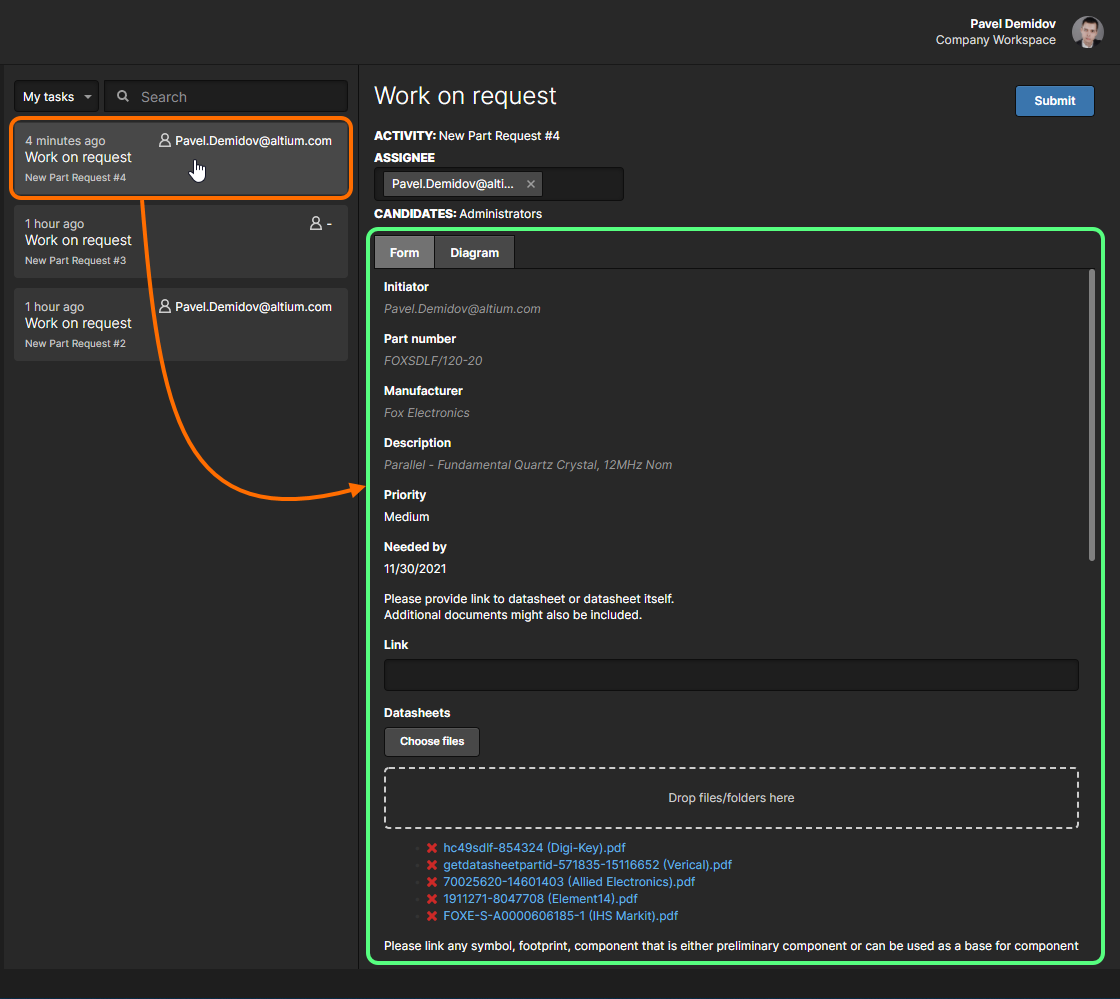
Example form for a user task associated with the default New Part Request process, when accessed from the Tasks page in the Workspace's browser interface.
To view the underlying workflow for the task's parent process, make the Diagram tab active. The diagram not only shows the complete workflow for the process, but also the point that has been reached in that flow – the user task which you are currently addressing, reflected by the inclusion of your name.
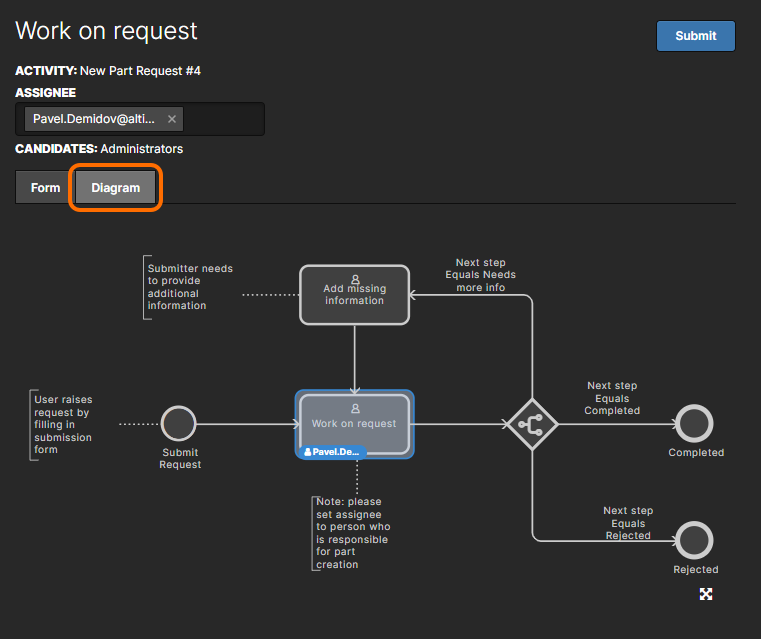
Accessing the workflow diagram for the default New Part Request process, highlighting the user task requiring action, and by whom. In this case, user Pavel.Demidov@altium.com is tasked with creating the requested part, and needs to address the task in order for the workflow to proceed to its next event.
Interact with the form as necessary to complete your task. This could mean choosing an option, making a comment, or attaching additional files/data. For the default New Part Request process for example, the task for the creator of the part has three key fields:
- Components – use this field to add links to any existing symbol, footprint, and component in your Workspace, and which have been created to deliver the requested part.
- Next step – use this field to determine what happens next in the life of this part request:
Completed– choose this option if you have created the part (and related domain models if applicable).Rejected– choose this option if you do not intend to create the part (and crucially, adding a reason why in the Note field).Needs more info– choose this option if you cannot create the part at this time without further information from the requestor (and crucially, add what is needed in the Note field).
- Note – use this field to provide a comment in relation to the task. For example, indicating that the newly-created component is 'good to go', or a concise explanation of why the requested part will not be created. And if you require more information from the requestor, this is the place to flag what was missing from the original request!
Once you have filled in the form for your task as required, click the  button. The task will be deemed complete and will be removed from your list of tasks. If the next task in the flow is also assigned to you, the associated form will be presented automatically.
button. The task will be deemed complete and will be removed from your list of tasks. If the next task in the flow is also assigned to you, the associated form will be presented automatically.
Viewing Part Requests
At any time, any user can view part request activities – both active requests, and closed requests. This can be done from two places.
Part Requests Page (Workspace Browser Interface)
From the Part Requests page of the Workspace's browser interface, you can centrally browse all part requests.
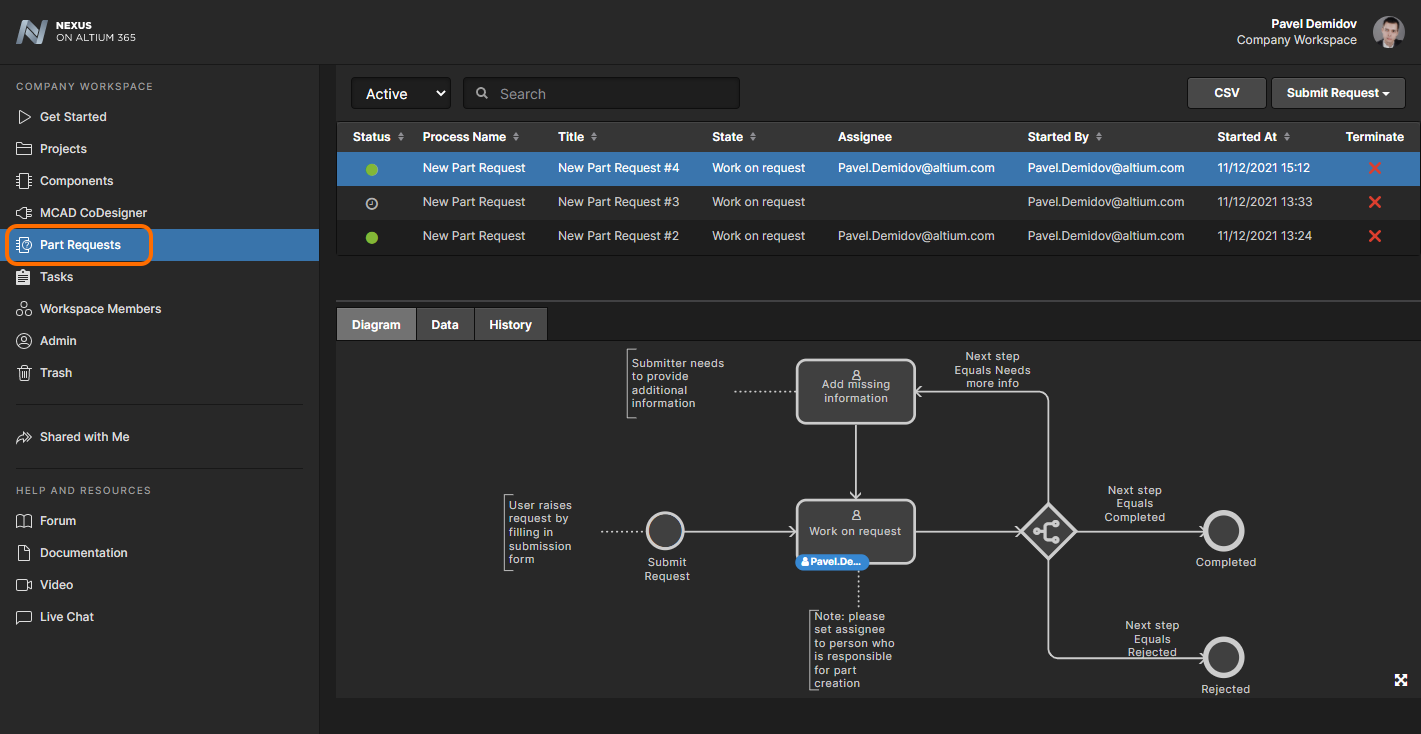
Browse all part request processes from the one convenient location. Shown here is accessing the Part Requests page in an Altium 365 Workspace. Hover the cursor over the image to see accessing the page in a NEXUS Server Workspace.
For each entry, the following information is presented (where applicable):
- Status – the state of the part request process. This can be one of the following:
-
 Active – the part request process is currently active, and its associated workflow is progressing.
Active – the part request process is currently active, and its associated workflow is progressing. -
 On hold – the part request process is currently active, but is awaiting initial input, such as assignee allocation, before its workflow can progress.
On hold – the part request process is currently active, but is awaiting initial input, such as assignee allocation, before its workflow can progress. -
 Closed – the part request process is now closed, for example was either successfully completed, or rejected.
Closed – the part request process is now closed, for example was either successfully completed, or rejected. -
 Terminated – the part request process is now closed, and was terminated directly by either the initiator of the request, or a Workspace Administrator.
Terminated – the part request process is now closed, and was terminated directly by either the initiator of the request, or a Workspace Administrator.
-
- Process Name – the name of the part request process definition.
- Title – this field is used to distinguish between multiple instances of the same part request process. The title is the process name, with an instance suffix (
#1,#2, and so on). - State – this is the state currently reached within the process's associated workflow.
- Assignee (Active process only) – this is the user who now has a task to perform to move the part request process along from its current workflow state.
- Started By – the user who initiated the part request process.
- Started At – the date and time at which the part request process was started.
- Ended At (Closed process only) – the date and time at which the part request process was ended.
For an active part request process, there is also a Terminate control ( ). Click this to force-end a part request process. The process will move to the
). Click this to force-end a part request process. The process will move to the Closed listing of part request processes. Only the initiator of a part request, or a member of the Administrators role for the Workspace, can terminate a part request process.
Click on an entry for a part request process to view a diagram of its underlying workflow (on the Diagram tab below the list), showing what needs to happen for the process to be completed, and where that process is at along its flow, in terms of who now has a task to perform to move the process along.
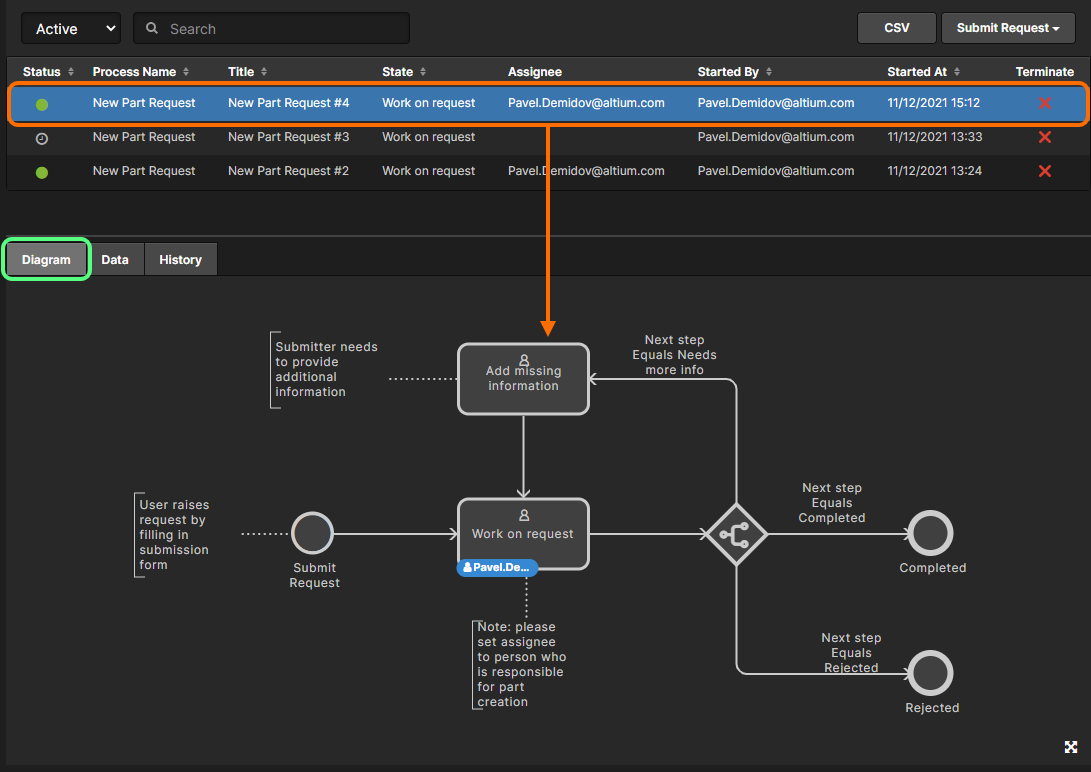
Viewing the underlying workflow for a selected part request process on its Diagram tab. Each workflow is built diagrammatically allowing you to see at-a-glance where in the workflow a part request currently sits, and who now has the next task in order to continue progress of that request.
The following additional tabs are also available:
-
Data – showing all pertinent data for the process. For a part request process, this can include attached datasheets, parametric data, and any preliminary components.
- History – showing a history of actions taken along the process's workflow.
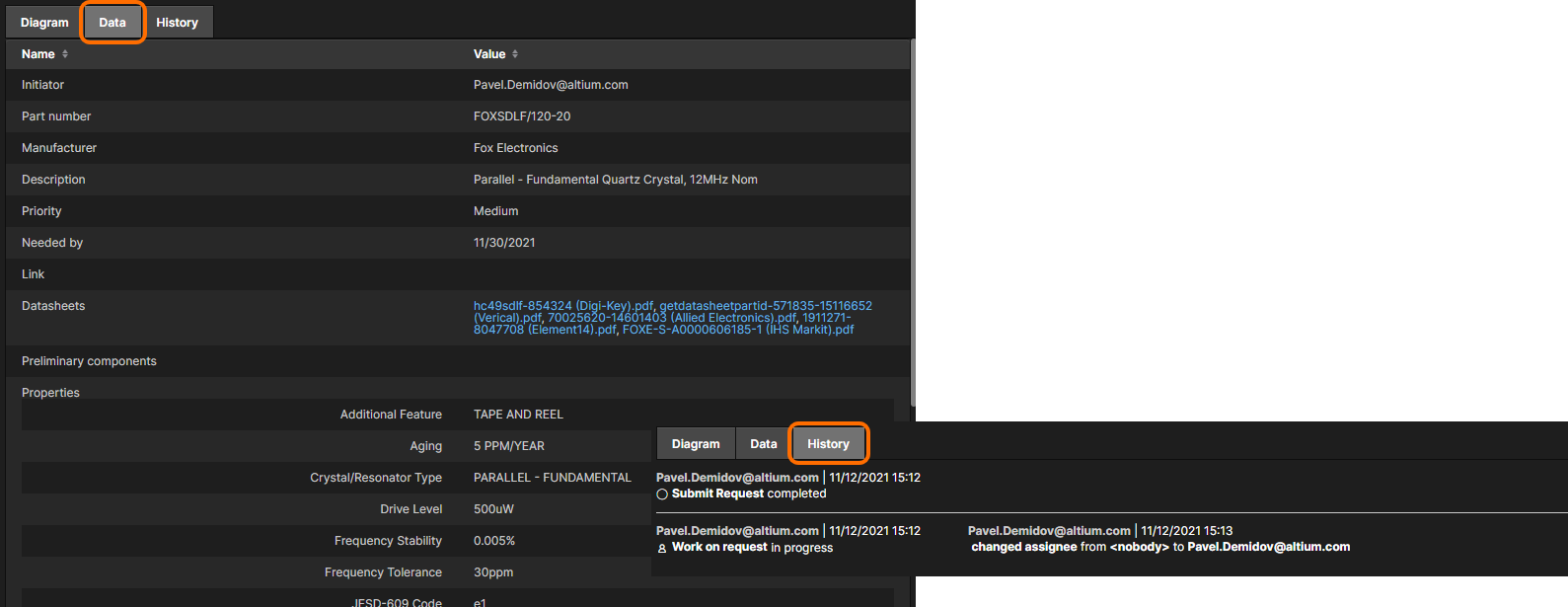
Use the Data and History tabs to browse more detail for the part request process, and a trail of its workflow activity, respectively.
Tasklist Panel (Altium NEXUS Design Environment)
When you are connected to your Workspace through the Altium NEXUS design environment, all process-based activities that you have initiated will be available to browse in the Activities region of the Tasklist panel. To list only Part Request processes, click the  button, and disable the Project Activity and Project Creation entries (leaving only the Part Request entry enabled).
button, and disable the Project Activity and Project Creation entries (leaving only the Part Request entry enabled).
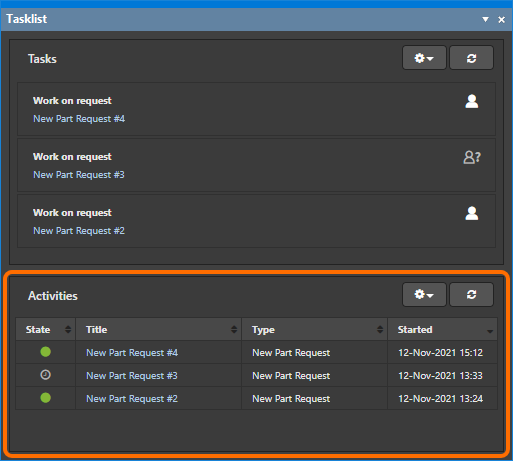
Access the part requests that you have initiated, directly from within the Altium NEXUS design environment.
For each entry, the following information is presented (where applicable):
- State – the state of the part request process. This can be one of the following:
-
 Active – the part request process is currently active, and its associated workflow is progressing.
Active – the part request process is currently active, and its associated workflow is progressing. -
 On hold – the part request process is currently active, but is awaiting initial input, such as assignee allocation, before its workflow can progress.
On hold – the part request process is currently active, but is awaiting initial input, such as assignee allocation, before its workflow can progress. -
 Closed – the part request process is now closed, for example was either successfully completed, or rejected.
Closed – the part request process is now closed, for example was either successfully completed, or rejected. -
 Terminated – the part request process is now closed, and was terminated directly by either the initiator of the request, or a Workspace Administrator.
Terminated – the part request process is now closed, and was terminated directly by either the initiator of the request, or a Workspace Administrator.
-
- Title – this field is used to distinguish between multiple instances of the same part request process. The title is the process name, with an instance suffix (
#1,#2, and so on). - Type – the name of the part request process definition.
- Started – the date and time at which the part request process was started.
Clicking on an entry will access a dialog presenting the underlying workflow for the task's parent process – on that dialog's Diagram tab – showing what needs to happen for the process to be completed, and where that process is at along its flow, in terms of who now has a task to perform to move the process along. Switch to the dialog's Data tab to show all pertinent data for the process. For a part request process, this can include attached datasheets, parametric data, and any preliminary components.
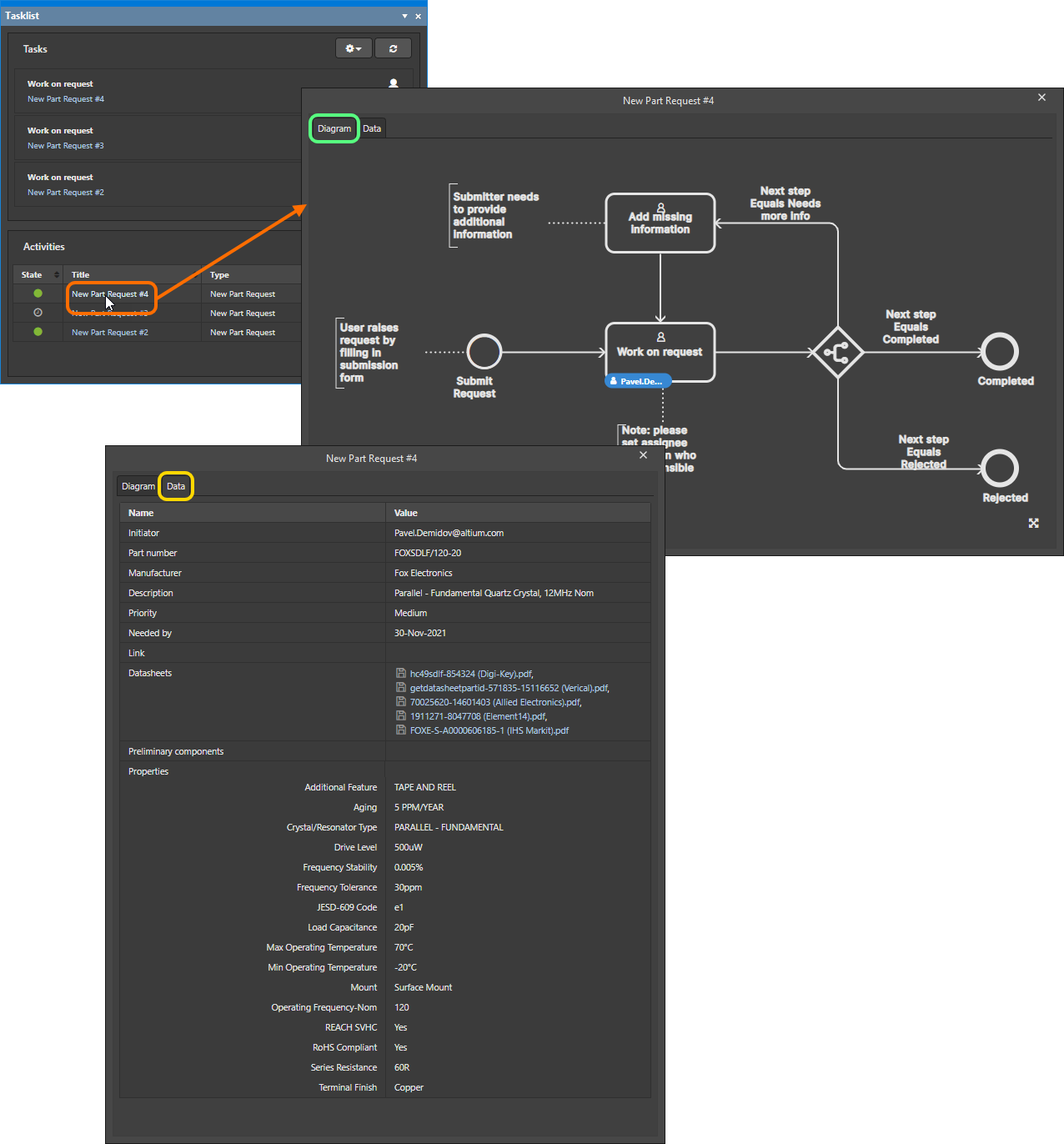
Viewing the underlying workflow for a selected part request process on its Diagram tab. Each workflow is built diagrammatically allowing you to see at-a-glance where in the workflow a part request currently sits, and who now has the next task in order to continue progress of that request. Switch to the Data tab to see attachments for the request.
Email Notifications
Only the original requestor and any user required to perform a task relating to that request, will receive applicable email notifications. The requestor, who initiated the request, receives notification when that new part request has been submitted and also when it is completed (either the part has successfully been created, or the request has been rejected). A user working on the request will receive notification of any task relating to that request, and that requires their attention. This could be the original requestor, if more information is required from them.
Email notifications will be received when the Email Notifications feature is enabled. This is performed by an Administrator, on the Email Notifications page (Admin – Settings – Email Notifications) of the Workspace's browser interface.
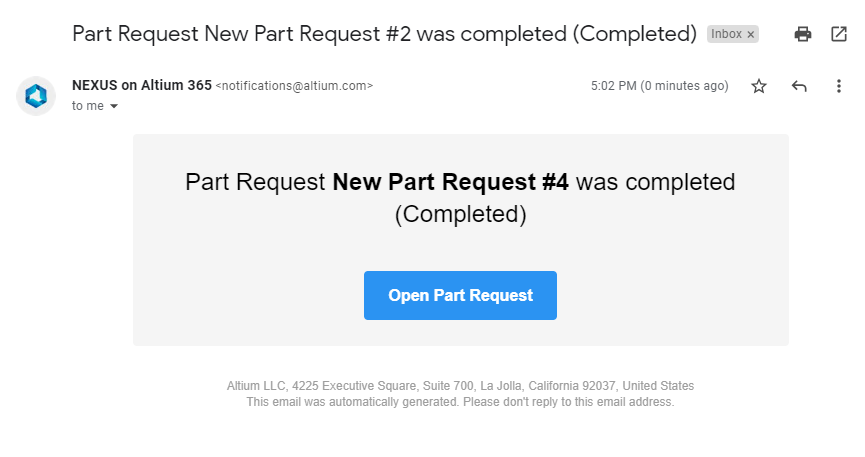
An example email received when the part request is completed.

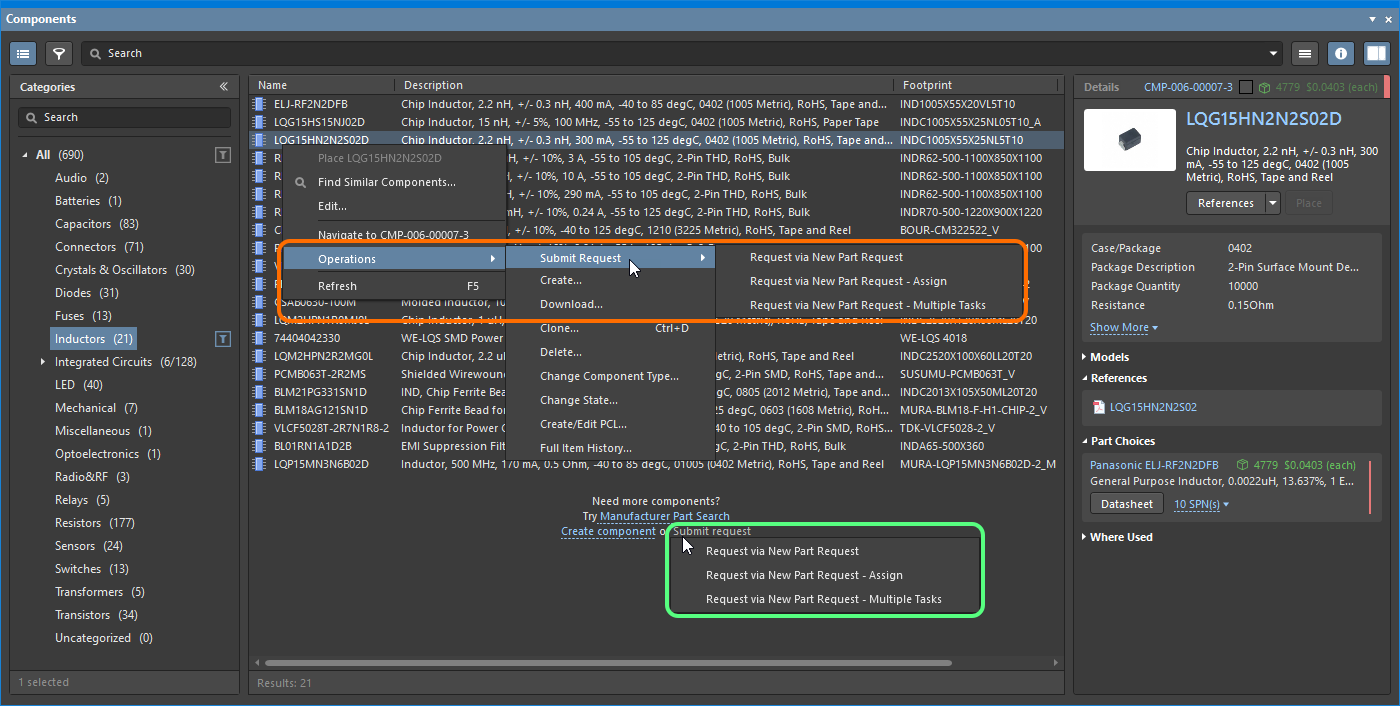
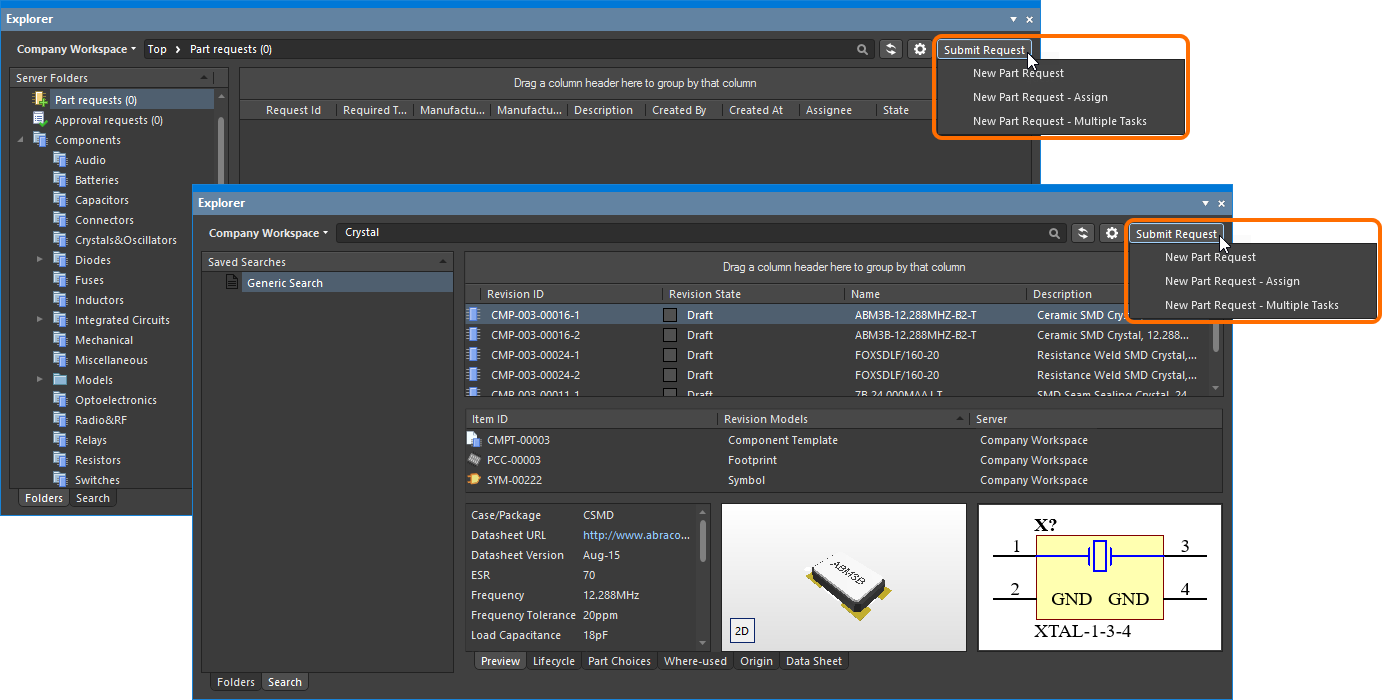
 . An additional entry relating to new part requests using that legacy functionality will also appear on the menu. This will have the suffix
. An additional entry relating to new part requests using that legacy functionality will also appear on the menu. This will have the suffix 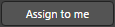
 control at the bottom-right to highlight the current point reached in the workflow – the user(s) entry will flash momentarily.
control at the bottom-right to highlight the current point reached in the workflow – the user(s) entry will flash momentarily.