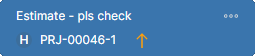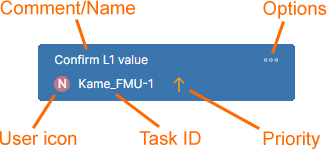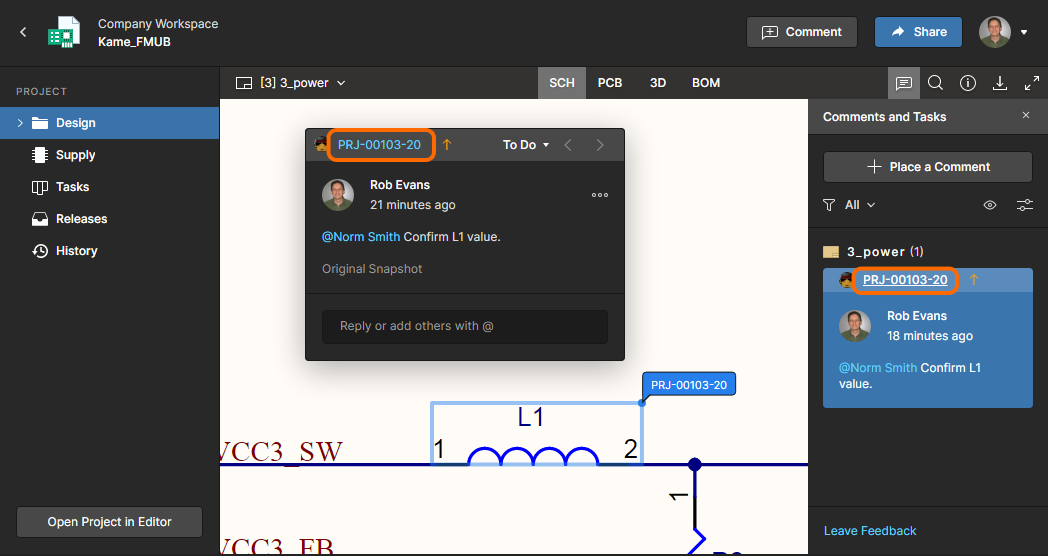Working with Tasks
Parent page: Altium 365 Workspace
The Tasks feature in an Altium 365 Workspace provides a highly visual method of accessing, creating, and managing job activities (user Tasks) for Workspace members. Presented in a Kanban board flow style, tasks are progressed through their 'swimlane' rows towards completion with corresponding changes in their status level (ToDo, InProgress and Resolved). The tasks themselves can be created and acted on by Workspace members with suitable permissions and assigned to any Workspace member or group.
The Tasks dashboard view is available at two levels of capability, which is determined by your level of access to Altium software:
- Context-Aware Tasks – Work with tasks created from project Comments or general Tasks not associated with projects.
- Process Workflow Tasks – Work with Context-Aware Tasks (as above) and also tasks associated with an active Process Workflow. See the related section below for more information.
Context-Aware Tasks
Arranged with rows of individual Task tiles, the Tasks dashboard is populated with both general Tasks and tasks that have been assigned from a specific project. Tasks tiles can be progressed to another stage (status level) by dragging them to a new row position or by changing their Status in the Task details pane on the right. The pane also allows you to change the Assignee (to whom the Task is assigned) to another Workspace member and modify the Task's Priority level.
Workspace Tasks are accessible at a global level that encompasses all Workspace projects (available from the main Workspace menu), and at a project-specific level which includes Tasks that apply to the currently open project (available from the main menu when viewing that project). The difference between these views is outlined below:
- The global Tasks view – is populated with all tasks that are currently active in the Workspace. These include a row of general Tasks that are not associated with a Workspace project, and collapsible rows of tasks that apply to specific design projects:
- General Tasks can be created from the
 button, and assigned to a particular user or given a different priority through the Task details pane. These tasks are not associated with a specific project.
button, and assigned to a particular user or given a different priority through the Task details pane. These tasks are not associated with a specific project. - Project-specific Tasks are created from a project's Task view (see below) or by assigning a project Comment to a Workspace member. Tasks associated with a project are visible only to those users who have View/Edit access to that project.
- General Tasks can be created from the
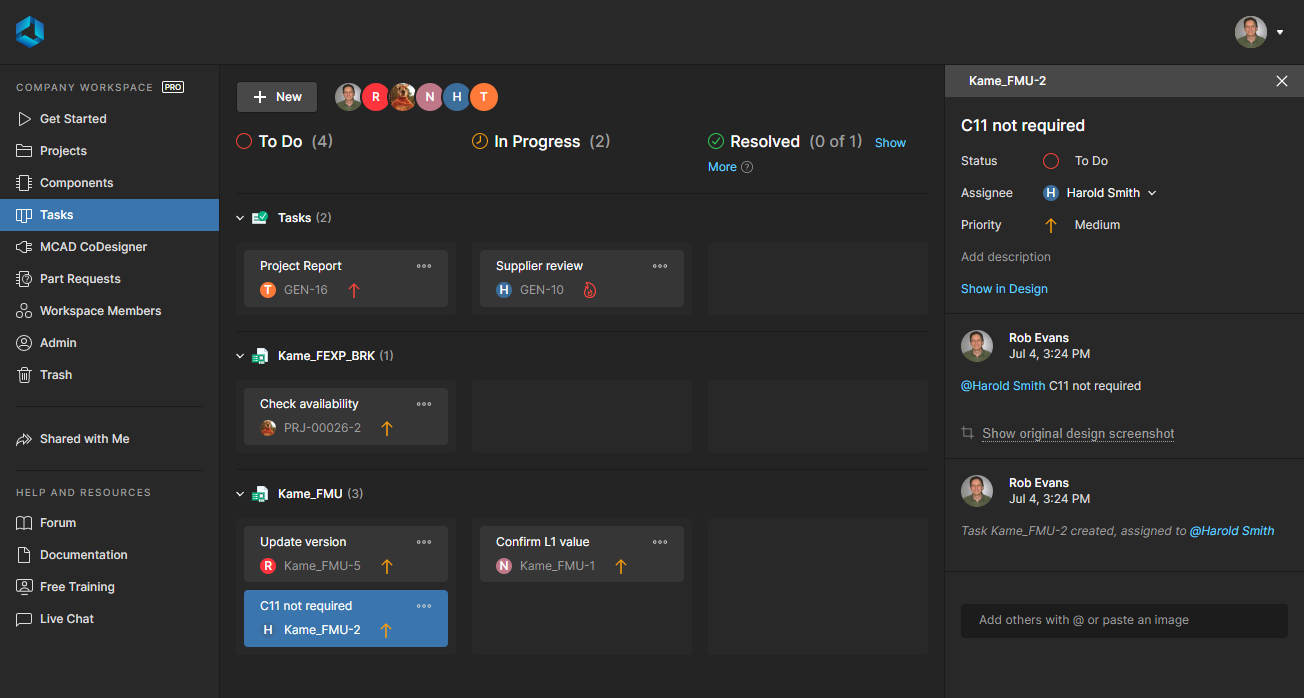 The overall, or global, Tasks dashboard view includes all active Tasks in the Workspace.
The overall, or global, Tasks dashboard view includes all active Tasks in the Workspace.
- The project-specific Tasks view – is populated with all Tasks that apply to the open Workspace project. These include a row of general Tasks that are associated with the project itself, and collapsible rows of tasks that apply to specific project documents:
- General Tasks can be created from the
 button, and assigned to a particular user or given a different priority through the Task details pane. These tasks are associated with the currently open project.
button, and assigned to a particular user or given a different priority through the Task details pane. These tasks are associated with the currently open project. - Project document Tasks are created by assigning a project document Comment to a Workspace member.
- General Tasks can be created from the
 The project Tasks dashboard view includes all active Tasks that apply to the currently open project.
The project Tasks dashboard view includes all active Tasks that apply to the currently open project.
Task Tiles
The Tasks dashboard's graphic tiles represent activity tasks as they progress through their status levels to a completed (Resolved) state. Each tile presents summary information that relates to its associated Task, which includes:
- The Comment related to the Task, or the Name entry of a general Task.
- The User icon of the Workspace member that is assigned to the Task.
- The Task identifier (ID) which is a composite of the project ID and a project Task number. Note that the sample Workspace projects will show as the project Name rather than a project ID..
- The icon representing the current Tasks
Prioritysetting.
Tiles also include related commands available from its Options dropdown menu (![]() ):
):
- Use the Copy Link option to send a Task web link to another person (who has access to the Workspace).
- Use the Delete option to remove the Task – available to the Task creator or a Workspace administrator. Note that if the Task was created from a project Comment then it also will be deleted.
- Use the Show in Design option to open (cross probe to) that Comment in its design document – available where the Task is associated with a Comment.
Tasks View Features
Although presented through a relatively simple interface, the Workspace Tasks dashboard offers a flexible and efficient way of both managing and tracking workflows within the actual design environment rather than via an external system. Along with its inherent links to Workspace design data, the dashboard interface also provides the following range of interactive features:
- Drag and drop – drag a Task tile to a new row location to change its workflow status (
ToDo,InProgress,Resolved). - Filtering – select a user icon at the top of the board to constrain the listed Tasks to those assigned to that user. Click again to unselect filtering for the user.
-
Resolved visibility – select the Show More option in the
Resolvedcolumn header to expose all previously resolved Tasks. Use the Show Less option to toggle the view back to the default condition where only those Tasks resolved within the past week are visible. Note that Resolved Tasks are displayed as read-only (dimmed), but can be changed back to an activeInProgressstate or deleted by users with suitable permissions. - Open project – hover over a project name associated with a task row and click the
 button to open that project in a new browser tab (example).
button to open that project in a new browser tab (example). - Cross-probing – navigation from a project-related Task to its associated project document Comment (using Show in design) is bi-directional. To navigate back to its entry in the project-specific Tasks view, select the Task reference ID in the upper left corner of the open Comment or in its entry in the Comments and Tasks pane (show example).
- Task details pane – select a Task tile to access its related information and controls in the Task details pane, which provides access to:
- drop-down menu options for changing the Task's activity Status, assigned Workspace member (Task Assignee), and the Task Priority level.
- a description field for adding additional information to the Task's details pane entry.
- the Show in Design link for cross-probing to the associated Comment in its host document – available for project Comment-related Tasks.
- the sequential history of the Task, including changes in its progress Status, user Assignee and Priority level.
- a
Commententry field for adding additional notes or comments (with@user mentions) into the Task thread. Also, a locally copied image can be pasted into the field.
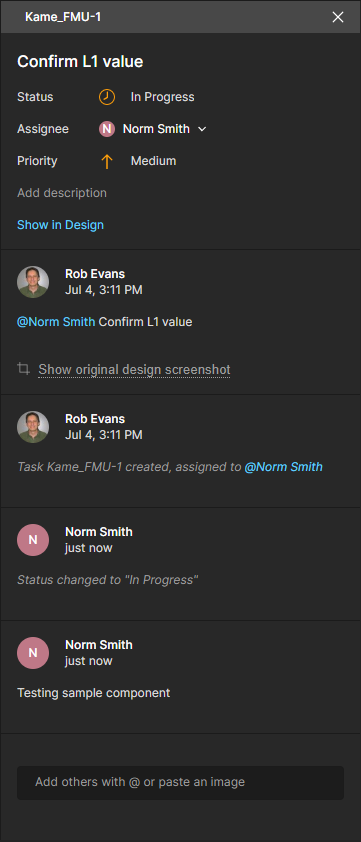 Select a Task tile to open its information in the Task details pane.
Select a Task tile to open its information in the Task details pane.
Process-based Workflow Tasks
Along with features provided by the Context-Aware Tasks, the Tasks view also supports Tasks associated with Process Workflows. The highly configurable Process Workflows are applied to tightly guide designers through typical, everyday design processes such as Requesting new parts, Performing design reviews. and Creation of new projects. Each Workflow that is used to implement a particular design process is created as part of a Process Definition. Processes, and their Workflows, are created and managed through the Workspace interface – by an Administrator of that Workspace.
► For more information, see Creating & Managing Processes.
Designers can access and initiate any of the processes that have been activated for use at the administrative level. Direct interaction with a process – or rather its defined workflow – is through the Tasks dashboard, where the process tasks coexist with the standard Workspace job request tasks previously outlined. The additional Process Workflow tasks available in a Workspace relate to a user action that is required for a defined workflow to progress to the next step in its process.
Select a workflow task to see its related information in the Task view's right-hand pane. Note that workflow tasks are indicated by the presence of a green line at the left of the tile.
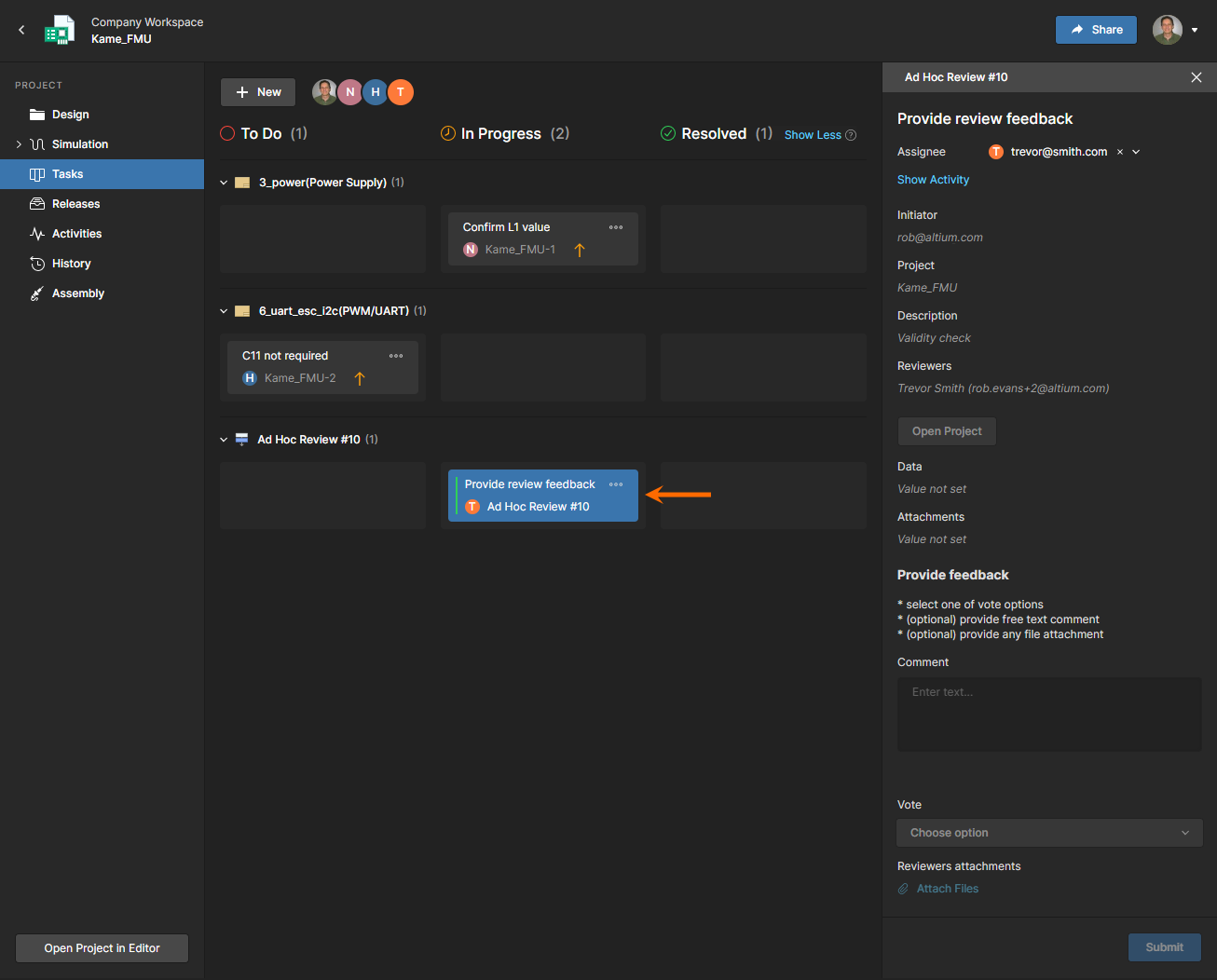 An Ad Hoc Review process Task is assigned to a Workspace user member. The user can progress the task when signed in to the Workspace.
An Ad Hoc Review process Task is assigned to a Workspace user member. The user can progress the task when signed in to the Workspace.
A workflow task is available and active for the assigned user(s) – the Assignee – who when signed in to the Workspace can progress the workflow to the next process step through the Tasks pane on the right. In the below Ad Hoc Review process example, the user's submitted data ( ![]() ) will advance the process towards a Completed state – or in the Tasks page flow terms, to a Resolved status.
) will advance the process towards a Completed state – or in the Tasks page flow terms, to a Resolved status.
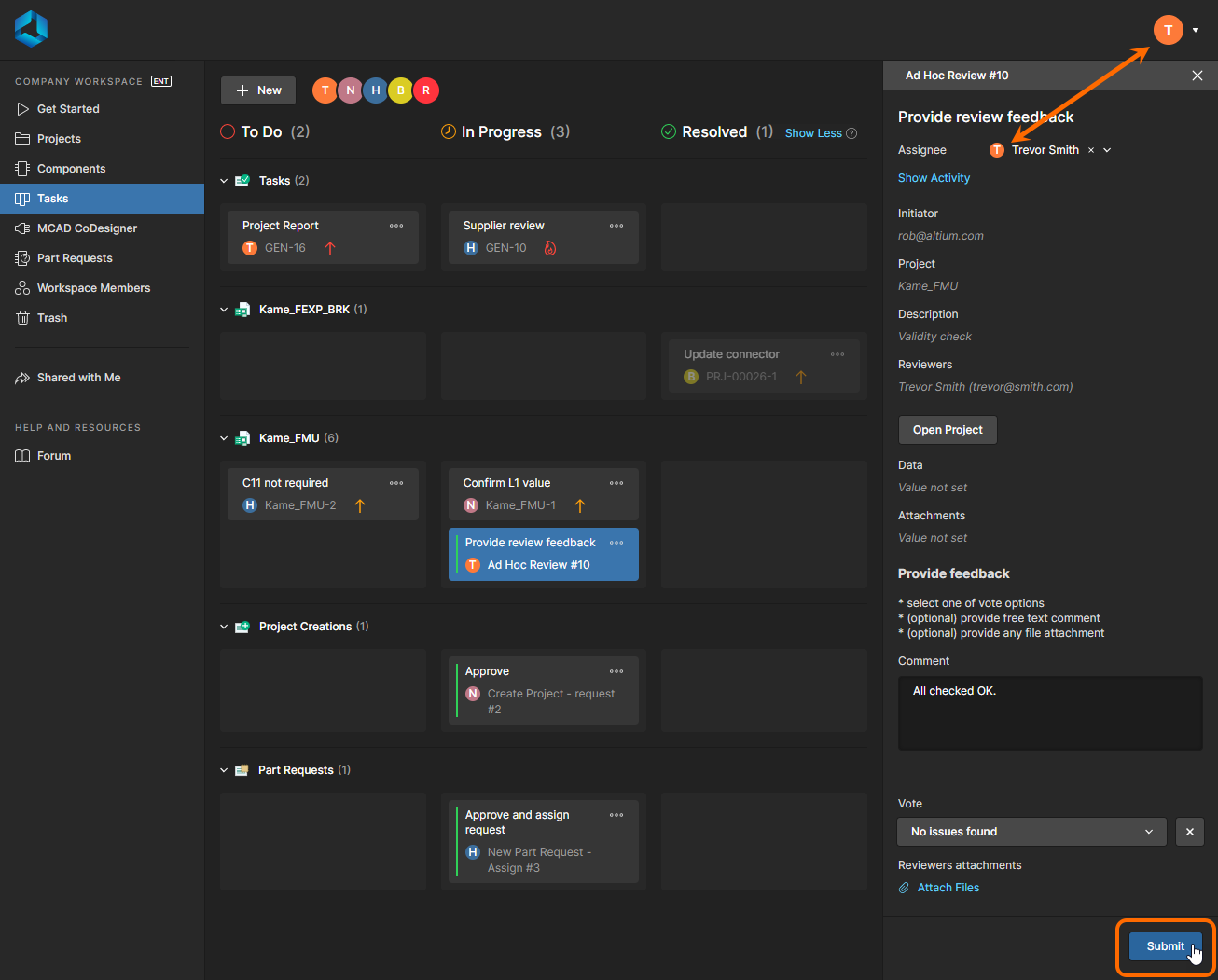 The user a workflow task is assigned to can complete the process steps when signed in to the Workspace.
The user a workflow task is assigned to can complete the process steps when signed in to the Workspace.
Working With Process Tasks
Process Workflow tasks that populate the Tasks page are created in response to steps in active Processes that require action from a Workspace member. All users will see such tasks, but only those assigned to a task (Assignees) can act on them.
For the processes themselves, those that have been enabled by a Workspace administrator can be invoked by users from different locations depending on the process functionality:
- Project Activities such as reviews, where Tasks are created for the assigned reviewers.
- Invoke from the
 button on the Projects page.
button on the Projects page. - Invoke from the
 button when viewing tasks for a specific project.
button when viewing tasks for a specific project. - Invoke from the
 button on the Activities page.
button on the Activities page.
- Invoke from the
- Project Creations, where Tasks are created if user input is required.
- Invoke from the
 button on the Projects page.
button on the Projects page. - Invoke through Cloning from the upper
 button on the Projects page.
button on the Projects page.
- Invoke from the
- Part Requests, where Tasks are created for users that work on the request.
- Invoke from the
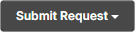 button on the Part Requests page.
button on the Part Requests page.
- Invoke from the
- Enabled processes also may be invoked directly from within Altium Designer, where the resulting tasks are accessible from the Tasklist panel.
► See Performing Design Reviews for details on working with review activities in Altium Designer.
Task Details Pane
Select a process task entry tile to access its full details in the pane on the right. While the content will differ depending on the Process Form design, the common elements available to users include:
- Assignee – the nominated Workspace member or group that is required to take action for completing the process workflow steps, or just the current step. The currently assigned user (or an administrator) can re-assign the current task to another Workspace member via the drop-down user list.
- Show Activity – opens the Activities page that shows full details of the project process to which the selected Task relates. The process flow diagram (select the Diagram view) will indicate the current step in the flow and its assigned user, while the History view will show the current sequence of process workflow events.
With workflow tasks, the body of the pane will present the process Form, which includes all information and input fields that have been defined for that task by the administrator who created it. The input fields are used to obtain choices, information, or data from the user, which will facilitate the onward progress of that workflow.
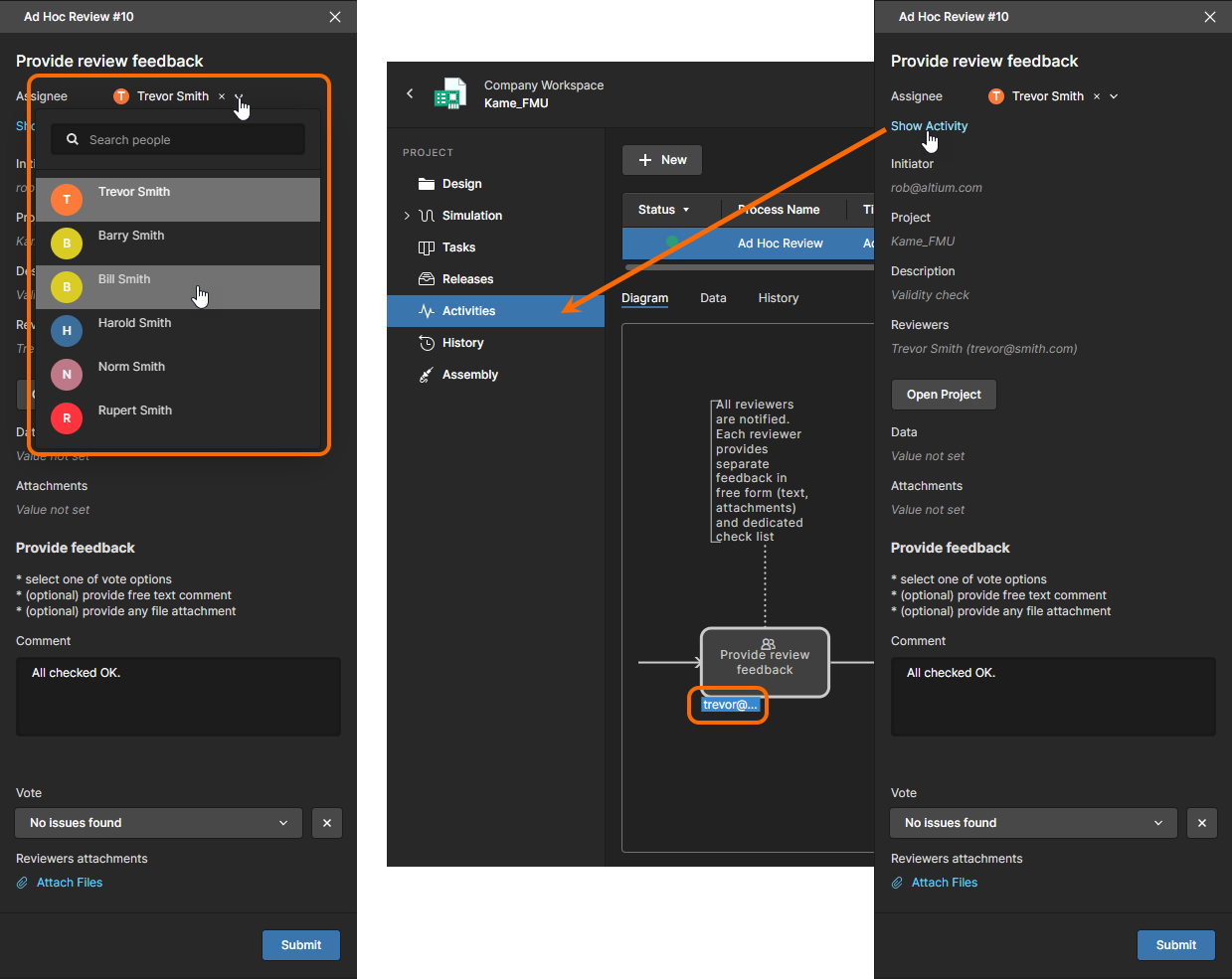 The Task pane on the right provides options to assign the task to another user, and open the process Activities page that relates to the current task.
The Task pane on the right provides options to assign the task to another user, and open the process Activities page that relates to the current task.
In some circumstances, a workflow task will show a ‘ ? ’ character as the assigned user icon. This indicates that the task stage is unassigned – has not been specifically assigned to a workspace member – and needs to be assigned to, or claimed by, an applicable user (Candidate).
In this case, the workflow process itself – when created or edited – has assigned that stage to a range of users or a particular member Role group, such as Librarians for example. The intention is for a suitable candidate to take ownership of the task stage and then take the required action that will move the process to the next step, or to completion.
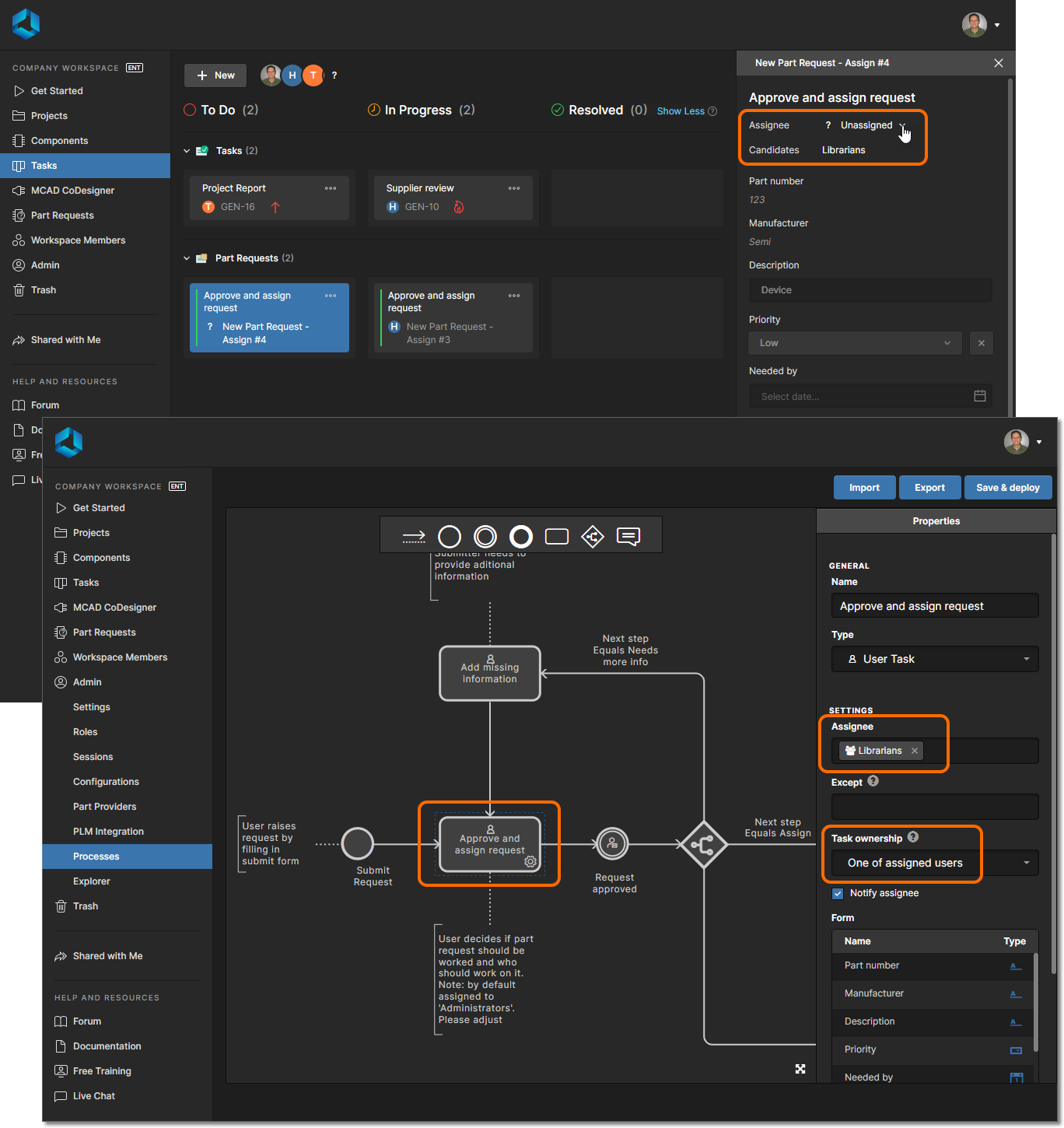 A created process workflow can include task stages assigned to a group of workspace members, who as candidates can claim the task.
A created process workflow can include task stages assigned to a group of workspace members, who as candidates can claim the task.
Activities Page
The project Activities page provides a detailed overview of the active or closed Processes associated with the current project. When the page is opened directly from the navigation tree, it will list all processes associated with the project, including their progress state and user assignment. Alternatively, when the Activities page has been linked to a selected task in the Tasks view – from the details pane’s Show Activity command – it will show only the process associated with that specific task.
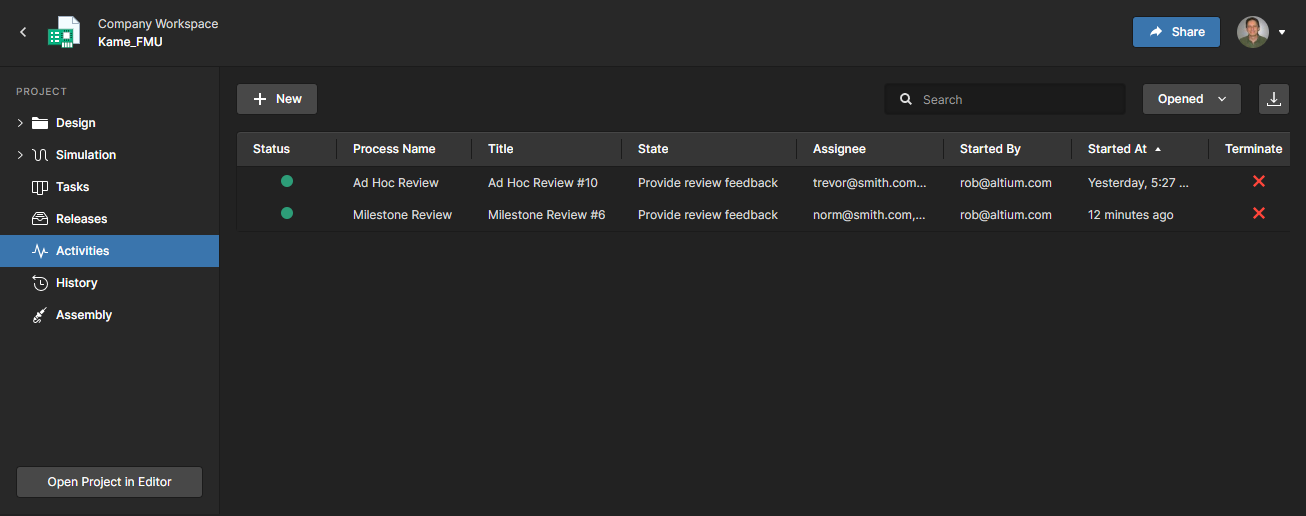 The Activities page, when opened directly, will show all processes that relate to the currently open project.
The Activities page, when opened directly, will show all processes that relate to the currently open project.
A listed process entry includes detailed information such as its current stage position through the workflow (State), the workspace member(s) assigned to the process (Assignee), the user who initiated the process (Started By), and when it was invoked (Started At). Click on a column heading to order the list of processes by that data column, and then click again to toggle the order. Note that only the process initiator or an administrator can terminate a process (![]() ).
).
Further detail on a selected process is available from the information options in the lower screen area, which include:
- Diagram – an annotated graphic representing the workflow and state of the activity (the point that has been reached in the flow), which is highlighted by the associated assignee name.
- Data – the parametric data relating to the activity, including a link to the associated project.
- History – the sequential history of workflow events (start, preparation, task completion, etc.), from top to bottom.
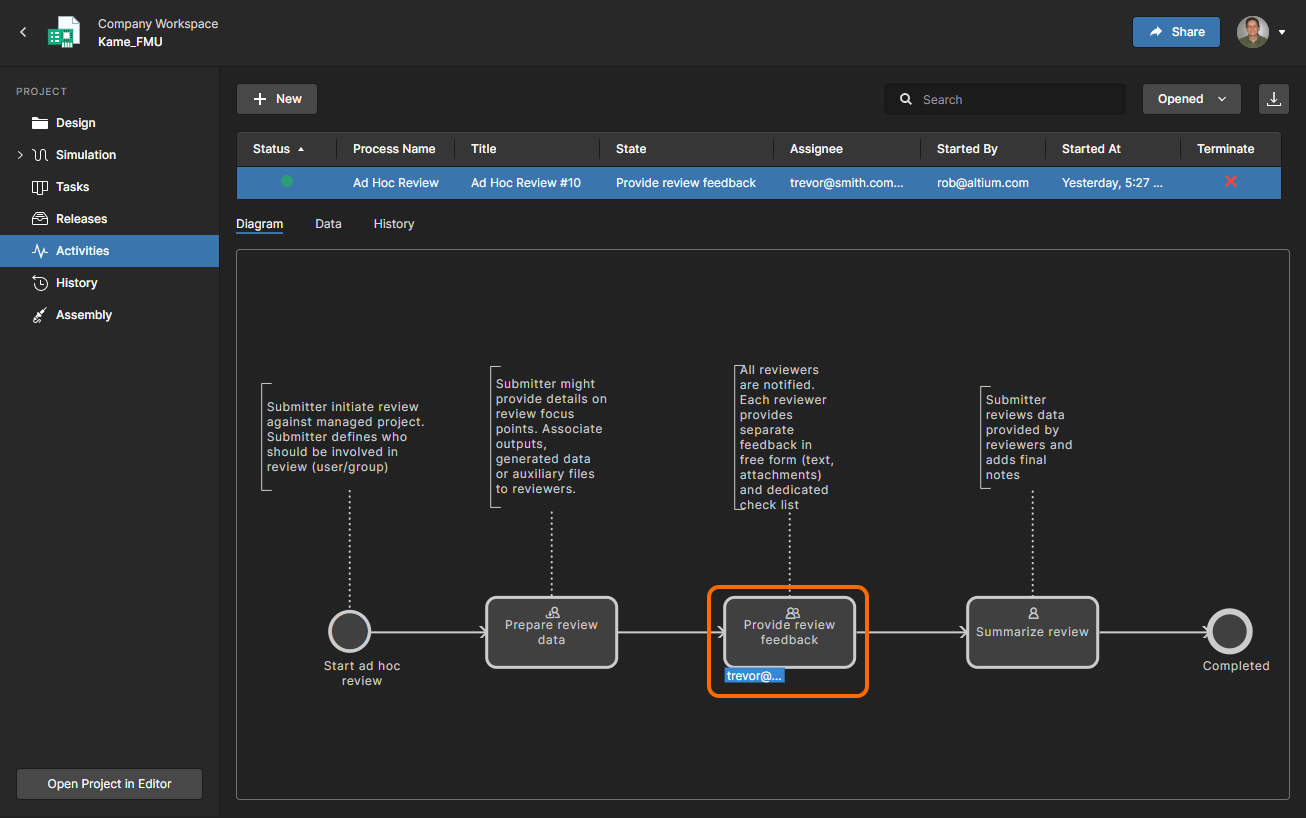 The Activities page opened from the Tasks pane. The view provides detailed information on the process workflow and its current task stage.
The Activities page opened from the Tasks pane. The view provides detailed information on the process workflow and its current task stage.
A new process activity can be invoked from the ![]() button. Toggle the
button. Toggle the ![]() button to its
button to its ![]() mode to list process inactive processes (those that are Completed or Terminated), and use the
mode to list process inactive processes (those that are Completed or Terminated), and use the ![]() button to download a detailed list of the currently displayed processes in a CSV formatted file.
button to download a detailed list of the currently displayed processes in a CSV formatted file.
Part Requests Page
Along with interacting with Part Request processes through workflow Tasks on the Tasks page, the Workspace’s dedicated Part Requests page provides a detailed overview of the processes associated with those tasks. Like the project Activities page, the Part Request page provides full details of the related processes, including their status and associated users.
Select a request process entry to view its underlying process workflow (Diagram tab), which indicates where the request is along that flow and who has a task to perform to move the request along. Tabs are also available for seeing the data associated with the request (Data tab), and also a history of actions taken along the request's process workflow (History tab). Note that only the process initiator or an administrator can terminate a request process (![]() ).
).
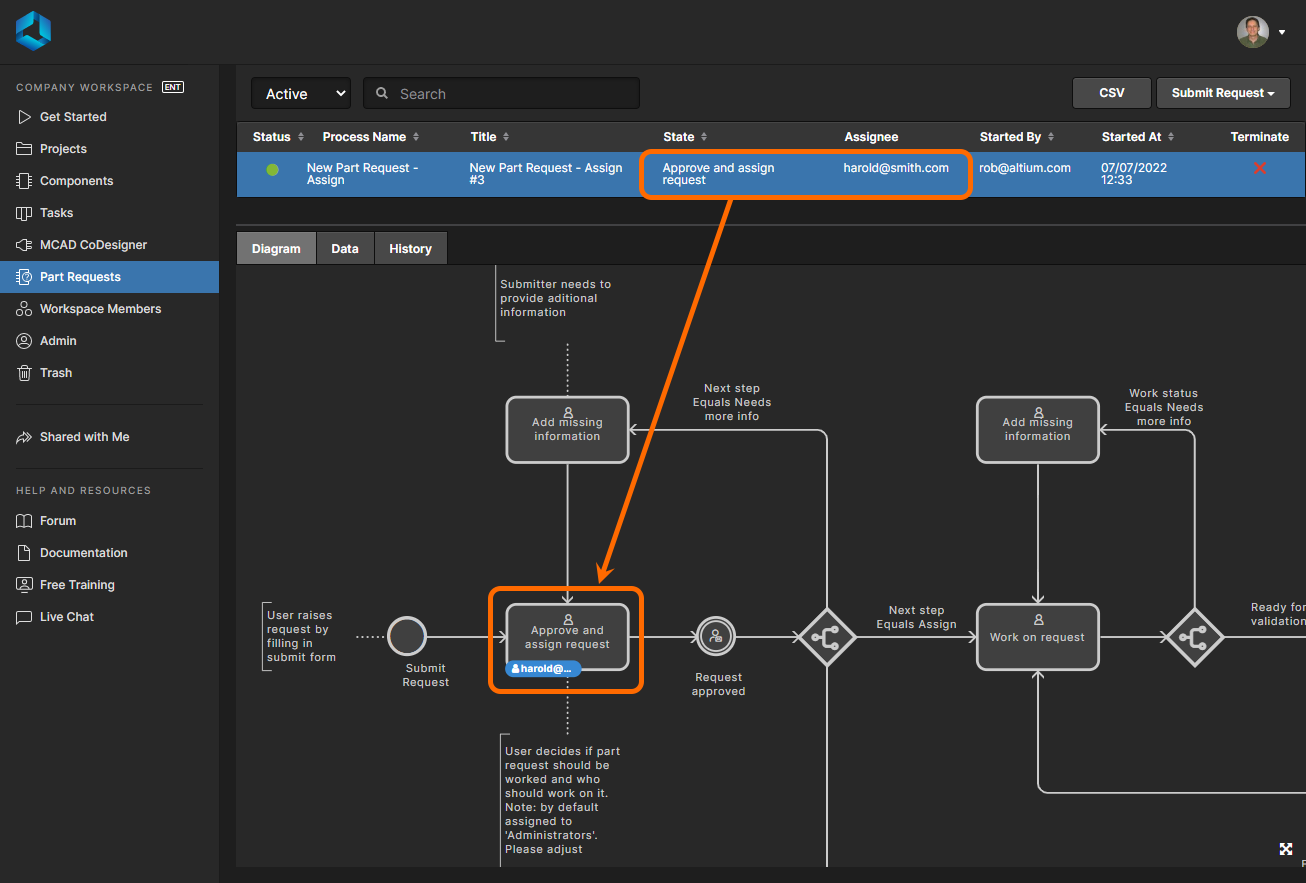 The Part Requests page showing an active request process and the current outstanding task and who is responsible for it.
The Part Requests page showing an active request process and the current outstanding task and who is responsible for it.
Within the page, a new Part Request process can be invoked from the ![]() button, and the list can be populated with inactive Part Request processes (those that are Completed or Terminated) by changing the upper Active control to its Closed mode. Available only to Workspace administrators, the
button, and the list can be populated with inactive Part Request processes (those that are Completed or Terminated) by changing the upper Active control to its Closed mode. Available only to Workspace administrators, the ![]() button is used to download a detailed list of the currently displayed Part Release processes in a CSV formatted file.
button is used to download a detailed list of the currently displayed Part Release processes in a CSV formatted file.
► See Process-based Part Requests for more information on working with Part Requests in Altium Designer.