Parent page: Working with Managed Components
A managed content server's Data Acquisition feature provides a streamlined utility with which to essentially copy data between two Servers. The vehicle through which this is done - your interface to the Data Acquisition Service - is the Content Cart. This is control-central for defining what is to be acquired from the source Server, and transferred into the nominated target Server - a trusty removal van that 'carts' your nominated data between established Server residences.
Now there's no better way to illustrate the workings of a feature than by example. So to illustrate the ins-and-outs of the Content Cart, and its use in acquiring data, this article takes a look at acquiring some Component Items between the following Servers:
- Source Server - the Altium Content Vault.
- Target Server - a managed content server. When working with Altium Designer, this will be an Altium NEXUS Server. For this article, we'll be using an Altium NEXUS Server named Managed Content Server.
- Source Server - the Altium Content Vault.
- Target Server - a managed content server. When working with Altium NEXUS, this can be an Altium NEXUS Server, or your legacy Altium Vault. For this article, we'll be using an Altium NEXUS Server named Managed Content Server.
You can continue to use your existing
Altium Vault with Altium NEXUS, in what is sometimes referred to as 'compatibility mode'. Bear in mind that the Altium Vault, as a product, is no longer developed. Altium Vault 3.0 was the last release, beyond which only maintenance updates would be made. To ensure you have access to the latest features and functionality, you are encouraged to switch to using an Altium NEXUS Server.
Note that the Altium Content Vault is hosted on an Amazon S3 Server. Your IT department may need to allow access to this server if proxies are employed. Without access, you will not be able to acquire content from the Altium Content Vault, to your own Server, using the Content Cart.
Accessing the Cart
Access to the Content Cart dialog is made from within the Explorer panel. While browsing the source Server from which you wish to obtain data, right-click on an Item Revision that you wish to acquire, and choose the Add to Content Cart command from the context menu. You can add one or more selected Item Revisions, or even a folder of Items. Initial access to the cart loads it with the Item Revision(s) that are selected in the source Server at the time of access:
- A single specific revision of an Item.
- Multiple specific revisions of the same Item.
- The latest revisions of multiple Items.
- The latest revisions of all Items in the selected folder (and its descendent structure). This allows you to load an entire folder onto the cart, while preserving its folder structure. To acquire a folder (and its descendant structure), select it in the Server Folders region of the source Server (within the Explorer panel), then right-click and choose the Add to Content Cart command from the context menu.
Selecting the top-level entry for an Item will load the latest revision of that Item onto the cart.
You can also access the Content Cart from various aspect views within the Explorer panel, including the Where-used and Children aspect views. It can also be accessed from the Search Results window.
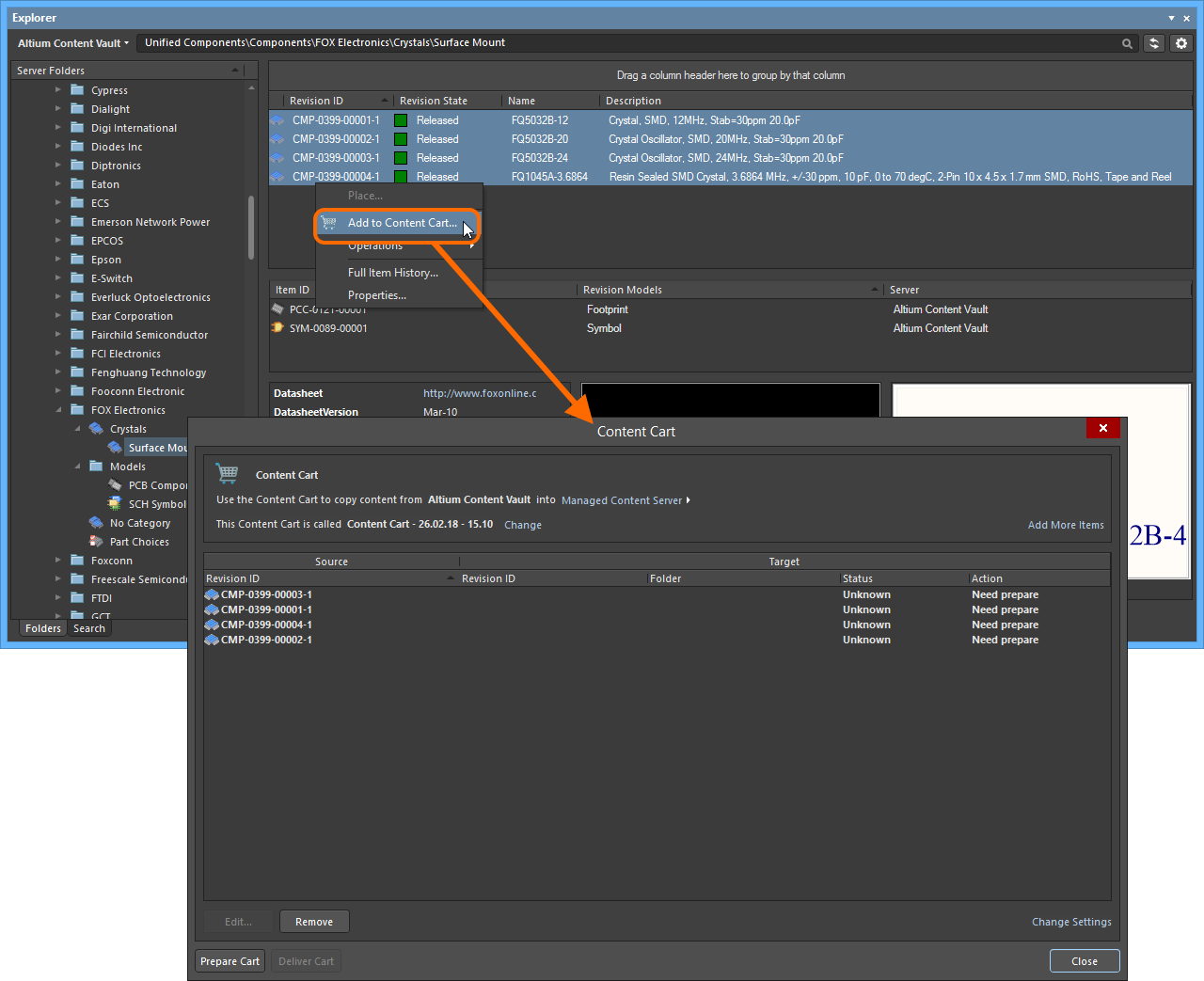 An example of accessing the Content Cart.
An example of accessing the Content Cart.
Items that can be AcquiredExpand折りたたむ
Acquisition ConsiderationsExpand折りたたむ
Things to take into consideration when acquiring data:
- Only data Items in a released state in the source Server can be acquired.
- Only the chosen revision of a source Item is acquired, and not all revisions that may exist for that Item.
- When acquiring a revision of a source Component or Managed Schematic Sheet Item, all linked child Items will also be acquired:
- Component Item - applicable revisions of following linked child objects: Symbol Item, Footprint Item(s), 3D Model Item(s), Simulation Model Item, Component Template Item, Datasheet Item(s).
- Managed Sheet Item - applicable revisions of following linked child objects: Component Item(s), Symbol Item(s), Footprint Item(s), 3D Model Item(s), Simulation Model Item(s), Component Template Item(s), Datasheet Item(s), Schematic Template Item.
- The lifecycle of an acquired source Item revision will assume the initial 'post-release' state, as determined by the assigned lifecycle definition for the target Item. Any lifecycle history for the source Item revision will simply be ignored.
- If a child Item of a chosen source Component/Managed Schematic Sheet Item can not, for whatever reason, be acquired, then acquisition of that chosen Component/Managed Schematic Sheet Item will not proceed.
A child Item Revision that is used by multiple parent Items - for example a shared Symbol Item or Footprint Item - is only acquired once, and not for each parent Item Revision that is acquired.
Specifying Source & Target Servers
The two Servers involved in the acquisition are specified in the top region of the Content Cart dialog. The source Server is automatically determined, based on the residence of the Item Revision(s) you have specified to acquire. The target Server will be the one that you are currently signed into. If connected to multiple Servers, simply click on the target Server's name, or on the  control to its right, to access a drop-down listing of currently connected Servers. Switch Servers as required.
control to its right, to access a drop-down listing of currently connected Servers. Switch Servers as required.
While you may be connected to more than one managed content server, remember that you can only ever be signed into one Server at any given time.
The drop-down menu associated to the target Server also provides quick access to the
Data Management - Servers page of the
Preferences dialog, through the
Server Administration entry. This can be useful if you haven't connected/signed-in to the intended target Server yet!
 Specification of the source and target Servers, involved in the acquisition.
Specification of the source and target Servers, involved in the acquisition.
Naming the Cart
Acquired data from the source Server will be copied into new revisions of Items in the target Server. By default, these Items will be located in a defined, and newly-created folder structure within that Server. The top-level folder for this acquired content is named using the name of the cart itself. The default name is in the format Content Cart - <Current Date> - <Current Time>, and is determined at the moment the cart is accessed. This can be changed to a more meaningful name as required by clicking the Change control, to the right of the cart's name.
Use the subsequent Content Cart Name Selection dialog to directly enter the preferred name for the cart. Alternatively, you can choose a folder in the target Server, into which content on the Cart is to be delivered. This can be an existing folder, or a completely new one, created on-the-fly. Browse to, and select an existing folder for the cart, using the Choose Folder dialog - accessed by clicking the  button, at the far right of the Content Cart Name field. Or, create a new folder within the folder structure, using commands from the right-click menu.
button, at the far right of the Content Cart Name field. Or, create a new folder within the folder structure, using commands from the right-click menu.
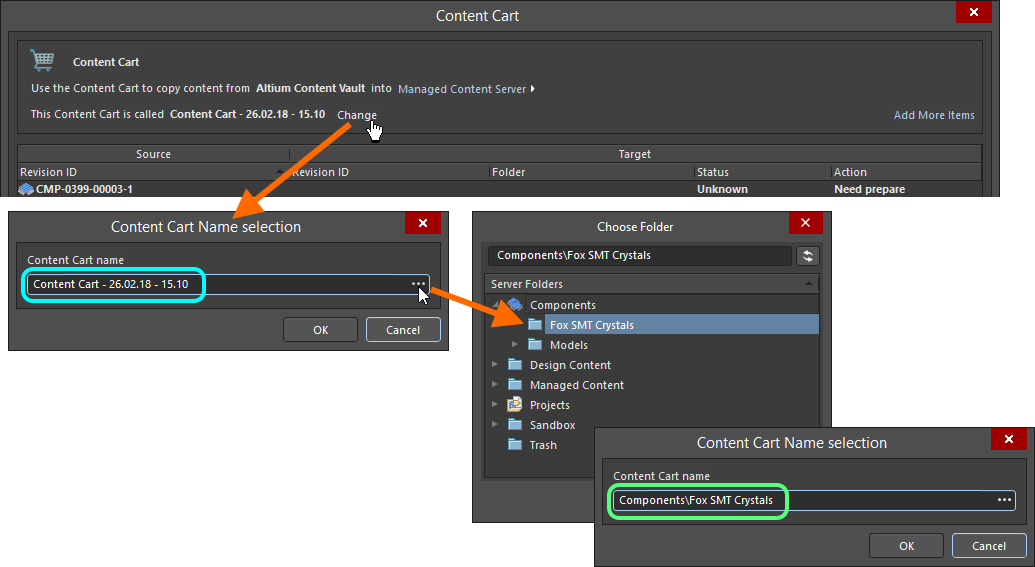 A Content Cart can be named as required. Either change the name of the cart (which will be delivered into a top-level folder with that name), or choose to deposit the content
A Content Cart can be named as required. Either change the name of the cart (which will be delivered into a top-level folder with that name), or choose to deposit the content
of the cart into a specific folder.
Any number of Content Cart 'folders' can be created when acquiring data into the target Server, giving maximum flexibility over where the acquired content is stored. Remember that no matter where in the target Server's folder structure the acquired data is initially stored, you are free to move Items and folders around as required.
Specifying Items to Acquire
The main area of the Content Cart dialog presents an 'acquisition grid' - listing all Item Revisions that you have chosen to acquire from the source Server. Any number of Data Item Revisions can be 'loaded' onto the Content Cart for acquisition from the source Server. Initial access to the cart loads it with the Item Revision(s) that were selected in the source Server at the time of access, but any number of additional Items can be loaded. To do so, click the Add More Items control at the top-right of the dialog and choose the Select entry to access the Choose Item dialog. From here you can browse the source server for more Items. Remember, you can choose to add:
- A single specific revision of an Item.
- Multiple specific revisions of the same Item.
- The latest revisions of multiple Items.
- The latest revisions of all Items in the selected folder (and its descendent structure).
Alternatively, choose the Add manually entry to access the Add new items dialog. This dialog allows you to paste an external list of items that you require (one item per line), and which can then be searched for within the source server, using a chosen search criteria (GUID, Item ID, Name, or MPN).
Any Item Revision can be removed from the list by selecting it and clicking the Remove button.
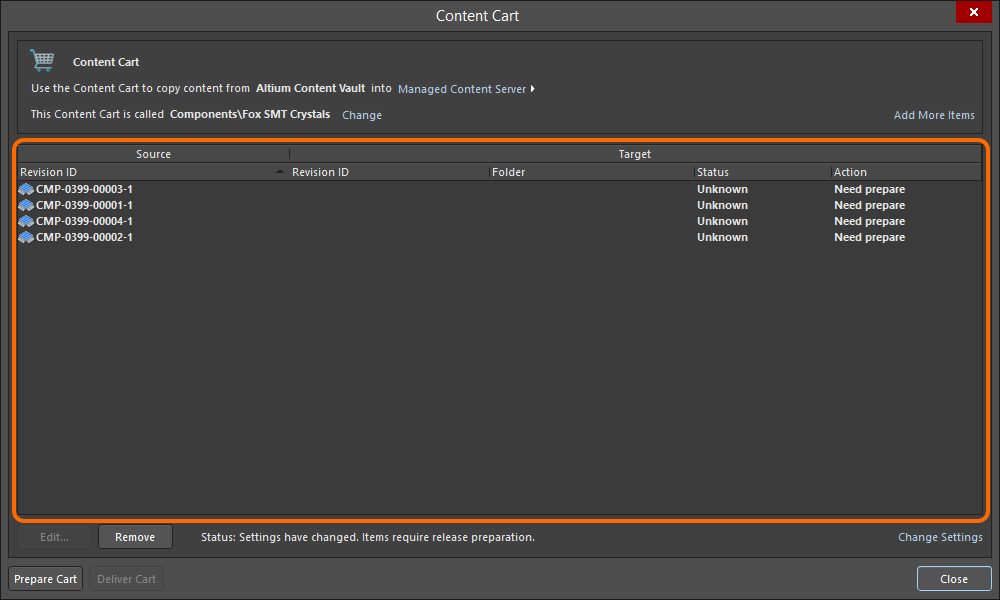 The main acquisition grid, listing all Item Revisions chosen for acquisition from the source Server.
The main acquisition grid, listing all Item Revisions chosen for acquisition from the source Server.
Cart Preparation
With the source Item Revisions chosen, the Content Cart now has to be 'prepared for delivery' to the target Server. To do this, click the  button. This prepares the target Server for acquisition - checking the status of the chosen Item Revisions involved (in case they have been acquired previously), the parent-child links, and proposing the action to be taken. The results of this preparation phase are presented back in the main acquisition grid.
button. This prepares the target Server for acquisition - checking the status of the chosen Item Revisions involved (in case they have been acquired previously), the parent-child links, and proposing the action to be taken. The results of this preparation phase are presented back in the main acquisition grid.
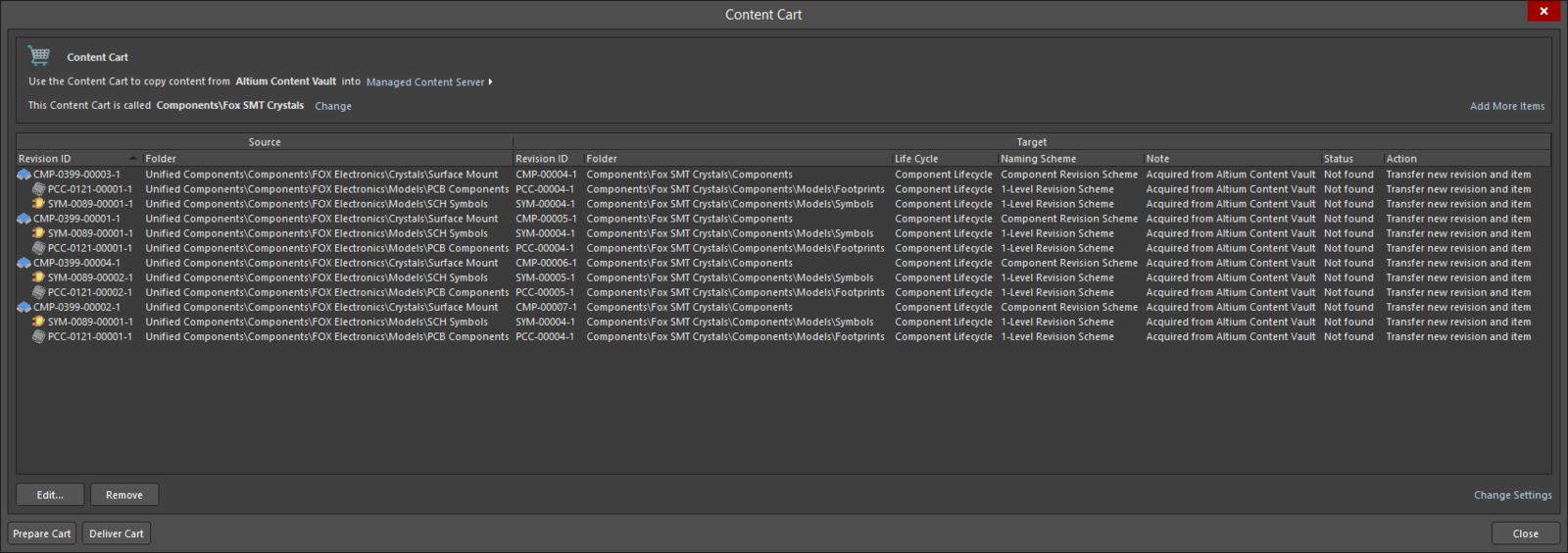 An example Content Cart, prepared ready for delivery to the target Server.
An example Content Cart, prepared ready for delivery to the target Server.
For each Item Revision involved in the acquisition, the Source region of the grid expands to present all applicable child Item Revisions and, optionally, the folder in which they reside within the source Server. For each Item Revision (parent and child alike) the following information can be presented in the Target region of the grid:
- Revision ID - the full identifier for the Item Revision in the target Server, based on defined Item Naming and Revision Scheme for that Item type.
- Folder - the destination folder in the target Server in which the acquired Item Revision will be created/delivered.
- Life Cycle - the lifecycle definition defined for the parent Item.
- Naming Scheme - the revision naming scheme defined for identifying revisions of the parent Item.
- Note - an optional note that can be used to provide useful information about the acquisition to others, when browsing the acquired content in your managed content server.
- Status - the current state of the Item Revision in the target Server. Possible states are:
Not found - the Item Revision has never been acquired.Already Exists - the Item Revision has been acquired previously.
- Action - the action that needs to be taken in order to achieve synchronization between source and target Servers. Possible actions are:
Transfer new revision and item - for completely new acquisitions, where the Item has never been acquired before. In other words, create an Item of that type and a new planned revision to accommodate the source data.Transfer new revision - when acquiring another revision of an Item, and a revision of that Item has been acquired previously.Nothing to do - the chosen Item Revision has already been acquired previously.
Click on a column header to sort by the data in that column in ascending order. Click again to sort in descending order. Click-and-drag a column header to change the order of the columns themselves - valid locations are distinguished by vertical green positional arrows. Right-click to access controls for toggling the display of data columns in both Source and Target regions.
Cart Structure
As part of the preparation phase, the cart uses default settings defined for each Item type that can be acquired. These settings are defined in the Content Cart Structure dialog, accessed by clicking the Change Settings control at the bottom-right of the Content Cart dialog.
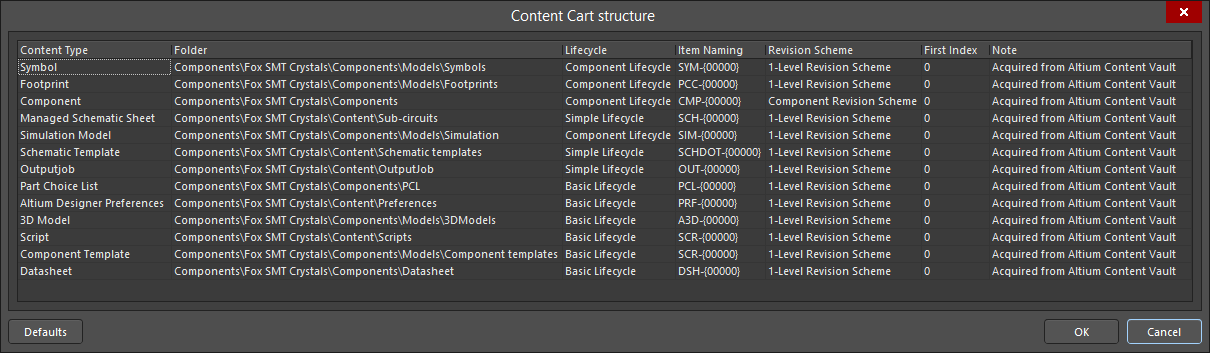 Default acquisition settings are defined in the Content Cart Structure dialog.
Default acquisition settings are defined in the Content Cart Structure dialog.
These settings are used to determine the properties of newly-created Item Revisions in the target Server - created ready, and in the planned state, to receive data from the original Item Revisions in the source Server. They include a default folder in the target Server, as well as default Lifecycle Definition, Item and Revision Naming Schemes, and a starting index. A default note is also defined, in the format Acquired from <SourceServerName>.
In terms of destination folders in the target Server, each Item type will be acquired into a distinct folder under:
Modify these default acquisition settings in-line with schemes employed (and preferred!) for those Item types in your target Server. Click on a cell to access edit controls.
Restore structure settings back to their defaults by clicking the

button.
The acquisition settings in the Content Cart Structure dialog are coarse-level defaults. For Items that have never been acquired before - so the parent Item and initial revision are being newly-created (Action is Transfer new revision and item) - properties at the individual Item-level can be defined if needed, giving finer-level control. To do so, select an Item Revision in the main acquisition grid, and click the  button. This will give you access to the Edit Item dialog, from where you can modify Item properties as required - overriding default settings.
button. This will give you access to the Edit Item dialog, from where you can modify Item properties as required - overriding default settings.
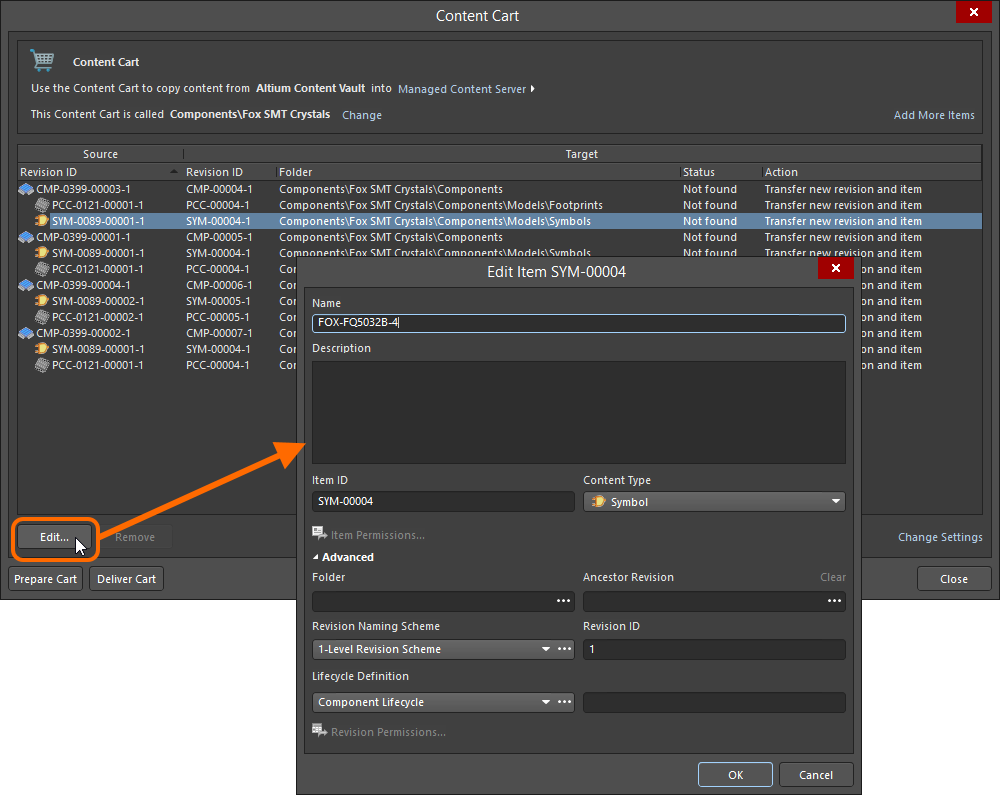 For greater control, you can define properties at the individual Item level.
For greater control, you can define properties at the individual Item level.
Any changes to the cart's name, its default structure settings, or individual Items themselves, requires preparation to be performed again - to update the acquisition grid with those changes.
Cart Delivery
Once preparation is complete, click on the  button to proceed with the acquisition. A confirmation dialog will appear, notifying you that the Content Cart is about to be transferred from source to target Servers - click Yes to proceed. A second confirmation dialog will confirm the result of the acquisition, with the acquired Items available to browse in the target Server through the Explorer panel. If, before closing the Content Cart dialog, you run the preparation again - clicking
button to proceed with the acquisition. A confirmation dialog will appear, notifying you that the Content Cart is about to be transferred from source to target Servers - click Yes to proceed. A second confirmation dialog will confirm the result of the acquisition, with the acquired Items available to browse in the target Server through the Explorer panel. If, before closing the Content Cart dialog, you run the preparation again - clicking  - the Status and Action fields will update to reflect the result - displaying
- the Status and Action fields will update to reflect the result - displaying Already Exists and Nothing to do, respectively.
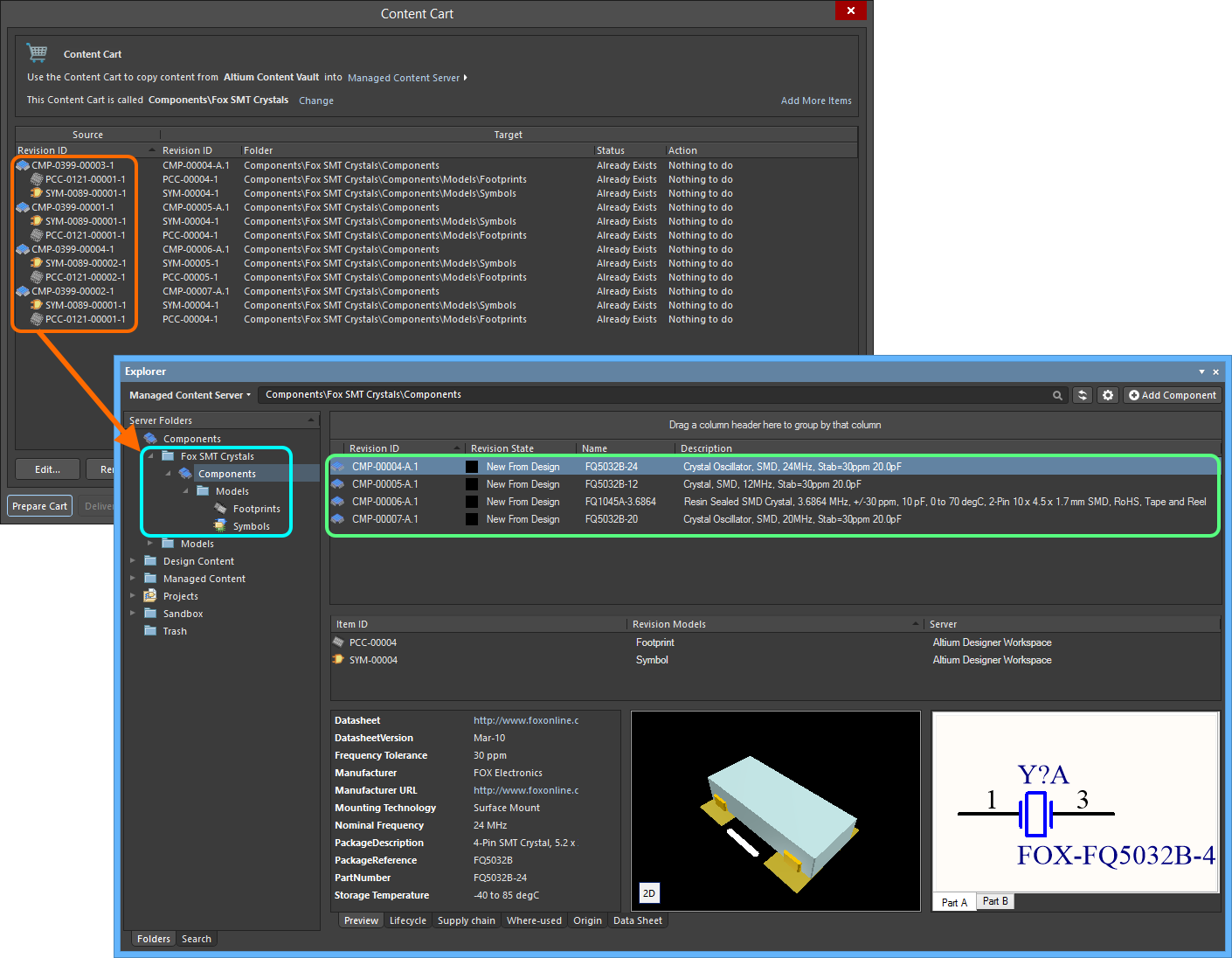 Browsing the fruits of a successful acquisition.
Browsing the fruits of a successful acquisition.
Acquired data points back to its original source. This ancestral link information can be seen by changing the aspect view for the target Item Revision to its Origin aspect view. To quickly jump to the original source Item Revision, click the 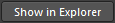 button.
button.
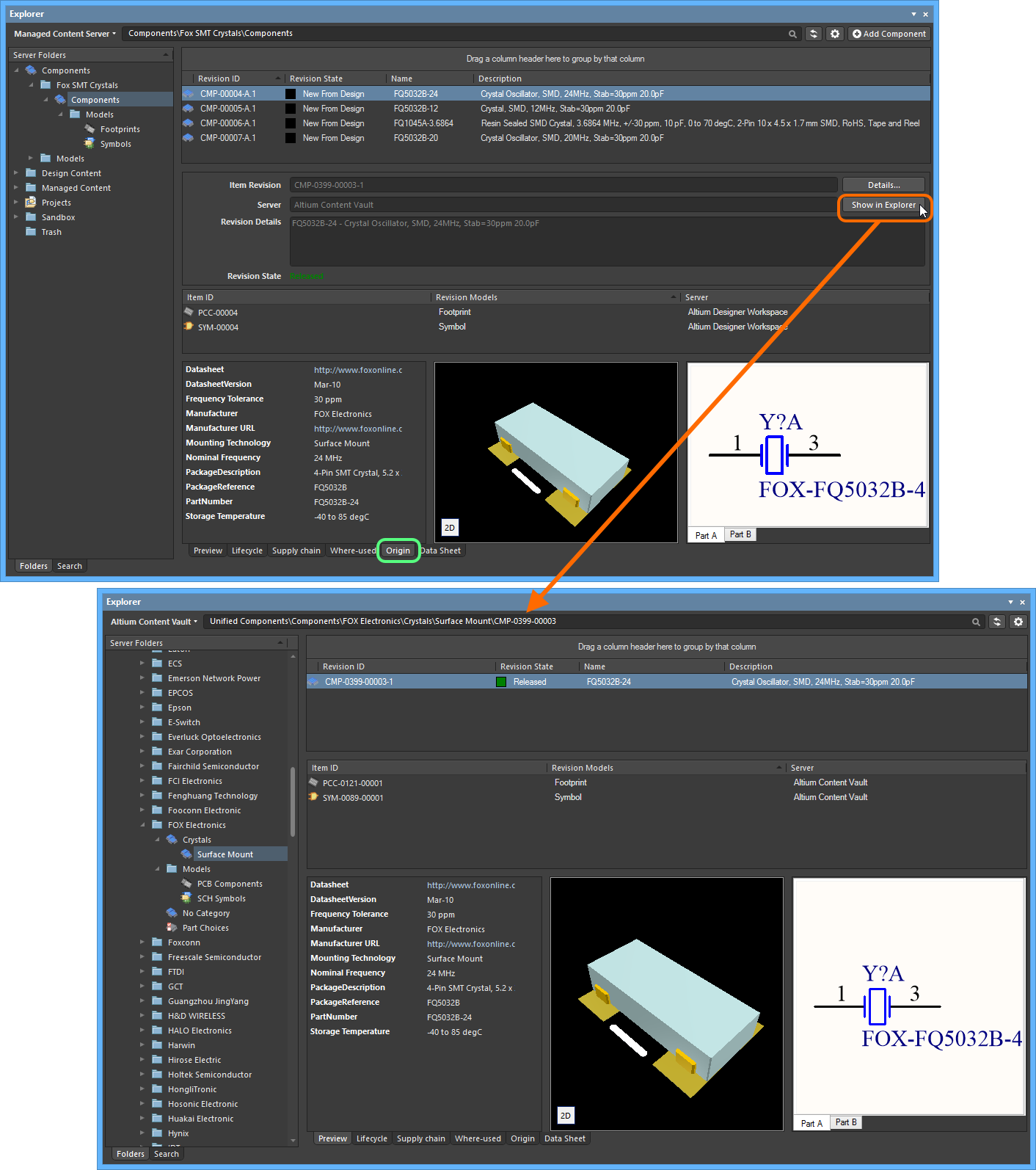 Each acquired Item Revision in the target Server links bank to its original source Item Revision in the source Server.
Each acquired Item Revision in the target Server links bank to its original source Item Revision in the source Server.
Acquiring Data in IntLib Format
You also have the ability to acquire components from your managed content server, into an Integrated Library (*.IntLib). And when placing components from such an Integrated Library, the actual links are back to the Component Items in the Server. This gives you the ability to effectively use your company's managed components in an offline fashion, while ensuring the design still maintains a true connection to those components in the source managed content server.
The ability to acquire managed content into an IntLib is supported only for your company's managed content server. You cannot acquire content from the Altium Content Vault in this way.
To be able to use this functionality in Altium NEXUS, you will need to enable the use of legacy, unmanaged component management methodologies, as well as the
Libraries panel. Use of unmanaged content is disabled by default in Altium NEXUS, as it is not recommended. You can restore this functionality by enabling the following options in the
Advanced Settings dialog - accessed by clicking the

button, on the
System - General page of the
Preferences dialog:
- Legacy.UnManagedLibraries
- Legacy.LibraryPanel
You will need to restart Altium NEXUS for the changes to these settings to take effect.
Acquisition to an IntLib
From the Content Cart dialog, the process to acquire into an IntLib is as follows:
- Click on the Select target server link and choose IntLib file from the menu.
 Set the target of the Content Cart to be an IntLib file.
Set the target of the Content Cart to be an IntLib file.
- Specify the name, and location, for the generated IntLib file. By default, the file will be named in the format Integrated_Library - <Date> - <Time>.IntLib, and generated in the location \Users\Public\Documents\Altium\AD<Version>\Library\ExportCmpLib. Modify this as required through the Save As dialog - accessed by clicking the Change link.
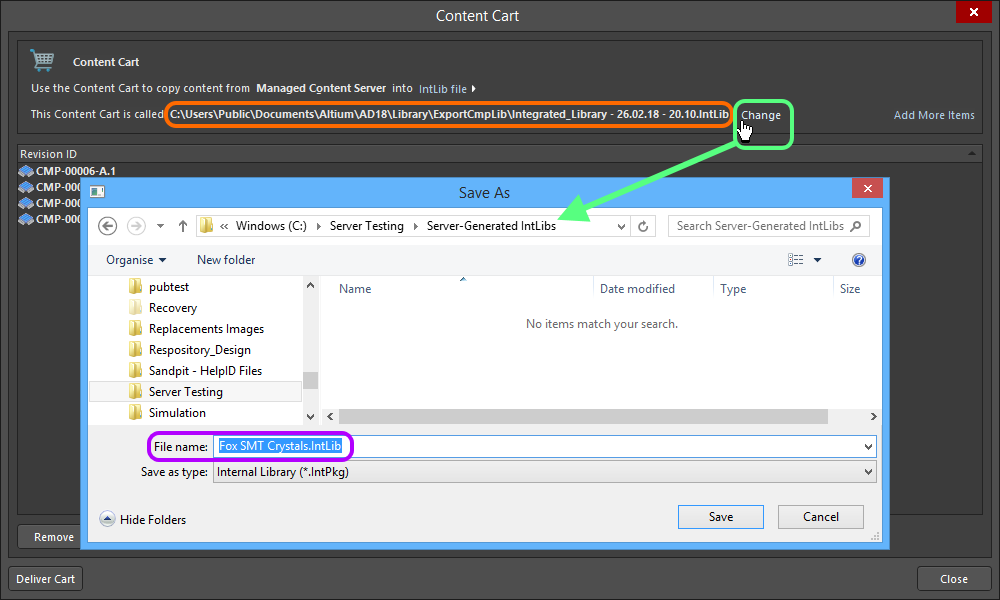 Accept the default target folder and filename, or change as required.
Accept the default target folder and filename, or change as required.
- If you need to acquire additional components into the same IntLib, click the Add More Items link, and choose the Select entry to access the Choose Item dialog. From here you can browse the source server for more Items. Alternatively, choose the Add manually entry to access the Add new items dialog. This dialog allows you to paste an external list of items that you require (one item per line), and which can then be searched for within the source server, using a chosen search criteria (GUID, Item ID, Name, or MPN).
- Once ready, click the Deliver Cart button to proceed with generation of the IntLib. A temporary Integrated Library Package (*.LibPkg) will be created, with source SchLib (with symbols, parameters and model links) and PcbLib (with footprint models) files generated and added. This is then compiled to produce the IntLib file, which is generated in the specified folder. An information dialog will confirm successful generation of the file.
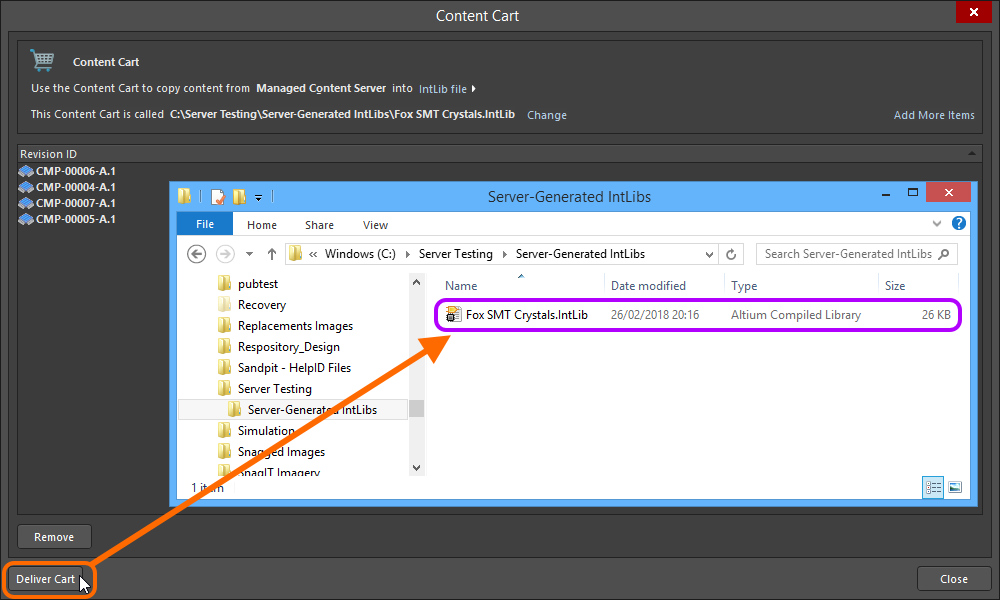 Deliver the cart to the target folder, which will contain the required Integrated Library file.
Deliver the cart to the target folder, which will contain the required Integrated Library file.
- Click on the Select target server link and choose IntLib file from the menu.
 Set the target of the Content Cart to be an IntLib file.
Set the target of the Content Cart to be an IntLib file.
- Specify the name, and location, for the generated IntLib file. By default, the file will be named in the format Integrated_Library - <Date> - <Time>.IntLib, and generated in the location \Users\Public\Documents\Altium\Nexus\Library\ExportCmpLib. Modify this as required through the Save As dialog - accessed by clicking the Change link.
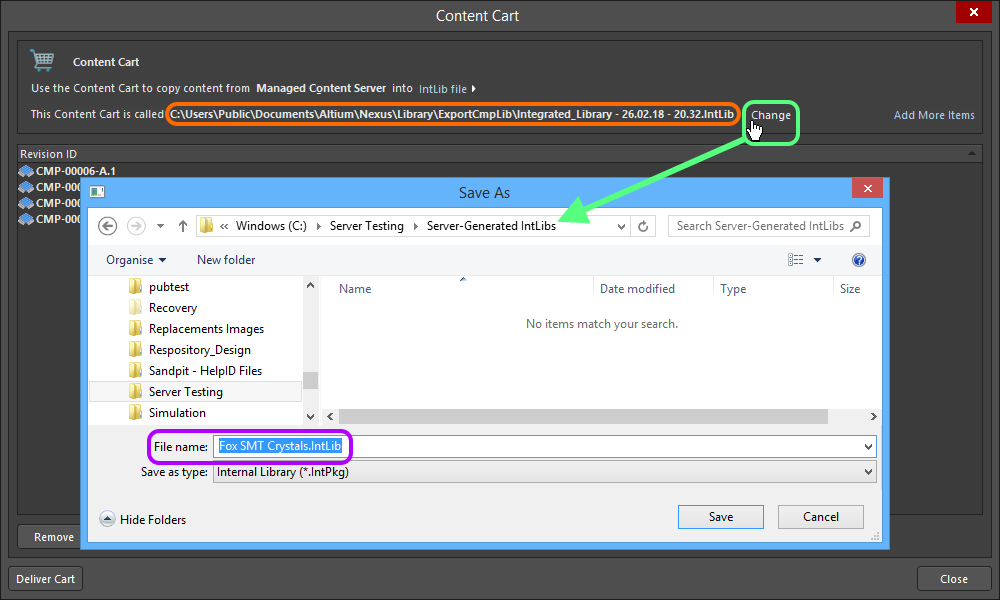 Accept the default target folder and filename, or change as required.
Accept the default target folder and filename, or change as required.
- If you need to acquire additional components into the same IntLib, click the Add More Items link, and choose the Select entry to access the Choose Item dialog. From here you can browse the source server for more Items. Alternatively, choose the Add manually entry to access the Add new items dialog. This dialog allows you to paste an external list of items that you require (one item per line), and which can then be searched for within the source server, using a chosen search criteria (GUID, Item ID, Name, or MPN).
- Once ready, click the Deliver Cart button to proceed with generation of the IntLib. A temporary Integrated Library Package (*.LibPkg) will be created, with source SchLib (with symbols, parameters and model links) and PcbLib (with footprint models) files generated and added. This is then compiled to produce the IntLib file, which is generated in the specified folder. An information dialog will confirm successful generation of the file.
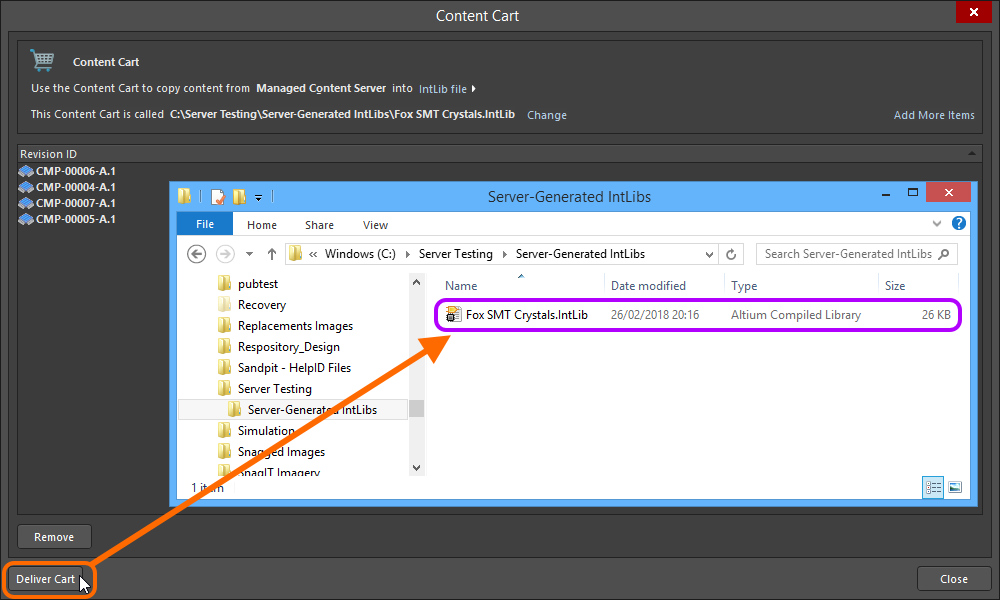 Deliver the cart to the target folder, which will contain the required Integrated Library file.
Deliver the cart to the target folder, which will contain the required Integrated Library file.
Use of the IntLib
After generation, the IntLib is added to the Installed Libraries list - part of the Available Libraries for the software. It will be available for use from the Libraries panel. Place components from the IntLib into your design as required. While effectively working with the components 'offline', the links back to the original Server components ensure continuity when you come back to working 'online' directly from your managed content server.
All links back to the original Server components also ensure that the supply chain information defined for those components - through the use of Part Choice Lists - continues to be used.
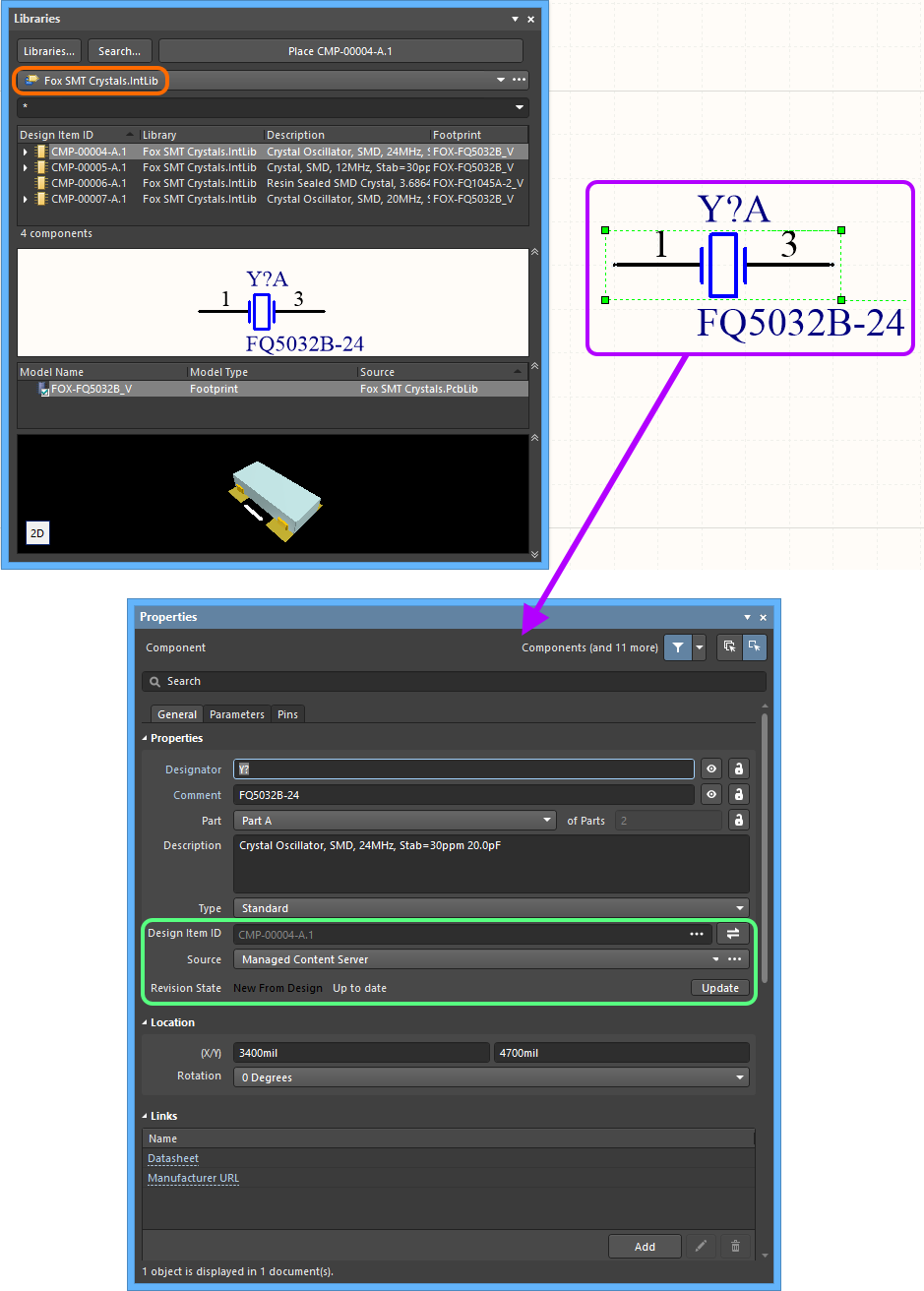 A generated IntLib, offering components acquired from your company managed content server. Once placed, the component is still linked back to the original server component.
A generated IntLib, offering components acquired from your company managed content server. Once placed, the component is still linked back to the original server component.
