Working with a Trombone Object on a PCB in Altium Designer
This document is no longer available beyond version 21. Information can now be found here: Length Tuning for version 24
Parent page: PCB Design Objects
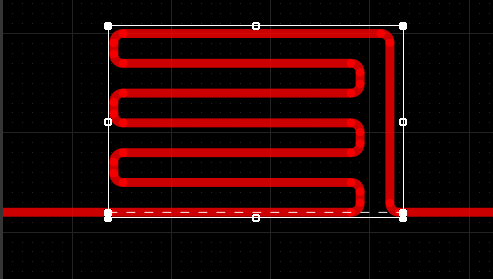
Trombone objects are added to increase the length of a route, the Net Length Gauge indicates the progress towards achieving the required target length.
Summary
The Trombone object is a system-created group object. The Trombone object is created during interactive length tuning to increase the overall length of a route. The software builds the Trombone-shaped section of routing from tracks and/or arcs in accordance with the properties defined in the Trombone mode of the Properties panel. Because the Trombone object is a group object, a placed Trombone can be interactively reshaped if required.
Availability
The Trombone object is placed automatically in the PCB editor when the Interactive Length Tuning command is being used and the route length is shorter than the length specified for that net.
The route length requirement is specified by:
- An applicable Length design rule.
- An applicable Matched Length design rule.
- A user-defined length, specified in the Trombone mode of the Properties panel or Trombone dialog.
Placement
After launching the PCB editor's Route » Interactive Length Tuning command, the cursor will change to a cross-hair and you will enter length tuning (Trombone placement) mode. Placement is made by performing the following sequence of actions:
- Click on the routed net that needs its length to be increased.
- Move the cursor along the route in the direction that the Trombone is to be added as shown in the animation above. A Trombone will appear and continue to grow as the cursor moves. The Trombone properties (length, style, amplitude, and gap) will be in accordance with the current settings defined in the Trombone mode of the Properties panel (more on this below). The amplitude of the Trombone is automatically decreased to avoid existing routing and component objects as shown in the image at the top of this page.
- During placement, the cursor can move away from the existing route by up to the current Max Amplitude distance specified in the Properties panel. If the cursor moves further than this, the Trombone currently being placed will disappear. Move the cursor back towards the existing route to restore the Trombone being placed.
- The Trombone will stop growing when the required overall route length is achieved if the Clip to Target option is enabled in the Properties panel. Click to complete placement of the Trombone.
- Continue tuning other route lengths or right-click or press Esc to exit length tuning mode.
Additional actions that can be performed during placement include:
- Press the Tab key to pause placement and access the Trombone mode of the Properties panel from where its properties can be changed on the fly. Click the pause button overlay (
 ) to resume placement.
) to resume placement. - The properties of the Trombone can also be interactively adjusted during placement using shortcuts. Refer to the Placement Shortcuts section to learn more about the shortcuts.
Placement Shortcuts
The shortcuts available during length tuning include:
| Shortcut | Function |
|---|---|
| Spacebar | Cycle through the three Styles of tuning pattern |
| , (comma) | Decrease amplitude by the amount specified for the Amplitude Increment |
| . (full stop) | Increase amplitude by the amount specified for the Amplitude Increment |
| 3 | Decrease space by the amount specified for the Gap Increment |
| 4 | Increase space by the amount specified for the Gap Increment |
| 1 | Decrease corner miter by the % specified for the Miter Increment |
| 2 | Increase corner miter by the % specified for the Miter Increment |
| Tab | Open the Properties panel in Trombone mode |
| Shift+G | Toggle Length Tuning Gauge on/off |
Graphical Editing
This method of editing allows you to select a placed Trombone object directly in the design space and graphically change its size and shape.
When a Trombone object is selected, its polygonal outline is displayed as shown in the animation below. The outer shape of the polygonal outline is defined by a series of edges: where each edge is represented by an end vertex at each end. Each end vertex represents the location where two edges meet.
Standard polygonal shape editing techniques are available for editing the shape.
When editing a polygonal object, there are three editing modes available, Slide/Miter, Incurvate (arc), and Move. The current mode can be changed while dragging a vertex or an edge by pressing Shift+Spacebar to cycle through the three modes.
- Slide/Miter - click and hold on an edge or a center vertex to slide that edge; click and hold on an end vertex to miter the corner.
- Incurvate - click and hold on an edge or a center vertex to incurvate that edge; click and hold on an end vertex to incurvate (arc miter) the corner.
- Move - click and hold on an edge or a center vertex to break that edge into two edges; click and hold on an end vertex to freely move that corner.
Non-Graphical Editing
The following methods of non-graphical editing are available.
Editing via the Trombone Dialog or Properties Panel
Properties page: Trombone Properties
This method of editing uses the associated Trombone dialog and Properties panel to modify the properties of a Trombone object.
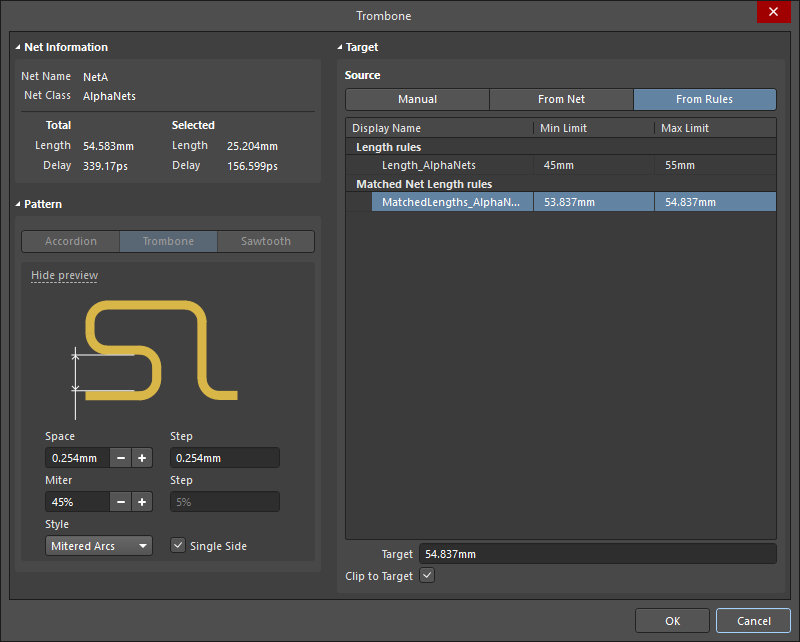
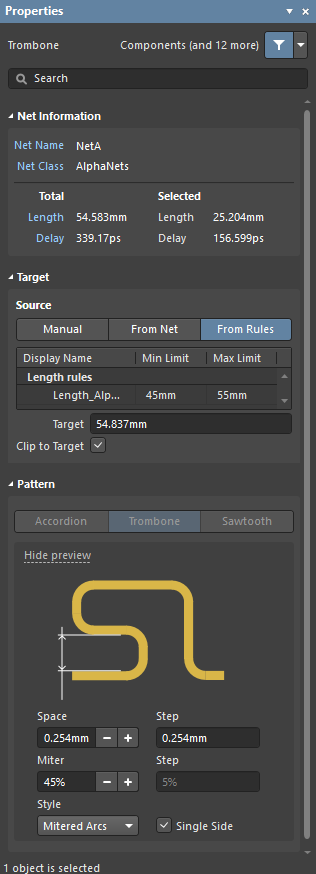 The Trombone dialog (the first image) and the Trombone mode of the Properties panel (the second image)
The Trombone dialog (the first image) and the Trombone mode of the Properties panel (the second image)
During interactive length tuning, the Properties panel can be accessed by pressing the Tab key.
After placement, the Trombone dialog can be accessed by:
- Double-clicking on the placed Trombone object.
- Placing the cursor over the Trombone object, right-clicking then choosing Properties from the context menu.
After placement, the Trombone mode of the Properties panel can be accessed in one of the following ways:
- If the Properties panel is already active, select the Trombone object.
- After selecting the Trombone object, select the Properties panel from the Panels button at the bottom right of the design space or select View » Panels » Properties from the main menus.
The properties displayed in the panel and dialog reflect the settings that were used to create the selected Trombone.
Editing Multiple Objects
The Properties panel supports editing multiple objects, where the property settings that are identical in all currently selected objects may be modified. When multiples of the same object type are selected manually, via the Find Similar Objects dialog or through a Filter or List panel, a Properties panel field entry can be edited for all selected objects. If values of a property are different for objects in the selection, the appropriate field will be shown as an asterisk (*) – a new property value will be applied to all selected objects.
Editing via a List Panel
Panel page: PCB List, PCB Filter
A List panel allows you to display design objects from one or more documents in tabular format, enabling quick inspection and modification of object attributes. Used in conjunction with appropriate filtering – by using the applicable Filter panel, or the Find Similar Objects dialog – it enables the display of just those objects falling under the scope of the active filter – allowing you to target and edit multiple design objects with greater accuracy and efficiency.
