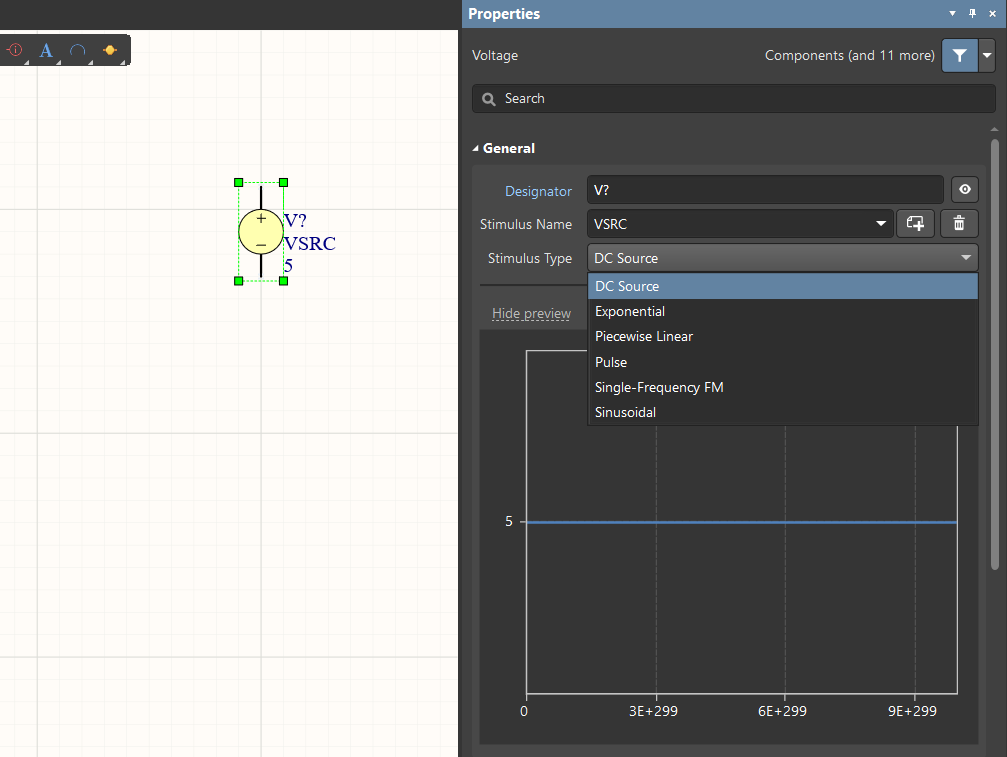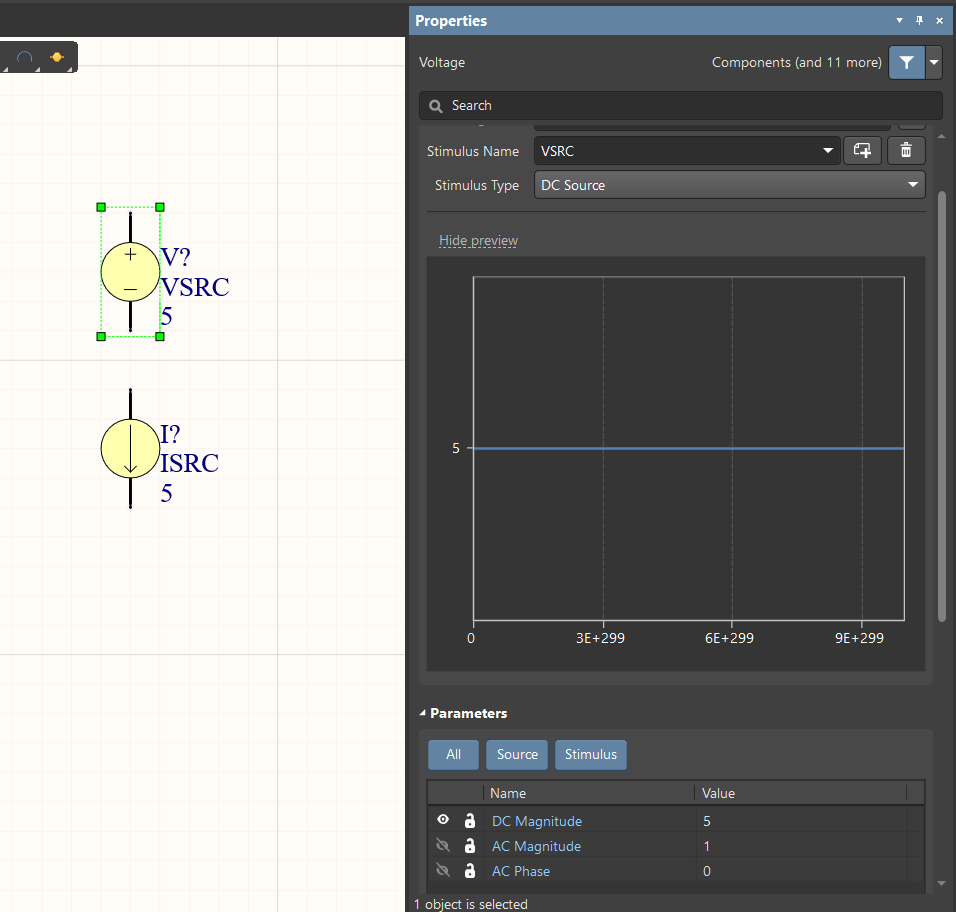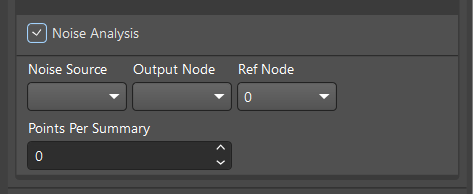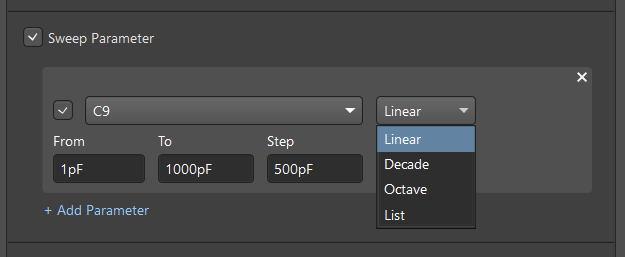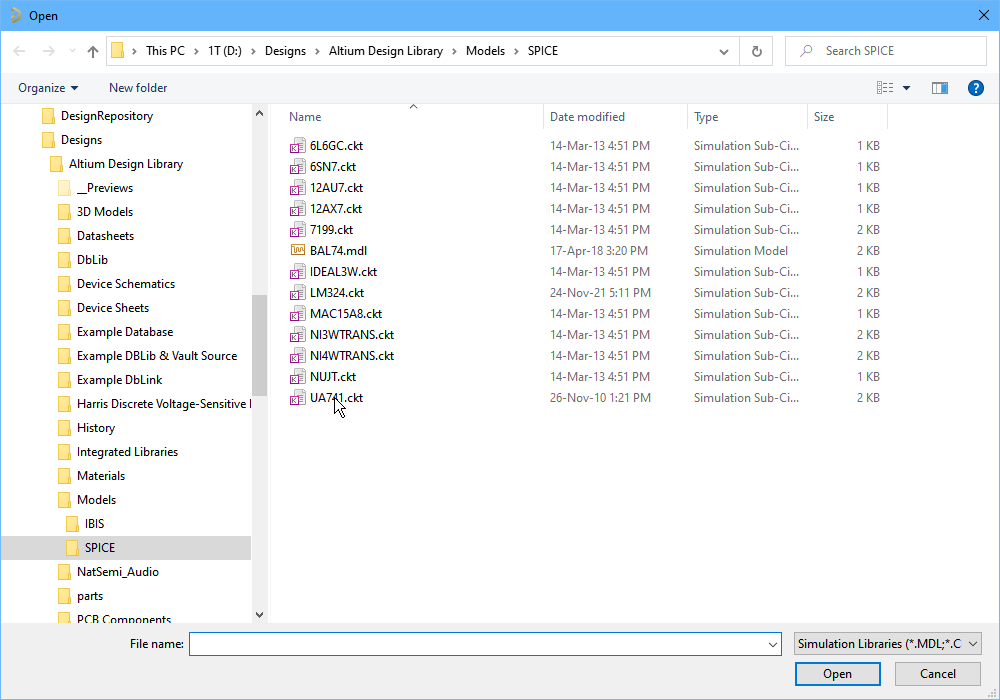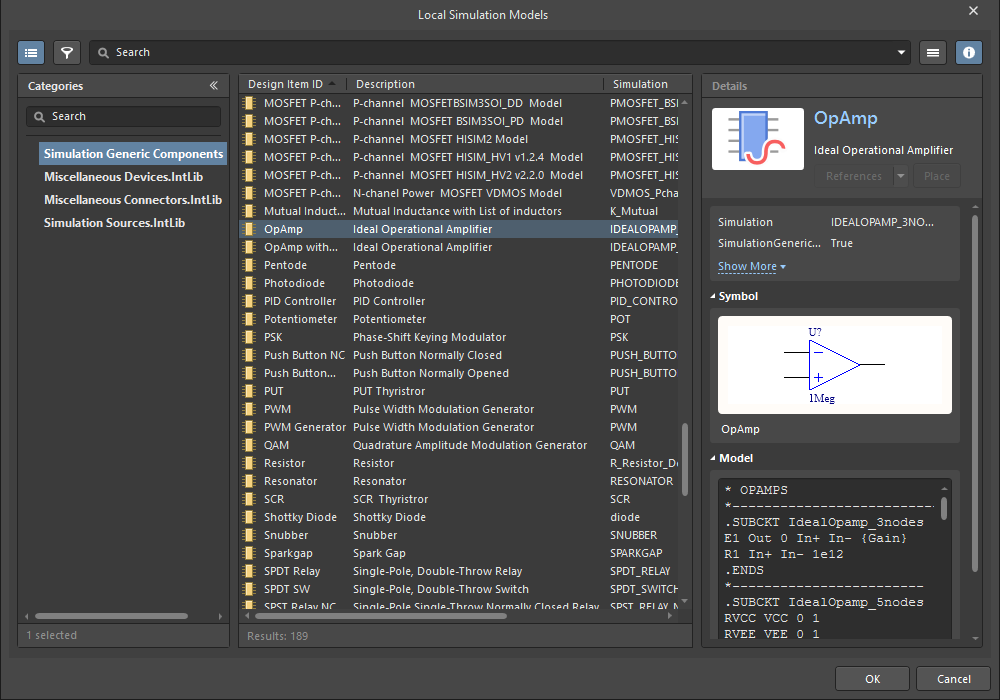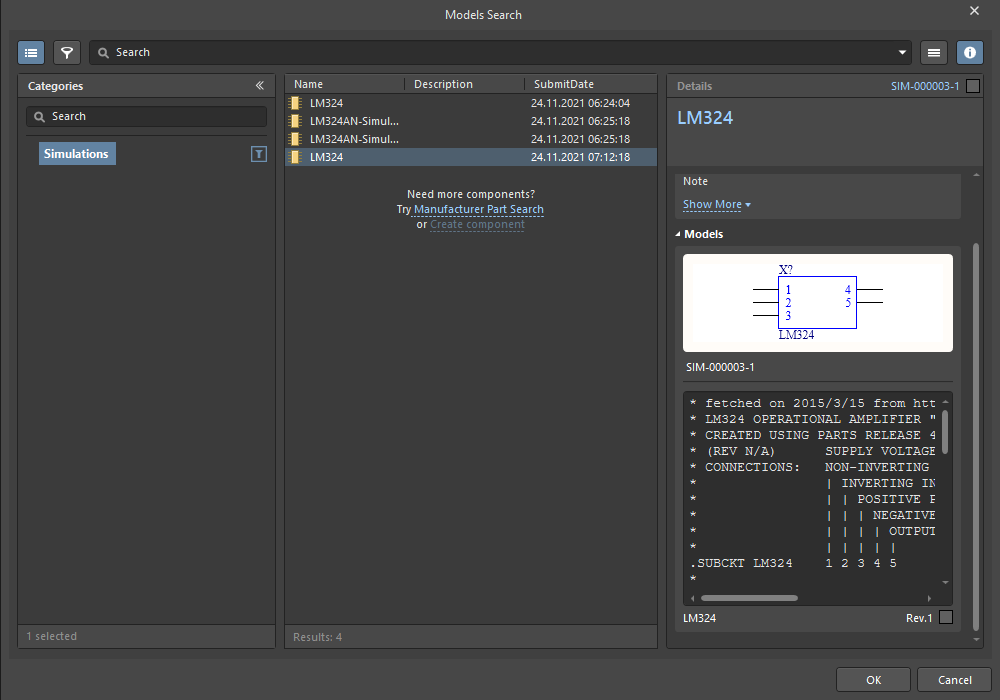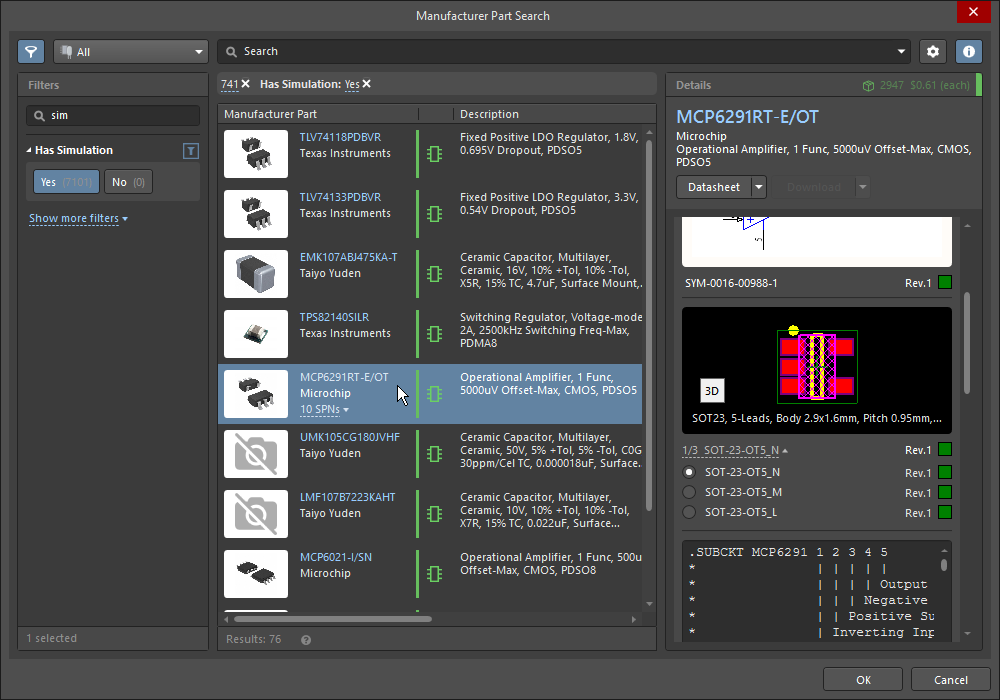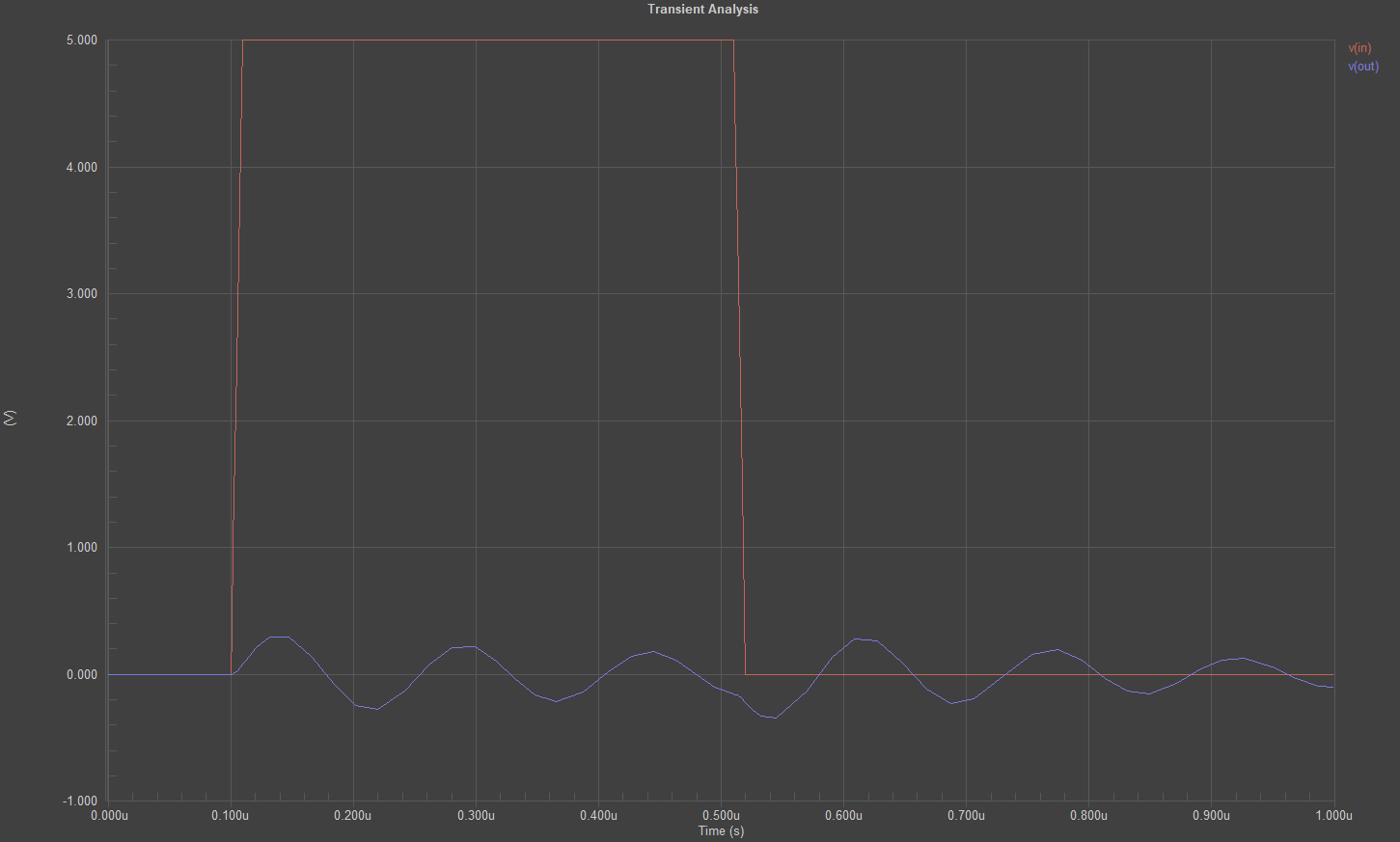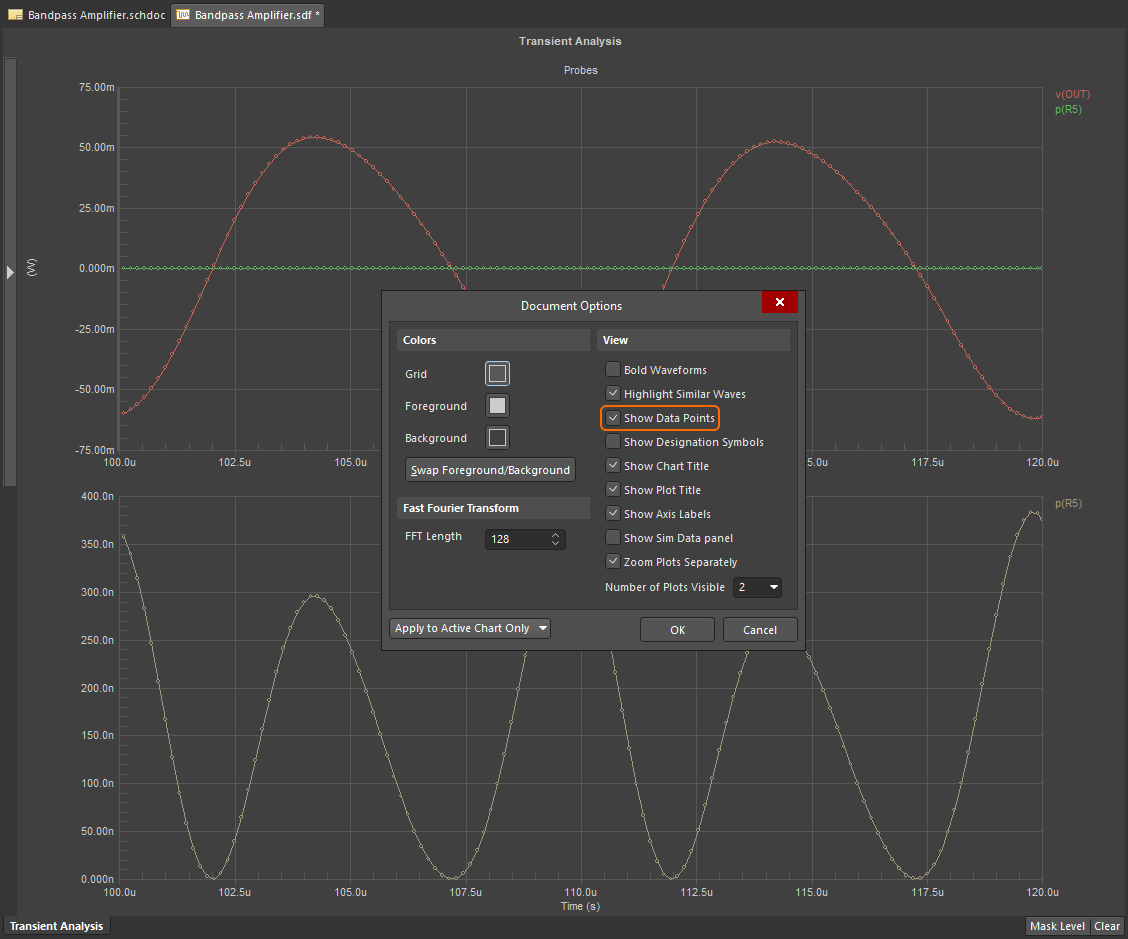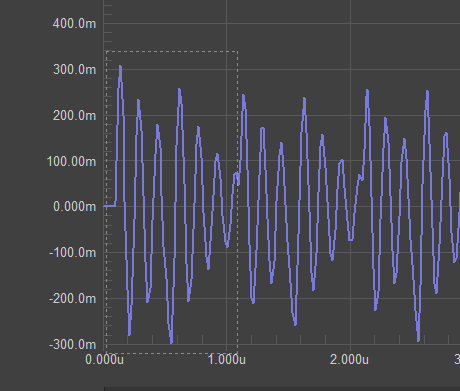Руководство пользователя Имитатора SPICE
This document is no longer available beyond version 22. Information can now be found here: Analyzing Your Design using Circuit Simulation for version 24
Введение
Схема - это набор компонентов, соединенных вместе для того, чтобы ваш продукт функционировал с требуемой производительностью. Параметры необходимых вам компонентов можно определить по:
- Ручные математические расчеты.
- Создание прототипа реального проекта, и его последующее тестирование.
- Компьютерное математическое моделирование, также известное как SPICE моделирование.
Наиболее действенным и экономичным вариантом является использование современных методов математического моделирования с использованием систем автоматизированного проектирования (САПР).
Современные САПР электрических схем имеют возможность моделировать схемы, в составе которых есть как аналоговые, так и цифровые устройства. Использование компьютерного моделирования позволяет проводить эксперименты, получать реальные характеристики схемы, оценивать возможные риски в устройстве, а также добиваться реализации, которая наилучшим образом обеспечит предполагаемый рабочий диапазон и характеристики продукта.
В этом руководстве описаны основные принципы SPICE моделирования , способы избежать ошибки, а также много информации о том, как научиться пользоваться этим инструментом.
Моделирование, что это такое и зачем это нужно?
Основная цель моделирования функций электронного устройства - представить и проанализировать работу проектируемой конструкции. Переход от экспериментальных методов к компьютерному моделированию произошел довольно давно. Однако невозможно представить конструкцию даже самого простого устройства без использования возможностей, которые предлагает моделирование.
Использование программы моделирования позволяет анализировать все режимы проектируемого устройства без его возможных повреждений, определять параметры и характеристики, которые трудно измерить в реальных условиях, и выполнять измерения, которые в противном случае могли бы потребовать использования дорогостоящего измерительного оборудования. Результаты этих симуляций можно удобно сгруппировать на одном графике, с использованием нескольких осей, вы можете изменить цвет отображения, проводить измерения прямо с графиков, делиться результатами с коллегами и многое другое.
SPICE (Simulation Program with Integrated Circuit Emphasis) был разработан как пакет программного обеспечения с открытым исходным кодом, что привело к его большой популярности и постоянному развитию. Altium Mixed Simulation (MixedSim) использует улучшенное ядро на основе алгоритмов SPICE и предназначен для моделирования аналоговых, цифровых или смешанных аналого-цифровых электрических цепей устройств.
Это руководство будет охватывать не только механизмы получения основных характеристик схемы, но также особенности разработки схемы для моделирования, процесс добавления моделей к элементам схемы, а также описание документа Netlist и его применение.
Что мы можем получить, используя SPICE моделирование?
Технология моделирования Altium находится в стадии активной разработки, обеспечивая поддержку различных моделей и их типов (включая Pspice и LTSpice), основных алгоритмов и доступных типов анализа схем.
Имитатор поддерживает следующие типы анализов:
- Рабочей точки
- Полюсов и нулей передаточной функции
- Передаточной функции по постоянному току
- Развертка переменных по постоянному току, в том числе: температура, напряжения и токи от источников, сопротивление и проводимость
- Переходных процессов (Transient)
- Спектральный анализ (Анализ Фурье)
- Линейная или частотная характеристика с низким уровнем сигнала (развертка по переменному току)
- Анализ помех
- Температурная развертка (Temp. Sweep)
- Развертка значений параметров (Parameter)
- Расчеты по методу Монте-Карло.
Что такое модели SPICE?
Для моделирования работы устройства в проекте каждый компонент представлен в виде математической модели, которая прикрепляется к компоненту в виде модели SPICE. Модели не полностью отражают характеристики реальных компонентов, они отражают только их основные свойства. Модели компонентов являются наиболее важными элементами в процессе моделирования, поскольку данные в модели определяют достоверность характеристик и надежность анализа.
Имитатор поддерживает популярные форматы моделей SPICE, включая формат Altium MixedSim (SPICE), а также широко используемые форматы PSPICE и LTSPICE. Можно использовать файлы моделей с расширениями .mdl, .ckt, .lib и .cir.
Модель (или макромодель) прикрепляется к условному обозначению элемента схемы либо в редакторе библиотеки, либо к компоненту после его размещения на листе схемы. Вы можете использовать компоненты готовые к моделированию из установленных библиотек Altium Designer или исходные модели от производителей компонентов.
Программное обеспечение содержит следующие библиотеки компонентов, готовых к моделированию (на изображении ниже):
- Simulation Generic Components - набор базовых компонентов, включая дискретные элементы, базовые логические элементы, кнопки, реле, источники и т. д.
- Simulation Math Function - набор математических функций
- Simulation Sources - набор источников тока и напряжения
- Simulation Pspice Functions - набор функций Pspice
- Simulation Special Function - набор специальных функций, включая передаточные функции (S область); блоки гистерезиса, сумматора, дифференциатора и интегратора; и другие
- Simulation Transmission Line - набор линий передачи
- Miscellaneous Devices (библиотека различных элементов, около 75% компонентов имеют модель для моделирования)
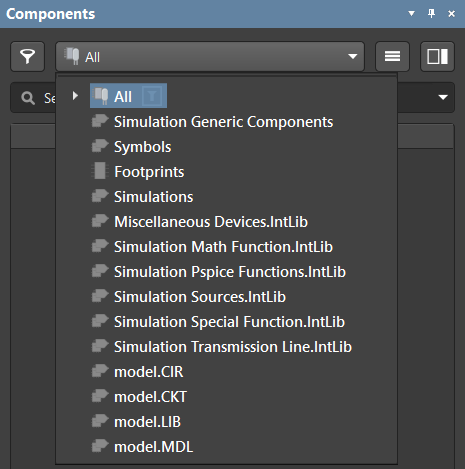 Доступные библиотеки и файлы моделей устанавливаются и доступны через панель Components.
Доступные библиотеки и файлы моделей устанавливаются и доступны через панель Components.
Источники сигналов
Чтобы выполнить моделирование схемы, требуется источник сигнала для её стимуляции. Библиотеки Simulation Generic Components и Simulation Sources содержат большой набор источников постоянного и переменного тока и напряжения, контролируемых источников тока и напряжения, а также источников сигналов различных типов.
Библиотека Simulation Sources содержит следующие элементы:
- VSRC / ISRC - Источник постоянного напряжения/тока
- VSIN / ISIN - синусоидальный сигнал
- VPULSE / IPULSE - прямоугольной, трапециевидной или треугольной формы, в зависимости от настроек
- VEXP / IEXP - экспоненциальная форма волны
- VPWL / IPWL - интерполированный (кусочно-линейный) источник
- VSFFM / ISFFM - частотно-модулированный источник
- BVSRC / BISRC - нелинейный зависимый источник
- ESRC / GSRC - источник напряжения/тока, управляемый напряжением на входных контактах
- HSRC / FSRC - источник напряжения/тока, управляемый уровнем тока, протекающего на входных контактах
- .IC и .NS - элементы для определения начальных условий переходного процесса
- DSEQ / DSEQ2 - секвенсор данных с тактовым выводом/секвенсор данных (принцип работы - последовательное чтение состояния из входного файла и установка этого состояния на выходах)
 Библиотека Simulation Sources содержит множество типов источников.
Библиотека Simulation Sources содержит множество типов источников.
Размещение и настройка источника
Помимо размещения источника из библиотеки, вы также можете использовать меню Simulate » Place Sources в редакторе схем для размещения источников напряжения и тока на листе схемы.
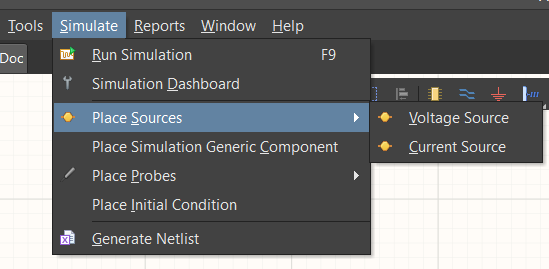 Используйте команды Source, чтобы разместить требуемый источник на схеме.
Используйте команды Source, чтобы разместить требуемый источник на схеме.
Источники также могут быть размещены из активной панели, нажмите и удерживайте кнопку, чтобы отобразить меню специальных элементов схемы. Последний использованный элемент станет элементом по умолчанию для этой кнопки.
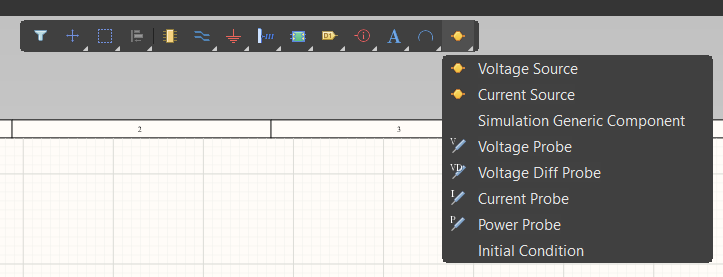 Как вариант, размещайте источники с помощью панели Active Bar.
Как вариант, размещайте источники с помощью панели Active Bar.
После размещения источника на схеме дважды щелкните его, чтобы открыть панель Properties. Обратите внимание, что вы можете изменить тип источника (Stimulus Type) в выпадающем меню, когда вы это сделаете набор параметров, доступных для настройки этого источника, автоматически изменится.
Тип источника (Stimulus Type) можно использовать для выбора другого типа источника.
Примечания по работе с источниками:
- Вы можете открыть панель Properties с помощью двойного щелчка по выбранному элементу или нажатия кнопки Panels (
 ) в правом нижнем углу рабочей области.
) в правом нижнем углу рабочей области. - Введите подходящее имя для источника в поле Stimulus Name. Обратите внимание, что это поле остается неизменным при изменении типа источника, так как это определяемое пользователем поле.
- Если вы измените тип источника, его изображение не обновится. Если это проблема, поместите источник, с требуемым изображением, прямо из библиотеки.
- Значения постоянного тока или напряжения, указанные в параметре DC Magnitude, используются для расчетов цепи постоянного тока, параметры AC Magnitude и AC Phase используются для расчета частоты, а Time functions используются для расчета переходного процесса для тока или напряжения источник.
Следующие параметры установлены для источников постоянного напряжения и тока (как показано ниже):
- DC Magnitude
- AC Magnitude
- AC Phase
Набор параметров для источников синусоидального напряжения и тока включает аналогичные параметры для компонентов постоянного и переменного тока, а также следующие элементы (показаны на изображении ниже):
- Смещение (Offset) - постоянной составляющей сигнала (при использовании расчета переходных процессов)
- Амплитуда (Amplitude)
- Частота (Frequency)
- Задержка (Delay)
- Коэффициент затухания (Damping Factor)
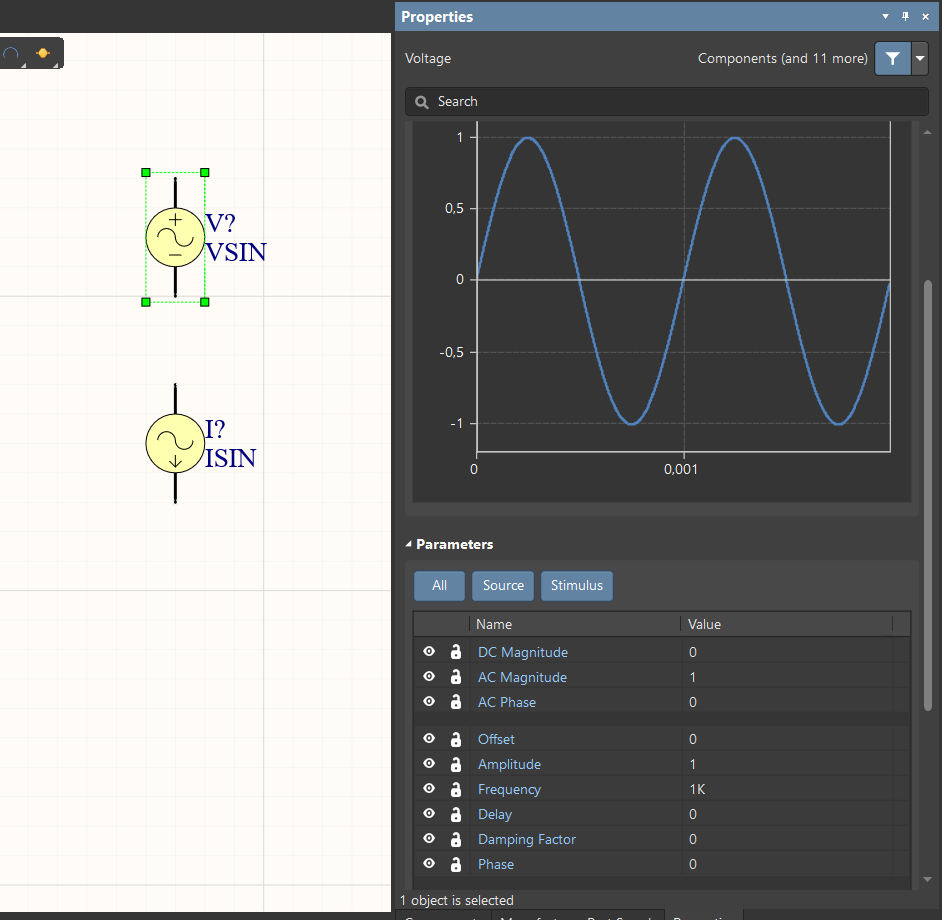 Параметры источника синусоидального сигнала.
Параметры источника синусоидального сигнала.
Панель Properties включает окно предварительного просмотра, в котором отображается сигнал на основе указанных параметров. Это позволяет отслеживать внесенные вами изменения и проверять их правильность. Вы можете скрыть и отобразить окно предварительного просмотра, щелкнув по ссылке Hide Preview / Show Preview.
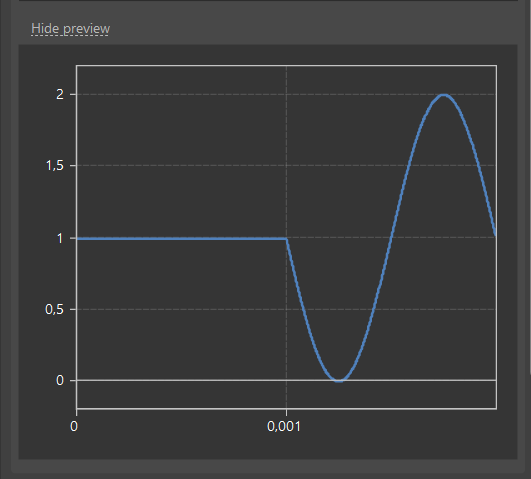 Используйте окно предварительного просмотра, чтобы убедиться, что ваши настройки верны.
Используйте окно предварительного просмотра, чтобы убедиться, что ваши настройки верны.
Каждый тип источника имеет свой собственный набор параметров, которые необходимо настроить, например, VPULSE показан ниже:
- Initial Value - начальное значение выходного сигнала
- Pulsed Value - амплитуда импульса
- Time Delay – задержка сигнала
- Rise Time - время нарастания сигнала
- Fall Time - время спада сигнала
- Pulse Width - ширина импульса
- Period - период сигнала
 Набор параметров источника VPULSE.
Набор параметров источника VPULSE.
Часто бывает необходимо создать сложный кусочно-линейный сигнал, когда форма волны задается пользователем. В этой ситуации можно использовать интерполированные источники напряжения и тока VPWL и IPWL. Параметры сигналов этих источников устанавливаются путем создания подходящих пар Time-Value. Эта строка содержит значения координат осей в виде числовой последовательности, как показано ниже.
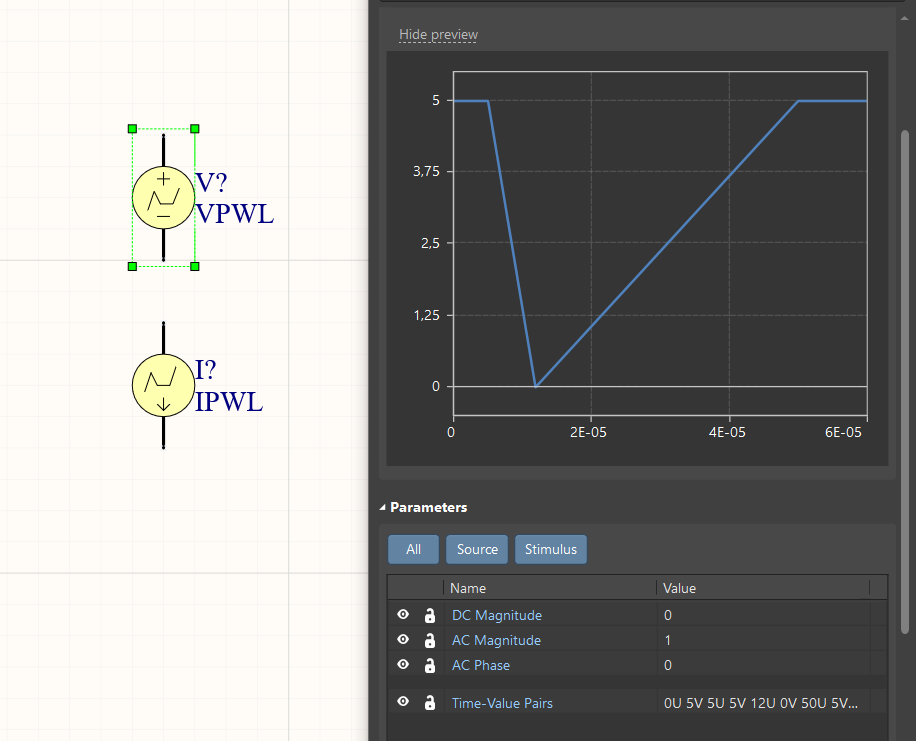 Форма сигнала определяется парами Time-Value Pairs.
Форма сигнала определяется парами Time-Value Pairs.
Настройка и запуск расчёта
MixedSim можно использовать для получения ряда различных характеристик электрической схемы в виде таблиц и графиков. Панель Simulation Dashboard используется для управления типами расчётов, определения вида и настройки параметров. Вы можете открыть панель из меню Simulate, или в меню Panels.
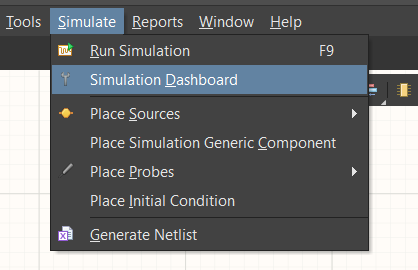
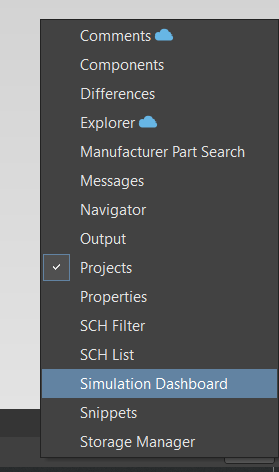 Откройте панель Simulation Dashboard, чтобы настроить и контролировать процесс моделирования.
Откройте панель Simulation Dashboard, чтобы настроить и контролировать процесс моделирования.
Схемы для расчётов
Перед тем, как начать расчёт, вы должны выбрать, какие документы должны быть в него включены. Это может быть просто активный лист схемы (Document), или весь проект (Project), состоящий из нескольких листов. Выбор делается в верхней части панели Simulation Dashboard из выпадающего меню Affect.
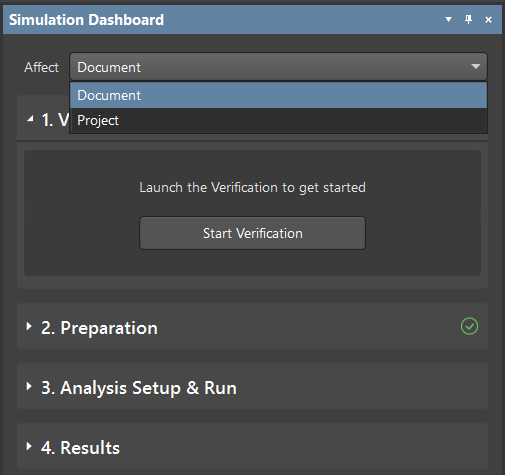 Определите, какие листы схемы должны быть включены в моделирование.
Определите, какие листы схемы должны быть включены в моделирование.
Проверка схемы и моделей
Как указывалось ранее, первым шагом после создания схемы является проверка схемы и моделей компонентов. Процесс проверки вместе с примерами возможных ошибок более подробно описан ниже, в разделе Разработка схемы для моделирования.
Подготовка к расчёту
Следующий шаг - это Подготовка, где вы подтверждаете, что источники сигналов для расчёта настроены правильно, так же вы можете добавить датчики для измерения напряжения, тока или мощности в определенных местах в цепи.
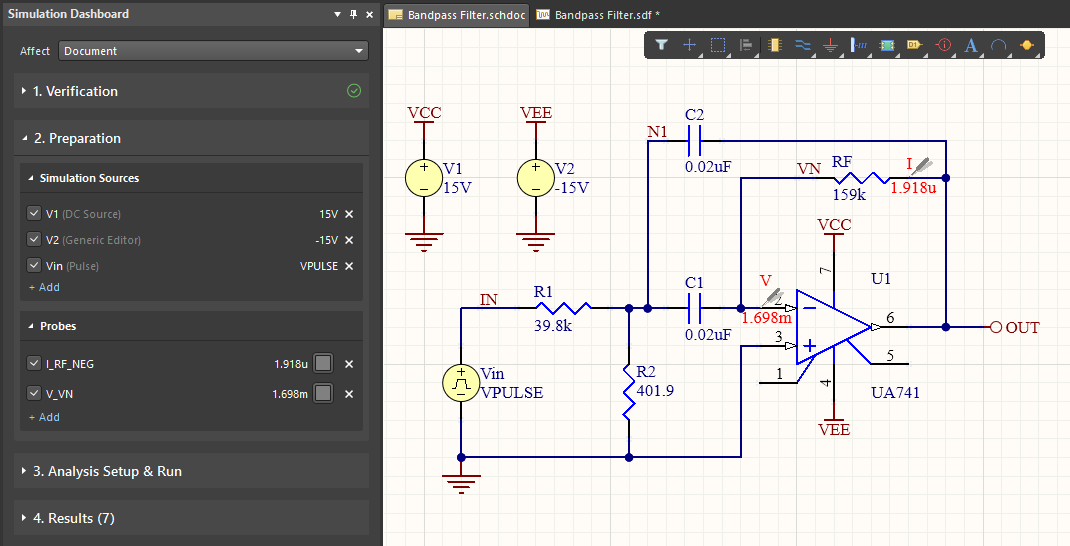 Убедитесь, что источники сигнала настроены верно, разместите все необходимые датчики на этапе подготовки к моделированию.
Убедитесь, что источники сигнала настроены верно, разместите все необходимые датчики на этапе подготовки к моделированию.
На изображении выше показан раздел Подготовка (Preparation) панели Simulation Dashboard, с отображением источников сигналов и датчиков, обнаруженных на схеме. Чтобы продемонстрировать различные режимы расчета, в приведенном выше примере используются два источника питания постоянного напряжения (VSRC) и готовый к моделированию источник импульсного напряжения (VPULSE).
Каждый источник и датчик имеет флажок, который можно использовать для временного отключения этого источника или датчика. Эта функция позволяет вам добавлять несколько источников с разными характеристиками в одну и ту же точку в цепи, а затем включать/отключать их по мере необходимости при запуске различных симуляций.
Каждый источник и датчик также имеет кнопку  , при щелчке по нему источник/датчик (Source/Probe) удаляется из проекта - обратите внимание, что это действие нельзя отменить. Датчики также имеют выбор цвета, как показано на изображении ниже.
, при щелчке по нему источник/датчик (Source/Probe) удаляется из проекта - обратите внимание, что это действие нельзя отменить. Датчики также имеют выбор цвета, как показано на изображении ниже.
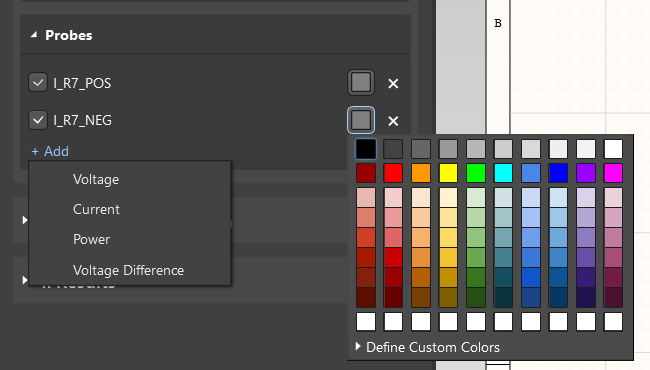 Дополнительные датчики можно разместить, щелкнув ссылку Add, а цвет можно настроить пользователем.
Дополнительные датчики можно разместить, щелкнув ссылку Add, а цвет можно настроить пользователем.
Добавление измерительных датчиков
Датчики используются для измерения в месте цепи, в котором они расположены. Датчики можно использовать для отслеживания значений тока, напряжения или мощности и отображения их на графике. Отображение имени и значения датчика настраивается на панели Properties, каждое из которых может быть скрыто или показано.
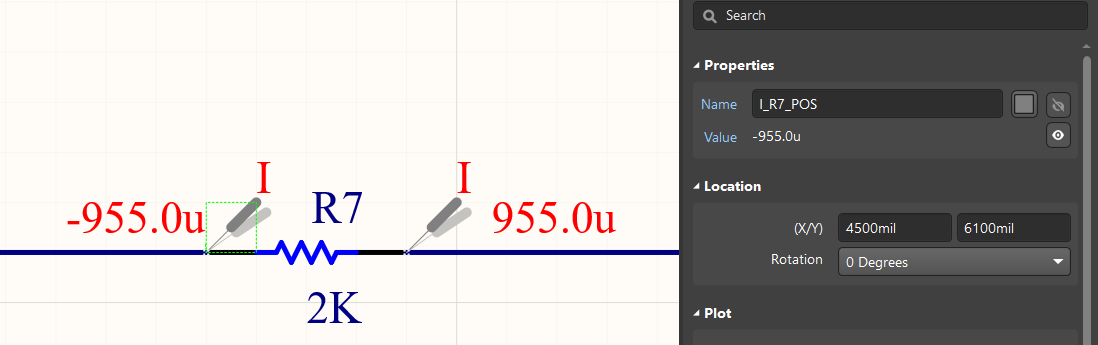 Настройка имени датчика и отображения значения на панели свойств (когда датчик выбран).
Настройка имени датчика и отображения значения на панели свойств (когда датчик выбран).
Если датчик подключен правильно, ему автоматически присваивается обозначение. Если подключение неправильное, вместо обозначения будет отображаться текст Empty Probe, как показано ниже.
 Если датчик подключен неправильно, будет отображен текст Empty Probe.
Если датчик подключен неправильно, будет отображен текст Empty Probe.
Настройка и запуск расчёта
Следующим шагом является выбор типа расчета, установка параметров и запуск.
В список доступных видов расчета входят:
- Расчет рабочих точек (Operating Point)
- Расчет в режиме развертки по постоянному току (DC Sweep), включая вольт-амперные характеристики
- Расчет переходного процесса (Transient) - виртуальный осциллограф
- Частотный анализ (AC Sweep), амплитудно-частотная характеристика и фазо-частотная характеристика
Расчёт рабочей точки
Расчёт рабочей точки вычисляет значения точек баланса тока и напряжения в установившемся режиме работы схемы, коэффициенты передачи по постоянному току, а также вычисляет полюсы и нули передаточной функции по переменному току, что требуется и в других типах вычислений.
Нажмите Run справа от текста Operating Point чтобы выполнить анализ рабочей точки. Автоматически откроется новая вкладка документа с файлом <ProjectName> .sdf. Документ SDF будет содержать одну вкладку Operating Point (показанную в нижней части рабочего пространства), на которой отображаются расчеты всех ранее настроенных точек с датчиками. Значения рассчитываются автоматически для всех узлов в цепи, их можно добавить в таблицу результатов, дважды щелкнув Wave Name на панели Sim Data, когда документ SDF активен.
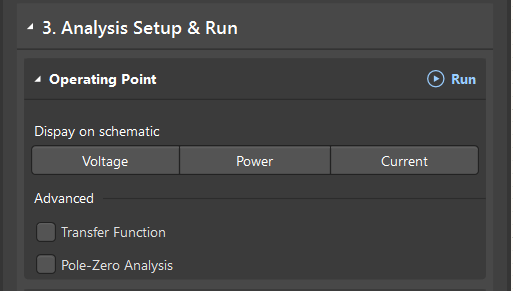
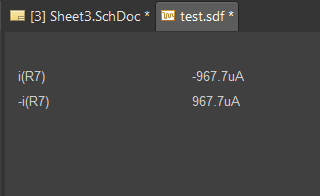 Нажмите Run чтобы выполнить анализ Рабочей точки (первое изображение). Результаты отображаются в открывшемся файле SDF (второе изображение).
Нажмите Run чтобы выполнить анализ Рабочей точки (первое изображение). Результаты отображаются в открывшемся файле SDF (второе изображение).
Вы так же можете использовать группу кнопок Display on schematic для отображения рассчитанных значений прямо на схеме. Значения напряжений, мощности и токов могут отображаться одновременно и независимо друг от друга, как показано ниже.
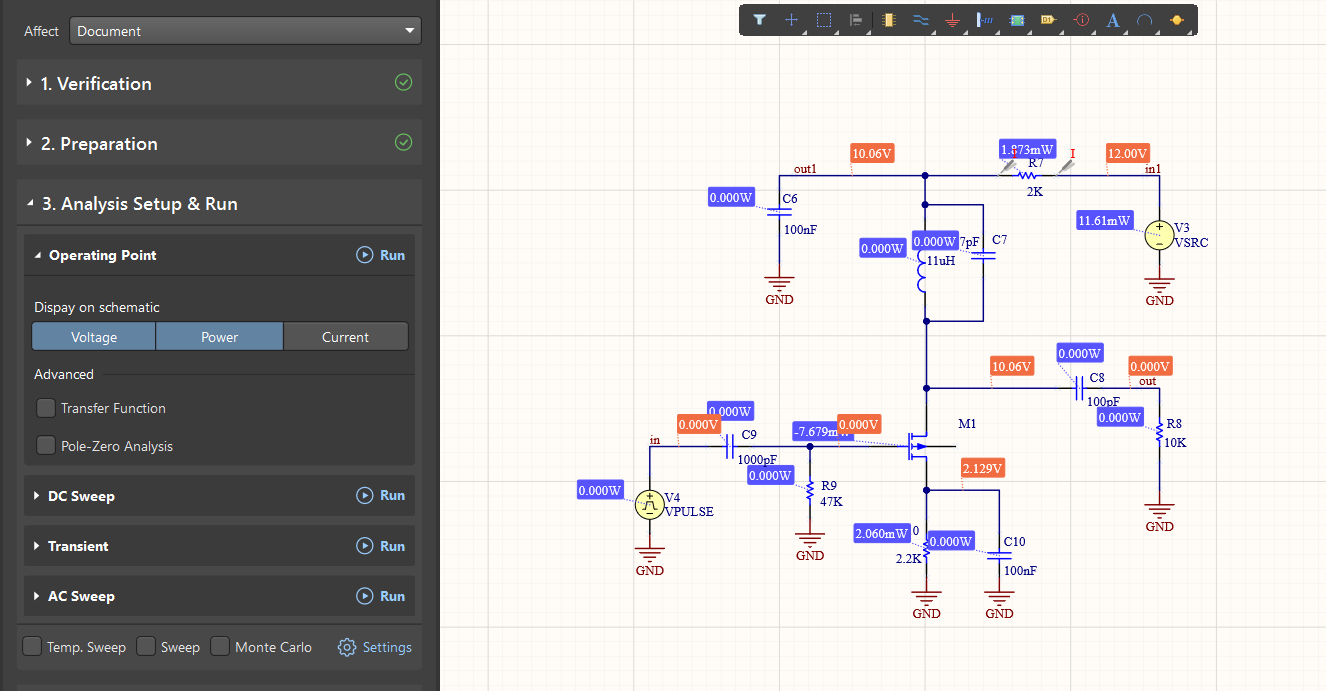 Отобразите рассчитанные значения непосредственно на схеме, нажав нужную из кнопок Display on schematic.
Отобразите рассчитанные значения непосредственно на схеме, нажав нужную из кнопок Display on schematic.
Параметры дополнительных расширенных расчетов в этом разделе скрыты. Чтобы включить вычисления и установить параметры, установите соответствующие флажки: Передаточная функция и расчёт полюсов и нулей, как показано на изображении ниже.
- Передаточная функция (Transfer Function) - расчет коэффициентов передачи в режиме постоянного тока, для которого необходимо определить источник напряжения (Source Name) и опорный узел схемы (Reference Node).
- Расчёт полюсов и нулей (Pole-Zero Analysis) - расчет полюсов и нулей передаточной характеристики переменного тока. Для этого расчета выберите узлы входного и выходного сигналов. (Input Node / Output Node), входные и выходные опорные узлы (Input Reference Node / Output Reference Node), тип расчета (Analysis Type) и тип вычисляемой функции (Transfer Function Type) из выпадающего меню.
После настройки параметров, нажмите на кнопку  чтобы выполнить расчёт.
чтобы выполнить расчёт.
 Настройте параметры дополнительных расчетов.
Настройте параметры дополнительных расчетов.
Развертка по постоянному току (DC Sweep)
Расчёты выполненные в режиме постоянного тока (DC) позволяют увидеть, что происходит в цепи при изменении значений источников и резисторов.
Вы задаете параметры, выходные выражения и запускаете расчет в разделе DC Sweep. Перейдите по ссылке +Add Parameter добавить источник(и) для анализа. В полях From / To / Step необходимо указать начальное значение исходного диапазона, конечное значение и размер шага.
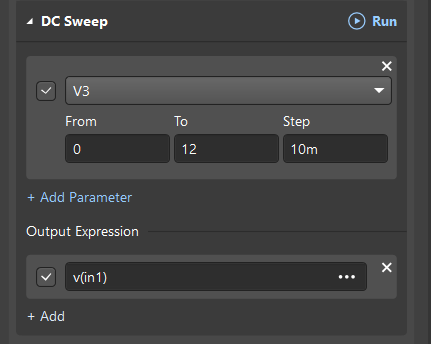 Настройка параметров и выходных выражений в режиме DC Sweep.
Настройка параметров и выходных выражений в режиме DC Sweep.
Дополнительные выходные выражения (кроме активных датчиков) могут быть добавлены в раздел Output Expression по нажатию на кнопку +Add. Когда появится пустая строка, укажите выходное выражение. Это можно сделать вручную или нажать на кнопку  и выбрать из списка доступных Waveforms в диалоговом окне Add Output Expression. Здесь можно не только выбрать нужный сигнал из списка, но и определить математическое выражение с помощью меню функций.
и выбрать из списка доступных Waveforms в диалоговом окне Add Output Expression. Здесь можно не только выбрать нужный сигнал из списка, но и определить математическое выражение с помощью меню функций.
Вы также настраиваете способ отображения результатов в диалоговом окне Add Output Expression. В полях Name и Units, можно указать имя выходного выражения и единицу измерения. Настройте в выпадающих меню Plot Number и Axis Number чтобы добавить выражение к существующему графику (plot) или на ось (Axis), или создайте новые.
После настройки параметров нажмите кнопку  чтобы выполнить анализ.
чтобы выполнить анализ.
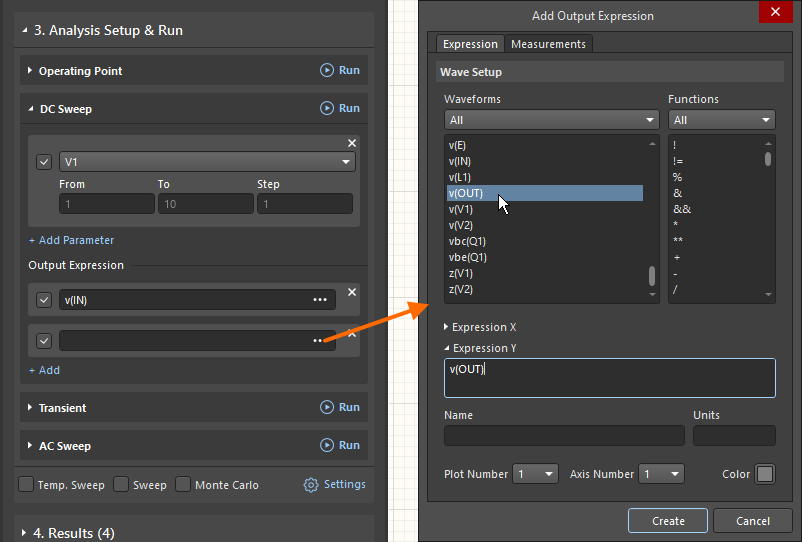 Выберите требуемое выходное выражение или определите новую функцию, затем настройте способ отображения этого выражения.
Выберите требуемое выходное выражение или определите новую функцию, затем настройте способ отображения этого выражения.
При запуске расчёта DC Sweep результаты будут отображаться на вкладке в документе SDF с пометкой DC Sweep. Верхний график на изображении ниже показывает результаты DC Sweep, отображая характеристики тока на выводах резистора R7 (показан на предыдущем схематичном примере изображения). На нижнем графике показаны значения источника напряжения V3 до и после прохождения через цепь.
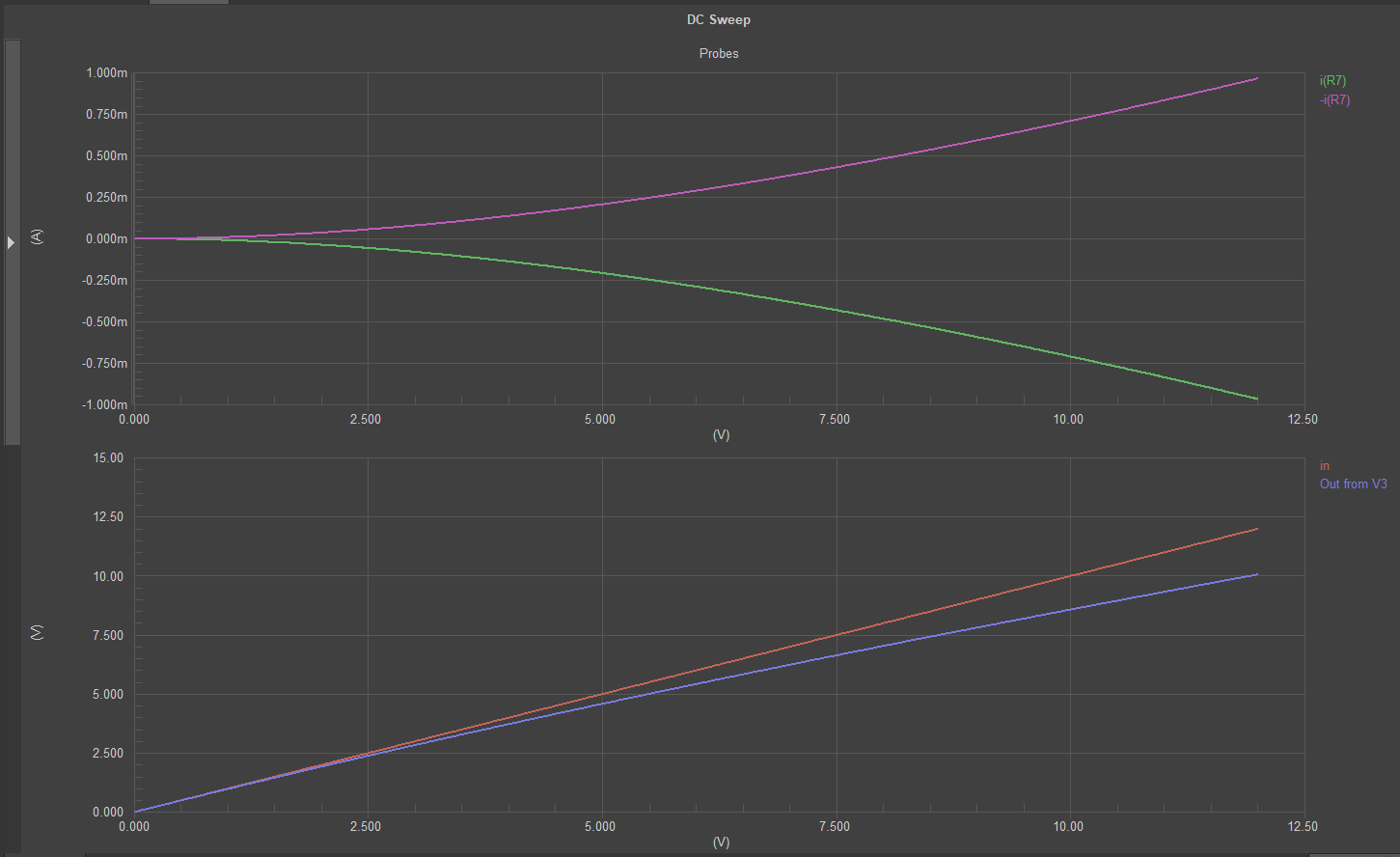 An example of a DC Sweep calculation.
An example of a DC Sweep calculation.
Расчёт переходных процессов
Расчёт переходных процессов (Transient) расчитывает сигнал как функцию времени. Период времени можно определить как промежуток (Interval) или как количество циклов (Period), нажав кнопку нужного режима  .
.
- Режим промежутка (Interval) - выберите интервальный режим (
 ), затем определите значения From / To / Step (начальное значение времени / конечное значение времени / шаг по времени).
), затем определите значения From / To / Step (начальное значение времени / конечное значение времени / шаг по времени). - Режим периода (Period) - выберите режим периода (
 ) - затем определите значения From / N Periods / Points/Period (начальное значение / количество периодов для отображения / количество точек на период).
) - затем определите значения From / N Periods / Points/Period (начальное значение / количество периодов для отображения / количество точек на период).
Дополнительные выходные выражения (кроме активных датчиков) могут быть добавлены в раздел Output Expression нажатием на кнопку +Add. Когда появится пустая строка, укажите выходное выражение. Это можно сделать вручную или нажать кнопку  и выберите из списка доступных Waveforms в диалоговом окне Add Output Expression. Здесь можно не только выбрать нужный сигнал из списка, но и определить математическое выражение с помощью меню функций.
и выберите из списка доступных Waveforms в диалоговом окне Add Output Expression. Здесь можно не только выбрать нужный сигнал из списка, но и определить математическое выражение с помощью меню функций.
После настройки параметров нажмите кнопку  для выполнения расчёта.
для выполнения расчёта.
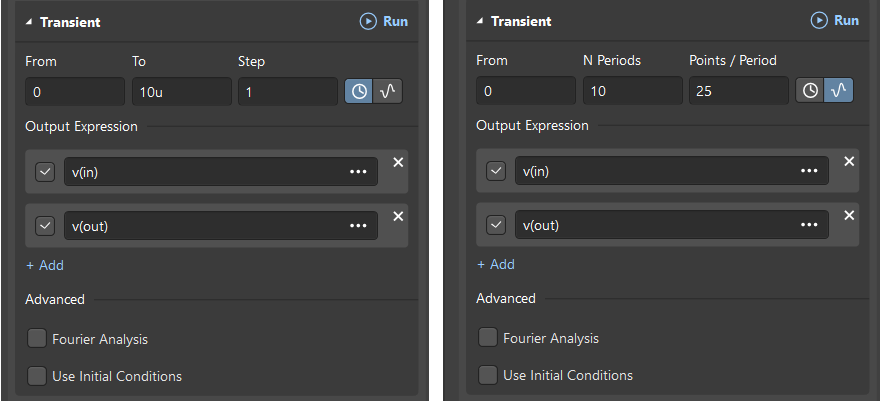 Настройки расчёта переходных процессов.
Настройки расчёта переходных процессов.
Анализ Фурье
Анализ Фурье, или анализ спектра, это метод исследования периодических сигналов. Может выполняться как дополнительная опция при выполнении анализа переходных процессов. Чтобы выполнить анализ Фурье, включите соответсвующй инструмент, установите основную частоту (Fundamental Frequency) и число гармоник (Number of Harmonics).
Чекбокс использования начальных условий (Use Initial Conditions) позволяет использовать начальные условия для расчета переходного процесса.
После настройки параметров, нажмите на кнопку  чтобы приступить к выполнению расчёта.
чтобы приступить к выполнению расчёта.
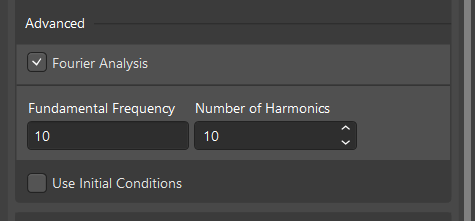 Настройка параметров расчёта Фурье (Fourier Analysis).
Настройка параметров расчёта Фурье (Fourier Analysis).
Результаты расчёта показаны в отдельной вкладке Transient Analysis в документе SDF, с представлением во временной области выходного сигнала источника (в точке in) и выходного сигнала (в точке out).
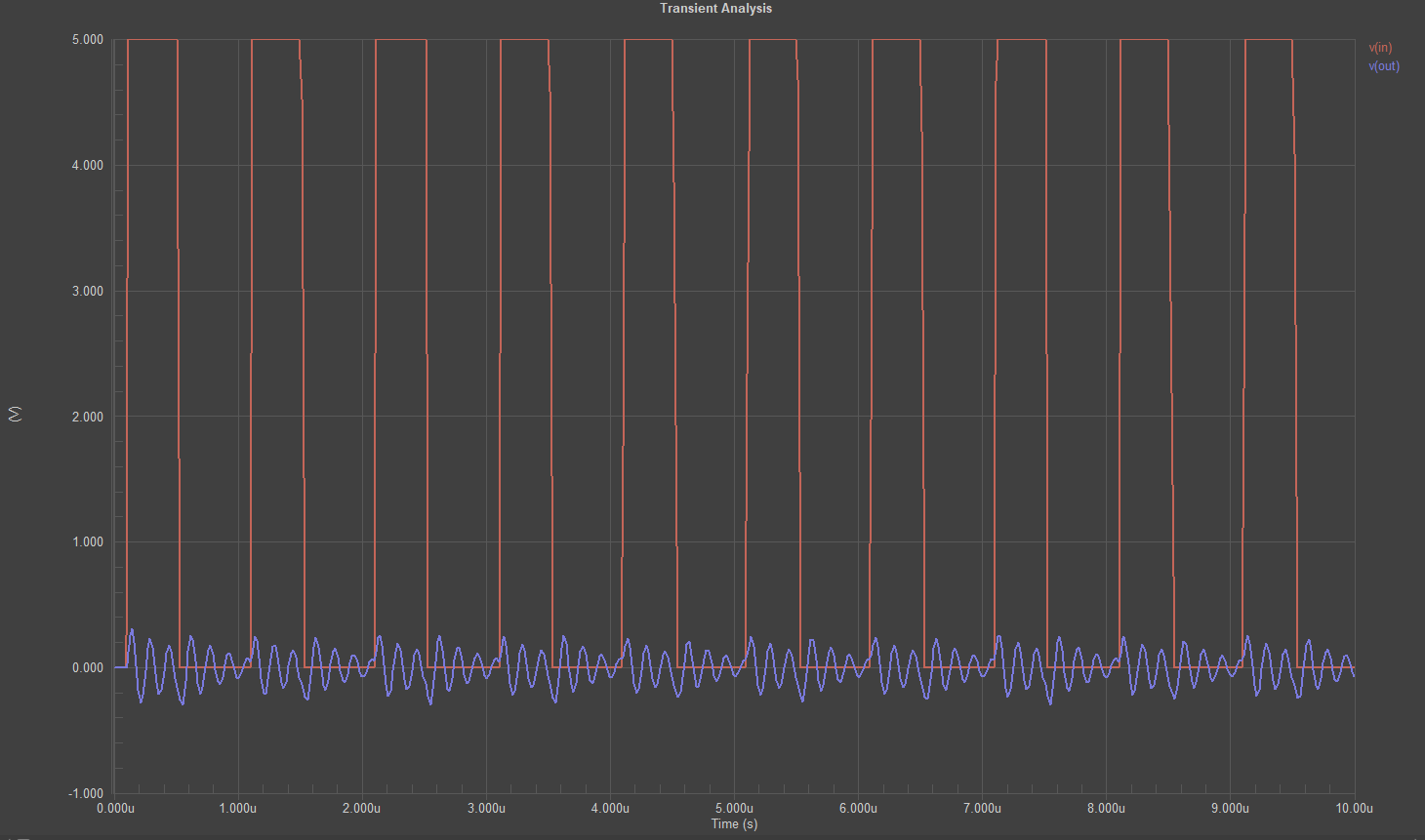 Вкладка Анализ переходных процессов (Transient Analysis) показывает результаты расчета расчёта Фурье.
Вкладка Анализ переходных процессов (Transient Analysis) показывает результаты расчета расчёта Фурье.
Развёртка по переменному току (AC Sweep)
Развёртка по переменному току (AC Sweep) используется для определения частотной характеристики системы, то есть зависимости амплитуды выходного сигнала от частоты входного сигнала.
Перед выполнением расчета укажите значения Начальной частоты (Start Frequency) / Конечной частоты (End Frequency), и количество точек (Количество точек (No. Points), Точек на декаду (Points/Decade), или Точек на октаву (Points/Octave)) для типа распространения, выбранного в раскрывающемся списке Type. Способ выбора выходных выражений аналогичен предыдущим видам расчёта.
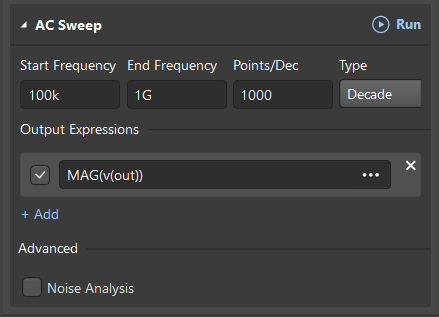 Установите параметры для развёртки по постоянному току (AC Sweep).
Установите параметры для развёртки по постоянному току (AC Sweep).
Обратите внимание, что для расчёта AC Sweep вы можете выбрать из ряда Сложных функций (Complex Functions), выбранных в диалоговом окне добавления выходного выражения Add Output Expression.
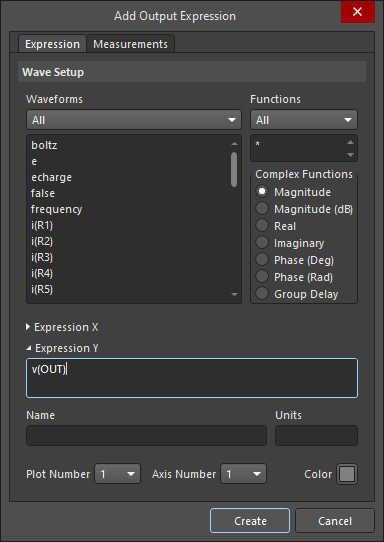 Выбор сложной функции (Complex function) для расчёта AC Sweep.
Выбор сложной функции (Complex function) для расчёта AC Sweep.
Анализ помех (Noise Analysis)
Расчет AC Sweep включает необязательный Анализ помех (Noise Analysis). Параметры расчета помех по умолчанию скрыты, они становятся видимыми после запуска расчёта помех.
- Источник помехи (Noise Source) – источник, вносящий помеху в цепь
- Выходной узел (Output Node) – узел, для которого рассчитывается помеха
- Ссылочный узел (Ref Node) – узел, на который ссылается анализ помеха
- Точек на результат (Points Per Summary) – частота помехи каждого устройства, генерирующего помеху
Результатом расчета является графическое отображение зависимости амплитуды выходного сигнала от частоты входного сигнала в отдельной вкладке AC Sweep.
Дополнительные расчёты
В нижней части страницы Analysis Setup & Run имеются настройки для изменения параметров различных типов расчета. Принцип дополнительных расчетов основан на переборе значений параметров в пределах выбранного диапазона и выполнении серии расчетов для каждого значения параметров. Вы можете включить каждый из дополнительных расчетов, установив соответствующий флажок.
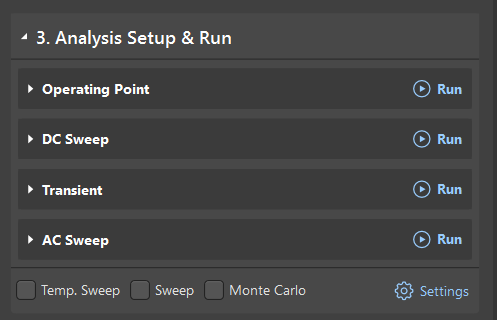 Включите дополнительные расчеты в нижней части окна Analysis Setup & Run.
Включите дополнительные расчеты в нижней части окна Analysis Setup & Run.
Параметры дополнительных расчетов настраиваются в диалоговом окне Advanced Analysis Settings, щелкните кнопку  , чтобы открыть диалоговое окно.
, чтобы открыть диалоговое окно.
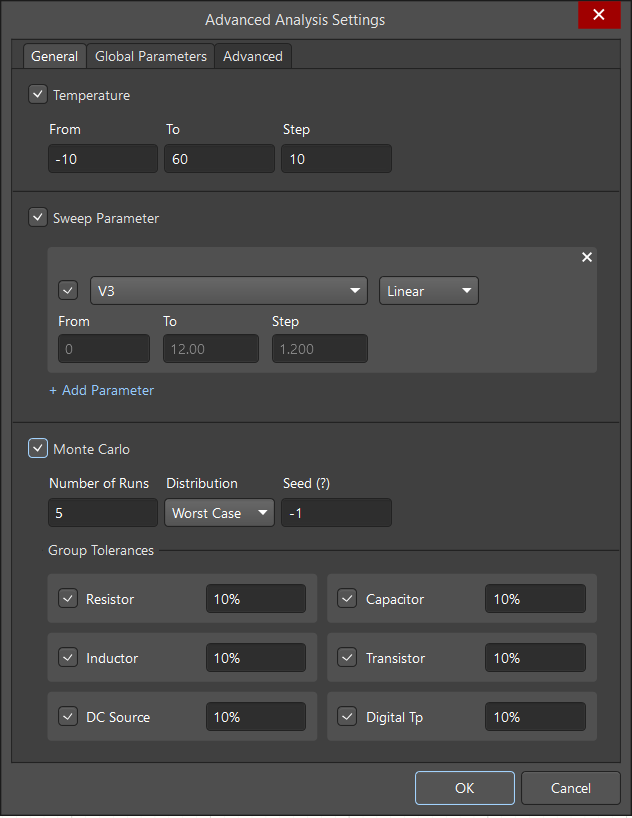 Параметры для дополнительных расчетов.
Параметры для дополнительных расчетов.
Развертка по температуре (Temperature Sweep)
Для режима Temperature Sweep переменным параметром является температура. Чтобы смоделировать поведение схемы при разных температурах, установите флажок Temperature и задайте (в градусах Цельсия) From (начальная температура), To (конечная температура) значения диапазона и размер шага Step температуры.
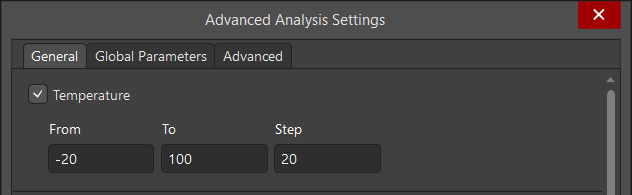 Параметры режима развертки по температуре.
Параметры режима развертки по температуре.
В качестве примера, мы можем использовать развертку температуры для расчета значений тока на выводах резистора R7, используя режим рабочей точки (первое изображение ниже) и развертку постоянного тока (второе изображение ниже).
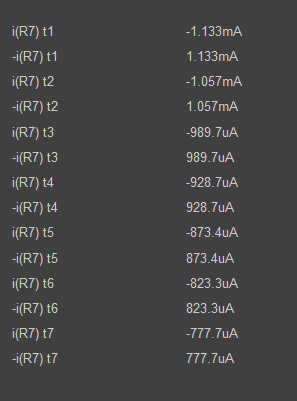 Результаты расчета рабочей точки с использованием перечисления значений температуры.
Результаты расчета рабочей точки с использованием перечисления значений температуры.
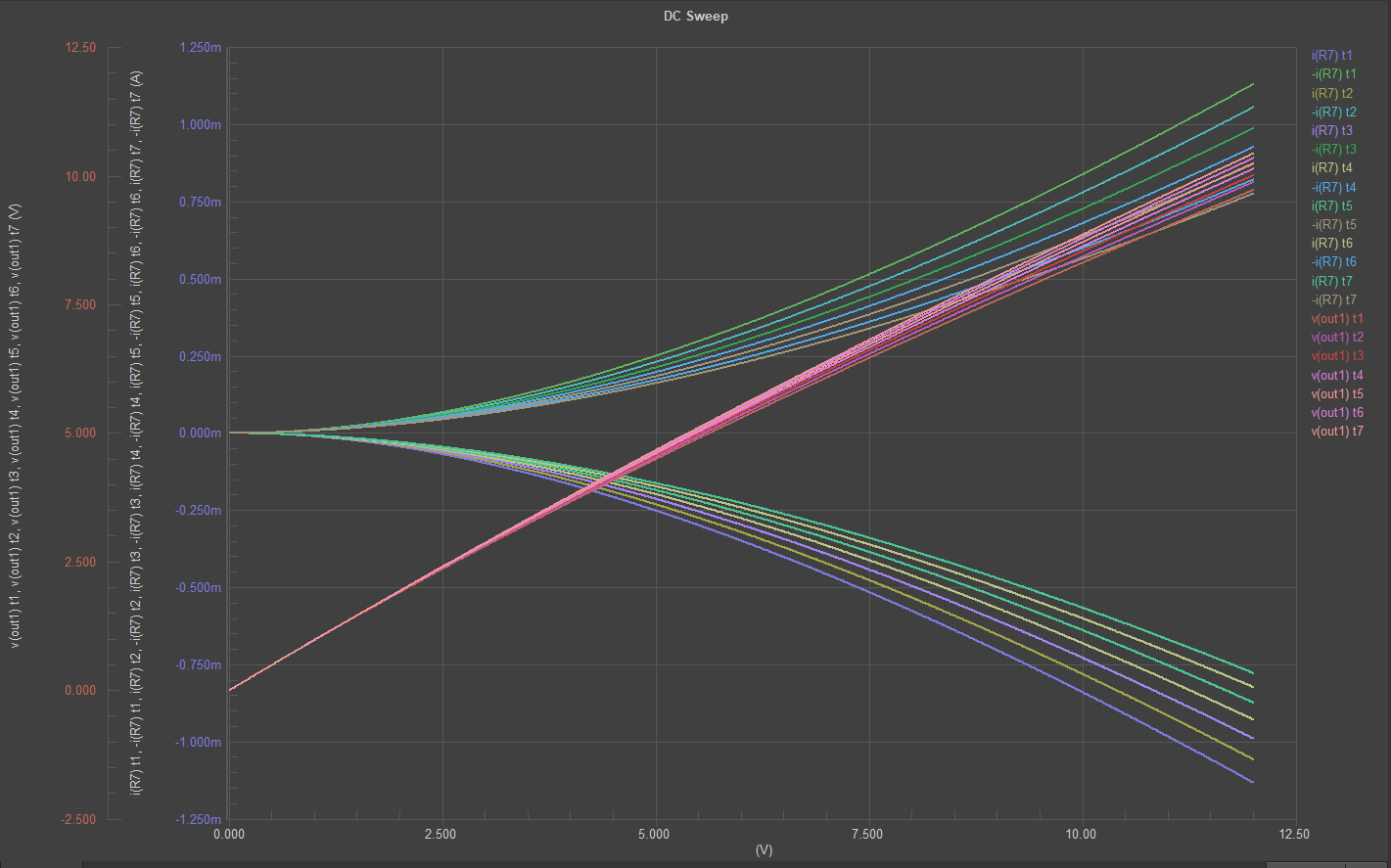 Результаты расчета развертки по постоянному току с включенной разверткой по температуре.
Результаты расчета развертки по постоянному току с включенной разверткой по температуре.
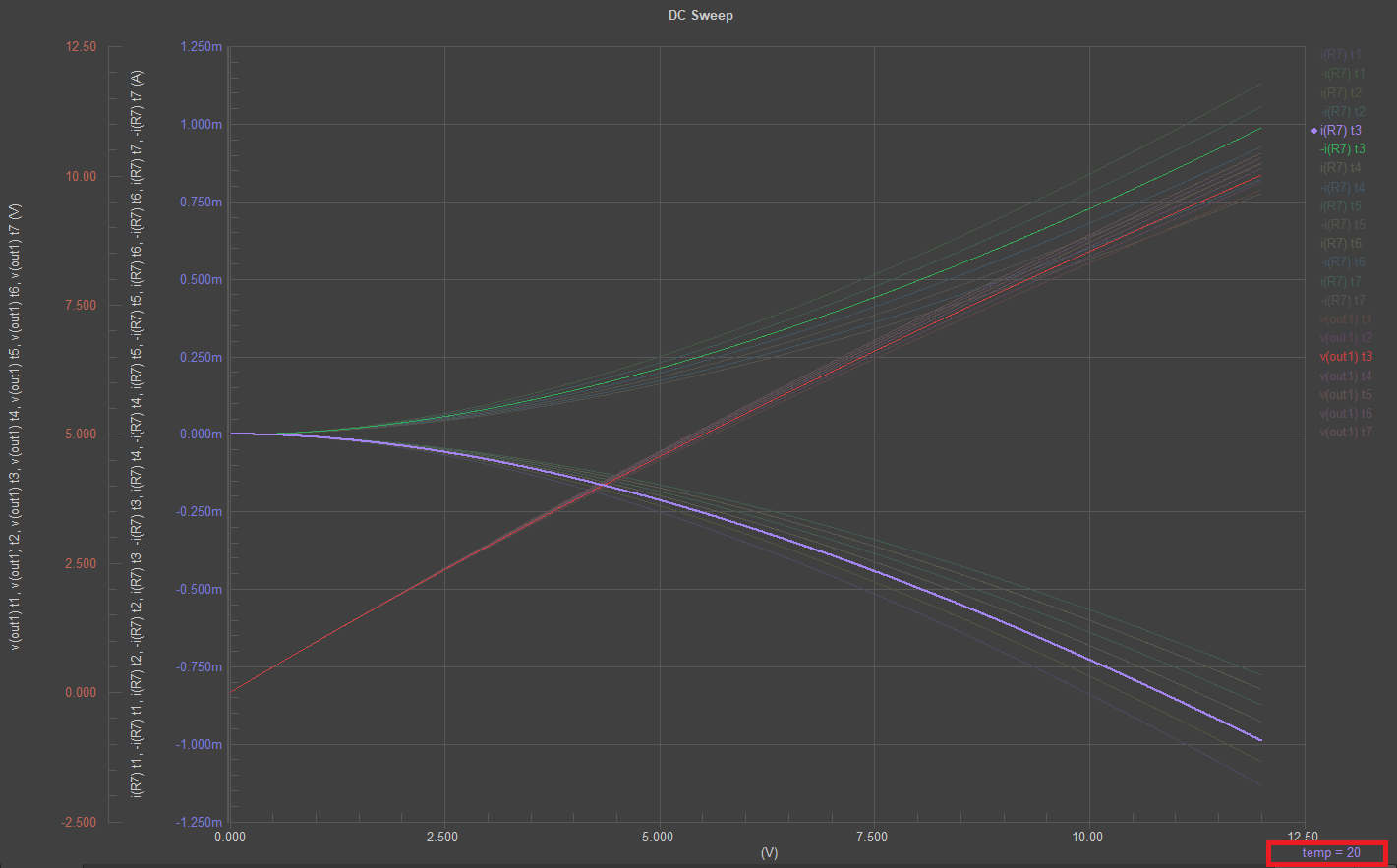 Выбор формы выходного сигнала для параметрических расчетов.
Выбор формы выходного сигнала для параметрических расчетов.
Варьирование параметров (Sweep parameter)
Параметр, перечисляемый в режиме Sweep Parameter, является основным параметром компонента; например, значение сопротивления для резисторов, значение емкости для конденсаторов и т. д.
После активации раздела необходимо выбрать из выпадающего меню компонент, параметр которого необходимо изменить, а также порядок изменения. Необходимо указать начальное, конечное значения диапазона и шага. Вы можете добавить дополнительный компонент, используя ссылку +Add Parameter.
На изображении ниже показано изменение значения конденсатора во время расчёта переходных процессов.
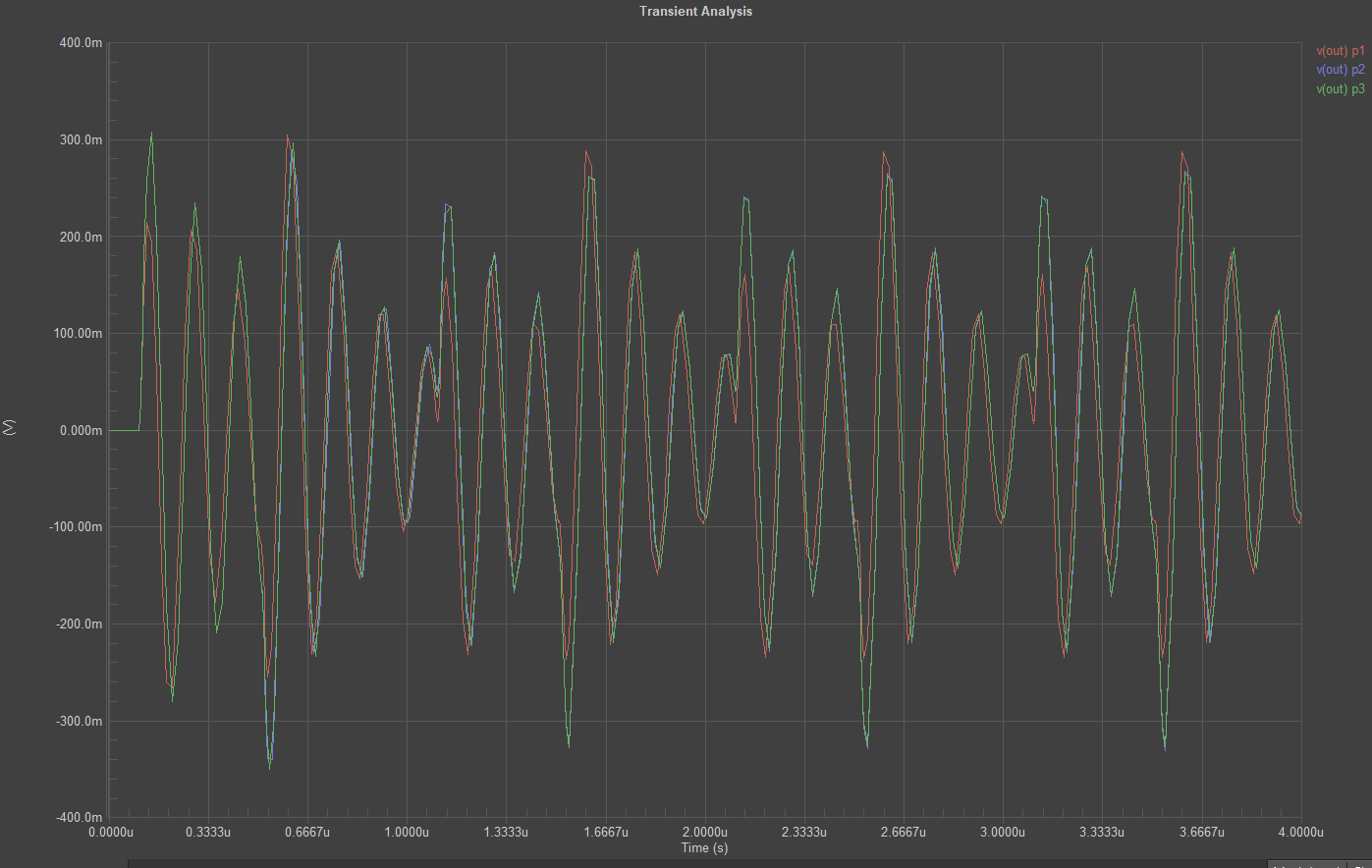 Результаты расчета переходного процесса при изменении емкости.
Результаты расчета переходного процесса при изменении емкости.
Монте Карло
Анализ по методу Monte Carlo демонстрирует эффект случайного изменения параметров выбранных компонентов в соответствии с выбранным типом распределения. Для расчёта Монте-Карло требуются следующие параметры:
- Количество запусков (Number of Runs) – количество симуляций
- .
- Распространение (Distribution) — тип распространения
- Допуски (Tolerances) – максимальное отклонение от значения параметра.
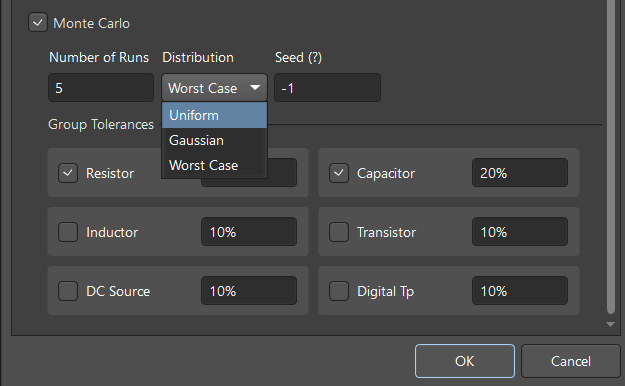 Настройка параметров расчёта по методу Monte Carlo.
Настройка параметров расчёта по методу Monte Carlo.
Например, можно использовать метод Монте-Карло с равномерным распределением при расчете амплитудно-частотной характеристики.
 Результаты расчета АЧХ методом Монте-Карло.
Результаты расчета АЧХ методом Монте-Карло.
Проведение всех анализов
Чтобы запустить все типы расчёта и отобразить их в одном файле результатов SDF, используйте команду Выполнить моделирование в меню Симуляция редактора схем или нажмите кнопку >F9 горячая клавиша. Каждый тип расчёта будет отображаться на отдельной вкладке в файле SDF.
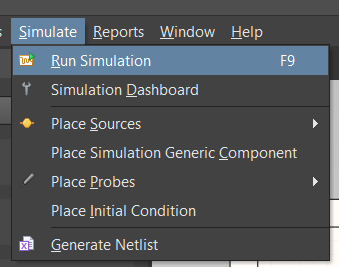
Выберите команду Run Simulation, чтобы запустить все типы расчёта.
Разработка схемы для моделирования
Есть несколько обязательных шагов, которые необходимо выполнить, чтобы симуляция прошла успешно. Также важно выполнить проверку электрических правил цепи перед запуском моделирования.
Если все правила проектирования и требуемые условия соблюдены, на Simulation Dashboard будут отображаться зеленые галочки, уведомляющие об успешной проверке. Когда лист схемы активен, используйте команду Simulate » Simulation Dashboard, чтобы открыть Simulation Dashboard.
 Эта схема была проверена и теперь готова к моделированию.
Эта схема была проверена и теперь готова к моделированию.
Эта схема была проверена и теперь готова к моделированию.
Необходимые условия для электрической схемы следующие:
- Схема, используемая для выполнения моделирования, должна быть частью проекта (
*.PrjPcb). Если лист схемы был создан без привязки к проекту, команда моделирования в меню Simulate будет неактивна. Как показано ниже, возможность работы с Simulation Dashboard также ограничена.
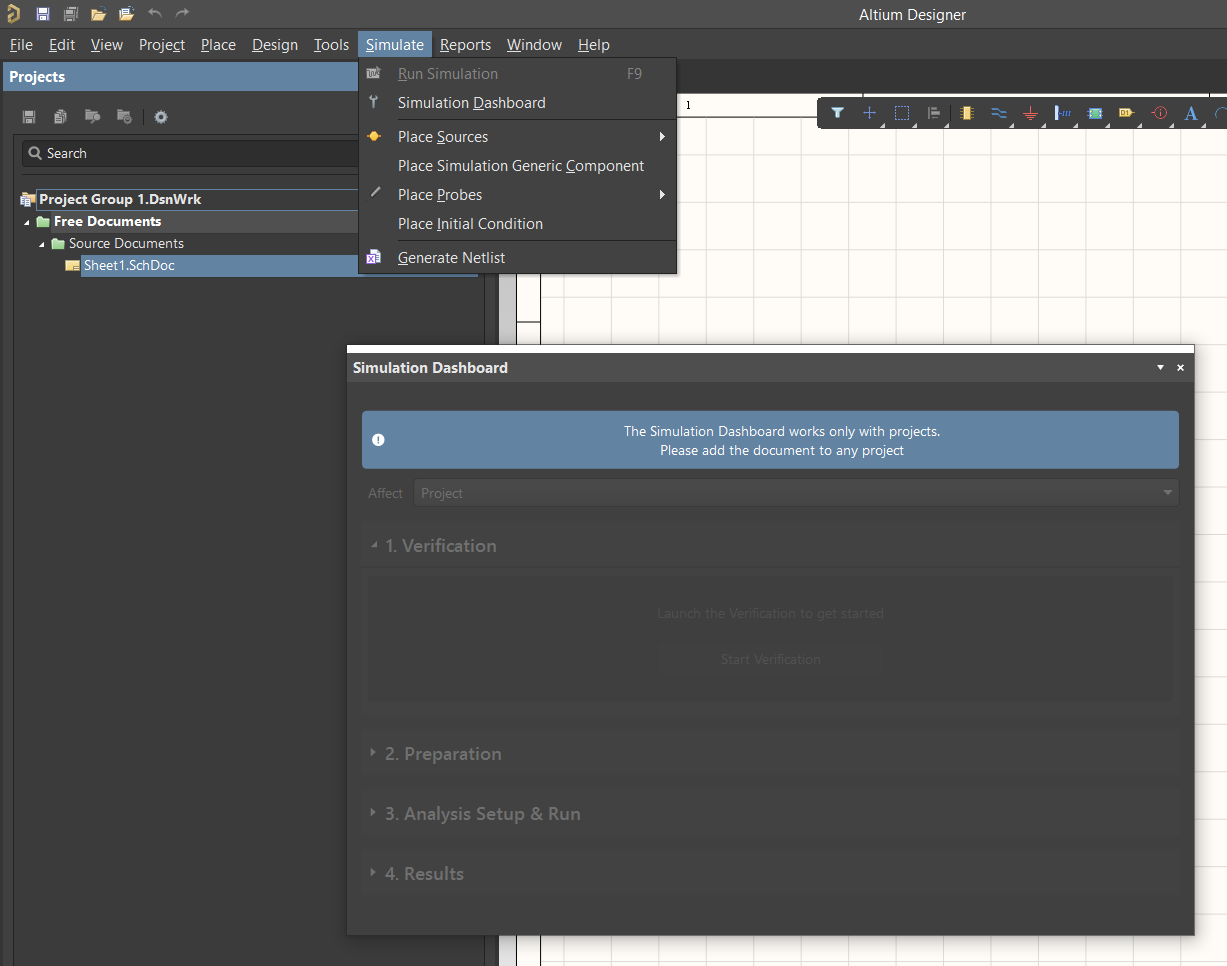 Моделирование недоступно для схемы, которая не является частью проекта.
Моделирование недоступно для схемы, которая не является частью проекта.
- В схеме должен быть хотя бы один источник напряжения или тока или источник сигнала. Если источника нет, симуляция все равно может быть выполнена, и вы будете предупреждены сообщением Need to add source в разделе Preparation панели Simulation Dashboard. Подробное описание источников и способов их размещения см. в разделе Источники сигналов.
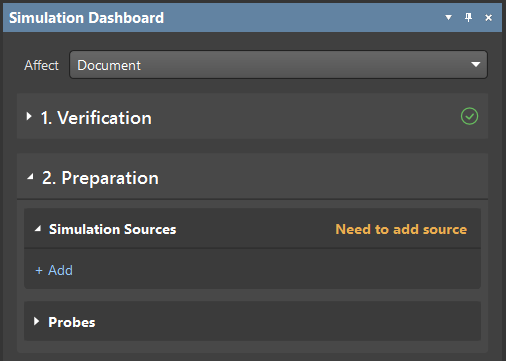 Уведомление о необходимости добавить источник (Need to add source).
Уведомление о необходимости добавить источник (Need to add source).
- Схема должна включать цепь GND, то есть она должна содержать узел с нулевым потенциалом, который механизм моделирования может использовать в качестве эталонного узла. Симуляция не будет продолжаться без этого условия. В разделе Verification на Simulation Dashboard отображается предупреждение, если присутствует эта ошибка. Ссылка Details перенаправляет вас на панель Messages для получения дополнительной информации.
 Уведомление: Нет опорного узла (No reference node).
Уведомление: Нет опорного узла (No reference node).
На панели Active Bar есть команды для размещения узла GND вместе с другими портами питания различных значений, стиля и назначения.
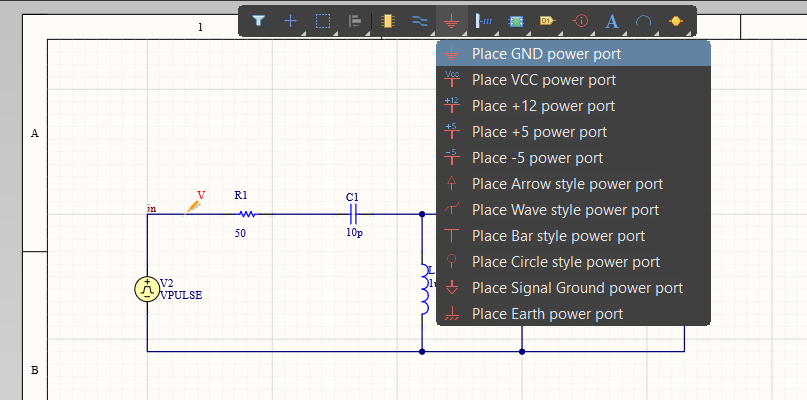 Узел GND (и другие порты питания) можно разместить из панели Active Bar.
Узел GND (и другие порты питания) можно разместить из панели Active Bar.
- В дополнение к обязательным условиям для схемы также должна быть действующая модель для каждого компонента. Компоненты, помещенные из прилагаемых библиотек для моделирования, включают подходящую модель. Компоненты, которые были размещены из ваших собственных библиотек, должны иметь добавленную модель либо в редакторе схемных библиотек, либо непосредственно на схеме.
Если в компоненте отсутствует модель, в разделе «Verification» панели Simulation Dashboard появится предупреждение. Аналогичное предупреждение появится и при ошибке в модели.
 Уведомление о том, что у компонента отсутствует модель (Components without Models).
Уведомление о том, что у компонента отсутствует модель (Components without Models).
Устранение ошибок моделей
У вас есть выбор, как решить такие ошибки, если они происходят:
- Для базовых компонентов R, L, C информационное поле в верхней части панели Simulation Dashboard предложит автоматически добавить отсутствующие модели. Нажмите ссылку Assign, чтобы выполнить это автоматическое действие.
- В качестве альтернативы каждый компонент, у которого отсутствует модель, будет указан на панели Simulation Dashboard, как показано для R1 на изображении выше. Нажмите ссылку +Add Model, чтобы добавить модель вручную. Это перенаправит вас в диалоговое окно Sim Model, где вы сможете вручную выбрать и добавить модель к выбранному компоненту. Процесс добавления имитационной модели к компоненту подробно описан в разделе Добавление моделей к компонентам схемы.
При работе над структурой схемы и параметрами компонентов возникает необходимость неоднократно проверять проект. Изменения, внесенные в схемы, автоматически запускают повторные проверки, при обнаружении ошибок вы будете уведомлены соответствующим сообщением. Если проверка прошла успешно, эта процедура незаметна для пользователя и поэтому не отвлекает вас от работы.
При моделировании электрической цепи назначение имени цепи не является обязательным условием, но мы рекомендуем это для удобства. Присвоение имени цепи делает выбор точек для отображения характеристик более наглядным, особенно при работе со сложными схемами. На панели Simulation Dashboard для некоторых типов расчетов можно выбрать нужные точки для отображения характеристик на графиках в разделах Output Expression, если вы определили эти точки с меткой сети.
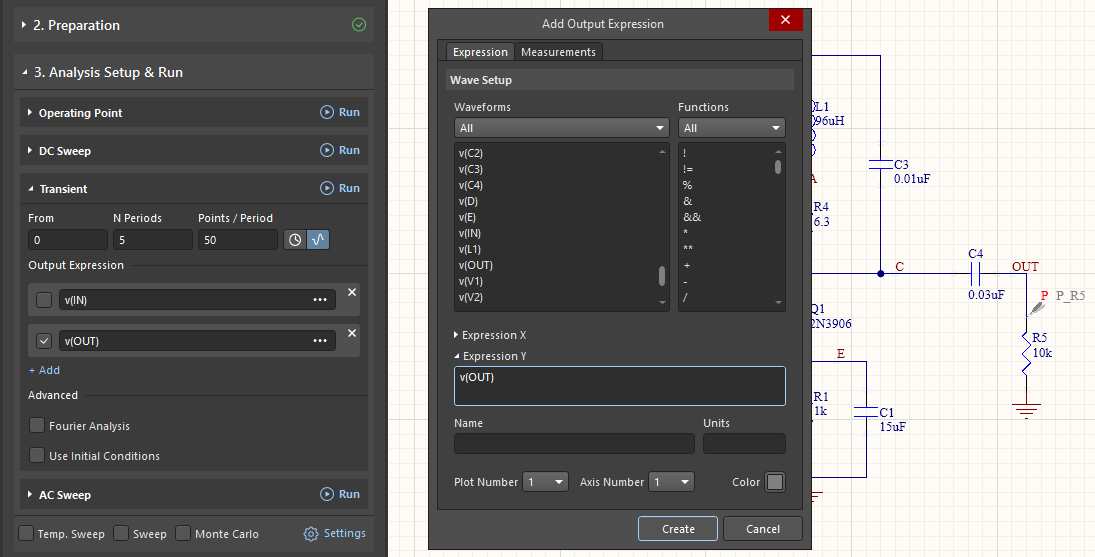 Выберите необходимые выходные выражения.
Выберите необходимые выходные выражения.
Вы можете разместить метку цепи (Net Label) с помощью Active Bar, или с помощью команды меню Place » Net Label. Перед размещением Net Label на схему нажмите на кнопку Tab для открытия панели Properties, где вы сможете определить имя цепи (Net Name).
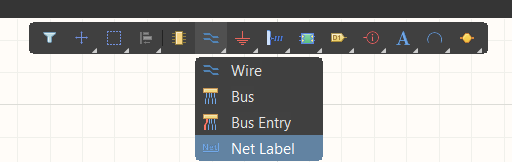 Команда для размещения метки цепи (Net Label).
Команда для размещения метки цепи (Net Label).
Добавление моделей к компонентам схемы
Компоненты и модели можно хранить в виде отдельных файлов или в Altium Workspace, например Altium 365. Давайте сначала рассмотрим, как это сделать с файловыми компонентами и моделями.
Работа с файловыми библиотеками и моделями
Для использования файловых библиотек и файлов моделей их необходимо установить. Для этого откройте меню Operations на панели Components и выберите команду настройки файловых библиотек (File-based Libraries Preferences), чтобы открыть окно Available File-based Libraries, здесь вы добавляете локальные библиотеки и модели на панель Components для доступа к ним.
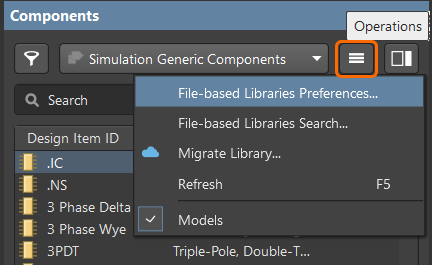 Откройте диалоговое окно Available File-based Libraries.
Откройте диалоговое окно Available File-based Libraries.
Используйте кнопку Add Library на вкладке Installed, чтобы выбрать нужные локальные файлы, как показано ниже. Как и в случае с любой установленной библиотекой, порядок перечисления библиотек и моделей определяет порядок их использования программным обеспечением. Используйте кнопки Move Up и Move Down, чтобы изменить порядок.
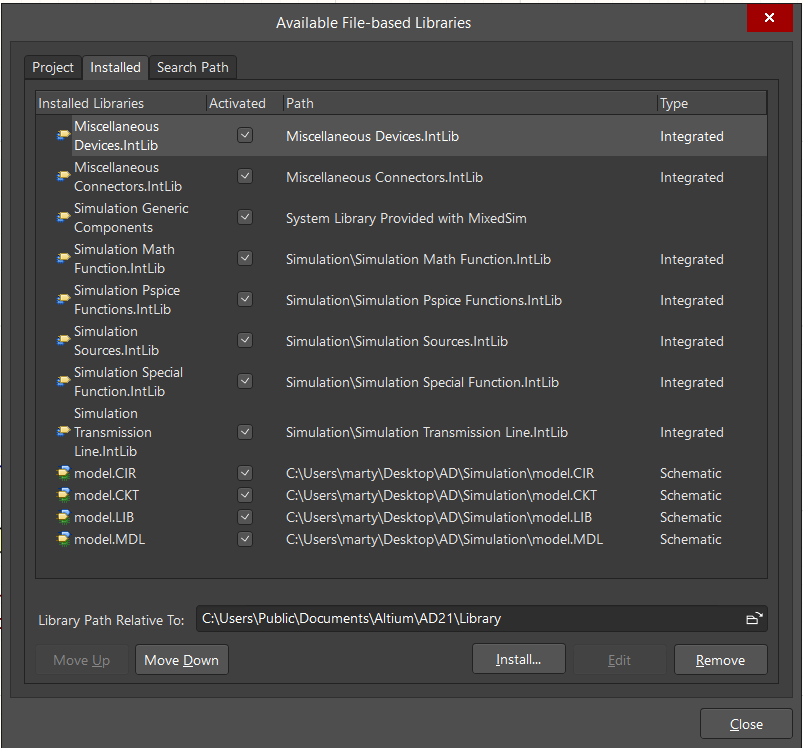 Пример устанавливаемых библиотек и файлов модели.
Пример устанавливаемых библиотек и файлов модели.
Размещение готового к моделированию компонента
Чтобы разместить компонент на схеме из любой локальной или облачной библиотеки, вы можете:
- Используйте команду Place из контекстного меню, вызываемого правой кнопкой мыши.
- Дважды щелкните компонент на панели.
- Перетащите компонент с панели в открытый документ.
 Щелкните компонент правой кнопкой мыши и выберите команду Place.
Щелкните компонент правой кнопкой мыши и выберите команду Place.
Если вы работаете с библиотекой, в которой есть компоненты с моделями моделирования, а некоторые — без них, включите столбец Simulation на панели Components, чтобы упростить поиск компонентов, готовых к моделированию. Для этого щелкните правой кнопкой мыши один из заголовков текущего столбца на панели Components и выберите Select Columns в контекстном меню, затем включите параметр Simulation в диалоговом окне Select Columns.
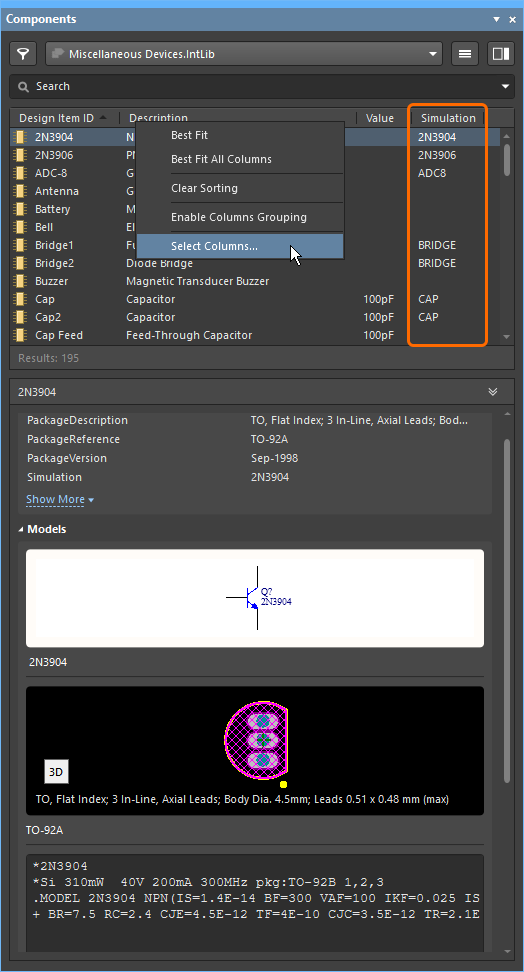 Включите столбец Simulation, чтобы быстро определить, какие компоненты имеют модели моделирования.
Включите столбец Simulation, чтобы быстро определить, какие компоненты имеют модели моделирования.
Вы также можете изучить детали имитационной модели в разделе Component Details
Если к библиотечному компоненту подключена имитационная модель, вы можете изучить модель в разделе Component Details на панели Components, как показано на изображении выше.
Размещение компонента, когда у вас есть только модель
Если у вас есть имитационная модель, но нет компонента для ее добавления, вместо этого вы можете поместить файл модели. Когда вы это сделаете, программа проанализирует модель и создаст для вас символ. Дискретные компоненты будут иметь символ, соответствующий этому типу компонента, компоненты, моделируемые подсхемой, будут иметь простой прямоугольный символ.
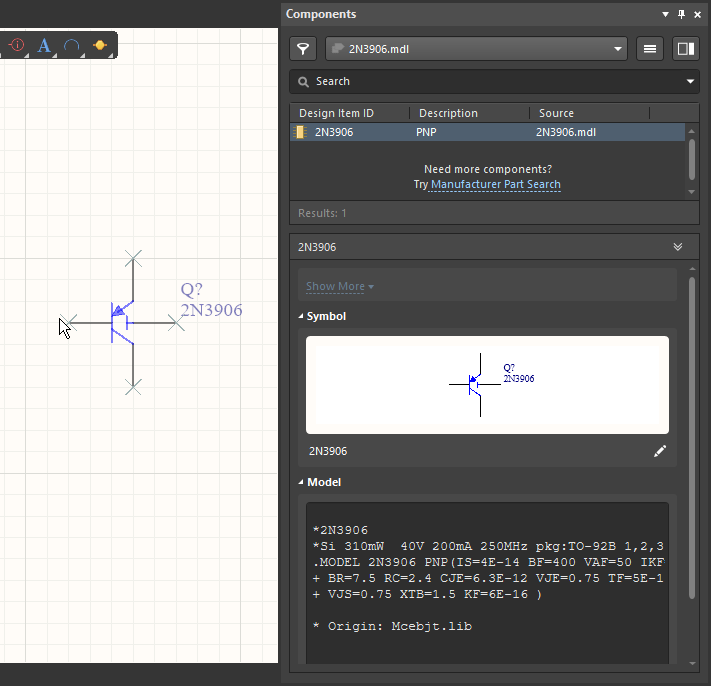 Вы можете разместить модель прямо на схеме, программа сгенерирует подходящий символ.
Вы можете разместить модель прямо на схеме, программа сгенерирует подходящий символ.
Добавление модели к размещенному компоненту
Для просмотра моделей, прикрепленных к размещенному компоненту, используйте панель Properties. Существующие модели указаны в разделе Parameters при включении опции  .
.
Чтобы добавить имитационную модель в компонент, нажмите кнопку Add в нижней части раздела Parameters и выберите Simulation в появившемся меню.
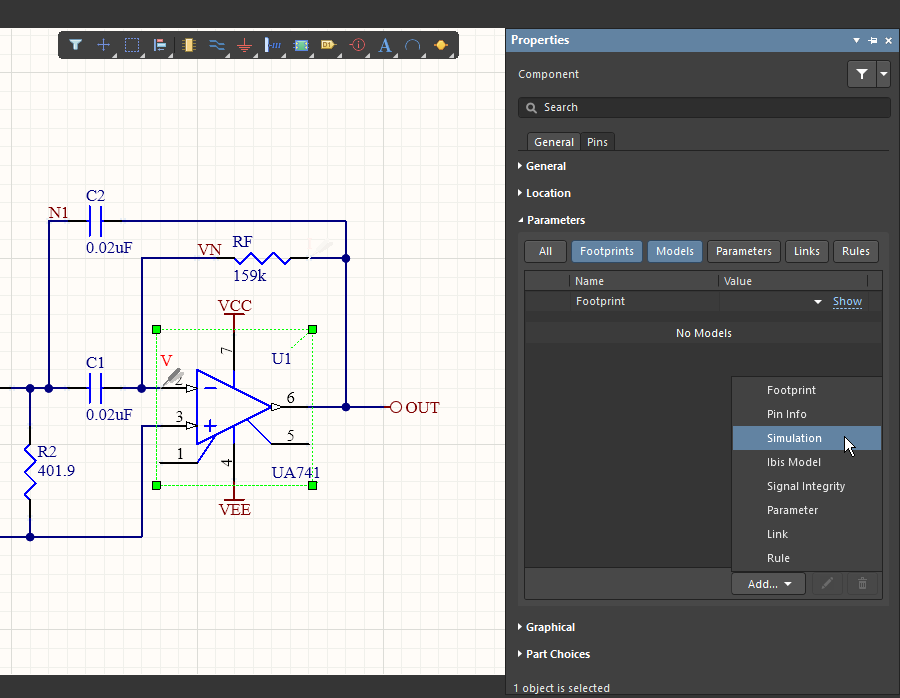 Существующие модели компонентов можно просматривать/редактировать, а новые модели можно присоединять на панели Properties.
Существующие модели компонентов можно просматривать/редактировать, а новые модели можно присоединять на панели Properties.
Откроется диалоговое окно Sim Model. Выбор модели и сопоставление выводов схемного символа с выводами модели выполняются в этом диалоговом окне.
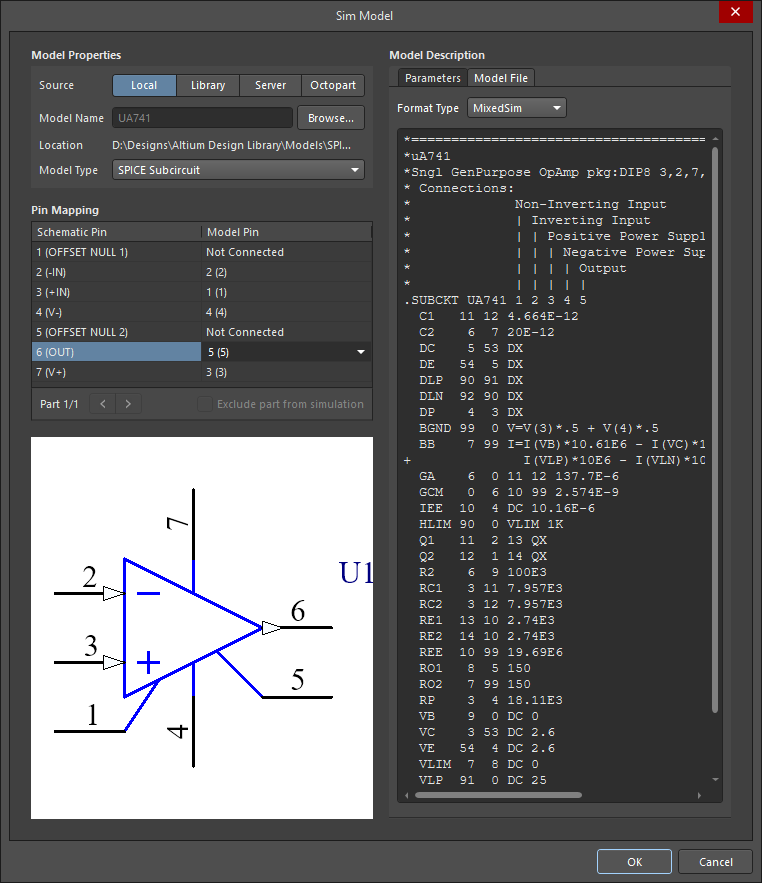 Выберите имитационную модель и сопоставьте определения ее выводов с выводами символа схемы в диалоговом окне Sim Model.
Выберите имитационную модель и сопоставьте определения ее выводов с выводами символа схемы в диалоговом окне Sim Model.
Выберите источник модели
Прежде чем нажать кнопку Browse для выбора модели, нажмите, чтобы установить требуемый режим Source. Включенная кнопка Source определяет, что произойдет при нажатии кнопки Browse:
- Local - используйте эту опцию для поиска файла модели, хранящегося локально на локальном жестком диске или сетевом сервере.
- Library - используйте эту опцию, чтобы найти модель, доступную через диалоговое окноAvailable File-based Libraries, как описано ранее в разделе Работа с файловыми библиотеками и моделями.
- Server - используйте эту опцию для поиска модели, расположенной в подключенном Altium Workspace.
- Octopart - используйте эту опцию, чтобы найти модель компонента, доступную на панели Manufacturer Part Search (). Включите раздел Filter в диалоговом окне (
 ), поиск содержит фильтр Has Simulation, чтобы возвращать только компоненты, в которых есть имитационная модель. Затем используйте основное поле поиска, чтобы найти и посмотреть, доступна ли требуемая модель компонента. (Показать изображение). Несмотря на то, что панель Manufacturer Part Search возвращает компоненты целиком, в вашем проекте будет использоваться только имитационная модель выбранного компонента.
), поиск содержит фильтр Has Simulation, чтобы возвращать только компоненты, в которых есть имитационная модель. Затем используйте основное поле поиска, чтобы найти и посмотреть, доступна ли требуемая модель компонента. (Показать изображение). Несмотря на то, что панель Manufacturer Part Search возвращает компоненты целиком, в вашем проекте будет использоваться только имитационная модель выбранного компонента.
Просмотрите и выберите модель
Выбрав источник, нажмите кнопку Обзор, чтобы выбрать файл модели. Появляющиеся диалоговые окна и подход, который вы используете для поиска модели, зависят от того, какой параметр Source вы включили. На слайдах ниже показаны различные диалоговые окна, которые открываются для каждого из четырех режимов источника:
На слайдах показаны различные диалоговые окна, которые появляются для каждого из четырех режимов источника.
После выбора файла модели признаком совместимости и работоспособности модели является отображение текста, параметров и информации, которые включены в файл модели. Эта информация отображается в области Model Description диалогового окна Sim Model. Перейдите на вкладку Model File, чтобы изучить содержимое модели.
Также важно убедиться, что параметр модели Format Type установлен правильно. Программное обеспечение попытается определить и назначить это автоматически, подтвердите правильность.
Сопоставление выводов модели с выводами символа компонента
Для корректной работы модели необходимо проверить связь между выводами компонента и выводами модели, поскольку они могут не соответствовать друг другу. Большинство файлов моделей включают описание номеров выводов модели в тексте файла модели, как показано на изображении ниже. Используйте это для сопоставления каждого вывода модели с правильным выводом символа.
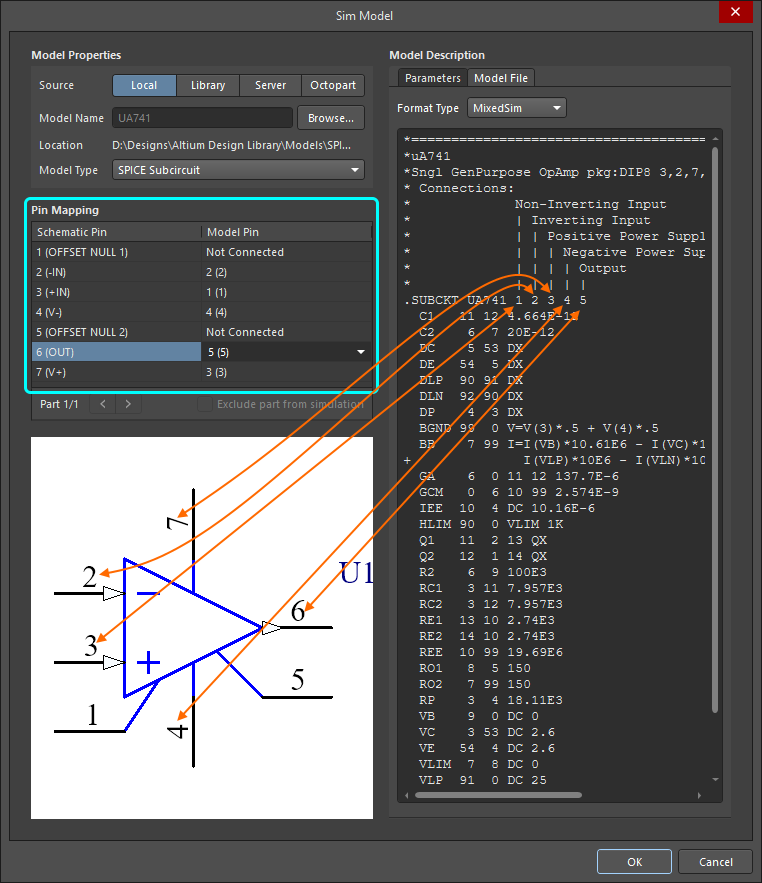 Каждый вывод компонента должен быть сопоставлен с соответствующим выводом модели.
Каждый вывод компонента должен быть сопоставлен с соответствующим выводом модели.
Создание нового файла модели
Некоторые модели предоставляются производителями и поставщиками в виде загружаемых текстовых файлов. Иногда детали модели представлены на веб-странице в виде текста, а не загружаемого файла. В этом случае вы можете создать новый файл модели в Altium Designer и скопировать/вставить содержимое с веб-страницы в новый файл модели. Используйте соответствующую команду в подменю File » New » Mixed Simulation, как показано ниже.
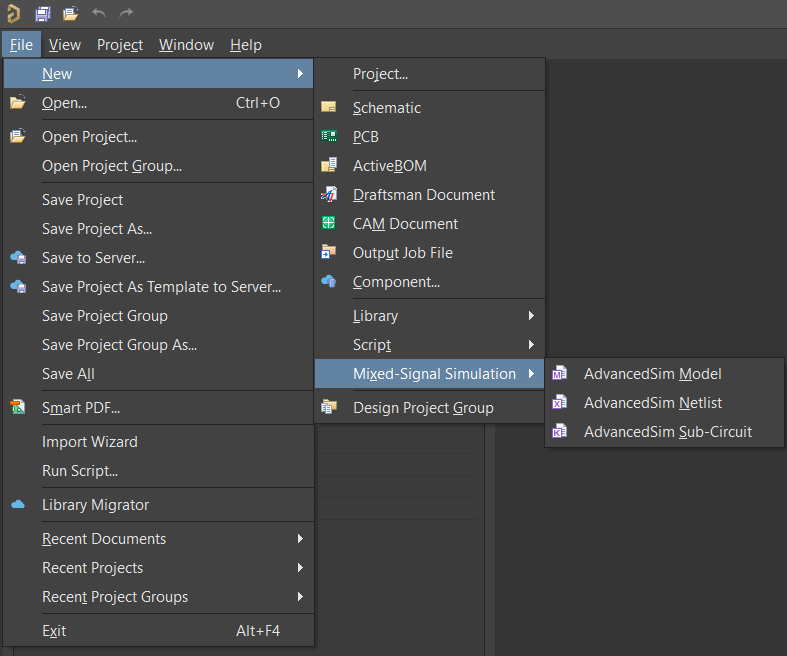 Команды для создания нового пустого файла модели.
Команды для создания нового пустого файла модели.
Затем вы можете скопировать/вставить информацию о файле модели в редактор модели.
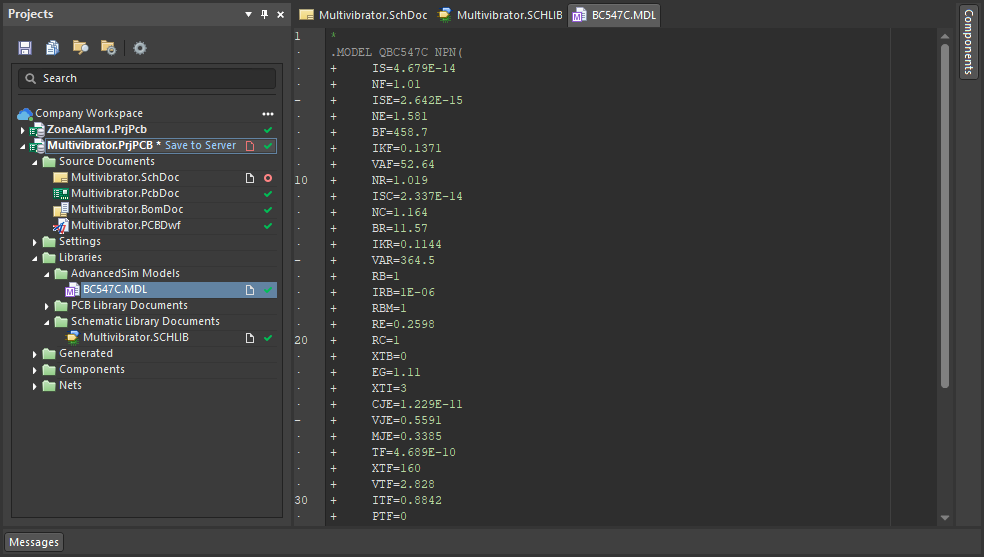 Пример текстового содержимого имитационной модели.
Пример текстового содержимого имитационной модели.
Присоединение модели в редакторе библиотек
Помимо присоединения модели к символу компонента, размещенному на схеме, вы также можете прикрепить модель к компоненту в редакторе библиотеки схем.
Это выполняется в редакторе схемных библиотек. Модели, прикрепленные к компоненту, перечислены под разделом графического редактирования для выбранного компонента. Нажмите на кнопку Add Simulation чтобы добавить модель для имитатора.
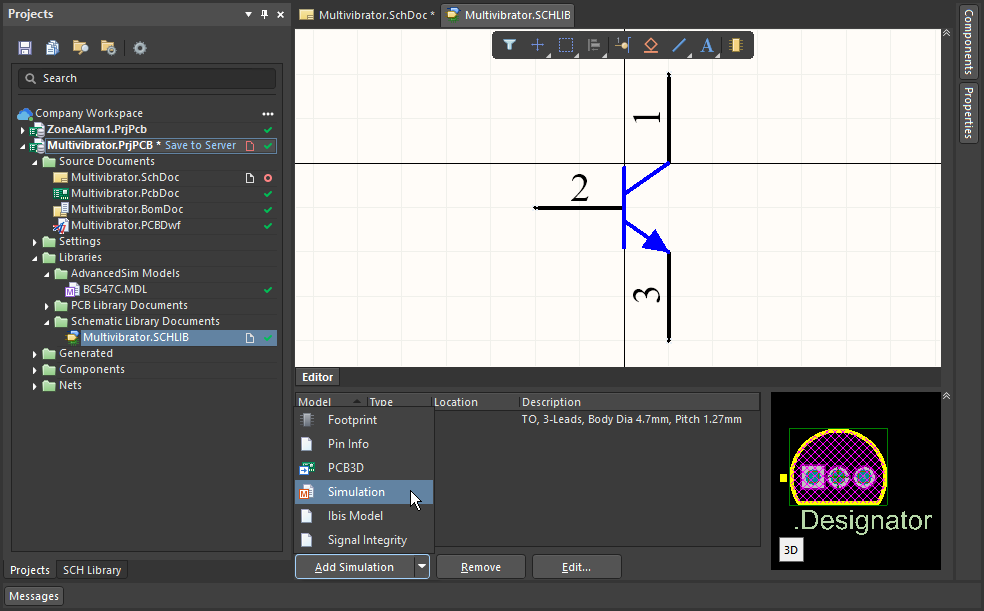 Присоединение имитационной модели к библиотечному компоненту.
Присоединение имитационной модели к библиотечному компоненту.
Откроется диалоговое окно Sim Model, выберите расположение исходной Source модели для добавления к компоненту и нажмите кнопку Browse.
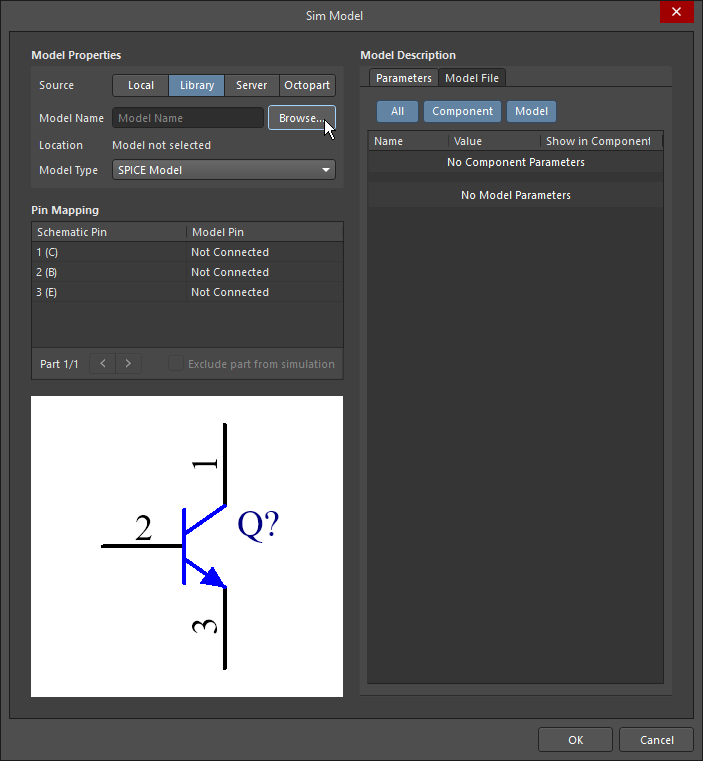 Задайте исходное местоположение модели, затем найдите модель.
Задайте исходное местоположение модели, затем найдите модель.
Обратите внимание, что модель должна быть установлена на панели Components или быть частью активного проекта, чтобы она отображалась в списке доступных моделей.
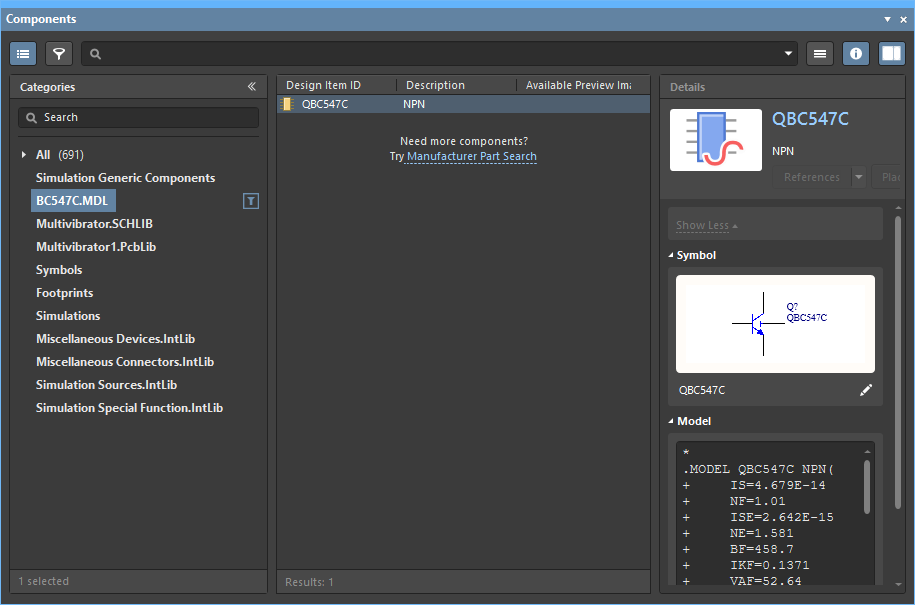 Просмотрите и найдите нужную модель.
Просмотрите и найдите нужную модель.
Имя модели Model Name и её расположение Location файла модели будут указаны в соответствующих полях, а детали модели отобразятся на вкладке Model File в правой части диалогового окна. Нажмите кнопку ОК, чтобы добавить модель в компонент библиотеки.
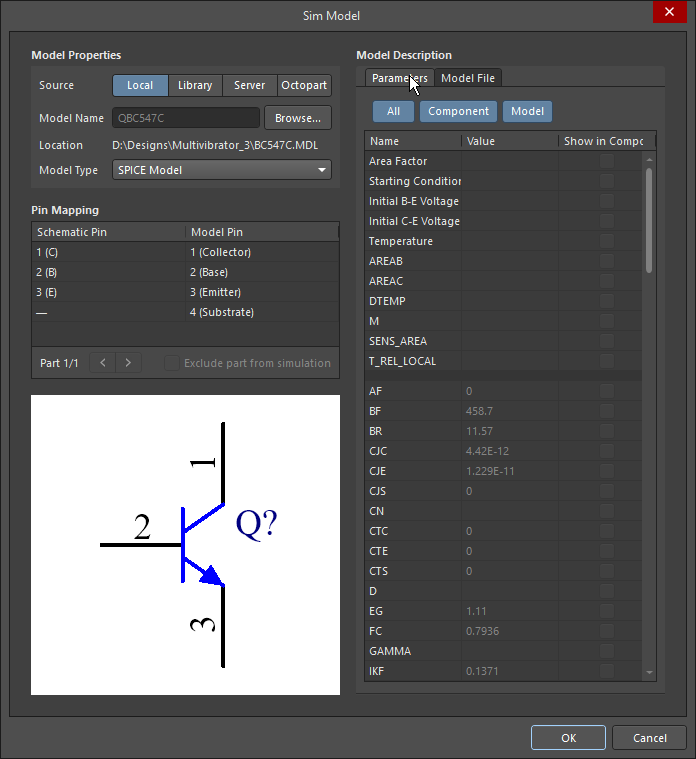 Созданная модель была прикреплена к компоненту в редакторе библиотеки, наведите курсор на изображение, чтобы увидеть детали модели.
Созданная модель была прикреплена к компоненту в редакторе библиотеки, наведите курсор на изображение, чтобы увидеть детали модели.
Новая имитационная модель будет отображаться в разделе под окном графического редактирования после ее прикрепления к символу. Сохраните внесенные изменения.
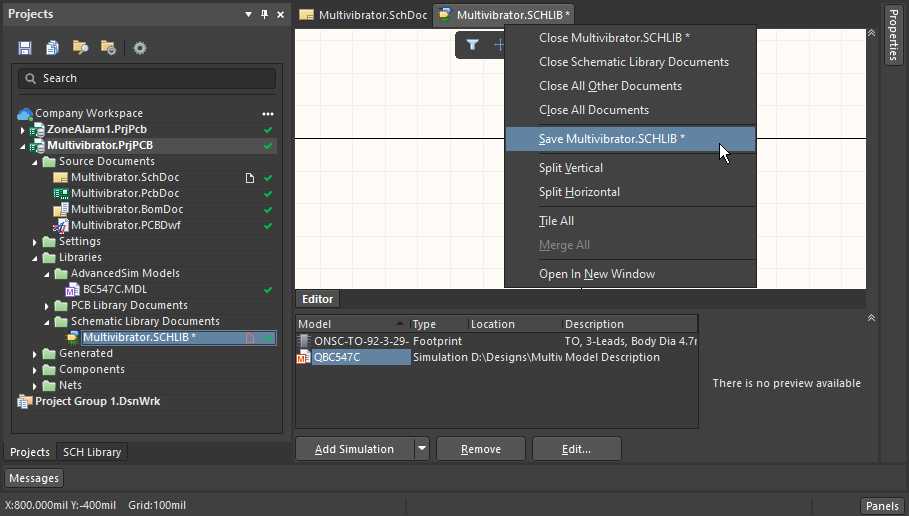 Сохраните компонент после прикрепления модели.
Сохраните компонент после прикрепления модели.
Работа с компонентами и моделями управляемыми Workspace
Вы можете использовать все имеющиеся у вас библиотеки при работе с симулятором цепей, включая библиотеки Workspace, к которым также могут быть присоединены имитационные модели. Вы можете просмотреть доступность модели в конкретном компоненте на панели Components в разделе Details. Чтобы узнать больше о компонентах Workspace, см. Краткое руководство по управлению компонентами с помощью Workspace.
Компоненты в Workspace отличаются от файловых компонентов. В файловом компоненте символ является основным элементом; он содержит параметры с прикрепленными к нему посадочным местом и имитационной моделью.
В компоненте Workspace элемент компонента содержит параметры и объединяет другие элементы; включая символ, посадочное место и имитационную модель. Каждый из элементов хранится как отдельный элемент в рабочей области. Когда вы добавляете имитационную модель в существующий компонент Workspace, вы должны сначала загрузить модель в Workspace, а затем прикрепить ее к компоненту Workspace. Имитационную модель можно загрузить отдельно или в процессе ее прикрепления к компоненту.
Эта разница между файловыми компонентами и компонентами управляемыми Workspace означает, что существует несколько иной подход к редактированию компонента Workspace.
Редактирование компонента управляемого Workspace
Самый простой способ отредактировать существующий компонент который управляется Workspace и добавить к нему имитационную модель — найти компонент на панели Components, затем щелкнуть правой кнопкой мыши и выбрать Edit на панели инструментов. контекстное меню, как показано ниже. Компонент откроется для редактирования в редакторе компонентов.
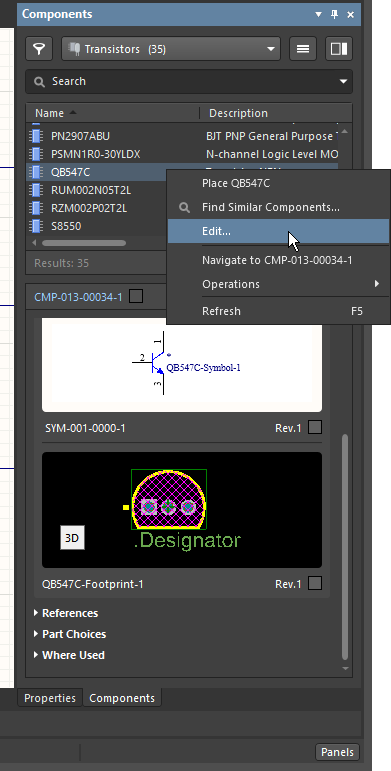 Щелкните правой кнопкой мыши по компоненту в Workspace, чтобы изменить его.
Щелкните правой кнопкой мыши по компоненту в Workspace, чтобы изменить его.
Добавление имитационной модели к компоненту
Чтобы добавить имитационную модель в компонент, визуально найдите элементы управления Add Simulation, щелкните раскрывающийся список и выберите параметр New, как показано ниже.
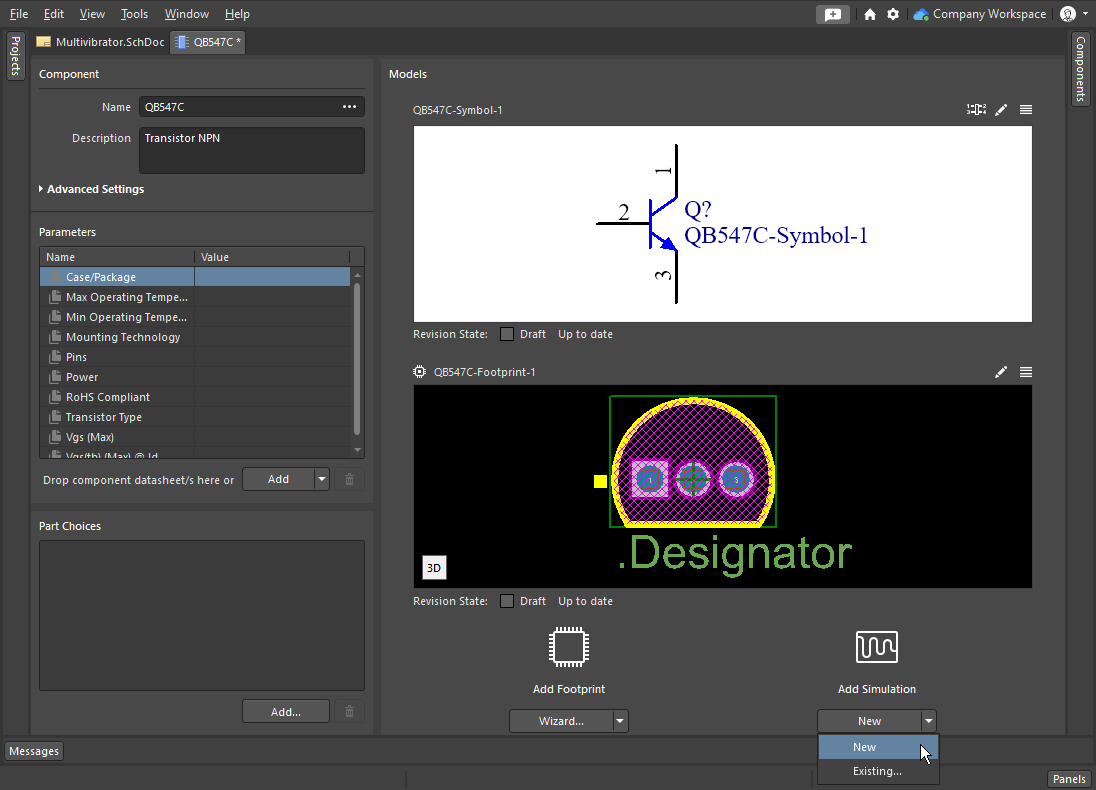 Добавление новой имитационной модели к компоненту.
Добавление новой имитационной модели к компоненту.
Команда Existing открывает список моделей, уже доступных в рабочей области. Команда New создает новый пустой элемент модели, который открывается на новой вкладке документа, где вы можете выбрать файловую имитационную модель, которую хотите добавить.
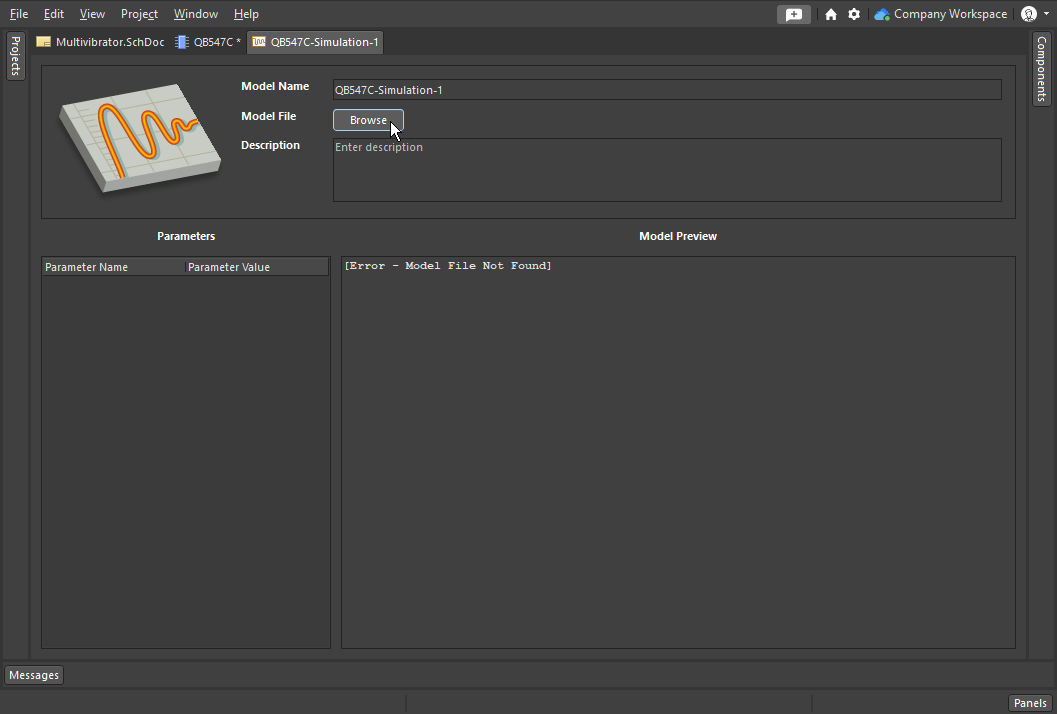 Перейдите к выбору имитационной модели, содержимое выбранной модели будет скопировано во вновь созданный элемент имитационной модели.
Перейдите к выбору имитационной модели, содержимое выбранной модели будет скопировано во вновь созданный элемент имитационной модели.
Чтобы добавить новую имитационную модель, нажмите кнопку Browse. Откроется диалоговое окно «Обзор библиотек», где вы можете выбрать из списка установленных в настоящее время библиотек/моделей. Если модель не была установлена в программе, щелкните многоточие (  ) в диалоговом окне Browse Libraries, чтобы открыть диалоговое окно Available File-based Libraries, в котором можно Install дополнительные библиотеки и модели. Дополнительные сведения об установке библиотек и моделей см. в разделе Работа с файловыми библиотеками и моделями упомянутом ранее в этом руководстве.
) в диалоговом окне Browse Libraries, чтобы открыть диалоговое окно Available File-based Libraries, в котором можно Install дополнительные библиотеки и модели. Дополнительные сведения об установке библиотек и моделей см. в разделе Работа с файловыми библиотеками и моделями упомянутом ранее в этом руководстве.
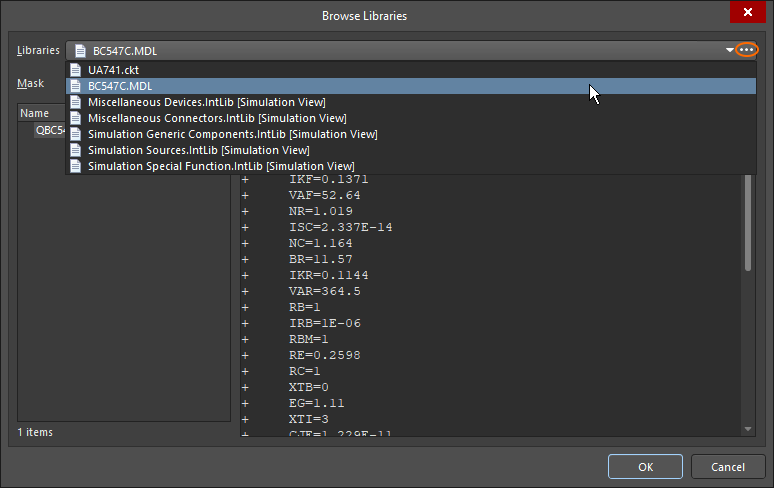 Найдите нужную модель в диалоговом окне Browse Libraries, щелкните многоточие, если вам нужно установить дополнительные модели.
Найдите нужную модель в диалоговом окне Browse Libraries, щелкните многоточие, если вам нужно установить дополнительные модели.
Выбрав модель в диалоговом окне Browse Libraries, нажмите OK. Сохраните элемент имитационной модели, затем закройте его (щелкните правой кнопкой мыши вкладку документа, чтобы закрыть его). Ваш вид вернется в редактор компонентов Workspace.
Сохранение обновленного компонента Workspace
Теперь к компоненту прикреплена имитационная модель, как показано ниже. Последним шагом является сохранение обновленного компонента обратно в Workspace. Это действие называется Save to Server. Выберите команду Save to Server в меню File. Когда вы выбираете команду, компонент проверяется, а затем открывается диалоговое окно Edit Revision, где вы можете ввести дополнительные примечания к выпуску об изменениях, внесенных в эту новую версию компонента. Когда процесс сохранения новой версии компонента завершен, компонент автоматически закрывается.
Теперь компонент Workspace готов к использованию для моделирования в вашем проекте.
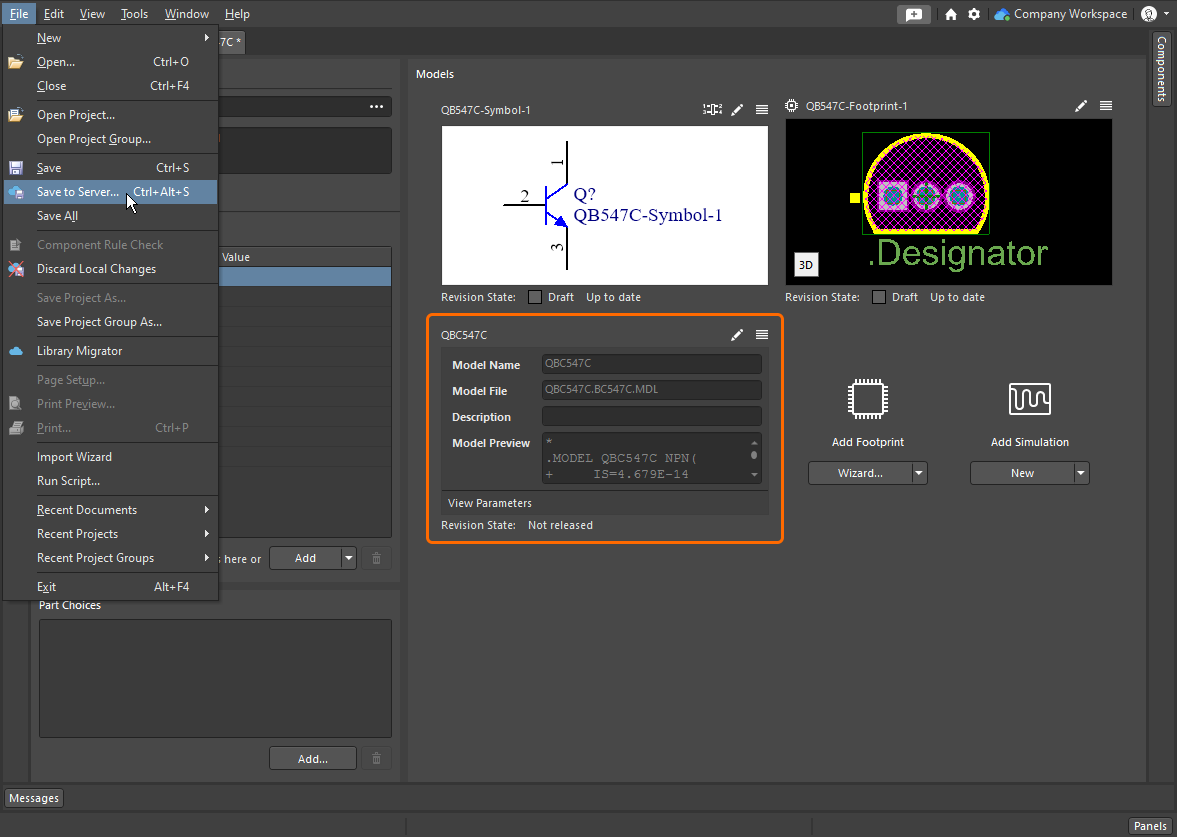 Используйте команду Save to Server, чтобы обновить компонент в Workspace.
Используйте команду Save to Server, чтобы обновить компонент в Workspace.
Если компонент Workspace уже размещен на схеме, его можно обновить до последней версии, нажав кнопку Update to the Latest Revsion, как показано ниже.
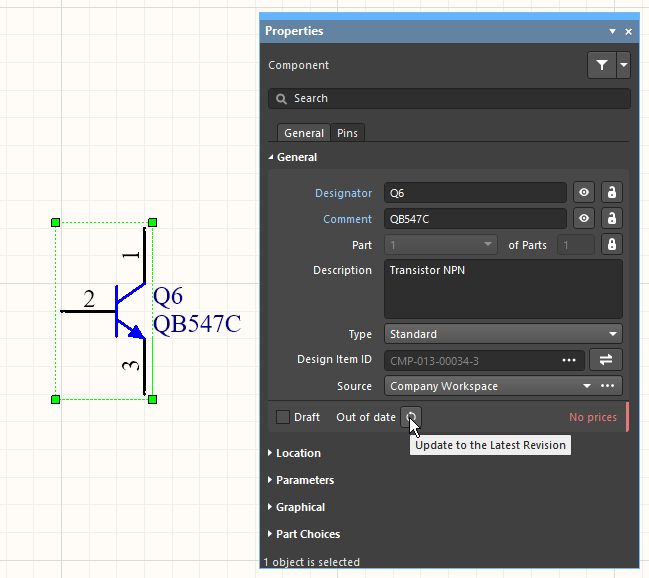 Компоненты, которые уже были размещены из Workspace, можно обновить до последней версии, если они устарели.
Компоненты, которые уже были размещены из Workspace, можно обновить до последней версии, если они устарели.
Если компонент еще не был размещен на панели Components, перед размещением убедитесь, что новая имитационная модель отображается в разделе панели Models. Если имитационная модель не отображается, щелкните правой кнопкой мыши раздел списка компонентов на панели Components и выберите Refresh, чтобы обновить локальный кэш.
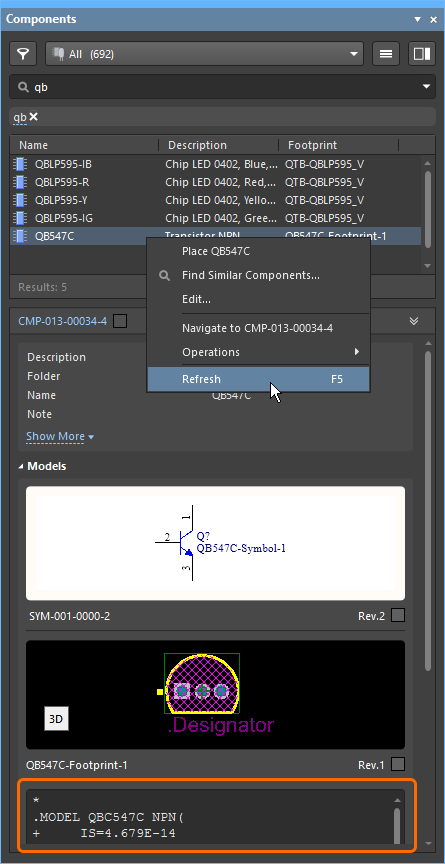 Имитационная модель добавлена в компонент Workspace. Щелкните правой кнопкой мыши, чтобы обновить, если сведения о модели не отображаются.
Имитационная модель добавлена в компонент Workspace. Щелкните правой кнопкой мыши, чтобы обновить, если сведения о модели не отображаются.
Моделирование, поиск баланса между точностью и производительностью
Важной частью настройки имитатора является установка правильных значений диапазонов, используемых для расчета.
Например, значения по умолчанию могут не соответствовать требуемому времени моделирования в зависимости от характеристик схемы. В качестве примера рассмотрим переходную характеристику, настроенную с временным интервалом From - To от 0 до 1 мкс, как показано ниже.
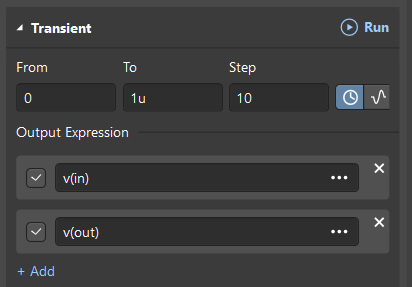 Интервал переходного времени настроен от 0 до 1 мкс.
Интервал переходного времени настроен от 0 до 1 мкс.
В этой схеме источник настроен на Period 1 мкс, как показано ниже.
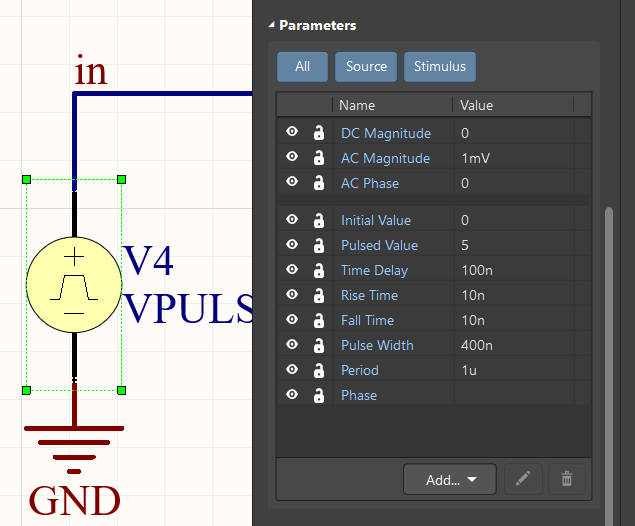 The period of the source is 1u.
The period of the source is 1u.
Диапазон переходного процесса не позволит правильно моделировать схему, учитывая характеристики работы схемы, как показано ниже.
Диапазон времени переходного процесса слишком мал для периода, настроенного в источнике.
Точно так же, если диапазон времени переходного процесса слишком велик (например, 0 - 100 мкс), также будет сложно анализировать график, и время, необходимое для расчёта, также увеличивается.
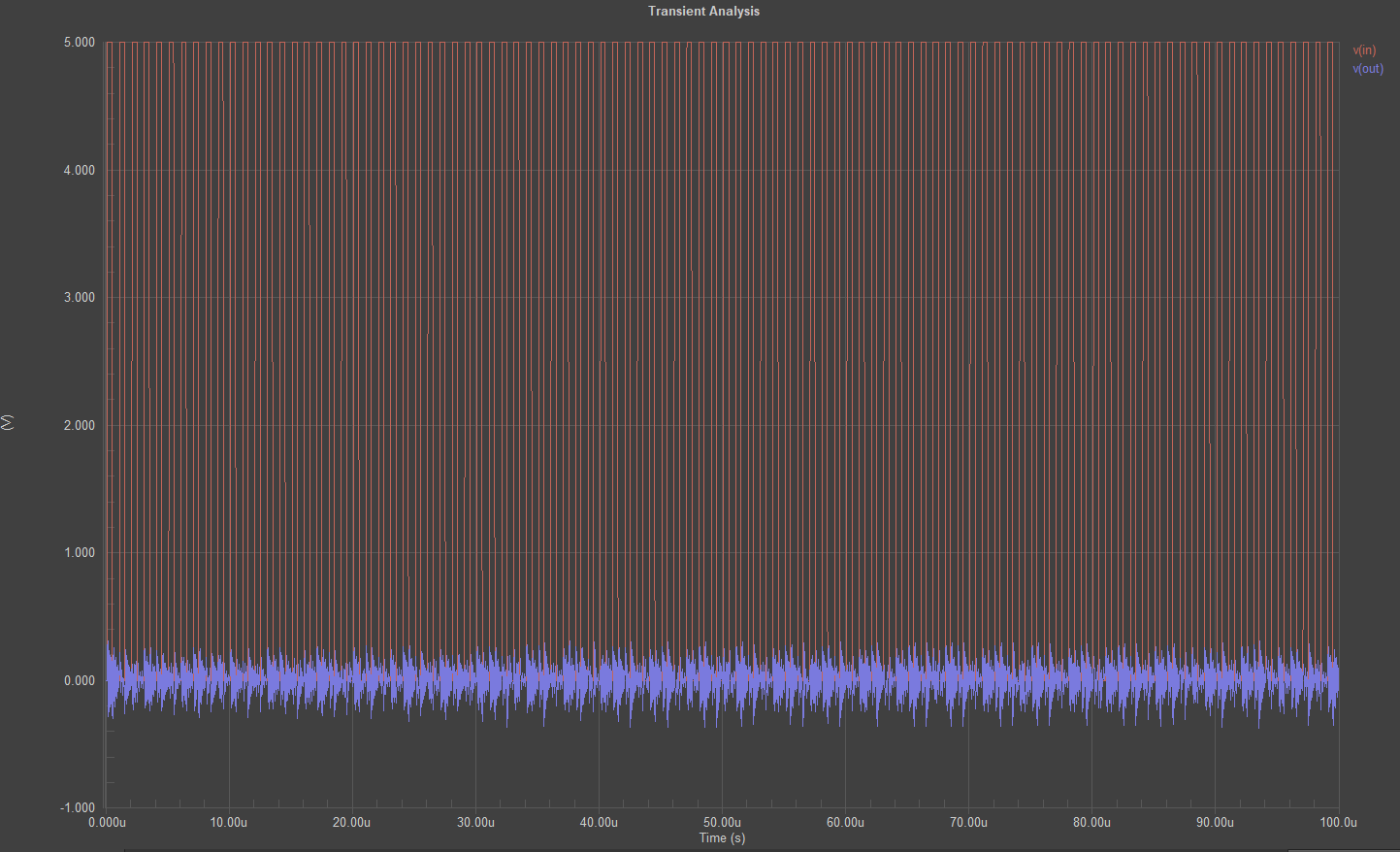 Диапазон времени переходного процесса слишком велик
Диапазон времени переходного процесса слишком велик
Вместо этого выберите значение диапазона больше, чем значение периода сигнала, например, 5 периодов (0 - 5 мкс). Этого должно быть достаточно, чтобы схема стала стабильной, и в то же время не чрезмерно для такого типа расчета.
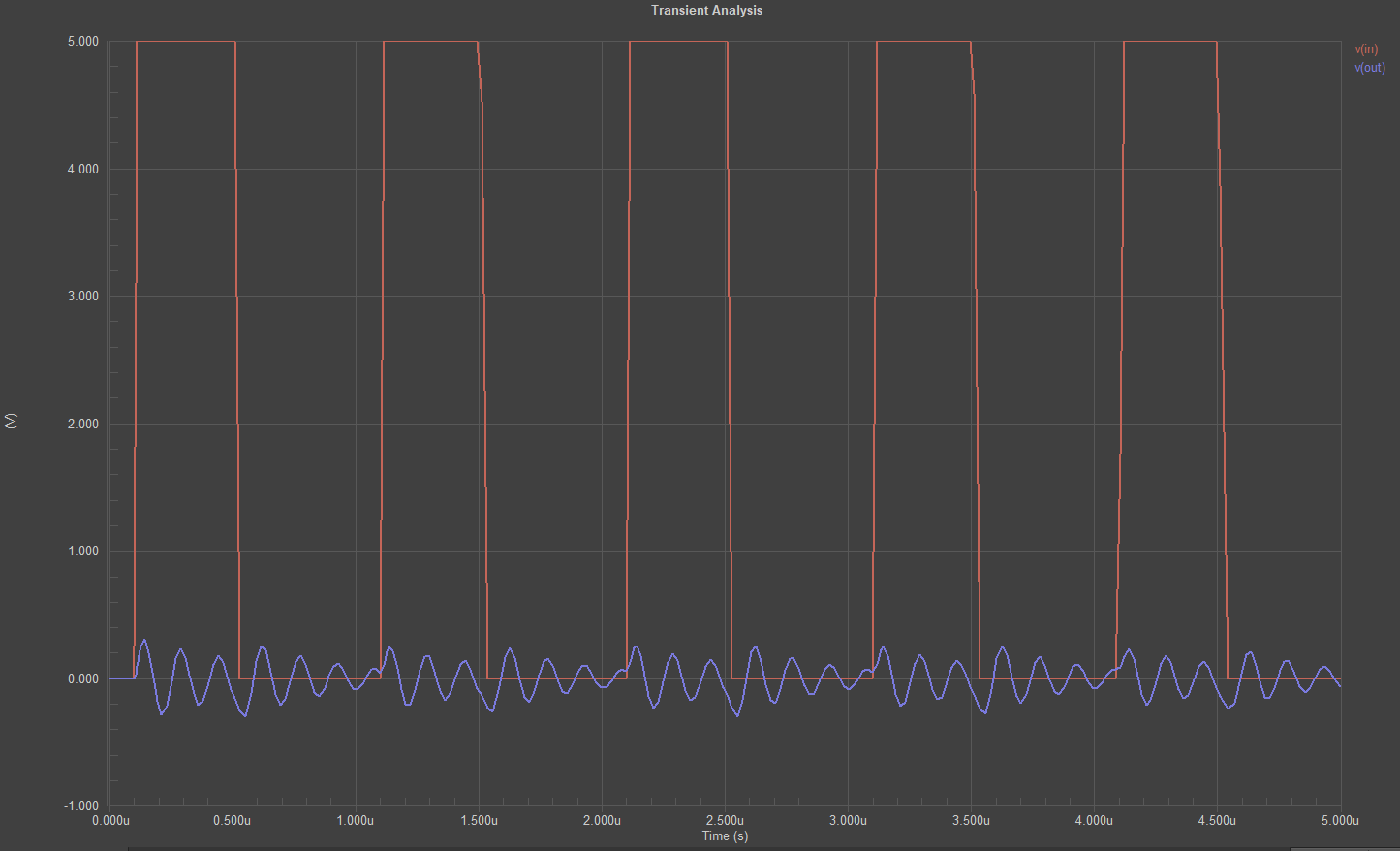 Подходящий временной диапазон для расчёта переходных процессов этой схемы.
Подходящий временной диапазон для расчёта переходных процессов этой схемы.
Также важно учитывать выбор пропорционального шага значений для расчета или количества точек, отображаемых на графике. Если вы выберете чрезмерное количество точек, расчет будет медленным, а недостаточное количество точек приведет к неточным расчетам.
Для примера рассмотрим приведенные ниже амплитудно-частотные характеристики, первая настроена на использование 10 точек, вторая настроена на использование 1000 точек. Разница в количестве используемых точек не дает существенной разницы во времени расчета, но существенно повышает точность характеристик.
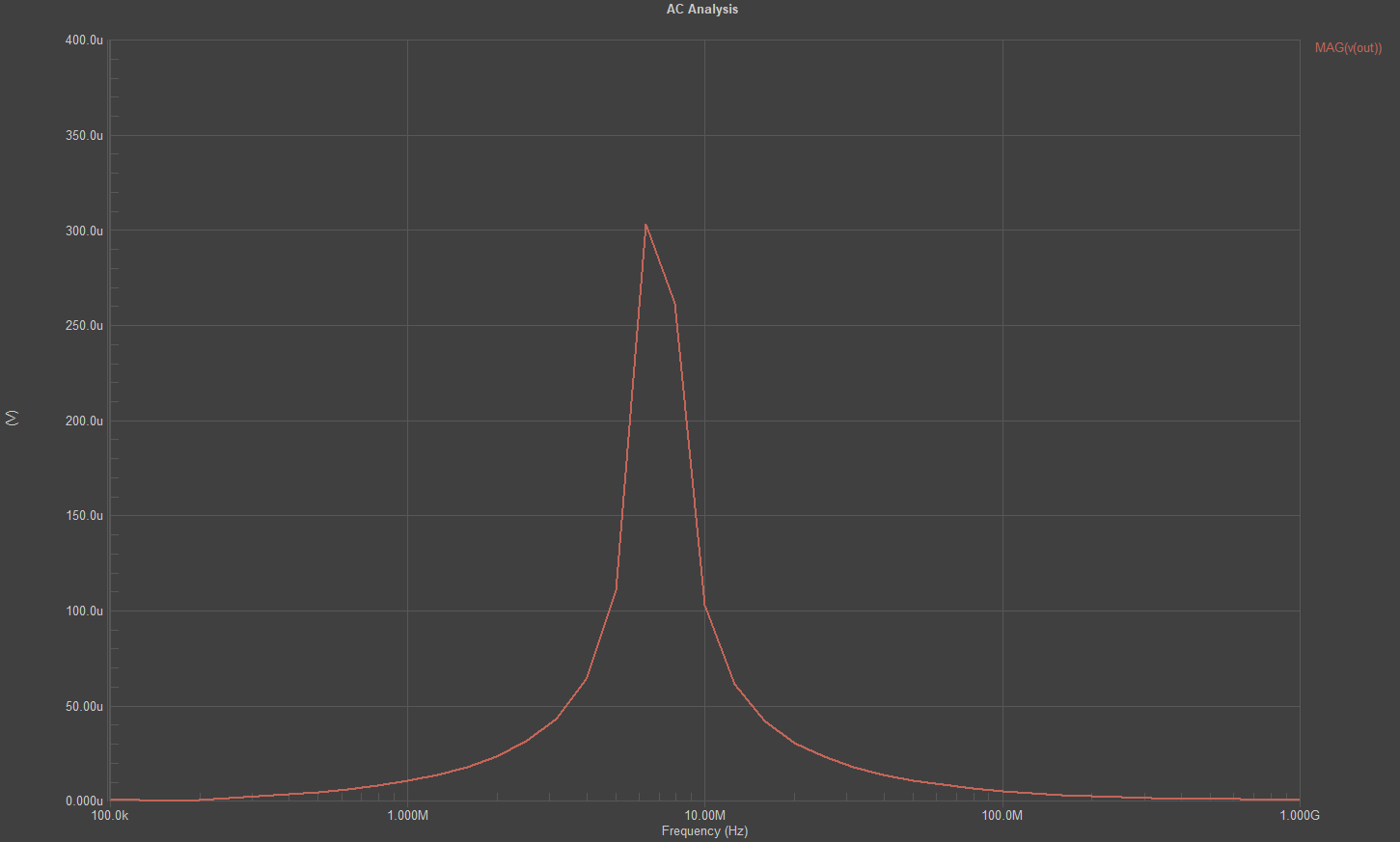 Результаты расчёта, когда для расчета было использовано недостаточное количество точек.
Результаты расчёта, когда для расчета было использовано недостаточное количество точек.
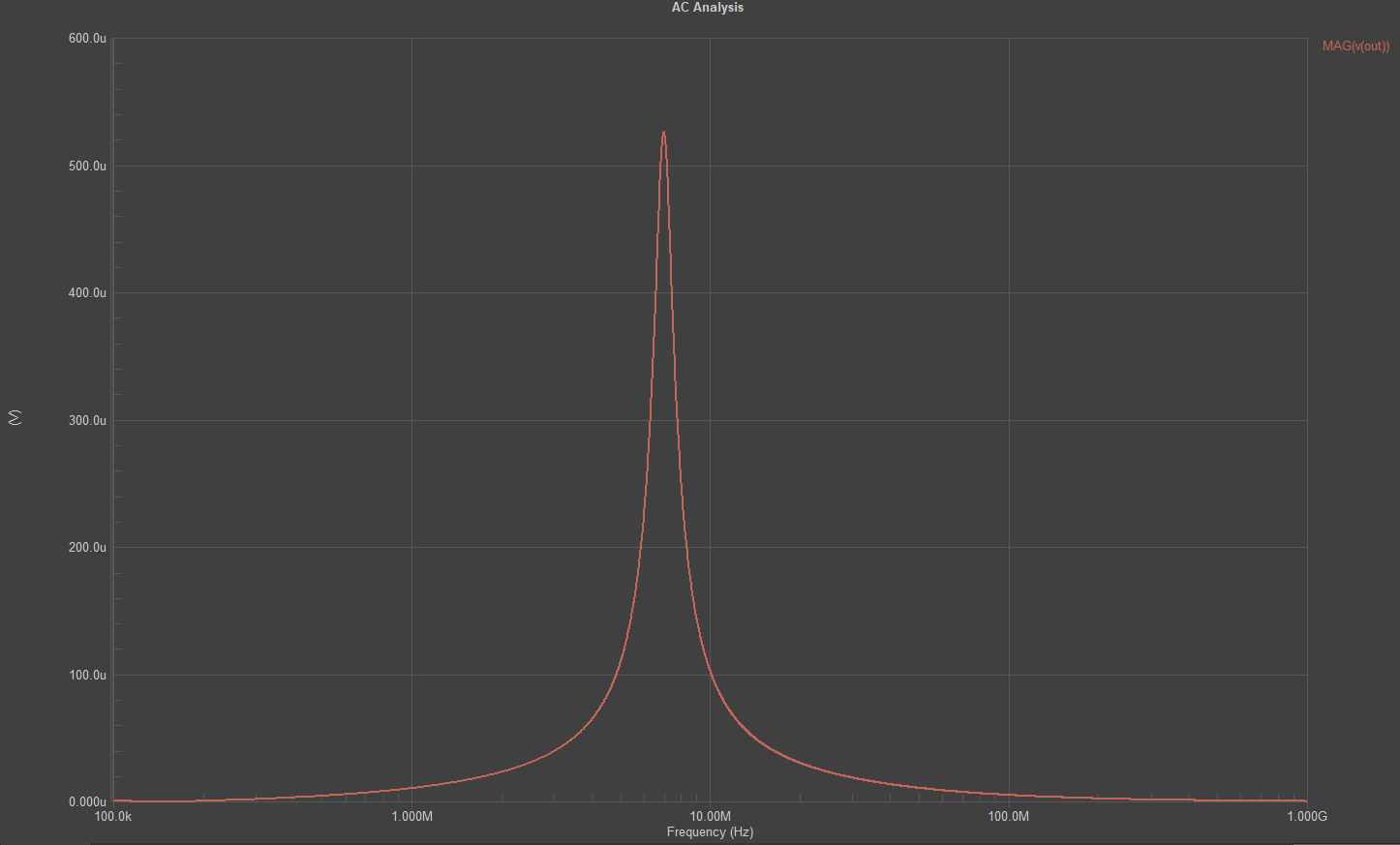 Для расчета было использовано подходящее количество точек.
Для расчета было использовано подходящее количество точек.
Отображение и анализ результатов
Результаты каждого типа расчета отображаются на именованной вкладке в окне SDF, которое открывается всякий раз, когда выполняется моделирование. Когда все расчеты будут выполнены вместе (нажмите F9 или выберите команду Simulate » Run Simulation), вы можете переключаться между графиками, щелкнув значок вкладку в нижней части открытого документа SDF.
 Каждый тип анализа отображается на названной вкладке в файле SDF.
Каждый тип анализа отображается на названной вкладке в файле SDF.
Результаты моделирования можно сохранить, если вы хотите просмотреть и отредактировать их позже. Щелкните правой кнопкой мыши вкладку документа в верхней части рабочей области и выберите команду Save. Если вы планируете выполнять различные типы анализа и сохранять каждый файл SDF, вместо этого используйте команду File » Save As, чтобы каждому файлу SDF можно было присвоить уникальное имя.
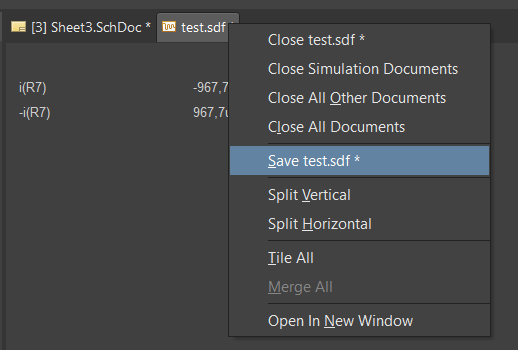 Файл SDF можно сохранить через контекстное меню, вызываемое правой кнопкой мыши.
Файл SDF можно сохранить через контекстное меню, вызываемое правой кнопкой мыши.
Все сохраненные результаты моделирования отображаются на Simulation Dashboard в разделе Results. Чтобы повторно открыть конкретный график, щелкните многоточие и выберите в меню Show Results или дважды щелкните имя анализа. Это меню также можно использовать для редактирования заголовка и описания графика, восстановления настроек графика в окне Analysis Setup. Область выполнения (Load Profile) и удалить эти результаты.
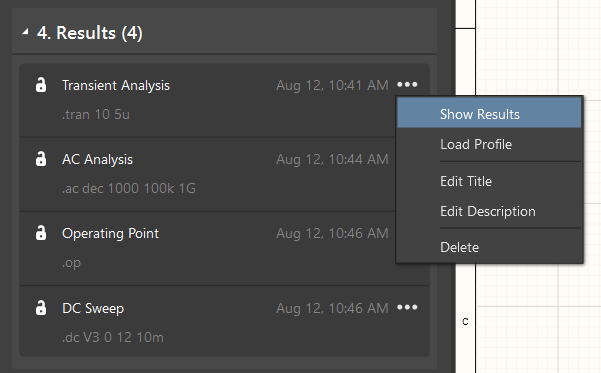 Результаты моделирования для каждого типа анализа, который был выполнен, доступны на панели Simulation Dashboard.
Результаты моделирования для каждого типа анализа, который был выполнен, доступны на панели Simulation Dashboard.
Вы также можете заблокировать результаты конкретного расчёта. Если вы это сделаете, следующий расчёт того же типа будет сохранен как новый результат с последовательным числовым суффиксом, добавленным к имени.
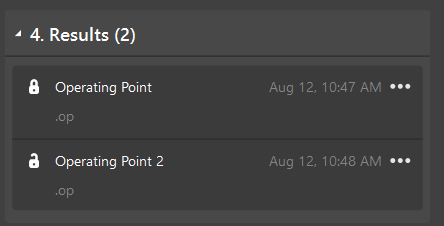 Нажмите на значок блокирования чтобы сохранить необходимую версию расчёта.
Нажмите на значок блокирования чтобы сохранить необходимую версию расчёта.
Работа с графиками
На изображении ниже показаны имена различных элементов результирующих графиков.
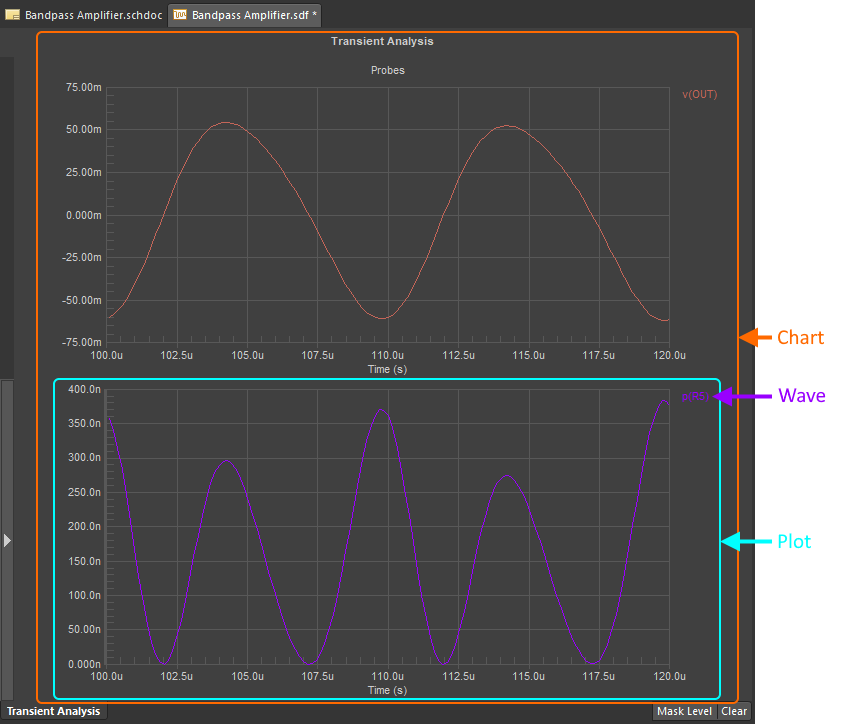 Понимание различных элементов в результатах расчёта.
Понимание различных элементов в результатах расчёта.
Быстрые советы по работе с окном графиков сигналов:
- Сигнал можно переместить с одного графика на другой, нажав и удерживая имя сигнала, а затем перетащив его на другой график.
- Чтобы отобразить существующую волну на новом отдельном графике, дважды щелкните имя, затем в диалоговом окне Edit Waveform выберите
New Plotв разделе Plot Number<> раскрывающийся список (Показать изображение). После этого вам может понадобиться изменить количество отображаемых графиков, это делается в диалоговом окне Document Options (меню Tools). - Дважды щелкните в любом месте графика, чтобы открыть диалоговое окно Plot Options, в котором можно настроить заголовок (Title), линии сетки (Grid lines) и стиль линий (Line Style). (Показать изображение)
- Дважды щелкните ось, чтобы отметить и настроить эту ось. (Показать изображение)
- Дважды щелкните на заголовок диаграммы, чтобы открыть диалоговое окно Chart Options, где вы можете назвать диаграмму, а также настроить, какие измерения курсора будут отображаться на этом графике, если курсоры в настоящее время включены. (Показать изображение)
- Чтобы увеличить масштаб для изучения области графика, щелкните левой кнопкой мыши и перетащите прямоугольник, чтобы определить новую область просмотра. Чтобы восстановить вид, щелкните правой кнопкой мыши и выберите Fit Document. (Показать изображение)
- Выберите в меню Tools » Document Options чтобы открыть диалоговое окно Document Options, где вы можете настроить цвета, видимость различных волн, диаграмм и элементов графика (включая точки данных) и определить длину FFT. (Показать изображение)
Мы будем использовать раннюю характеристику переходного процесса и изображение сигнала на выходе источника, чтобы продемонстрировать, как работать с графиками.
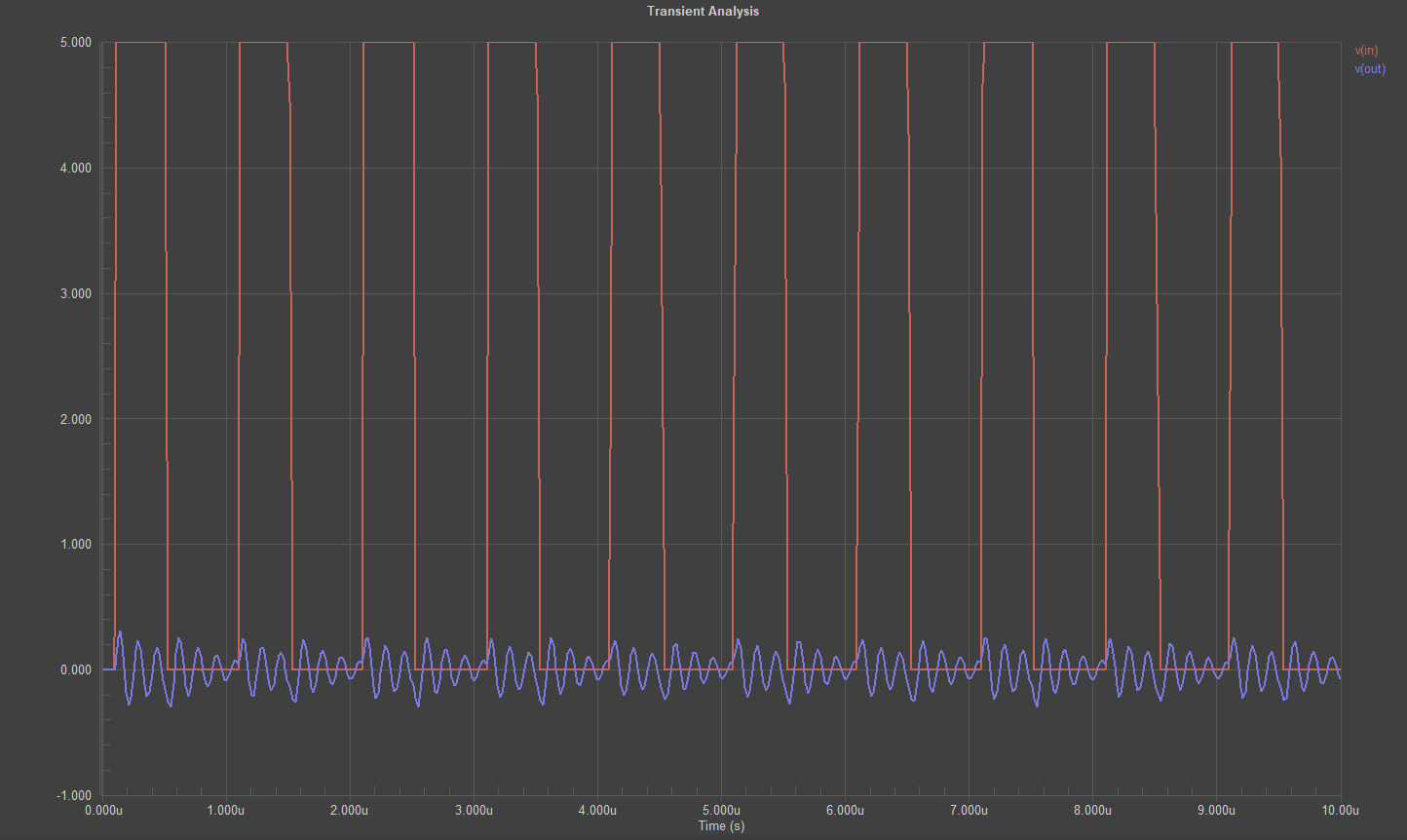 Характеристика переходного процесса и сигнал на выходе источника.
Характеристика переходного процесса и сигнал на выходе источника.
Щелкните левой кнопкой мыши в легенде, чтобы выбрать один из сигналов на графике, щелкните второй раз, чтобы отменить выбор.
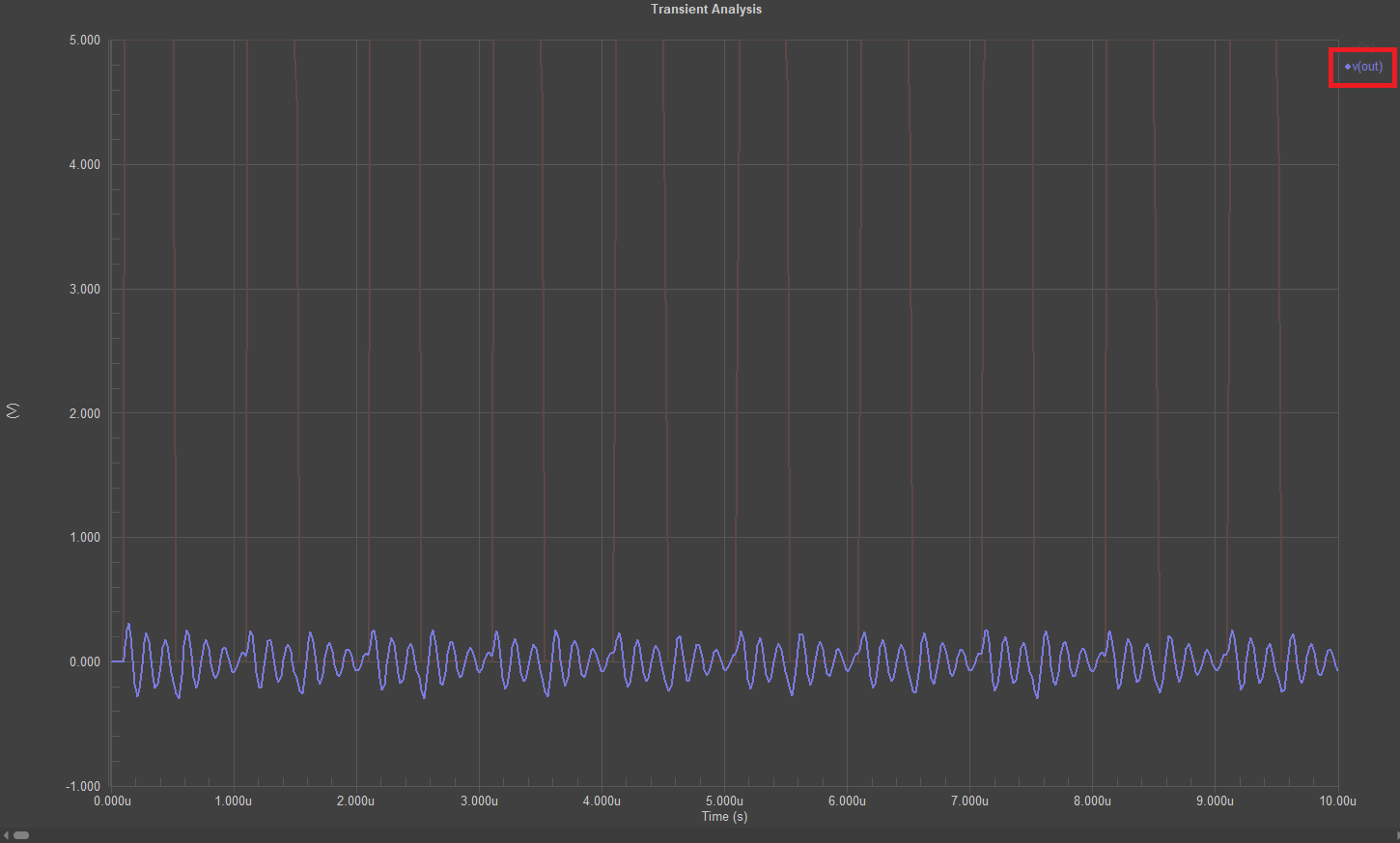 Щелкните один раз по имени сигнала, чтобы выбрать его. Нажмите еще раз, чтобы отменить выбор.
Щелкните один раз по имени сигнала, чтобы выбрать его. Нажмите еще раз, чтобы отменить выбор.
Щелкните правой кнопкой мыши имя сигнала, чтобы открыть меню с набором команд для редактирования выбранного сигнала, как показано ниже.
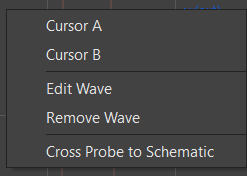 Меню команд, доступных для выбранного сигнала.
Меню команд, доступных для выбранного сигнала.
Возможна установка двух курсоров одновременно и перемещение их по оси X. Координаты пересечения курсора и графика отображаются в нижней части окна. Сведения об измерениях также можно отобразить под графиком. Щелкните график правой кнопкой мыши и выберите Chart Options, чтобы настроить этот параметр.
Нажмите ПКМ и выберите команду Cursor Off чтобы удалить курсор.
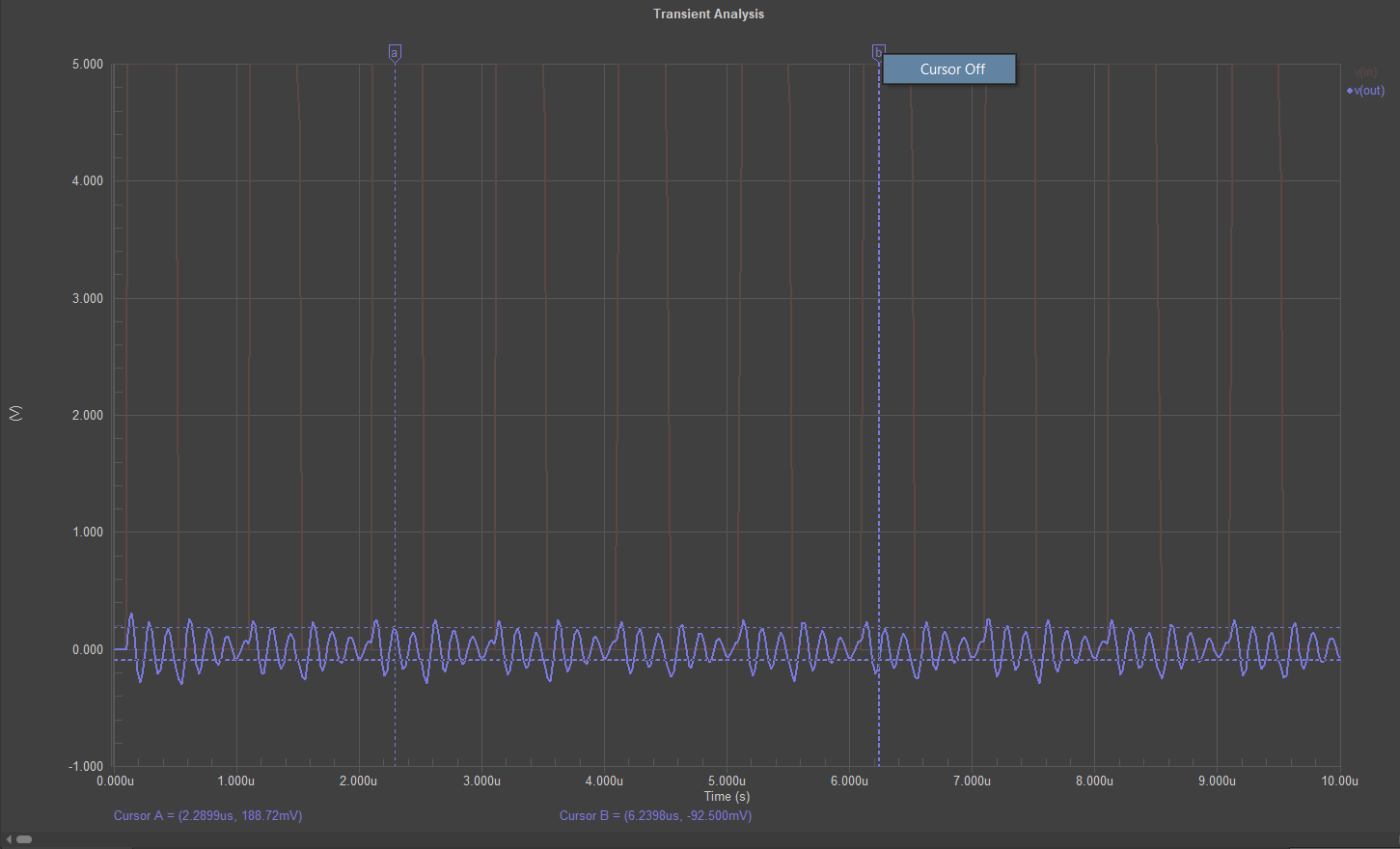 Примеры используемых курсоров.
Примеры используемых курсоров.
Курсоры также можно использовать для выполнения различных измерений на графиках. Откройте панель Sim Data, чтобы отобразить измерения, рассчитанные на основе текущих положений двух курсоров.
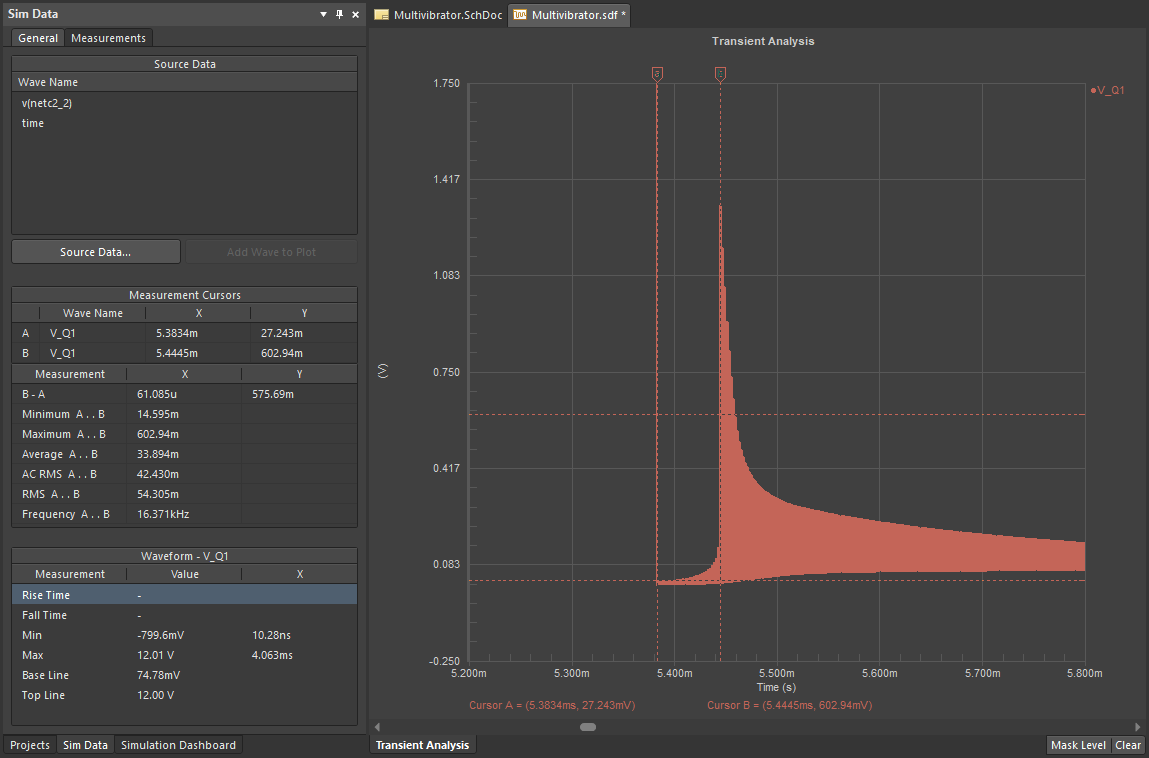 Курсоры можно использовать для выполнения измерений на графике. Результаты измерений отображаются на панели Sim Data.
Курсоры можно использовать для выполнения измерений на графике. Результаты измерений отображаются на панели Sim Data.
Вы можете отредактировать уже отображаемый сигнал, выбрав команду Edit Wave в контекстном меню (или дважды щелкнув имя сигнала). Откроется диалоговое окно Edit Waveform.
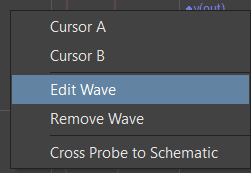
Выберите команду Edit Wave, чтобы открыть диалоговое окно Edit Waveform.
Диалоговое окно Edit Waveform позволяет вам не только выбрать сигнал Waveform для отображения, но и задать необходимое математическое выражение Expression.
Создайте выражение, выбрав сигнал (оно будет включено в поле Expression при нажатии на него в списке сигналов), примените требуемую Function, затем продолжайте выбирать Волновые формы для создания необходимого выражения. Используйте поле Name, чтобы дать своему выражению понятное имя. Кроме того, вы можете изменить единицы измерения Units и Color отображаемой волны.
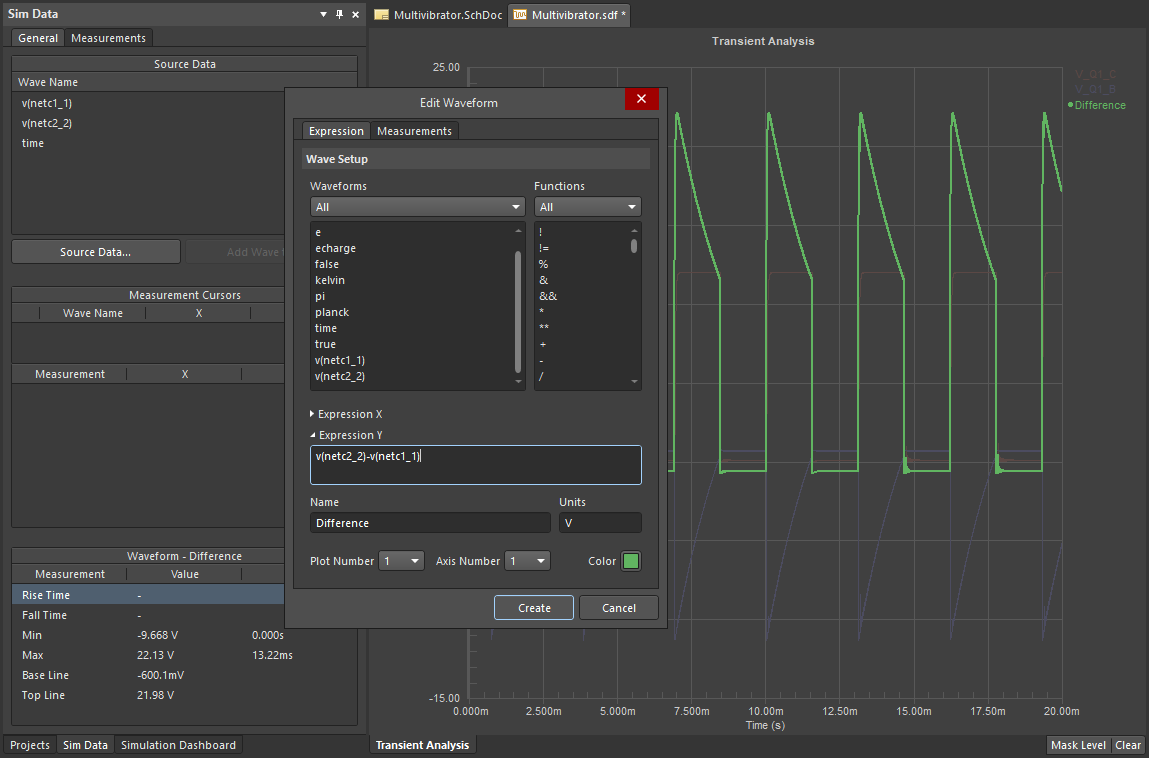 Создайте свои собственные выходные выражения.
Создайте свои собственные выходные выражения.
Если щелкнуть правой кнопкой мыши в любом месте графика (кроме имени сигнала), появится меню команд, в котором можно: добавить сигнал на существующий график (Add Wave to Plot); добавить дополнительный график (Add Plot); удалить график (Delete plot); настроить различные параметры; и восстановить вид графиков (Fit Document). Используйте эту команду, если вы увеличили масштаб небольшого участка графика, чтобы изучить его подробно.
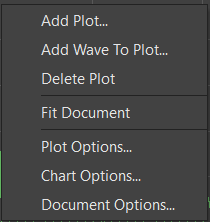
Новые графики добавляются с помощью Plot Wizard. Последовательность шагов и их результат показаны на изображениях ниже.
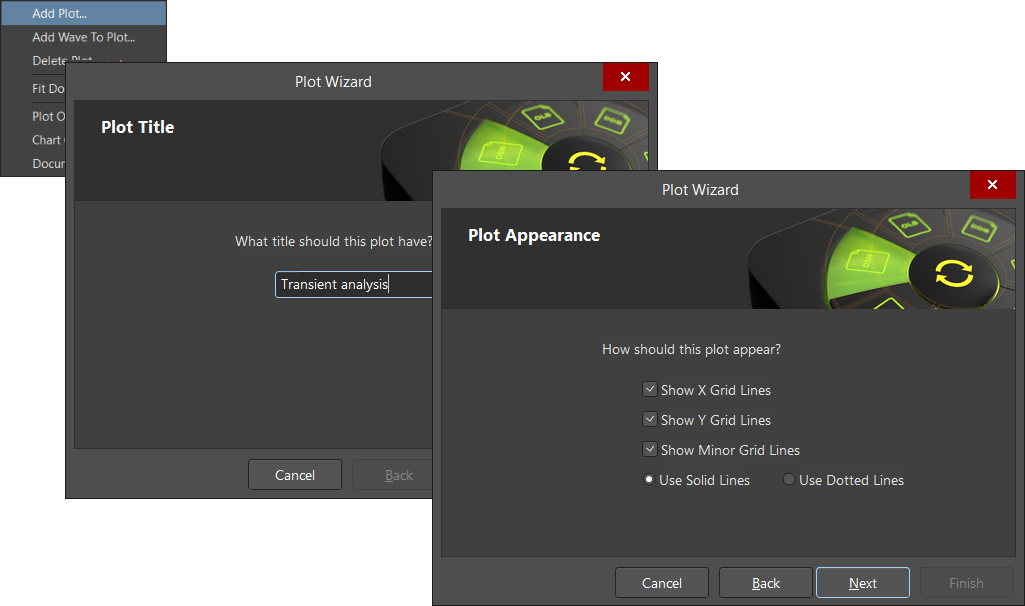 Щелкните правой кнопкой мыши и выберите «Add Plot», чтобы запустить мастер, затем назовите его и настройте сетки.
Щелкните правой кнопкой мыши и выберите «Add Plot», чтобы запустить мастер, затем назовите его и настройте сетки.
 Нажмите «Add», чтобы выбрать сигнал из доступных сигналов.
Нажмите «Add», чтобы выбрать сигнал из доступных сигналов.
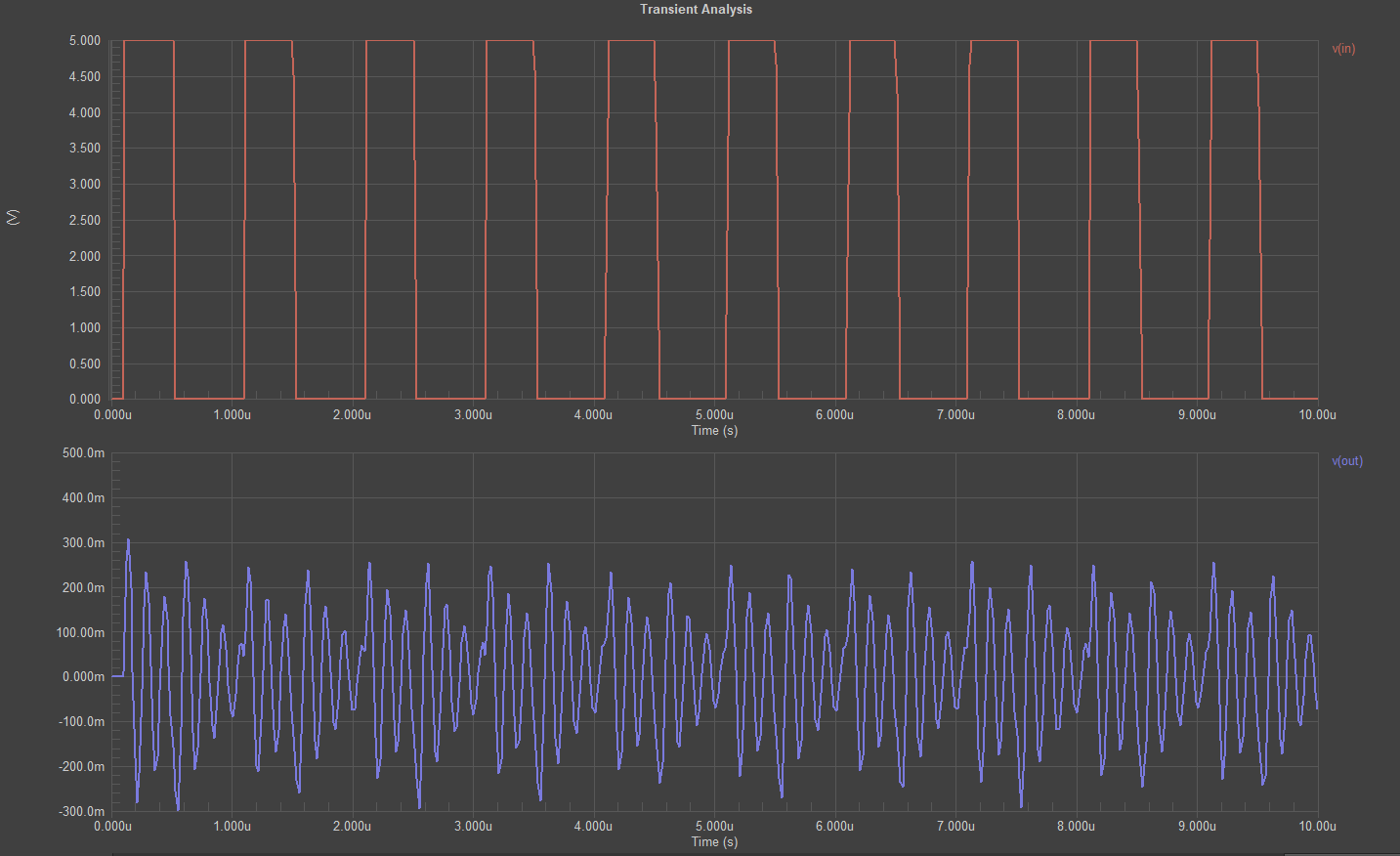 На график добавлен новый сигнал v(out).
На график добавлен новый сигнал v(out).
Что такое список соединений SPICE и как его читать?
Список соединений SPICE представляет собой текстовое представление схемы. Он должен включать в себя все необходимые компоненты с параметрами, моделями компонентов, связями и типами расчётов. Механизм моделирования обрабатывает список соединений SPICE. Графическое представление схемы используется для упрощения создания списка соединений из работы пользователя при моделировании. Поскольку список соединений создается автоматически при создании схемы, нет необходимости создавать его вручную, что упрощает процесс и снижает вероятность ошибок.
Спецификация компонентов и соединений требует специального синтаксиса для описания схемы. Несмотря на сложность метода, у него есть свои преимущества, он позволяет работать напрямую и моделировать из списка соединений, а также из схемы.
Чтобы сгенерировать список цепей моделирования из вашей текущей схемы, выберите в меню Simulate » Generate Netlist. Чтобы создать новый пустой список соединений, выберите в меню команду File » New » Mixed-Signal Simulation » AdvancedSim Netlist.
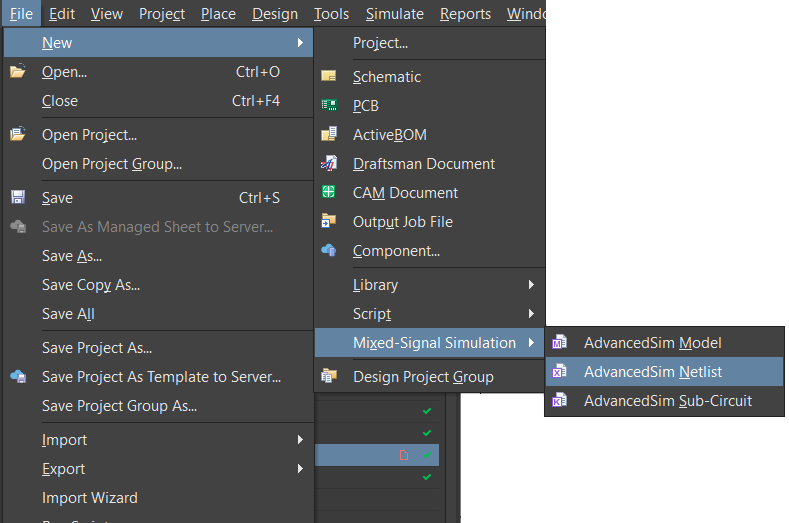 Команда для создания списка цепей.
Команда для создания списка цепей.
Чтобы понять содержание, рассмотрите пример списка соединений, показанный ниже, который соответствует схеме, показанной под ним:
- Строки с символом "*" в начале это комментарии, используются как вспомогательный текст
CC11 0 NetC11_2 100nFэто описание компонента, где:CC11- позиционное обозначение компонента0 NetC11_2- цепи, к которым подключены выводы компонента, в данном примере первый вывод конденсатора подключен к цепиGND (0), второй кNetC11_2100nF- параметр компонента
VV6 NetC14_2 0 DC 0 PULSE(0 5 100n 10n 10n 400n 1u) AC 1mV 0- описание источника сигнала:VV6- позиционное обозначение компонентаNetC14_2 0- контакты соединения компонентаDC 0 / AC 1mV / 0- параметры источника сигнала: DC, AC, фазаPULSE(0 5 100n 10n 10n 400n 1u)- параметры выходного сигнала: начальное значение, импульсное значение, временная задержка, время нарастания, время спада, ширина импульса, период
.PRINT =1 NetC13_1 NetC14_2- команда для отображения сигналов в виде графика- *Selected Circuit Analyses:
.TRAN 1 10u 0 1- выбранный тип расчета (расчет переходного процесса) и параметры расчета (время начала, время окончания, шаг)
- *Модели и Подцепи:
.model PMOSFET_Level1 pmos (Level=1)- ссылка на используемую модель транзистора
- .END - конец документа
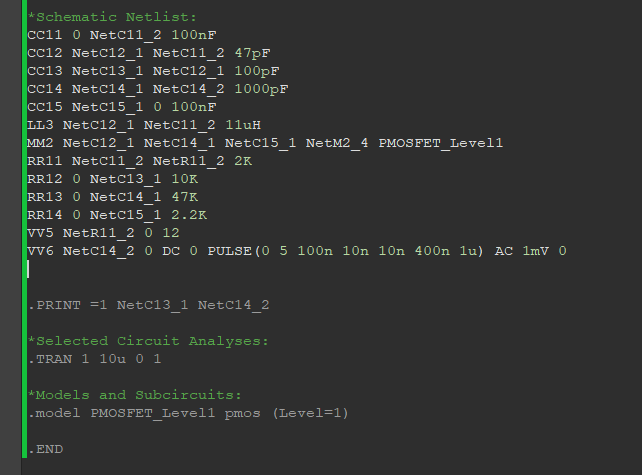 Демонстрационный список цепей.
Демонстрационный список цепей.
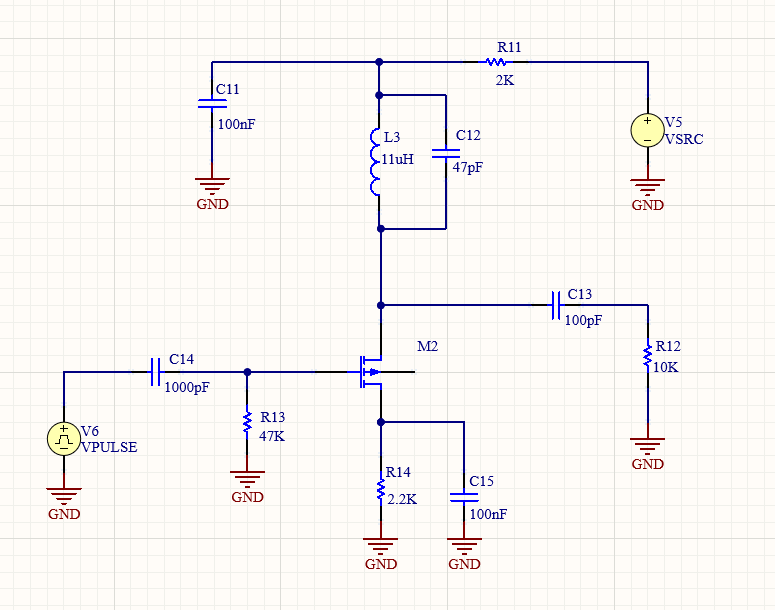 Схема, из которой был сгенерирован список соединений.
Схема, из которой был сгенерирован список соединений.
Чтобы запустить расчёт непосредственно из открытого списка соединений, выберите Simulate » Run (или нажмите кнопку F9).
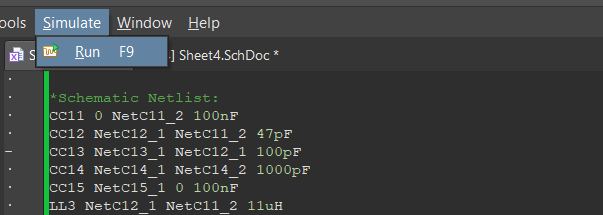 Вы можете запустить симуляцию прямо из списка соединений.
Вы можете запустить симуляцию прямо из списка соединений.
Результат расчёта такой же, как и полученный ранее из схемы с помощью панели Simulation Dashboard.
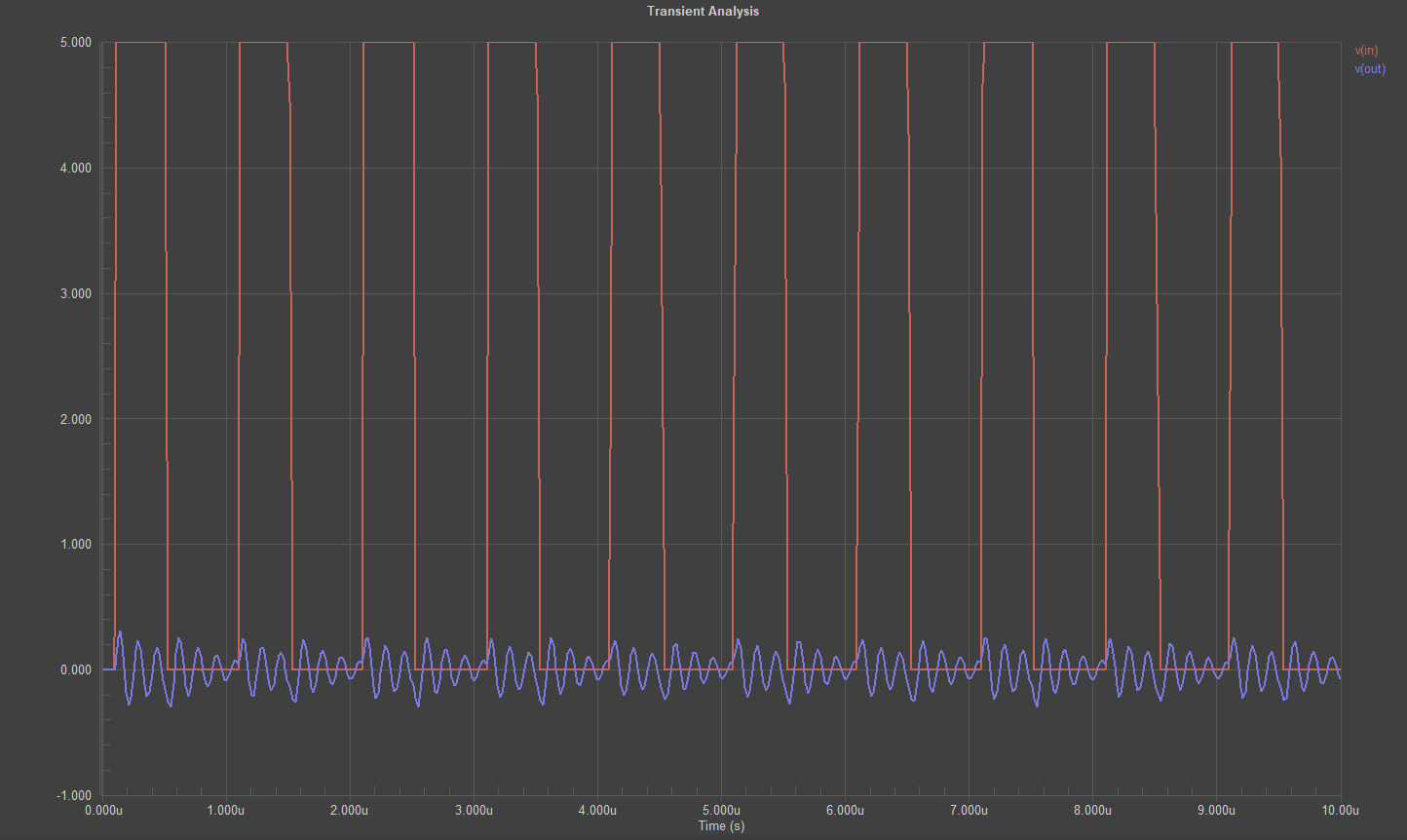 Результаты расчёта, запущенного из списка соединений.
Результаты расчёта, запущенного из списка соединений.
Решение проблем с расчётами
Если схема не будет симулирована, вы должны определить, в чем проблема — в схеме или в процессе симуляции. Следуйте информации, содержащейся в этом разделе справочника, и проработайте предложенные пункты, пробуя по одному.
Иногда во время симуляции будет отображаться сообщение об ошибках или предупреждениях. Эти сообщения перечислены на панели Messages.
Warning Messages - Предупреждающие сообщения не являются фатальными для расчётов. Обычно они предоставляют информацию об изменениях, которые SPICE пришлось внести в схему, чтобы завершить расчёт. К ним относятся недопустимые или отсутствующие параметры и так далее.
Error Messages - Сообщения об ошибках предоставляют информацию о проблемах, которые не удалось решить с помощью Mixed Simulator и которые оказались фатальными для процесса расчёта. Сообщения об ошибках указывают на то, что результаты расчёта не могут быть сгенерированы, поэтому их необходимо исправить, прежде чем вы сможете анализировать схему.
Устранение неполадок при анализе результатов расчёта
Одной из проблем всех имитаторов является конвергенция. Что именно подразумевается под термином Конвергенция? Как и в большинстве имитаторов, в ядре SPICE Mixed Simulator используется итеративный процесс многократного решения уравнений, представляющих вашу цепь, для нахождения напряжений и токов в цепи покоя. Если он не сможет найти эти значения, напряжения и ток (они не сойдутся), то он не сможет выполнить анализ цепи.
SPICE использует одновременно решаемые линейные уравнения, выраженные в матричной форме, для определения рабочей точки (постоянного напряжения и тока) цепи на каждом этапе расчёта. Схема сводится к массиву проводимостей, которые помещаются в матрицу для формирования уравнений (G * V = I). Когда схема включает нелинейные элементы, SPICE использует несколько итераций линейных уравнений для учета нелинейности. SPICE делает первоначальное предположение о напряжениях узлов, а затем рассчитывает токи ветвей на основе проводимостей в цепи. Затем SPICE использует токи ветвей для пересчета узловых напряжений, и цикл повторяется. Этот цикл продолжается до тех пор, пока все напряжения узлов и токи ответвлений не попадут в заданные допуски (сойдутся).
Однако, если напряжения или токи не сходятся в течение заданного числа итераций, SPICE выдает сообщения об ошибках (такие как singular matrix, Gmin stepping failed, source stepping failed или iteration limit reached) и прерывает расёт. SPICE использует результаты каждого шага моделирования в качестве исходных предположений для следующего шага. Если вы выполняете переходный анализ (т. е. пошагово по времени) и SPICE не может сходиться к решению с использованием указанного временного шага, временной шаг автоматически уменьшается, и цикл повторяется. Если временной шаг уменьшен слишком сильно, SPICE отображает сообщение Timestep too small и прерывает расчёт.
Общее устранение неполадок сходимости расчёта
Когда расчёт терпит неудачу, наиболее распространенной проблемой является отказ схемы сойтись к разумной рабочей точке. Используйте следующие методы для решения проблем сходимости.
Устранение неполадок конвергенции
- При возникновении проблемы сходимости сначала отключите все виды расчётов, кроме расчёта рабочей точки.
- Обратитесь к панели Messages, чтобы узнать об ошибках/предупреждениях, связанных с расчётом.
- Убедитесь, что цепь подключена правильно. Висящие узлы и отдельные части цепей не допускаются.
- Убедитесь, что цепь имеет заземляющий узел и что каждый узел в цепи имеет путь постоянного тока к этой земле. Компоненты могут изолировать узел например трансформаторы и конденсаторы. Источники напряжения считаются коротким замыканием постоянного тока, источники тока считаются разомкнутой цепью постоянного тока.
- Убедитесь, что нули не были перепутаны с буквой O при вводе параметров расчёта.
- Убедитесь, что указаны правильные множители SPICE (MEG вместо M для 1E+6) для любых значений компонентов или параметров расчёта. Множители не чувствительны к регистру. Также не допускаются пробелы между значениями и множителями. Например, это должно быть 1,0 мкФ, а не 1,0 мкФ.
- Убедитесь, что для всех устройств и источников заданы правильные значения.
- Убедитесь, что усиление любого зависимого источника установлено правильно.
- Временно исключите последовательные конденсаторы или источники тока и перезапустите расчёт.
- Временно отключите параллельные катушки индуктивности или источники напряжения и перезапустите расчёт.
- На вкладке Advanced диалогового окна Advanced Analysis Settings (нажмите
 в области Analysis Setup & Run панели Simulation Dashboard), увеличьте значения параметра
в области Analysis Setup & Run панели Simulation Dashboard), увеличьте значения параметра ITL1до300. Это позволит анализу рабочей точки пройти больше итераций, прежде чем отключиться. - Add .NS (Nodeset) для определения узловых напряжений. Если исходное предположение о напряжении в узле слишком далеко от целевого, можно использовать устройство Nodeset для предварительного определения начального напряжения, которое используется для предварительного прохода анализа рабочей точки. Настройте параметр Начальное напряжение в каждом размещаемом устройстве Nodeset. Набор узлов можно разместить из библиотеки общих компонентов моделирования или из библиотеки источников моделирования. Если устройство Nodeset размещается из библиотеки источников моделирования, параметр Initial Voltage по умолчанию не отображается. Чтобы решить эту проблему, выберите компонент для отображения его настроек на панели Properties, выберите модель на панели и нажмите кнопку
 для открытия диалогового окна Sim Model. Параметр будет указан в правой части диалогового окна. Установите флажок Show in Component, чтобы отобразить его на панели Properties, где его можно легко просмотреть и отредактировать. Если вы не видите его на панели Properties, нажмите ссылку Show more, чтобы отобразить все параметры, затем нажмите кнопку
для открытия диалогового окна Sim Model. Параметр будет указан в правой части диалогового окна. Установите флажок Show in Component, чтобы отобразить его на панели Properties, где его можно легко просмотреть и отредактировать. Если вы не видите его на панели Properties, нажмите ссылку Show more, чтобы отобразить все параметры, затем нажмите кнопку  чтобы отображать его постоянно.
чтобы отображать его постоянно. - Если устройство Nodeset не способствует конвергенции, попробуйте определить начальные условия, разместив устройства начальных условий (IC device). В этом случае напряжения узла удерживаются на указанных значениях во время анализа рабочей точки, а затем сбрасываются во время анализа переходных процессов. Устройства Initial Condition можно размещать из тех же библиотек, что и устройства Nodeset, параметр Initial Voltage должен быть настроен таким же образом.
- Включите параметр Use Initial Conditions в настройках Transient в разделе Analysis Setup & Run на Simulation Dashboard. Эта опция работает в сочетании с устройствами начальных условий IC (или параметрами начальных условий для компонентов). При установке этого параметра анализ рабочей точки не выполняется, а указанные напряжения используются в качестве начальных условий для анализа переходных процессов.
- Укажите параметры последовательного сопротивления ваших моделей и увеличьте параметр
GMIN(вкладка Advanced диалогового окна Advanced Analysis Settings) на коэффициент из10. Укажите начальное состояние полупроводниковых устройств, особенно диодов, какOFF.
Устранение неполадок анализа DC Sweep (варьирование по постоянному току)
Если у вас возникли проблемы с анализом DC Sweep, сначала попробуйте выполнить шаги, перечисленные выше в шагах по устранению неполадок конвергенции. Если вы все еще сталкиваетесь с проблемами, попробуйте следующее:
- Измените значение параметра Primary Step в разделе Analysis Setup & Run панели Simulation Dashboard. Если в модели устройства существуют разрывы (например, между линейной областью и областями насыщения модели), увеличение размера шага может позволить симуляции преодолеть разрыв. С другой стороны, уменьшение шага позволит симуляции устранить разрывы быстрого перехода напряжения.
- Не используйте анализ DC Sweep. Некоторые проблемы (например, гистерезис) невозможно решить с помощью анализа постоянного тока. В таких случаях более эффективно использовать анализ переходных процессов и линейно изменять значения соответствующих источников питания.
Устранение неполадок анализа переходных процессов
Если у вас возникли проблемы с анализом переходных процессов, сначала попробуйте выполнить шаги, перечисленные выше в разделе «Устранение неполадок конвергенции». Если вы все еще сталкиваетесь с проблемами, попробуйте следующее.
На вкладке Advanced диалогового окна Advanced Analysis Settings (нажмите  в области Analysis Setup & Run панели Simulation Dashboard):
в области Analysis Setup & Run панели Simulation Dashboard):
- Установите параметр
RELTOLв значение0.01. Увеличив допуск по умолчанию0,001(точность 0,1%), потребуется меньше итераций для сходимости решения, и расчёт будет завершен намного быстрее. - Увеличьте значение параметра
ITL4до100. Это позволит анализу переходных процессов пройти больше итераций для каждого шага по времени, прежде чем сдаться. Повышение этого значения может помочь устранитьслишком малый шаг по времениошибки, улучшая сходимость и скорость моделирования. - Уменьшите точность, увеличив значения
ABSTOLиVNTOL, если позволяют уровни тока/напряжения. Ваша конкретная схема может не требовать разрешения в 1 мкВ или 1 пА. Вы должны, однако, допустить, по крайней мере, порядок величины ниже самого низкого ожидаемого уровня напряжения или тока вашей цепи. - Измените Integration Method на один из методов Gear. Интеграция Gear требует более длительного времени моделирования, но, как правило, более стабильна, чем трапецеидальная. Интеграция Gear может быть особенно полезна для цепей, которые колеблются или имеют пути обратной связи.
Дополнительные способы решения проблем:
- Моделируйте свою схему реалистично. Добавляйте реальные паразитные характеристики, особенно паразитную емкость/емкость перехода. Используйте RC-демпферы вокруг диодов. Замените модели устройств подсхемами, особенно для радиочастотных и силовых устройств.
- Увеличивайте время нарастания/спада для любых источников периодических сигналов на вашей цепи. Даже самые качественные генераторы импульсов не могут переключаться мгновенно.