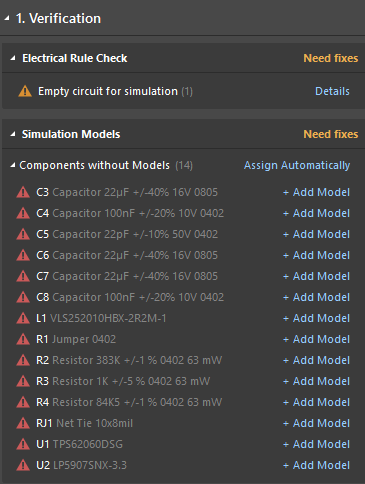Имитатор электрических цепей со смешанными сигналами
The Altium NEXUS circuit simulator is used for engineering analysis and verification of electrical circuits based on SPICE technology. According to this technology, each element of an electric circuit is represented in the form of a mathematical model, where the set of mathematical models of elements and their correlations form the electric circuit model. The circuit simulator contains tools for the mathematical calculation of electric circuits, which allow it to perform a number of computed experiments with high reliability.
Circuit simulation capabilities cover both analog and discrete electrical domains, allowing calculations for mixed-signal electrical circuits. Due to this feature, the circuit simulator in Altium NEXUS is named Mixed-signal circuit simulator, or Mixed Sim.
Simulator Features Summary
Mixed Sim algorithms include:
- Operating Point Analysis
- Transfer Function Analysis
- Pole-Zero Analysis
- DC Sweep
- Transient Analysis
- Fourier Analysis
- AC Analysis
- Noise Analysis
- Temperature Sweep
- Parameter Sweep
- Monte Carlo
- Sensitivity Analysis
Additional modes (9-12) must be performed together with one of the calculations (1-8), which expands the possibilities for the analysis of the electrical circuit design results.
The main Mixed Sim functions include:
- Simulation of an electrical circuit for a single circuit sheet or for the whole project.
- Verify the schematic.
- Prepare schematic for calculation.
- Select the modes and set the calculation parameters.
- View and analyze the calculation results.
- Netlist generation.
The main analytical capabilities of Mixed Sim include:
- Display signal plots in one or more drawings.
- Displaying multiple plots on a single drawing.
- Addition of several axes for a plot with the possibility of dividing graphs.
- Formatting plots with the option to limit the displayed area of the graph.
- Explore signal plots using cursors and a special SimData analytics panel.
- Formation of custom signal graphs in the calculation results for analytical purposes.
- Processing of initial signals by mathematical functions to obtain derivative graphs – expressions.
- Quick search for special points in graphs.
- Export of signal graphs to external files.
The following sections detail the Altium Mixed-Sim simulator user interface.
Simulation Dashboard Panel
The main user tool in Altium NEXUS is the Simulation Dashboard. The Simulation Dashboard panel contains several areas, which are grouped by functional purpose.
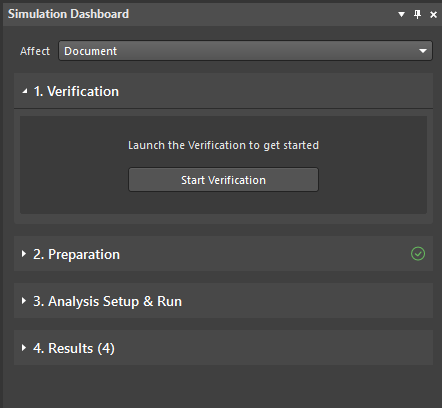 Figure 1. Simulation Dashboard panel.
Figure 1. Simulation Dashboard panel.
Control the scope of the simulator (Affect setting)
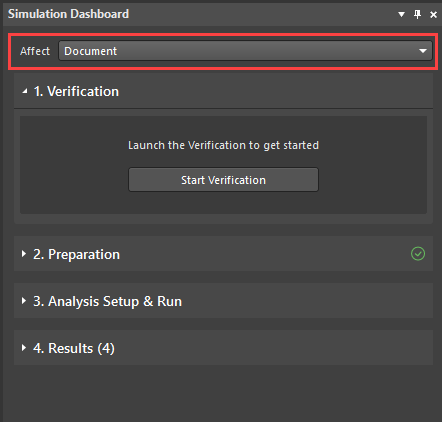 Figure 2. Affect setting.
Figure 2. Affect setting.
Affect Setting
The Affect setting allows you to define the scope of the simulator when making a list of electrical circuits of the schematic.
Functionality
The Affect setting has two values:
- Document – the circuit simulator makes a list of circuits only for the schematic sheet that is currently open.
- Project – the circuit simulator makes a list of electric circuits for all sheets of the current project.
The Affect setting allows you to quickly switch between modes when debugging local problems, allowing you to isolate an issue to a particular sheet. This setting may be effectively used in conjunction with the compilation mask and the function of adding sources from the Simulation Dashboard, which allows you to consider the schematic of the current sheet separately from other schematic sheets.
Project verification for the simulator (Verification area)
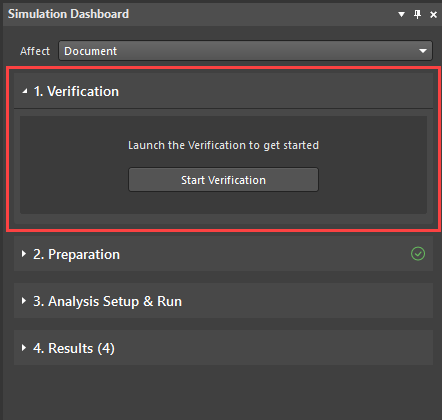 Figure 3. Verification area.
Figure 3. Verification area.
Purpose
The Verification area allows you to check the current model assignments for element symbols as well as to check the electrical connection rules.
Indication
When verifying a project you can see two types of indications in the Verification area:
-
The orange indication shows that the circuit does not meet the requirements of the simulator.
-
The green indication shows that there are no interaction issues between the circuit and the simulator.
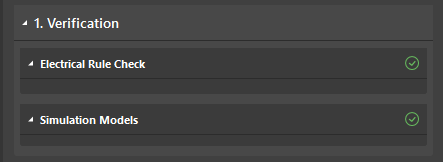 Figure 5. Green indication.
Figure 5. Green indication.
Managing conflict resolution
In the case of an orange indication, the inconsistencies are listed as selectable elements that allow you to quickly navigate to the appropriate area (Altium NEXUS panels and windows) to solve the problem..
Verification is provided in two aspects:
- Electrical Rule Check.
- Model check.
You also can quickly set the model assignments by clicking the Assign Automatically link next to the Components without Models text in the Verification area. The search will be sequentially performed in the following sources:
- Local – the models stored locally and located in the path defined in the Model Path field on the Simulation – General page of the Preferences dialog.
- Libraries – the installed libraries that are listed on the Installed tab of the Available File-based Libraries dialog.
- Server – simulation models from the connected Workspace.
- Octopart – simulation models available in the cloud library.
The models found will be assigned to the components, with pins automatically mapped between the component and simulation model. The results of the auto-assignment are displayed in the Simulation Dashboard panel. When clicking the Edit Model link for an auto-assigned model, related messages (status, model candidates) will be shown in the Messages panel (in addition to opening the Sim Model dialog).
If a simulation model cannot be correctly mapped to a component, this component will be listed under the Components with Partly Assigned Models entry in the Simulation Dashboard panel. You can click the Edit Model link for the component to open the Sim Model dialog and edit the pin mapping.
It is often necessary to change the electrical circuit after it has been verified. To update the verification, click on Update in the pop-up alert above the Verification area.
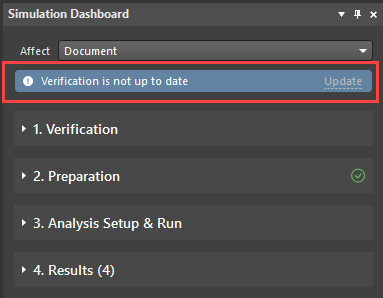 Figure 6. Update verification.
Figure 6. Update verification.
Electrical Rule Check
If there are problems with electrical circuits, the related messages will be grouped under Electrical Rule Check.
The following rules apply:
- Matching of component text designations for two or more components.
- Refer to the global simulation parameter if it is not defined.
Simulation Models
If there are problems with models, the associated components will be listed in the Simulation Models subfield:
- The model the component refers to is not available.
- Syntax error in the text.
Also, problems will be listed in the Messages panel and represented in the general message list.
Typical problems that are detected and displayed in the Simulation Models subfield are missing available model files, errors in model file text, etc.
Project preparation (Preparation area)
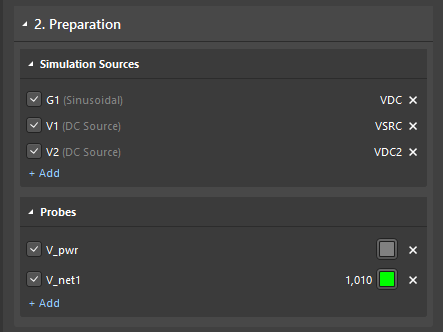 Figure 7. Preparation area.
Figure 7. Preparation area.
Purpose
The Preparation area is used to add and check the objects that are needed for excitation of the electrical circuit (Simulation Sources) and the display of results (Probes). All signal sources and probes that are placed in the electrical circuit are shown in the Preparation area.
Indication
The Simulation Sources area is used to display and manage all signal sources located in the electrical circuit. It allows you to add or remove sources, and also activate/deactivate them. A deactivated source is not involved in the calculation and is displayed in faded colors on the schematic.
The Probes area is used to display and manage all signal probes located on the schematic. It allows you to add or remove probes, activate/deactivate them, or change the color assigned to each probe. A deactivated probe is not involved in the calculation and is displayed in faded colors on the schematic.
Add signal sources (Simulation Sources)
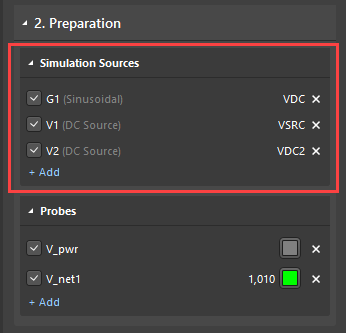 Figure 8. Simulation Sources area.
Figure 8. Simulation Sources area.
You can add a source to the electrical circuit using the button in the Simulation Sources section. This opens a pop-up menu where you can select the source type: Voltage or Current. After selecting the source type, you place the source object on the schematic sheet with the mouse cursor.
Manage the Source signals in the source management interface (via the Properties panel)
Signal sources have a special Properties panel mode that differs from the usual Components mode.
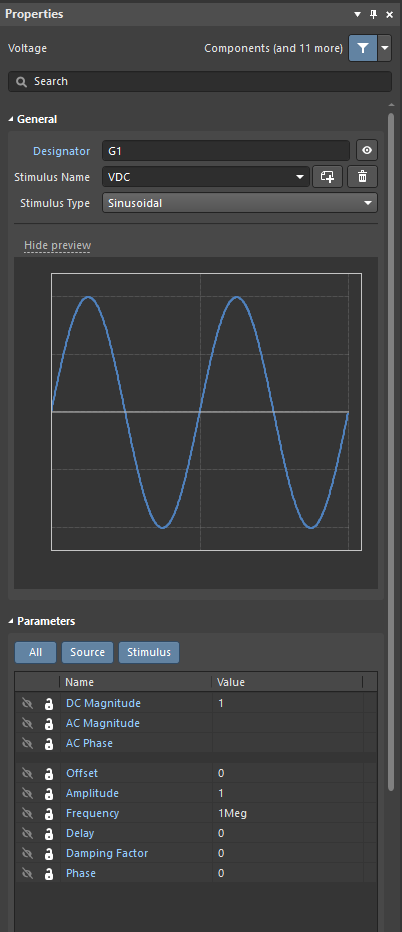 Figure 9. View of the source interface.
Figure 9. View of the source interface.
The Properties panel for the selected signal source contains the following properties:
- Designator.
-
Stimulus Name is the assigned name of the signal. You can create new signals for the schematic or remove unnecessary ones using the interface. To add or remove a signal there are two buttons located to the right of the Stimulus Name. Select a signal from the available list using the Stimulus Name properties drop-down menu. You can assign the same signal name configuration to several signal sources in an electrical circuit.
- Stimulus Type is a selection of the source type as a signal-time dependence. The number of signal parameters in the Parameters area of the Properties panel changes depending on the assigned source type. The
following values are available for selection from the Stimulus Type menu:
- DC Source is a constant signal source with no time dependence.
- Exponential is an exponential signal source that has a temporal dependence in a form of an exponent.
- Piecewise Linear is a time-dependent signal source in the form of a piecewise linear function.
- Pulse is a signal source that has a temporal dependence in the form of a rectangular pulse.
- Single Frequency FM is a signal source that has a temporal dependence in the form of a single frequency modulated function.
- Sinusoidal is a signal source that has a temporal dependence in the form of a sine function.
- File is CSV file-based PWL source.
- The Preview area displays the signal for a short period of time (two low frequency periods for periodic form signals).
- Parameters is an area for defining signal parameters.
Functions for managing user signals
User-defined signals can be managed via the Properties panel interface of any signal source using the following operations:
- Assign user signal to the source.
- Add a new user signal.
- Change the existing user signal.
- Remove an existing user signal.
To assign a user signal, select the previously created signal in the Stimulus Name drop-down list.
To add a new custom signal you need to:
- Click the
 button to add the new user signal. A new signal will be created with the name of Stim X type, where X is a natural number.
button to add the new user signal. A new signal will be created with the name of Stim X type, where X is a natural number. - Define signal parameters in the Parameters area.
- Specify a name in the Stimulus Name property field.
To modify an existing user signal you must:
- Assign user-defined signal to the source.
- Change the signal parameters in the Parameters area and change its Stimulus Name property.
To remove an existing user signal you must:
- Assign the user signal to the source from the Stimulus Name drop-down list.
- Click the
 button to remove the user signal.
button to remove the user signal.
Probes
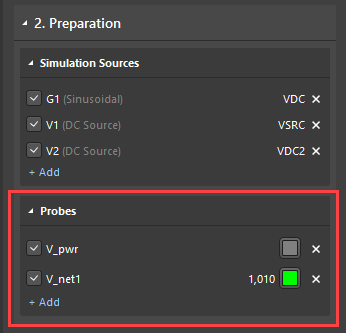 Figure 10. Probes subfield.
Figure 10. Probes subfield.
Probes are controlled using the Simulation Dashboard.
The following options are available for probes:
- Add probes.
- Assign a color to the probes.
- Remove probes.
You add a probe to the schematic sheet using the  button, which will open a drop-down list for selecting
the desired probe type. The following types of probes are available:
button, which will open a drop-down list for selecting
the desired probe type. The following types of probes are available:
- Voltage is a voltage probe. Voltage is referenced to the base node of an electrical circuit (usually a GND node). The probe must be placed on an electrical connection line or on the Electrical Hot Spot component output.
- Current is a current probe. The current probe shows the current flowing into the component output. A positive current value indicates that current is flowing into the component output, while a negative current value indicates that current is flowing out of the component output. The current probe must be placed on the Electrical Hot Spot of the component output.
- Power is a power probe. The power probe shows the instant power value on the component output. A positive power value indicates that the component output is working as a power consumer, while a negative power value indicates that the output is working as a power source. The power probe must be placed on the Electrical Hot Spot of the component output.
- Voltage Difference is a voltage differential probe. On the schematic sheet (at the electrical connection lines or on the output hot spots) you must sequentially place a pair of probes: the first will have a ‘plus’ character, the second a ‘minus’ (eg: VD+ and VD-) The voltage is counted relative to the probe with a ‘minus’ character.
To assign the color to the probe:
- Click on the color field opposite the name of the probe.
- Select a new color from the pop-up color palette.
You can remove a probe by clicking on the probe removal icon ( ) opposite
the name of the probe.
) opposite
the name of the probe.
Define simulator Setup & Run parameters (Setup & Run Parameters)
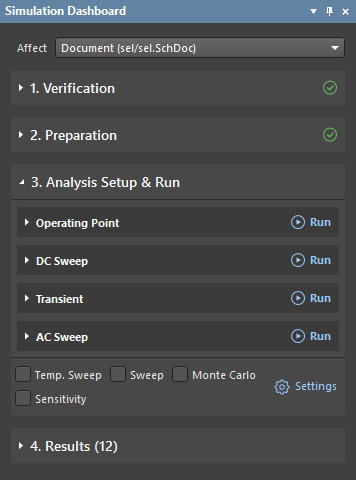 Figure 11. Analysis Setup & Run area.
Figure 11. Analysis Setup & Run area.
Purpose
The run parameters area is used to select a calculation type, determine its execution parameters, start the calculation, and to define any additional simulation or global calculation parameters.
The elements of the calculation type are grouped into categories:
- Operating Point is used to calculate the circuit operating point;
- DC Sweep is used to calculate the DC mode;
- Transient is used to calculate the transient process;
- AC Sweep is used to calculate the AC mode
The numerical fields defined in Setup & Run can be entered in three parameter formats: normal, engineering, scientific.
The format with prefixes represents a number as a mantissa (any actual number) and a degree index entered in one or more digits according to the table:
| Symbol | Name |
|---|---|
| f | femto, 10 to the minus 15 |
| p | pico, 10 to the minus 12 |
| n | nano, 10 to the minus 9 |
| u | micro, 10 to the minus 6 |
| m | milli, 10 to the minus 3 |
| k | kilo, 10 to the 3 |
| meg | Mega, 10 to the 6 |
| g | Giga, 10 to the 9 |
| t | Terra, 10 to the 12 |
The scientific number format allows you to represent the number in two parts: the mantissa and exponent of the degree of 10. The separation of the mantissa and exponent must be done with the Latin letter 'e' – e.g., 1e3 (1k). You define the mantissa and exponent as real numbers.
Calculate operating point (Operating Point)
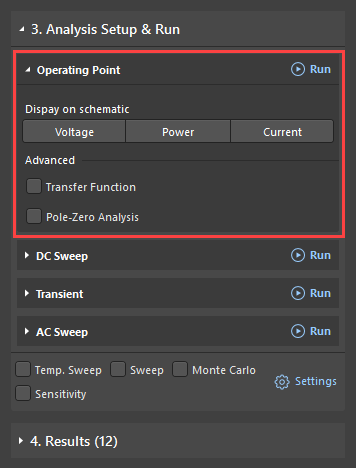 Figure 12. Operation point settings.
Figure 12. Operation point settings.
Purpose
Operating Point is used to adjust and control the calculation of the stationary (stable) condition of the electrical circuit in an infinity point, as well as to calculate the transfer coefficients in the DC mode and to calculate the poles and zeros of the transfer characteristic of the AC current. The stationary mode is realized when the first derivatives of all signals of the electric circuit are equal to zero in time.
The List of Management Functions
The Operating Point contains the following elements:
- Display on schematic sets the display of the operating point calculation results on the schematic. It contains three options: the Voltage button is responsible for displaying node voltages in relation to the base node (usually it is a GND node), the Power button is responsible for displaying instant power consumed (positive value) or emitted (negative value), and the Current button is responsible for displaying component output current.
- Advanced section. Select additional types of calculations using the two checkboxes: Transfer Function is the calculation of transfer coefficients in DC mode, Pole-Zero Analysis is the calculation of poles and zeros of transfer characteristics by AC.
When the Transfer Function checkbox is ticked, the following drop-down lists are available:
- Source Name is used for voltage source selection.
- Reference Node is used to select the reference node of an electric circuit.
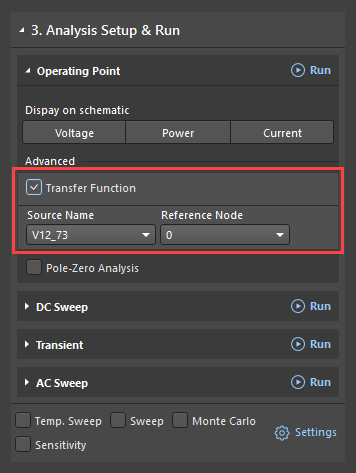 Figure 13. Transfer Function calculation parameters.
Figure 13. Transfer Function calculation parameters.
The following drop-down menus become available when the Pole-Zero Analysis checkbox is ticked:
- Input Node is used to specify the input signal node.
- Input Reference Node is used to specify the reference node of the output signal.
- Output Node is used to specify the output signal node.
- Output Reference Node is used to specify the reference node of the output signal.
- Analysis Type is used to specify Poles and/or Zeros to be calculated.
- Transfer Function Type is used to specify the type of the calculated transfer function.
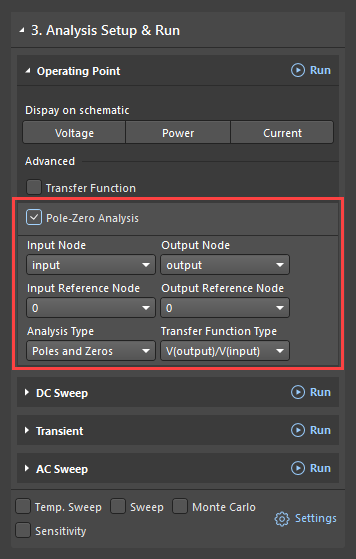 Figure 14. Pole-Zero calculation parameters.
Figure 14. Pole-Zero calculation parameters.
The  /
/  icons start and stop the calculation.
icons start and stop the calculation.
Indication
If the schematic requires a second verification, the run calculation will be dimmed ( ).
).
If the schematic is ready for calculation, then the run will be the usual color ( ).
).
If the calculation is started and running, the icon form will change from  to
to  .
.
Functions when working with Operating Point
Operating Point has the following operations:
- Start the calculation.
- Stop the calculation.
- Change the display of the operating point probes on the schematic.
- On/off calculation of transmission factors in the DC mode.
- Change the settings for calculating transmission factors in DC mode.
- On/off calculation of Poles and Zeros of AC transmission characteristic.
- Modifying the settings for calculating Poles and Zeros of transmission characteristics in AC mode.
To run the calculation you need to:
- Verify the schematic to achieve a green indicator
 in the Verification area.
in the Verification area. - Prepare the schematic and achieve a green indicator
 in the Preparation area when verifying
the schematic.
in the Preparation area when verifying
the schematic. - Select additional types of calculations (if required).
- Click the
 icon to invoke the calculation.
icon to invoke the calculation.
In order to stop the calculation, click the  icon.
icon.
To enable or disable the operating point probes on the schematic:
- Click the Voltage button to toggle the voltage probe display on/off,
- Click the Power button to toggle the power probe display,
- Click the Current button to toggle the current probe display.
To enable/disable the calculation of transmission factors in the DC mode, you must check/uncheck the Transfer Function checkbox.
To change the settings for calculating transmission factors in DC mode, you must change the values of the Source Name and Reference Node fields.
To enable/disable the calculation of Poles and Zeros of the transmission characteristic (AC), you must check/uncheck the Pole-Zero Analysis checkbox.
In order to change the settings of Pole and Zeros transmission characteristic calculation (AC), you must change the values of Input Node, Input Reference Node, Output Node, Output Reference Node, Analysis Type, and Transfer Function Type fields.
Calculation of DC mode (DC Sweep)
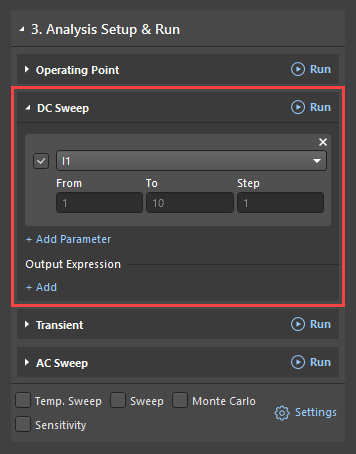 Figure 15. DC Sweep subfield.
Figure 15. DC Sweep subfield.
Purpose
DC Sweep is used to set and manage the calculation of DC the electrical circuit’s DC mode. The DC mode can be calculated with the variation of one or two electrical circuit signal sources.
The List of Functions
DC Sweep contains the following functions:
- Source parameter definition area, where you define the DC source and range.
- Expression definition area. In this area it is necessary to define expressions that will be displayed in the calculation results graphically, in a similar way to probes;
- The
 /
/  icons
start or stop the calculation.
icons
start or stop the calculation.
Assignment of management functions and DC calculation parameters
The source parameter definition section contains the following elements for each source:
- The checkbox allows you to include/exclude source changes into the calculation.
- The source designation field allows you to select an electrical circuit signal source to vary the parameter.
- The From field is the initial value of the DC signal source parameter.
- The To field is the final value of the DC signal source parameter.
- The Step field is the value by which the DC signal source parameter will change.
- The
 icon is used to remove the signal source from the source
parameter definition area.
icon is used to remove the signal source from the source
parameter definition area.
The 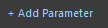 button is used to add elements to the signal source area. Several sources (more than three)
may be added to the source, but the first two in the list with ticked checkboxes will be used for calculation.
button is used to add elements to the signal source area. Several sources (more than three)
may be added to the source, but the first two in the list with ticked checkboxes will be used for calculation.
Elements in the user expression defining area are described in the Output Expressions section.
Limit values for DC calculation parameters (From, To, Step)
The From field can take the value of any real number.
The To field can take the value of any real number.
The Step field can be any real number, but must not exceed the value difference in the From and To fields.
Indication
If the schematic requires a second verification, the run calculation will be dimmed ( ).
).
If the schematic is ready for calculation, then the run will be the usual color ( ).
).
If the calculation is started and running, the icon form will change from  to
to  .
.
Functions while working with DC Sweep
DC Sweep provides the following operations:
- Start calculation,
- Stop calculation.
- Add a signal source.
- Change a signal source setting.
- Remove the source of the signal.
- Add an expression.
- Change an expression.
- Remove an expression.
To start the calculation it is necessary to:
- Verify the schematic to achieve a green indicator
 in the Verification area.
in the Verification area. - Prepare the schematic and achieve a green indicator
 in the Preparation area.
in the Preparation area. - Select additional types of calculations (if required).
- Click the
 icon to invoke the calculation.
icon to invoke the calculation.
In order to stop the calculation, click the  icon.
icon.
Press 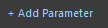 to add a signal source.
to add a signal source.
To change the source of the signal it is necessary:
- Enable/disable the checkbox.
- Select the source designation from the drop-down list.
- Specify correct values in the From, To, and Step fields.
Click the  symbol to remove the signal source.
symbol to remove the signal source.
Adding, changing and deleting an expression is described in the Output Expressions section.
Calculation of the transient process (Transient)
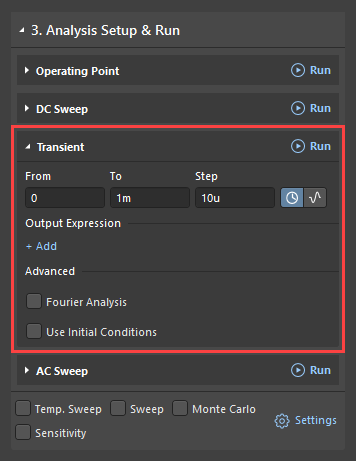 Figure 16. Transient subfield.
Figure 16. Transient subfield.
Purpose
Transient is used to manage the calculation of the electrical circuit’s transient analysis process, and to calculate the amplitudes of harmonic expansion. It is configured to calculate within a specified time range for the circuit model. Calculation is performed in the full specified time range, but the transient data can be saved not from the beginning of the model time.
Controls and parameters
The Transient section contains the following elements:
- An area for defining calculation parameters. In this area, you define the range and the maximum step of the time change. There are three time fields where: From is the initial time of calculating results, To is the final time of calculation (duration), and Step is the maximum time step of the calculation algorithm (the real-time step is selected by the algorithm automatically, but it cannot exceed the value in the Step field).
- The associated Use Initial Conditions checkbox (below) grants permission to include initial conditions for components.
- An area for defining expressions. Use this to define output expressions that will be shown in the calculation results graphically, similar to probes.
- Advanced. This area defines parameters for Fourier transformation amplitude calculation and contains the Fourier Analysis checkbox and two fields: Fundamental Frequency and Number of Harmonics.
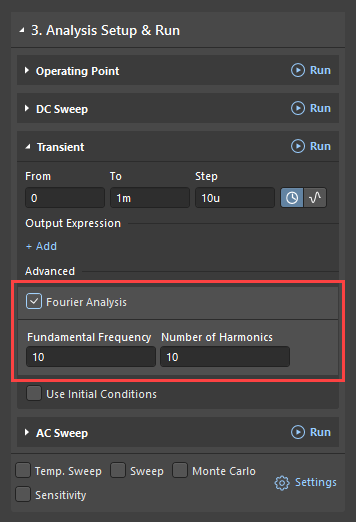 Figure 17. Fourier Analysis.
Figure 17. Fourier Analysis.
The  /
/  icons start
or stop the Transient calculation.
icons start
or stop the Transient calculation.
Time limit values of transition process calculation parameters
The From field can take the value of any real (positive) number.
The To field can be any positive number that is greater than the value in the From field.
The Step field must be any positive real number.
The Fundamental Frequency field can be any real positive number, which must be at least 1/To (an inverted number of the To field).
The Number of Harmonics field can be a natural number.
Indication
If the schematic requires a second verification, the run calculation will be dimmed ( ).
).
If the schematic is ready for calculation, then the run will be the usual color ( ).
).
If the calculation is started and running, the icon form will change from  to
to  .
.
Functions while working with Transient analysis
Transient allows you to do the following operations:
- Start a calculation.
- Stop a calculation.
- Change calculation settings.
- Add an expression.
- Modify an expression.
- Remove an expression.
- Enable/disable the calculation of Fourier transform amplitudes.
- Change the parameters for the calculation of Fourier transform amplitudes.
To start the calculation it is necessary to:
- Verify the schematic to achieve a green indicator
 in the Verification area.
in the Verification area. - Prepare the schematic and achieve a green indicator
 in the Preparation area.
in the Preparation area. - Select additional types of calculations (if required).
- Click the
 icon to invoke the calculation.
icon to invoke the calculation.
In order to stop the calculation, click the  icon.
icon.
In order to change the calculation settings you need to change the values of the From, To, and Step fields.
Adding, changing and removing an expression are described in the Output Expressions section.
Check/uncheck the Fourier Analysis checkbox to enable/disable Fourier transform amplitude calculation.
To change the parameters of Fourier transform amplitude calculation, change the values of the Fundamental Frequency and Number of Harmonics fields.
AC Sweep
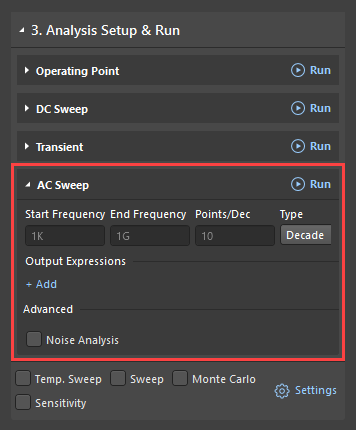 Figure 18. AC Sweep subfield.
Figure 18. AC Sweep subfield.
Purpose
AC Sweep is used for the calculation of the amplitude-phase-frequency characteristics of an electric circuit, and also for the calculation of the circuit’s internal noise. The simulator first calculates the operating point in DC mode to determine linearized, small-signal models for all nonlinear devices in the circuit. The resultant linear schematic is calculated in the specified frequency range.
List of functions and parameters
The AC Sweep section contains the following elements:
- Calculation parameter definition area, where the following parameters are defined: Start Frequency field, End Frequency field, and Points field. The associated Type menu is used to set the type of data point allocation in the frequency spectrum. Here, Points is the total number of data points, Points/Dec is the number of points for the decade, Points/Oct is the number of points for the octave.
- An area for defining expressions. In this area, you define the expressions that will be displayed in the calculation results graphically, similar to the probes.
- Advanced. This area defines the parameters for calculating the internal noise of the circuit, where the area contains the Noise Analysis checkbox and four fields: Noise Source, Output Node, Ref Node, and Points Per Summary, which is a step of the number of data points where noise contributions are created by each noise generator. Setting this parameter to 0 will cause input and output noise to be measured only. Setting to a 1 will measure the noise contribution of each component in the circuit.
- The
 /
/  icons
allow you to start or stop the calculation.
icons
allow you to start or stop the calculation.
Calculation parameter limits for amplitude-phase-frequency characteristic
The Start Frequency field can be any natural number.
The End Frequency field can be any natural number that is greater than the value of the Start Frequency field.
No. Points, Points/Dec, Points/Oct fields can be any natural number.
The Type field can be Linear for linear distribution, Decade for logarithmic distribution on base 10, Octave for logarithmic distribution on base 2.
The Points Per Summary field can be any natural number.
Indication
If the schematic requires a second verification, the run calculation will be dimmed ( ).
).
If the schematic is ready for calculation, then the run will be the usual color ( ).
).
If the calculation is started and running, the icon form will change from  to
to  .
.
Functions while working with AC Analysis
AC Analysis allows you to do the following operations:
- Start a calculation.
- Stop a calculation.
- Change the calculation settings.
- Add an expression.
- Change an expression.
- Remove an expression.
- Switching on/off the noise calculation of the electric circuit.
- Change the calculation parameters of the electric circuit noise.
To start the calculation it is necessary to:
- Verify the schematic to achieve a green indicator
 in the Verification area.
in the Verification area. - Prepare the schematic and achieve a green indicator
 in the Preparation area.
in the Preparation area. - Select additional types of calculations (if required).
- Click the
 icon to invoke the calculation.
icon to invoke the calculation.
In order to stop the calculation, click the  icon.
icon.
In order to change the calculation settings, you need to change the values of Start Frequency, Stop Frequency, No. Points|Points/Dec|Points/Oct, and Type fields.
Adding, changing and removing an expression are described in the Output Expression section.
Check/uncheck the Noise Analysis checkbox to enable/disable noise calculation.
To change the parameters noise calculation, change the values of the Start Frequency, Stop Frequency, No. Points|Points/Dec|Points/Oct, Type, Noise Source, Output Node, Ref Node, and Points Per Summary fields.
Define user expressions (Output Expressions)
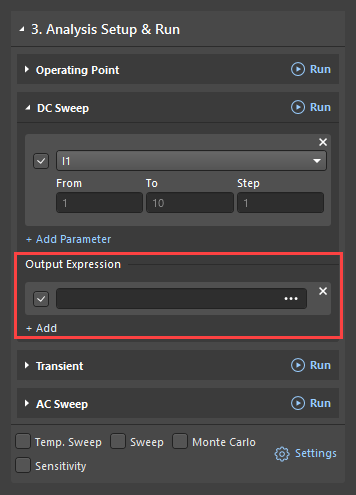 Figure 19. Output Expressions area.
Figure 19. Output Expressions area.
Purpose
Output expressions are used to represent a function or the combination of several functions of signal values.
The output expression defining areas are used to save the expressions in the calculation settings. This prevents you from re-defining output expressions when you run the calculation again.
Elements in the output expression
The output expression area contains the following elements:
- The checkbox indicates the display of the expression in the calculation results.
- The text field is a function of the expression based on the names of the electrical circuit signals and the mathematical functions.
- The
 icon is used to remove an expression.
icon is used to remove an expression.
The list of functions:
You can assemble output expressions from the following functions:
| Syntax | Description |
|---|---|
| ABS(X) |
absolute value of X |
| ACOS(X) | inverse cosine of X |
| ASIN(X) | inverse hyperbolic cosine of X |
| ASINH(x) | inverse sine of (X) |
| ATAN(X) | inverse hyperbolic sine of X |
| ATANH(x) | inverse tangent of X |
| COS(X) | cosine of X |
| COSH(X) | hyperbolic cosine of X |
| DER(X) | derivative |
| EXP(X) | exponential |
| INT(X) | integral |
| LN(X) | natural logarithm |
| LOG10(X) | common logarithm |
| LOG2(X) | log x base 2 |
| PWR(X, Y) | x to the power y |
| RMS(X) | quadratic mean |
| SIN(X) | sine X |
| SINH(X) | hyperbolic sine X |
| SQRT(X) | square root |
| TAN(X) | tangent X |
| TANH(X) | hyperbolic tangent X |
| UNARY(X) | -1*X |
| URAMP(X) | value X, if X > 0 |
| USTEP(X) | value 1, if X > 0, else 0 |
You can also use the following mathematical operators:
| Symbol | Operation |
| ( AND ) | grouping |
| + | addition |
| – | subtraction |
| * | multiplication |
| / | division |
| ^ | exponentiation |
Functions while working with output expressions
The following actions can be performed with expressions:
- Create an expression.
- Edit an expression.
- Activate/deactivate an expression.
- Remove an expression.
Click the  button to create the expression,
button to create the expression,
There are two ways to edit the expression:
- In the expression field, enter the text of the expression by using signal names, operators and functions to create expressions
OR
- Use the Add Output Expression dialog:
- Click the ellipsis icon (...) on the right side of the expression.
- In the Add Output Expression dialog, collect the composition of Functions and Waveforms area signals in the Expression field.
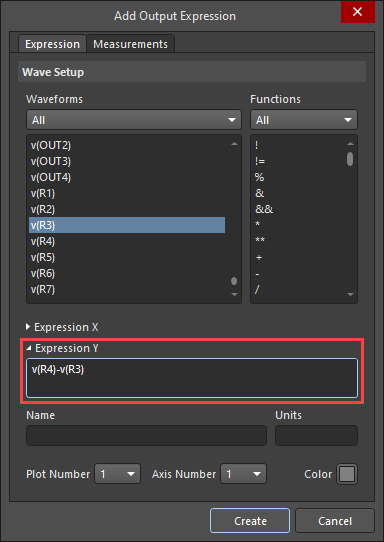
- Use the Create button to confirm the text of the expression.
In the Simulation Dashboard, use the checkbox associated with the Output Expression (on the left) to activate/deactivate the expression.
Click the  icon in the upper right corner of the expression area
to delete the expression.
icon in the upper right corner of the expression area
to delete the expression.
Modifiers for calculations and settings
 Figure 21. Modifiers for calculations and settings
Figure 21. Modifiers for calculations and settings
Each type of calculation can be modified by special modifiers: modifier of electric circuit temperature variation, parameter variation modifier, the stochastic variation of electric circuit elements parameters (Monte Carlo), or a sensitivity analysis can be performed on the calculation results. The modifiers are used independently and do not overlap each other. Select Settings to define the modifier parameters in the Advanced Analysis Settings dialog.
Modifier of Electric Circuit Temperature
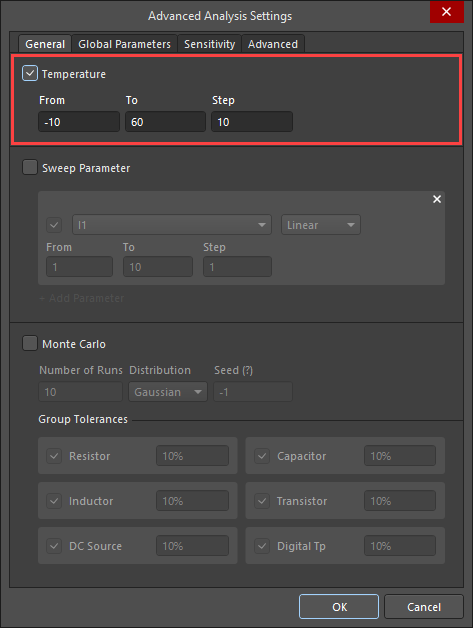
Figure 22. Parameters of temperature modifier
Purpose
The Temperature modifier is used for calculations when the TEMP simulator start parameter is changed. The TEMP parameter value influences the behavior of semiconductor element models, including semiconductor resistor and capacitor models (planar film resistor models and capacitors).
List of management elements and parameters
Modifier contains the following elements:
- The Temperature checkbox enables/disables the modifier (parallels the Temp Sweep checkbox in the dashboard Analysis Setup & Run area).
- From field.
- To field.
- Step field.
Temperature and the From, To, and Step checkboxes are available in the Advanced Analysis Settings dialog. Note that the Temperature checkbox duplicates the main Temp Sweep checkbox.
Limit values of temperature modifier parameters
The From field can be any real number.
The To field can be any real number.
The Step field can be any real number.
Functions while working with modifier
The user can do the following operations with a temperature variation modifier:
- Enable/disable the modifier using the Temperature checkbox.
- Change the modifier parameters.
In order to change the temperature modifier parameters, you edit the values of the From, To, and Step fields in the Advanced Analysis Settings dialog.
Modifier (sweep) of electric circuit element parameter
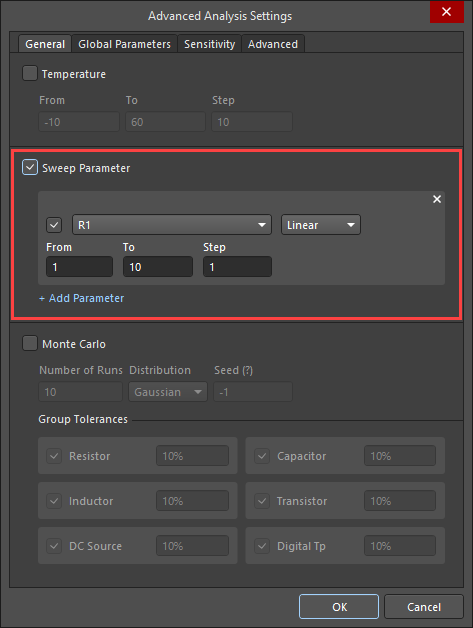 Figure 23. Parameters of the modifier
Figure 23. Parameters of the modifier
Purpose
The modifier is used for calculations when the element parameter or global parameter of an electric circuit is changed. As a variable parameter for the components, a typical basic parameter is used, such as Voltage for the voltage source, Resistance for a resistor, Capacitance for a capacitor, etc.
List of management elements and parameters of modification
A modifier consists of a list of parameters to be varied. The modifier has the following elements:
- The dashboard Sweep and dialog Sweep Parameter checkboxes are used to enable/disable the parameter variation modifier;
- Selection of an electric circuit element, the main parameter of which is varied.
- The From field is the initial value of the parameter variation (available with the Linear, Points/Dec, or Points/Oct type of distribution).
- The To field is a final swept value.
- The Step, Points/Dec, Points/Oct, and Values fields. The Step is a step of variation (active for the Linear value distribution type), the Points/Dec field is the number of data points by a tenfold order of parameter value change (active for the Decade value distribution type), the Points/Oct field is the number of points per double order of parameter value change (active for the Octave value distribution type), Values is a list of exact parameter values (active for the List distribution type).
- Checkbox to enable/disable the option to vary an available parameter.
- Variation type field for each parameter (Linear, Decade, etc) – type of value distribution for the parameter being varied.
- Use the symbol of each parameter to remove it from the list of variable parameters.
- The
 button is used to add a new parameter to the list.
button is used to add a new parameter to the list.
Limit values of modifier parameters
The electric circuit element (selected from the dropdown list) can be any element added to the circuit.
The selection field of the variation type of each parameter can be:
- Linear for equal linear distribution of the parameter value between the values of From and To fields.
- Decade for equal distribution in logarithmic scale on the base of 10 of parameter values between values of From and To fields.
- Octave for equal distribution in logarithmic scale on the base of 2 of parameter values between values of From and To fields.
- List to specify the parameter values directly in the list.
The From field can be any real number.
The To field can be any real number.
The Step field (if the Linear type is specified) can be any real number not exceeding the difference of values in the From and To fields, the Values field (if the List type is specified) can be real numbers separated by commas, and the Points/Dec and Points/Oct fields can be any natural number.
Functions while working with the modifier
The user can do the following operations with the modifier:
- Enable/disable the modifier.
- Add a parameter to the list of variable parameters.
- Enable/disable the variation of each parameter from the list.
- Change the settings of variation of each parameter from the list.
- Remove any parameter from the list.
In order to enable/disable the modifier, you must check/uncheck the Sweep checkbox in the Analysis Setup & Run area, or the Sweep Parameter checkbox under Advanced.
To add a parameter to the list of variable parameters:
- Click the Settings button in the Analysis Setup & Run area.
- Click the
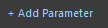 button in the Advanced Analysis Settings dialog.
button in the Advanced Analysis Settings dialog.
In order to enable/disable the variation of each parameter from the list:
- Click the Settings button in the Analysis Setup & Run area.
- Check/uncheck the box to the left of the selected parameter.
If you want to change the variation settings for each parameter:
- Click the Settings button in the Analysis Setup & Run area.
- Change the value of the electric circuit element designation field, the distribution type field of the parameter value, the From field, the To field, and the Step|Points/Dec|Points/Oct Values field for the parameter in the parameter settings area.
In order to remove a parameter from the list:
- Click the Settings button in the Analysis Setup & Run area.
- Click the x icon on the right side of the parameter settings area.
Modifier of Stochastic Variation of Electric Circuit Elements' Parameters (Monte Carlo methods)
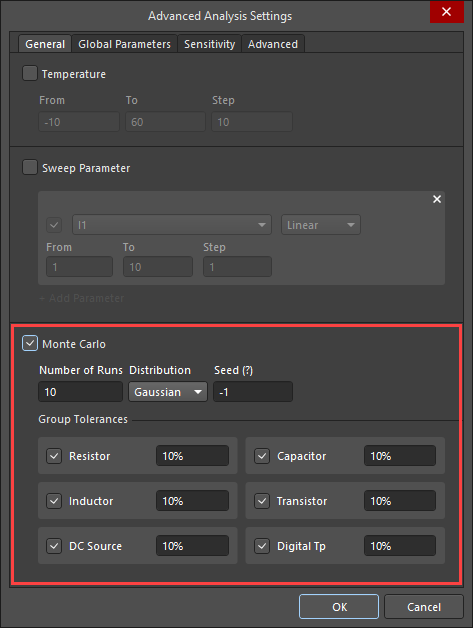 Figure 24. The area of determining the parameters of the stochastic modifier variation of element parameters.
Figure 24. The area of determining the parameters of the stochastic modifier variation of element parameters.
Purpose
The modifier is used for calculations where many parameters of electric circuit elements are changed in accordance with a predefined law of random value distribution. The modifier can be useful to study the scatter of output functions of an electrical circuit into mass production.
List of elements and parameters
Modifier contains the following elements:
- Monte Carlo checkbox is used to enable and disable this modifier.
- The Number of Runs field is the number of calculations when parameters are randomly selected.
- The Distribution field is a type of envelope function of random value distribution.
- The Seed field is a ‘seed’ of a pseudo-random number generator.
- Tolerances include an enable checkbox, an element type selection field, and a field for specifying the maximum scatter of a random variable for the element type.
Limit values of modifier parameters
The Number of Runs field can be any natural number.
The Distribution field can be:
- Uniform is used for the continuous uniform distribution function.
- Gaussian is used for Gaussian distribution.
- Worst Case is used for limit distribution of the random value (distribution of ‘worst case’ type).
The Seed field can be any integer.
The element type selection field (in the Group Tolerances area of the Advanced Analysis Settings dialog) can be set for the component types shown.
The field for specifying the maximum scatter of a random parameter value for the element type (in the Group Tolerances area of the Advanced Analysis Settings dialog) can be any actual number. Positive and negative values of numbers are equivalent.
Functions while working with the modifier
The user can do the following operations with the modifier:
- Enable/disable the modifier.
- Change the settings of the modifier.
You must check/uncheck the Monte Carlo checkbox in the Analysis Setup & Run area or in the Advanced Analysis Settings dialog to enable/disable the modifier.
In order to change the modifier settings you must:
- Click the Settings button in the Analysis Setup & Run area.
- Change the values of the Number of Runs, Distribution, and Seed fields. Change the values of the fields in the Tolerances area: check/uncheck the variation checkbox for the circuit elements type, change the value of the element type field, change the value of the maximum scatter of a random value.
Sensitivity tab
Purpose
Sensitivity analysis provides a way of determining which circuit components or factors have the most influence on the output characteristics of a circuit. With this information, you can reduce the influence of negative characteristics, or alternatively, enhance the circuit performance based on positive characteristics. Sensitivity Analysis calculates sensitivities as numeric values of given measurements related to components/model parameters of circuit components, as well as sensitivity to temperature/global parameters. Group Deviations of Global parameters as a sensitivity parameter are also supported, as well as Temperature as a sensitivity parameter. Sensitivity analysis is a numerical approximation so there may be second-order effects in highly sensitive parameters, or may fail to show very low but non-zero sensitivity.
The result of the analysis is a table of the ranged values of sensitivities for each measurement type.
List of elements and parameters
Group Deviations contains the following elements:
- The field adjacent to each component type is used to define the relative tolerance applied to the component value, for components of that type.
Custom Deviations contains the following elements:
- Use the Custom Deviations option to test the sensitivity of any object with a parametric value, in the circuit.
Limit values of modifier parameters
- All sensitivity settings have a default of .001, and allow a range of values of 1e-6 to 0.1.
- The Custom Deviations list includes all objects with a parametric value that supports sensitivity analysis calculations.
-
Functions while working with the modifier
To perform a sensitivity analysis you must perform all of the following steps:
- Enable the Sensitivity checkbox in the Analysis Setup & Run area, and
- Enable the required checkbox(es) in the Sensitivity tab of the Advanced Analysis Settings dialog.
- Enter the required value for the relative tolerance for each enabled component type/parameter.
Global Parameters tab
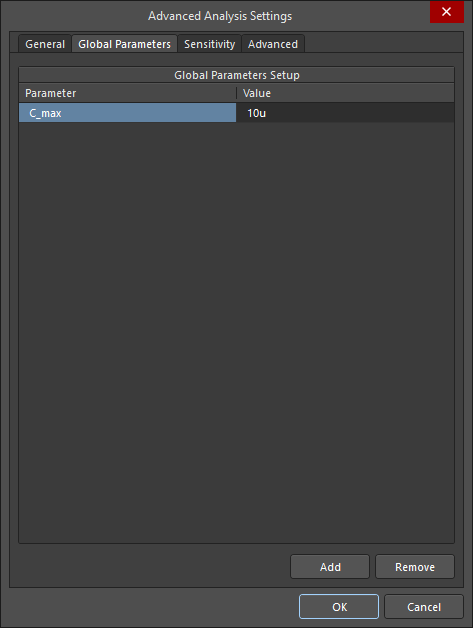 Figure 25. Global Parameters.
Figure 25. Global Parameters.
Purpose
Global parameters are used to define the parametric dependence of the electric circuit element's characteristics. As a rule, global parameters are used for the selection of element characteristics before the selection of its final implementation, if the element model allows the use of parametric dependence. A global parameter is a parameter defined in the Global Parameters tab of the Advanced Analysis Settings dialog.
Elements for managing global parameters of electric circuit
The Global Parameters tab in the Advanced Analysis Settings dialog is used to define a global parameter. There are two buttons in this tab:
- Add.
- Remove.
The table list contains the parameter name and value of each global parameter.
Functions for working with electrical circuit global parameters
You can perform the following actions with global circuit parameters:
- Add a global parameter.
- Edit a global parameter;
- Remove a global parameter.
In order to add a global parameter:
- Click the main Settings button;
- Select the Global Parameters tab.
- Click the Add button – a new row will be added to the parameters table.
- Define the name and value of the created global parameter in the table.
In order to edit a global parameter:
- Click the main Settings button.
- Select the Global Parameters tab.
- Change the selected global parameter in the parameters table. You can edit the name in the Parameter column and the value in the Value column.
In order to remove a global parameter:
- Click the main Settings button
- Select the Global Parameters tab.
- Select a global parameter by clicking on its entry in the Parameters table.
- Click the Remove button.
Simulator Run Parameters (Advanced tab)
Purpose
The simulator run parameters are used to define SPICE option values, to select the integration method, to select the designation of the basic circuit node, and to define the default value for IC supply voltages if their outputs are assigned to VCC and VDD nodes in relation to the basic node.
SPICE options
All SPICE options are listed in the following table:
|
Name |
Description |
Unit |
Default |
|---|---|---|---|
|
ABSTOL |
Defines the absolute error of current calculation |
A |
1.000p |
|
AUTOPARTIAL |
Includes automatic calculation of partial derivatives for XSpice code segments |
– |
Disabled |
|
BADMOS3 |
Use an older version of the MOS3 model with «Kappa» break |
– |
Disabled |
|
BYPASS |
Enables a device bypass schematic to calculate a nonlinear model |
– |
Disabled |
|
CHGTOL |
Provides lower limit of capacity or induction (in C); used in LTE time step control algorithm |
C |
1.00E-14 |
|
CONVABSSTEP |
Sets the absolute step limit of the solution for the convergence of the DC operating point calculation for the inputs of additional XSPICE models |
V |
0.1 |
|
CONVLIMIT |
Disables the convergence algorithm used in additional XSPICE models |
– |
Enabled |
|
CONVSTEP |
Sets the fractional step size limit of the DC Operating Point convergence solution for the inputs of additional XSPICE models |
– |
0.25 |
|
CURRENTMNS |
Sets the scaling factor used to determine the minimum supply current (maximum equivalent supply circuit resistance) when the value is not specified in the SimCode model |
– |
1.5 |
|
CURRENTMXS |
The scaling factor used to determine the maximum supply current (minimum equivalent supply circuit resistance) when the value is not specified in the SimCode model |
– |
0.5 |
|
DEFAD |
Defines diffusion area of FET transistor drain with MOSFET |
m^2 |
0 |
|
DEFAS |
Defines the diffusion area of the source FET transistor with MOSFETs |
m^2 |
0 |
|
DEFL |
Defines Length of FET channel |
m |
10^-4 |
|
DEFW |
Defines Width of FET channel |
m |
10^-4 |
|
DRIVEMNS |
Defines the scaling factor used to determine the minimum output power supply (maximum output resistance) when the value is not specified in the SimCode model |
– |
1.5 |
|
DRIVEMXS |
Sets the scaling factor used to determine the maximum output power capacity (minimum output resistance) when the value is not specified in the SimCode model |
– |
0.5 |
|
DRVMNTYMX |
Determination of output capacitance index for devices SimCode (None, Minimum, Typical, Maximum) |
– |
None |
|
GMIN |
Sets the minimum conductivity ( reverse to maximum resistance ) of any device in the circuit. It also sets the value of conductivity that is placed parallel to each pn-junction in the circuit |
Mho or S |
10^-12 |
|
GMINSTEP |
Sets the number of steps in GMIN stepping algorithm. If the value is 0, the GMIN step is disabled, which makes step change of the source by the convergence simulator algorithm for DC (operating point) calculation by default. |
– |
1 |
|
IMNTYMX |
Index determination for supply current in SimCode devices (None, Minimum, Typical, Maximum) |
– |
None |
|
ITL1 |
Defines the iteration limit of the operating point calculation |
– |
100 |
|
ITL2 |
Defines the limit of DC calculation iterations |
– |
50 |
|
ITL3 |
Defines the lower limit of transition calculation iterations number |
– |
4 |
|
ITL4 |
Defines the number of time point calculation iterations during the calculation of the transition process |
– |
40 |
|
ITL5 |
Defines the limit of the total number of iterations of the transition process calculation |
– |
5000 |
|
KEEPOPINFO |
Store information about the operating point when running the AC calculation |
– |
Disabled |
|
LDMNTYMX |
Input output load index determination on devices SimCode (None, Minimum, Typical, Maximum) |
– |
None |
|
LOADMNS |
Defines the scaling factor used to determine the minimum input load (maximum input resistance) when the value is not specified in the SimCode model |
– |
1.5 |
|
LOADMXS |
Defines the scaling factor used to determine the maximum input load (minimum input resistance) when the value is not specified in the SimCode model |
– |
0.5 |
|
MAXEVTITER |
Sets the maximum number of event iterations for DC convergence (operating point) |
– |
0 |
|
MAXOPALTER |
Sets the maximum number of analog / event alterations for DC convergence (operating point) |
– |
0 |
|
MINBREAK |
Sets the minimum time between breakpoints |
s |
0 (Automatic) |
|
NOOPALTER |
Enables alternation in the DC calculation (operating point) |
– |
Disabled |
|
NOOPITER |
Go directly to GMIN algorithm |
– |
Disabled |
|
PIVREL |
Sets the relative ratio between the largest column entry in the matrix and the allowed value of the main element. The value must be from 0 to 1 |
– |
10^-3 |
|
PIVTOL |
Sets the absolute minimum value for a matrix entry to be accepted as the main one |
– |
10^-13 |
|
PROPMNS |
Sets the scaling factor used to determine the minimum propagation delay when the value is not specified in the SimCode model |
– |
0.5
|
|
PROPMXS |
Sets the scaling factor used to determine the maximum propagation delay when the value is not specified in the SimCode model |
– |
1.5 |
|
RAMPTIME |
Controls the activation time of independent sources and initial conditions of capacities and inductances from zero to their final value during the specified period of time |
s |
0 |
|
RELTOL |
Sets the relative error of the program. The value must be from 0 to 1 |
– |
10^-3 |
|
RSHUNT |
The value of resistors that are added between each circuit node and the ground helps to correct problems such as "singular matrix" errors. As a rule, the RSHUNT value must be set to a very high resistance (10^12) |
Ohm |
0 (No shunt resistor) |
|
SIMWARN |
Displays SimCode warning messages during runtime. SimCode warnings may include information about synchronization problems (tsetup, thold, etc.) or indicate the power supply voltage drop below the device specifications (None, No, Yes). |
– |
Disabled |
|
SRCSTEP |
Defines the number of steps in the step-by-step source selection algorithm for the convergence of the DC calculation (operating point) |
– |
1 |
|
TEMP |
Sets the actual temperature. Any deviation from TNOM will cause a change in simulation results.If the device model has a temperature parameter that can be set at the component level, the value setting for this parameter will redefine TEMP |
°C |
27 |
|
TNOM |
Sets the nominal temperature for which device models are created. If the device model has a tnom parameter that can be set at the model file level, the value setting for this parameter will redefine TNOM |
°C |
27 |
|
TPMNTYMX |
Defines an index for propagation delay in SimCode devices (None, Minimum, Typical, Maximum) |
– |
None |
|
TRTOL |
It is used in LTE time step control algorithm. It is the evaluation of the factor which is used by SPICE to re-evaluate the actual truncation error. |
– |
7 |
|
TRYTOCOMPACT |
It can be applied to LTRA model. When it is enabled, the simulator tries to make the latest incoming current and voltage history of the LTRA transmission line shorter. |
– |
Disabled |
|
VNTOL |
Sets the absolute deviation of voltage |
V |
10^-6 |
Notes:
- Basically, the values of the SPICE simulator parameters are preset so that the user does not have to correct them. This ensures very accurate calculations of most schematic classes. Only change the parameters of the simulator if you have a clear understanding of the consequences of such a change.
- When solving convergence problems, focus on the following values:
- ABSTOL = RELTOL * (minimum current amplitude in the schematic ).
- VNTOL = RELTOL * (minimum voltage amplitude in the schematic).
- Increase of GMIN value will also increase convergence, but at the same time reduce accuracy.
- The ITL1 value can be increased up to 500 for most schematics.
- The ITL2 value can be increased up to 200 for most schematics.
- The ITL3 parameter is not applicable for SPICE3. It provides compatibility with SPICE2 when generating an outjob file.
- Increasing the ITL4 value to 100 or more can remove the " timestep too small " error, at the same time increasing the convergence and speed of calculation.
- The ITL5 parameter is not applicable for SPICE3. This provides compatibility with SPICE2 when generating an outjob file.
- The KEEPOPINFO checkbox is used for large schematics and avoids excessive operating point calculation.
- In the numerical algorithm for solving the system of linear equations of a schematic state, the acceptable minimum main element is defined on the basis of the following expression:
EPSREL=AMAX1 (PIVREL×MAXVAL,PIVTOL), where MAXVAL is the maximum element in a column where the main element is searched for.
With the RELTOL parameter, higher values mean less time required for the calculation, but with reduced accuracy.
Integration Method
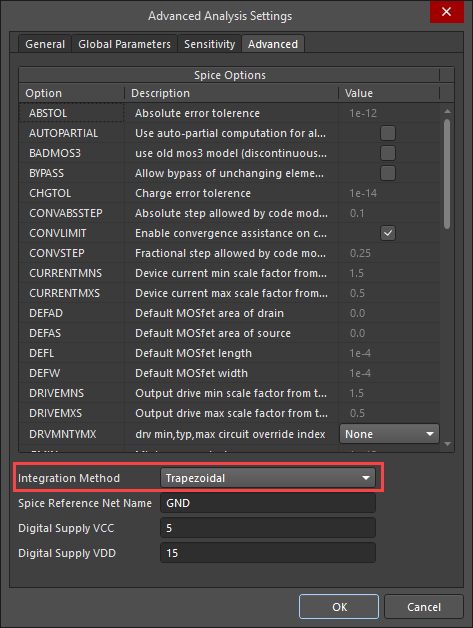 Figure 26. Integration Method.
Figure 26. Integration Method.
The method of integration can have the following values:
- Trapezoidal method.
- Gear 2 – Gear second order methods.
- Gear 3 – Gear third order method.
- Gear 4 – Gear fourth order method.
- Gear 5 – Gear fifth order method.
- Gear 6 – Gear sixth order method.
SPICE Reference Net Name
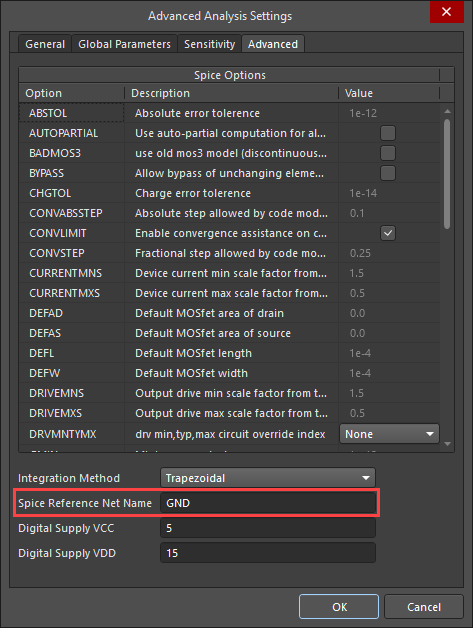 Figure 27. SPICE Reference Net Name.
Figure 27. SPICE Reference Net Name.
The SPICE Reference Net Name is the node of the electrical circuit in relation to which all voltages are counted. The SPICE base node is traditionally named as ‘0’. In Altium NEXUS it is possible to specify any convenient node as the SPICE base node. The SPICE base node in Altium NEXUS is named ‘GND’ as the default value.
Results area
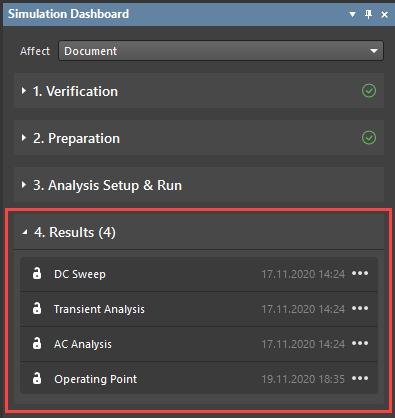 Figure 28. Results area.
Figure 28. Results area.
Purpose
The Results area is used to accumulate and view the calculation results, and to load/remove a configured calculation profile. The calculation profile is a combination of settings for running the simulator – settings of calculation types, global parameters, and expressions. These ultimately define the calculation result.
Options
The result of a calculation is displayed in the Results area after the analysis has been run. It is graphically separated from other results by horizontal lines. The number of accumulated calculation results is shown in parentheses to the right of the Results heading.
The following elements are available for each calculation result:
- Lock indicator.
- Calculation (analysis) name.
- Calculation date and time.
- Command menu
The calculation lock indicator can be shown as a closed and open lock icon..
The calculation name field is a text field containing the assigned calculation name. Calculation names can be changed in order to define the results more precisely or to briefly describe the purpose of the calculation.
The collected Simulation result entries can be renamed and a description can be added by clicking  in the results field
then choose Edit File (to rename) or Edit Description.
in the results field
then choose Edit File (to rename) or Edit Description.
The date/time field describes the date and time of the last modification to the calculation result.
The menu contains four commands:
- Show Result is used to display the result in the Sim View interface.
- Load Profile is used to restore the result to the Analysis Setup & Run area of the Simulation Dashboard.
- Rename.
- Delete.
Functions when working with calculation results
When working with results you can use the following options:
- Lock/unlock the calculation result.
- Accumulate the calculation result.
- Display calculation results.
- Load the calculation profile.
- Rename the calculation.
- Remove the calculation.
To lock the calculation result, click on the lock icon to select the closed lock mode. To unlock the calculation result, click on the lock icon to select the open lock mode.
In order to accumulate the result of the calculation:
- Before the calculation, lock the calculation result of the same type that you plan to accumulate if it is already available in the Results area;
- Run the analysis and a new calculation result will appear in the Results area.
To display the selected calculation result, click twice on the result name field or click on the ellipsis menu button and select Show Results. The file with the sdf extension will be opened, and the Sim View interface also
enabled to analyze the calculation results.
To load the profile of the selected calculation result, clock the ellipsis menu button and select the Load Profile command. Profile data will be loaded into the parameters and settings fields of the Analysis Settings & Run area.
To rename the selected calculation, select the menu’s Rename command (not available as yet).
General methods of using the Simulation Dashboard
The general functions of the Simulation Dashboard are as follows:
- If you want to accumulate the next calculation result, you must complete the appropriate actions in the Results area.
- Prepare by using functions in the Preparation area.
- Configure the calculation profile using the elements in the Analysis Setup & Run area.
- Verify the calculation through the Verification area. If there are error messages in the Messages area that impede the start of the calculation, resolve these errors.
- Start the calculation with the start/stop icon in the Analysis Setup & Run area in the corresponding calculation type subsection.
- If you want to stop the calculation, use the start/stop icon in the Analysis Setup & Run area.
- View the calculation result using the control elements in the Results area, after starting the calculation or at the end of the calculation The Sim View interface may not open automatically, but as a rule, the interface is displayed automatically after starting the calculation.
Simulate Menu
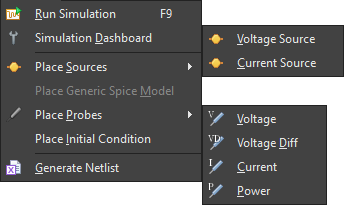 Figure 29. Simulate menu.
Figure 29. Simulate menu.
The Altium NEXUS Simulate menu is displayed when the schematic editor is active and the circuit simulator system extension (Mixed Simulation) is installed.
The Simulate menu commands can also be found in other parts of the interface and contain the following commands:
- Run Simulation – start the simulation.
- Simulation Dashboard – opens the Simulation Dashboard panel.
- Place Sources » Voltage command adds a voltage source to the schematic.
- Place Sources » Current command adds a current source to the schematic.
- Place Generic SPICE Model adds components from the library to the schematic.
- Place Probes » Voltage adds a voltage probe to the schematic.
- Place Probes » Voltage Diff adds a pair of differential voltage probes to the schematic.
- Place Probes » Current adds a current probe to the schematic.
- Place Probes » Power adds a power probe to the schematic.
- Place Initial Condition adds a component ‘initial conditions’ definition to the schematic.
- Generate Netlist creates and displays a simulation netlist file.
Run Simulation command
The Run Simulation command starts all calculations configured in the Simulation Dashboard. Four new calculations are generated in the simulation results area if the accumulated calculations are locked before the start.
Simulation Dashboard command
The Simulation Dashboard command opens the Altium NEXUS circuit simulator Simulation Dashboard panel.
Place Sources » Voltage Source
The command Place Sources » Voltage Source adds a voltage source to the schematic from the library Simulation Generic Components.IntLib. The library is located in the Libraries\Simulation directory of the Altium
Designer installation’s document directory (by default, located in the Windows public documents directory).
Place Sources » Current Source
The command Place Sources » Current Source adds a current source to the schematic from the Simulation Generic Components.IntLib library. The library is located in the Libraries\Simulation directory of the Altium
Designer installation’s document directory (by default, located in the Windows public documents directory).
Place Generic SPICE model
The Place Generic SPICE Model command adds a parameter-based component to the schematic. (This feature is still in development).
Place Probes » Voltage
The Place Probes » Voltage command adds a voltage probe to the schematic. The voltage probe must be placed on a wire object or on a Hot Spot component output.
Place Probes » Voltage Diff
The Place Probes » Voltage command adds a differential voltage probe pair to the schematic. The differential voltage probe must be placed on a wire object or on the Hot Spot component output. The placement of the differential probe(s) must be completed in two steps: the first step is to place the positive polarity probe and the second step is to place the negative polarity probe. The differential probe type shows the voltage difference between positive and negative polarity probes.
Place Probes » Current
The Place Probes » Current command adds a current probe to the schematic. The current probe must be placed on the Hot Spot of the component output.
Place Probes » Power
The Place Probes » Power command adds a power probe to the schematic. The power probe must be placed on the Hot Spot of the component output.
Place Initial Condition
The Place Initial Condition command adds an .Initial Condition (IC) object to the schematic, which defines the initial voltage conditions for calculating a transient analysis. The component is added from the Simulation Generic Components.IntLib library. The library is located in the Libraries\Simulation directory of the Altium NEXUS installation’s document directory (by default, located in the Windows public documents directory).
Generate Netlist
The Generate Netlist command creates a simulation netlist file with the NSX extension. The Netlist contains the complete task for a circuit simulator, and is usually used to debug errors in the simulator if they occur. The
Netlist file opens in the Altium NEXUS text editor.
Active Bar
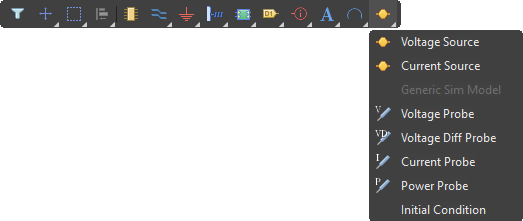 Figure 30. Active Bar.
Figure 30. Active Bar.
The Active Bar has a number of icons that repeat the Simulate menu commands. Among these commends are the following:
- Voltage Source matches the Place Sources » Voltage Source in the Simulate menu.
- Current Source matches the Place Sources » Current Source in the Simulate menu.
- Generic Sim Model matches the Place Sources » Voltage Source in the Simulate menu.
- Voltage Probe matches the Place Probe » Voltage in the Simulate menu.
- Voltage Diff Probe matches the Place Probe » Voltage Diff in the Simulate menu.
- Current Probe matches the Place Probe » Current in the Simulate menu.
- Power Probe matches the Place Probe » Power in the Simulate menu.
- Initial Condition matches the Place Initial Condition in the Simulate menu.
Areas of SPICE user code
Purpose
Areas of user SPICE-code is a mechanism for transferring Mixed Sim simulator commands from the circuit to the simulator task (Netlist). This mechanism is used to quickly prototype sections of the circuit, which enables whole SPICE code sections to be defined directly on the circuit, such as model definitions, parameters, and simulator instructions for calculations.
The inherent user requirement is a knowledge of Mixed Sim SPICE language.
Areas of user SPICE-code can not replace SPICE-components completely. This means that it is not possible to generate a task for an electrical circuit simulator using only the SPICE user code areas. Therefore, this mechanism is a helpful addition for advanced users, but does not exclude the need to describe the circuit in the schematic’s graphical format.
Algorithm for defining user SPICE code
To define the area of user SPICE code:
- Add a Text Frame object on the schematic using Place » Text Frame command.
- Add the
.nsxtext as the first line in the Text Frame. - Below the .nsx line, write SPICE code according to SPICE syntax requirements.
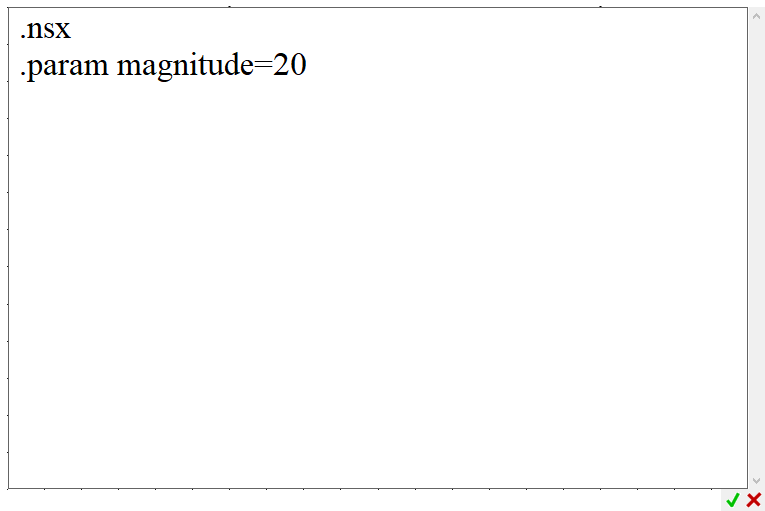 Figure 31. The Example of the area.
Figure 31. The Example of the area.
When generating a netlist, an area will appear containing text from the custom SPICE code section.
 Figure 32. Display area of user SPICE code in the netlist.
Figure 32. Display area of user SPICE code in the netlist.
Within a schematic sheet you can define as many areas of the user SPICE code as needed. All areas will be combined into a single block in the netlist.
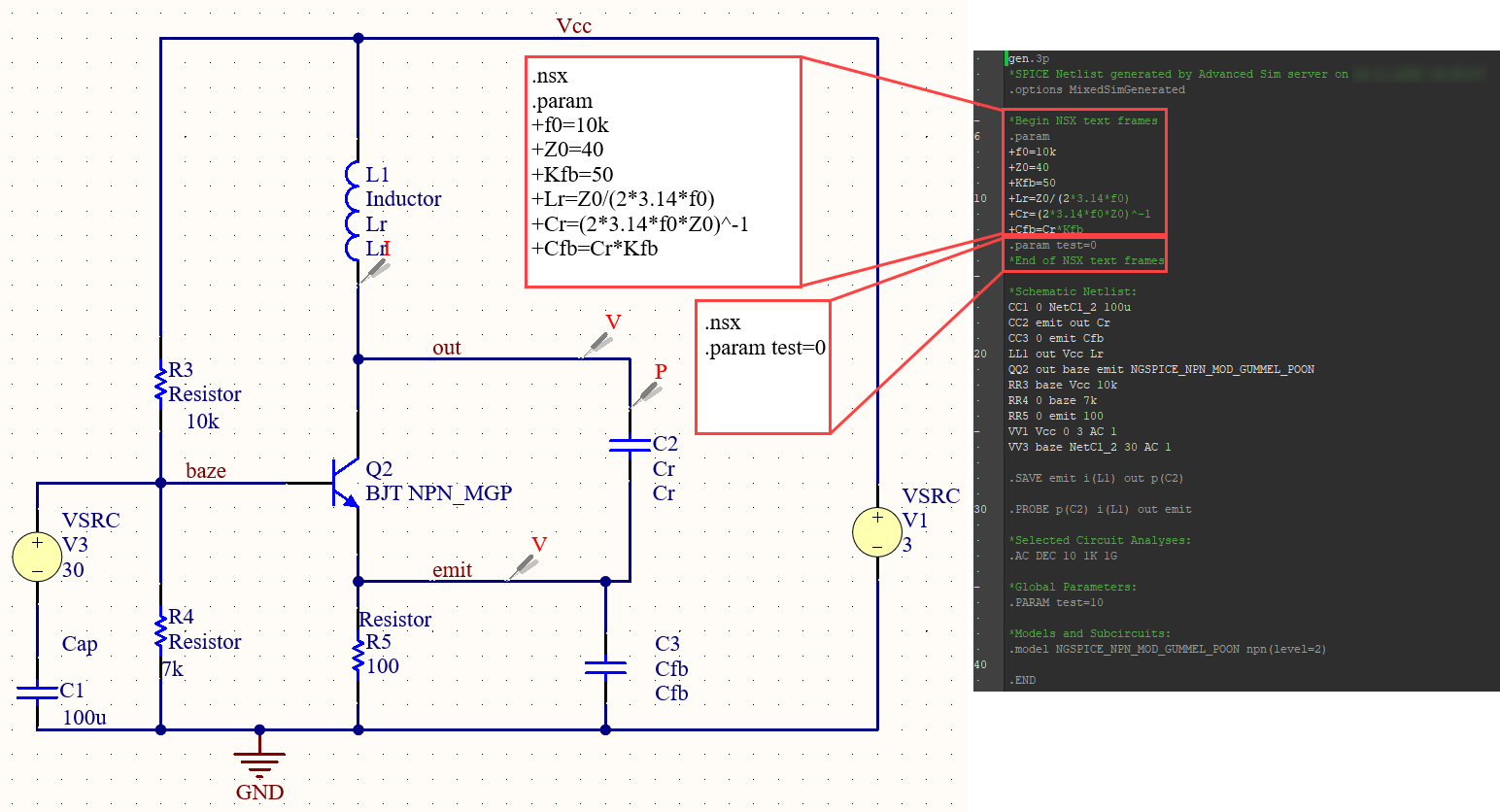 Figure 33. Display several areas of user SPICE code.
Figure 33. Display several areas of user SPICE code.
Areas of user SPICE-code can be used to redefine the global parameters specified in the Global Parameters tab of the Advanced Parameters Settings dialog. When defining a parameter with the same name in the Global Parameters tab and in the user SPICE-code area, the Text Frame information will have the higher priority.
Simulation Generic Components.IntLib
Purpose
The Simulation Generic Components.IntLib library is used as a source to support the simulation of electrical circuits and provides basic components with SPICE models. There are also some stimulation and definition components included: Voltage Source, Current Source,
and Initial Condition. These are used to add commands to the schematic from the Simulate menu.
Components list and description
The library components are represented in the table:
|
Design Item ID |
Brief component description |
|
.IC |
Initial Condition |
|
.NS |
Node Set |
|
3 Phase Delta |
3-Phase Delta Voltage Source |
|
3 Phase Wye |
3-Phase Wye Voltage Source |
|
3PDT |
Triple-Pole, Double-Throw Switch |
|
3PST |
Triple-Pole, Single-Throw Switch |
|
555 |
Timer 555 |
|
AC Current Source |
AC Current Source |
|
AC Motor |
AC Motor |
|
AC Voltage Source |
AC Voltage Source |
|
ADC |
Analog to Digital Converter |
|
AM |
Amplitude Modulator Voltage Source |
|
BJT NPN 4 GP |
Bipolar NPN 4 Pins Transistor Gummel-Poon Model |
|
BJT NPN 4 MGP |
Bipolar NPN 4 Pins Transistor Modified Version of the Gummel-Poon Model |
|
BJT NPN 4 VBIC |
Bipolar NPN 4 Pins Transistor VBIC Model |
|
BJT NPN VBIC |
Bipolar NPN 3 Pins Transistor VBIC Model |
|
BJT NPN_GP |
Bipolar NPN 3 Pins Transistor Gummel-Poon Model |
|
BJT NPN_MGP |
Bipolar NPN 3 Pins Transistor Modified Version of the Gummel-Poon Model |
|
BJT PNP 4 GP |
Bipolar PNP 4 Pins Transistor Gummel-Poon Model |
|
BJT PNP 4 MGP |
Bipolar PNP 4 Pins Transistor Modified Version of the Gummel-Poon Model |
|
BJT PNP 4 VBIC |
Bipolar PNP 4 Pins Transistor VBIC Model |
|
BJT PNP GP |
Bipolar PNP 3 Pins Transistor Gummel-Poon Model |
|
BJT PNP MGP |
Bipolar PNP 3 Pins Transistor Modified Version of the Gummel-Poon Model |
|
BJT PNP VBIC |
Bipolar PNP 3 Pins Transistor VBIC Model |
|
BLDCMTR |
Brushless DC Electric Motor |
|
Battery |
Constant Voltage Source |
|
Bridge Rectifier |
Four Diodes Bridge Rectifier |
|
CCCS |
Current Controlled Current Source |
|
CCSW_Hysteresis |
Current Controlled Switch with Hysteresis |
|
CCSW_Smooth_Trans |
Current Controlled Switch with Smooth Transition |
|
CCVS |
Current Controlled Voltage Source |
|
CPFSK |
Continuous Phase Frequency Shift Keyer |
|
CSV Voltage Source |
File-Defined Piecewise Linear Voltage Source |
|
Capacitor |
Capacitor |
|
Comparator |
Ideal Comparator |
|
Coupled Inductors |
Pair of Coupled Inductors |
|
Crystal |
Crystal |
|
Current FunctionGenerator |
Functional Current Source |
|
D Flip-Flop |
D Flip-Flop |
|
DAC |
Digital to Analog Converter |
|
DC Current Source |
DC Current Source |
|
DC Motor |
DC Motor |
|
DC Voltage Source |
DC Voltage Source |
|
DIAC |
DIAC Thyristor |
|
DPDT Relay |
Double-Pole, Double-Throw Relay |
|
DPDT SW |
Doubl-Pole, Double-Throw Switch |
|
DPST Push Button |
Doubl-Pole, Single-Throw Button |
|
DPST Relay |
Doubl-Pole, Single-Throw Relay |
|
DPST SW |
Doubl-Pole, Single-Throw Switch |
|
Darlington BJT NPN |
Darlington NPN Bipolar Transistor |
|
Darlington BJT PNP |
Darlington PN PBipolar Transistor |
|
Delay Line |
Delay Line |
|
Digital 0 |
Digital Zero Generator |
|
Digital 1 |
Digital One Generator |
|
Digital AND |
Digital AND Gate |
|
Digital Buff |
Digital Buffers |
|
Digital Clock |
Digital Clock |
|
Digital Differential Shmitt |
Digital Differential Shmitt |
|
Digital Inverter |
Digital Inverter |
|
Digital MUX |
Digital Multiplexer |
|
Digital NAND |
Digital NAND Gate |
|
Digital NOR |
Digital NOR Gate |
|
Digital NOT |
Digital NOT Gate |
|
Digital OR |
Digital OR Gate |
|
Digital Shmitt Trigger |
Digital Shmitt Trigger |
|
Digital XNOR |
Digital XNOR Gate |
|
Digital XOR |
Digital XOR Gate |
|
Diode |
Diode |
|
Dual Diode |
Dual Diode |
|
FSK |
Frequency-Shift Keying Modulator |
|
Fuse |
Fuse |
|
GaAs FET |
GaAs FET |
|
Gyrator |
Gyrator |
|
IGBT NPN |
Insulated-Gate NPN Bipolar Transistor |
|
IGBT PNP |
Insulated-Gate PNP Bipolar Transistor |
|
ISRC |
Current Source |
|
Inductor |
Inductor |
|
JFET N-ch Level1 |
N-channel Junction gate Field-Effect Transistor Level1 |
|
JFET N-ch Level2 |
N-channel Junction gate Field-Effect Transistor Level2 |
|
JFET P-ch Level1 |
P-channel Junction gate Field-Effect Transistor Level1 |
|
JFET P-ch Level2 |
P-channel Junction gate Field-Effect Transistor Level2 |
|
JK Flip-Flop |
JK Flip-Flop |
|
LATCH |
Latch |
|
LED |
Light-Emitting Diode |
|
Linear Voltage Regulator (Adjustable) |
Positive Adjustable Voltage Regulator |
|
Linear Voltage Regulator (Fixed) |
Positive Fixed Voltage regulator |
|
MOSFET N-ch Lev1 |
N-channel MOS1 MOSFET Shichman and Hodges Model |
|
MOSFET N-ch Lev10 |
N-channel MOSFET BSIM4SOI v4.3.1 Model |
|
MOSFET N-ch Lev14 |
N-channel MOSFETBSIM4v5 v4.0 – 4.5 Model |
|
MOSFET N-ch Lev14_1 |
N-channel MOSFET BSIM4v6 v4.6.5 Model |
|
MOSFET N-ch Lev14_2 |
N-channel MOSFET BSIM4v7 v4.7.0 Model |
|
MOSFET N-ch Lev14_3 |
N-channel MOSFET BSIM4v8 v4.8.1 Model |
|
MOSFET N-ch Lev2 |
N-channel MOSFET MOS2 Grove-Frohman Model |
|
MOSFET N-ch Lev3 |
N-channel MOSFET MOS3 Model |
|
MOSFET N-ch Lev4 |
N-channel MOSFET BSIM1 Model |
|
MOSFET N-ch Lev5 |
N-channel MOSFET BSIM2 Model |
|
MOSFET N-ch Lev55 |
N-channel MOSFET BSIM3SOI_FD Model |
|
MOSFET N-ch Lev56 |
N-channel MOSFETBSIM3SOI_DD Model |
|
MOSFET N-ch Lev57 |
N-channel MOSFET BSIM3SOI_PD Model |
|
MOSFET N-ch Lev6 |
N-channel MOSFET MOS6 Model |
|
MOSFET N-ch Lev68 |
N-channel MOSFET HISIM2 v2.8.0 Model |
|
MOSFET N-ch Lev73 |
N-channel MOSFET HISIM_HV1 v1.2.4 Model |
|
MOSFET N-ch Lev73_1 |
N-channel MOSFET HISIM_HV2 v2.2.0 Model |
|
MOSFET N-ch Lev8 |
N-channel MOSFET BSIM3v0 v3.0 Model |
|
MOSFET N-ch Lev8_1 |
N-channel MOSFET BSIM3v1 v3.1 Model |
|
MOSFET N-ch Lev8_2 |
N-channel MOSFET BSIM3v32 v3.2 – 3.2.4 Model |
|
MOSFET N-ch Lev8_3 |
N-channel MOSFET BSIM3v3 v3.3.0 Model |
|
MOSFET N-ch Lev9 |
N-channel MOSFET MOS9 Model |
|
MOSFET N-ch VDMOS |
N-chanel Power MOSFET VDMOS Model |
|
MOSFET P-ch Lev1 |
P-channel MOS1 MOSFET Shichman and Hodges Model |
|
MOSFET P-ch Lev10 |
P-channel MOSFET BSIM4SOI v4.3.1 Model |
|
MOSFET P-ch Lev14 |
P-channel MOSFETBSIM4v5 v4.0 – 4.5 Model |
|
MOSFET P-ch Lev14_1 |
P-channel MOSFET BSIM4v6 v4.6.5 Model |
|
MOSFET P-ch Lev14_2 |
P-channel MOSFET BSIM4v7 v4.7.0 Model |
|
MOSFET P-ch Lev14_3 |
P-channel MOSFET BSIM4v8 v4.8.1 Model |
|
MOSFET P-ch Lev2 |
P-channel MOSFET MOS2 Grove-Frohman Model |
|
MOSFET P-ch Lev3 |
P-channel MOSFET MOS3 Model |
|
MOSFET P-ch Lev4 |
P-channel MOSFET BSIM1 Model |
|
MOSFET P-ch Lev5 |
P-channel MOSFET BSIM2 Model |
|
MOSFET P-ch Lev55 |
P-channel MOSFET BSIM3SOI_FD Model |
|
MOSFET P-ch Lev56 |
P-channel MOSFETBSIM3SOI_DD Model |
|
MOSFET P-ch Lev57 |
P-channel MOSFET BSIM3SOI_PD Model |
|
MOSFET P-ch Lev6 |
P-channel MOSFET MOS6 Model |
|
MOSFET P-ch Lev73 |
P-channel MOSFET HISIM_HV1 v1.2.4 Model |
|
MOSFET P-ch Lev73_1 |
P-channel MOSFET HISIM_HV2 v2.2.0 Model |
|
MOSFET P-ch Lev8 |
P-channel MOSFET BSIM3v0 v3.0 Model |
|
MOSFET P-ch Lev8_1 |
P-channel MOSFET BSIM3v1 v3.1 Model |
|
MOSFET P-ch Lev8_2 |
P-channel MOSFET BSIM3v32 v3.2 – 3.2.4 Model |
|
MOSFET P-ch Lev8_3 |
P-channel MOSFET BSIM3v3 v3.3.0 Model |
|
MOSFET P-ch Lev9 |
P-channel MOSFET MOS9 Model |
|
MOSFET P-ch VDMOS |
N-chanel Power MOSFET VDMOS Model |
|
Mutual Inductance |
Pair of Coupled Inductors |
|
OpAmp |
Ideal Operational Amplifier |
|
OpAmp with power terminals |
Ideal Operational Amplifier |
|
PID Controller |
PID Controller |
|
PSK |
Phase-Shift Keying Modulator |
|
PUT |
PUT Thyristor |
|
PWM |
Pulse Width Modulation Generator |
|
PWM Generator |
Pulse Width Modulation Generator |
|
Peak Detector |
Peak Detector IC |
|
Pentode |
Pentode |
|
Photodiode |
Photodiode |
|
Potentiometer |
Potentiometer |
|
Push Button NC |
Push Button Normally Closed |
|
Push Button NO |
Push Button Normally Opened |
|
QAM |
Quadrature Amplitude Modulation Generator |
|
Resistor |
Resistor |
|
Resonator |
Resonator |
|
SCR |
SCR Thyristor |
|
SPDT Relay |
Single-Pole, Double-Throw Relay |
|
SPDT SW |
Single-Pole, Double-Throw Switch |
|
SPST Relay |
NC Single-Pole,Single-Throw Normally Closed Relay |
|
SPST Relay |
NO Single-Pole,Single-Throw Normally Opened Relay |
|
SPST SW |
Single-Pole,Single-Throw Switch |
|
SRFF |
SR Latch |
|
SW NC |
Switch Normally Closed |
|
SW NO |
Switch Normally Opened |
|
Shottky Diode |
Shottky Diode |
|
Snubber |
Snubber |
|
Sparkgap |
Spark Gap |
|
Stepper Motor |
Stepper Motor |
|
Suppressor Dual |
Suppressor Dual |
|
Suppressor Single |
Suppressor Single |
|
Switching Capacitor |
Switching Capacitor |
|
T Flip-Flop |
T Flip-Flop |
|
TL Lossless |
Lossless Transmission Line |
|
TL Lossy |
Lossy Transmission Line |
|
TL RC |
RC Lossy Transmission Line |
|
TRIAC |
TRIAC Thyristor |
|
Tetrode |
Tetrode |
|
Thermistor |
Thermistor |
|
Time Controlled SW |
Time Controlled Switch |
|
Transformer Core |
Transformer Core |
|
Transformer Ideal |
Ideal Transformer |
|
Transformer Wideband |
Wideband Transformer |
|
Transformer With Central Tap Ideal |
Ideal Transformer With Central Tap |
|
Triode |
Triode |
|
VCCS |
Voltage- Controlled Current Source |
|
VCO |
Voltage-Controlled Oscillator |
|
VCO Square |
Voltage Controlled Square Wave Oscillator |
|
VCSW_Hysteresis |
Voltage Controlled Switch with Hysteresis |
|
VCSW_Smooth_Trans |
Voltage Controlled Switch with Smooth Transition |
|
VCVS |
Voltage ControlledVoltage Source |
|
VSRC |
Voltage Source |
|
Varactor |
Varactor |
|
Varistor |
Varistor |
|
Voltage Controlled Capacitor |
Voltage Controlled Capacitor |
|
Voltage Controlled Inductor |
Voltage Controlled Inductor |
|
Voltage Controlled Resistor |
Voltage Controlled Resistor |
|
Voltage Difference |
Voltage Difference |
|
Voltage Function Generator |
Functional Voltage Source |
|
Voltage Multiplier |
Voltage Multiplier |
|
Voltage Sum |
Voltage Adder |
|
Zener Diode |
Zener Diode |
Configuring special components in the Properties panel
The Properties panel offers a different component view for the simulation components sourced from the Simulation Generic Components.IntLib library.
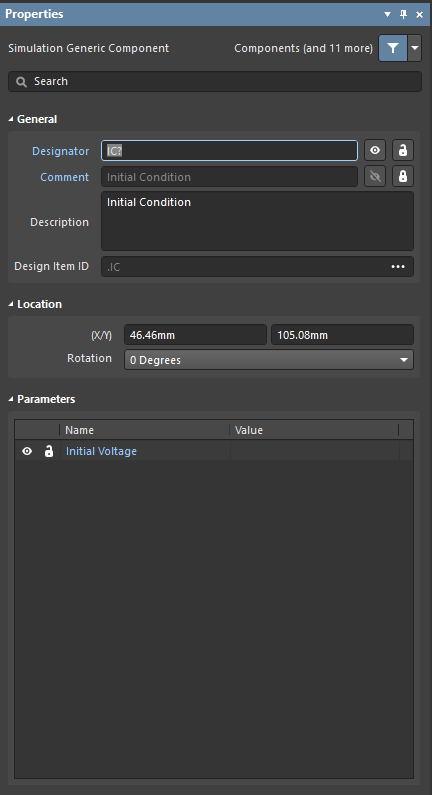
Figure 34. Properties of the Simulation Generic Components.IntLib library.
Component properties are grouped in three areas: General, Location, and Parameters.
Component properties in the General area:
- Designator.
- Comment.
- Description.
- Design Item ID.
Component properties in the Location area:
- X.
- Y.
- Rotation.
The Parameters area contains only those component parameters that affect the behavior of its SPICE model.
Voltage Source (VSRC, ISRC)
The VSRC and ISRC Voltage Source in the Simulation Generic Components.IntLib library have specialized properties types in the Properties panel.
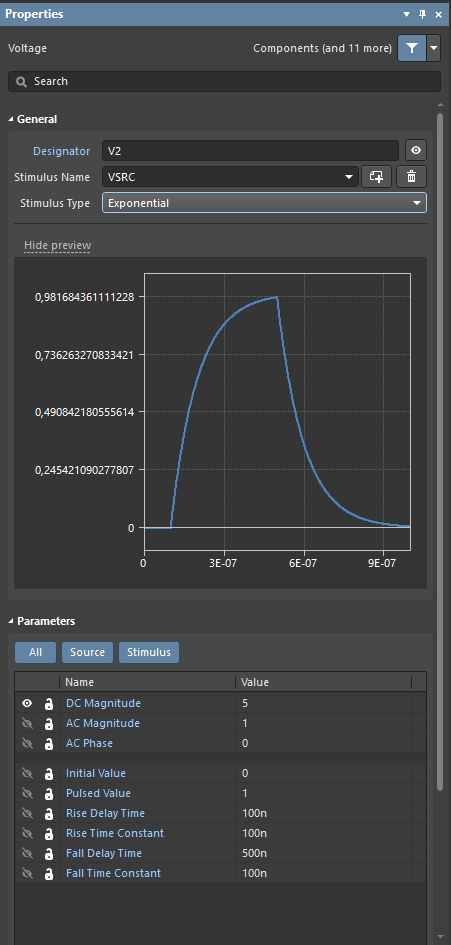 Figure 35. Interface of the Properties panel for the voltage source.
Figure 35. Interface of the Properties panel for the voltage source.
Properties are grouped in two areas: General and Parameters.
Component properties in the General area:
- Designator.
- Stimulus Name.
- Add a new signal.
- Remove signal
- Stimulus Type
- Preview of signal form.
The Parameters area contains only those component parameters that affect the behavior of its SPICE model. Parameters related to the calculation of DC and AC are visually separated from the signal parameters for the calculation of the transient process.
► See the detailed description of the source interface in the Properties panel in the Source management interface (via Properties panel) section above.