Starting from Windows 10 version 1607, MAX_PATH limitations have been removed from common Win32 file and directory functions. However, you must opt-in to the new behavior by changing a registry key to enable support for actions when a file path with the file name exceeds 256 characters, such as opening a project from the connected Workspace in Altium Designer, making a local project available in the Workspace, or generating outputs using an Outjob file or the Project Releaser.
Learn more about configuring the computer where Altium Designer is installed to enable support for long paths:
Support for Long Path Names.
Configuring the Server for the Long Path Support
When releasing a project that uses a long path to an Enterprise Server Workspace, the computer where the Altium On-Prem Enterprise Server is installed should also be configured, as described below.
The computer must be running an OS that supports a long path, such as Windows Server 2016, 2019 or 2022. Also, you must be an administrator of the computer.
WARNING: Modifying the registry improperly can result in Windows becoming unusable. Use the Registry Editor only at your own risk and only after backing up the registry as outlined in the Microsoft article
How to back up and restore the registry in Windows.
- Set the
LongPathsEnabled registry key to 1:
-
Click Search (shortcut: Win+S), type regedit.exe and then press Enter.

- In the Registry Editor, navigate to the following location:
Computer\HKEY_LOCAL_MACHINE\SYSTEM\CurrentControlSet\Control\FileSystem.
- Right-click the entry named
LongPathsEnabled and select Modify.
-
Set the Value data to 1 and click OK.
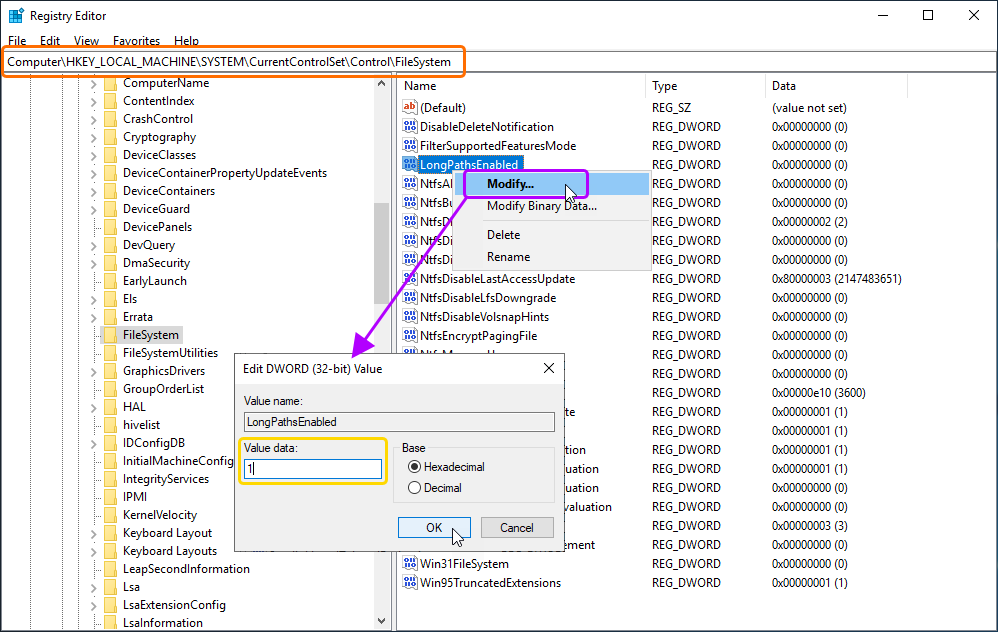
If the registry key does not exist, the entry can be added by doing the following:
- With the
FileSystem folder selected, right-click in the empty space of the Name column where the registry keys are located and select New » DWORD (32-bit) Value from the context menu.
- Name the key
LongPathsEnabled and press Enter.
- Right-click the entry named
LongPathsEnabled and select Modify.
- Set the Value data to
1 and click OK.
- Download the
w3wp.exe.manifest file (link) and copy it to the following folders:
C:\Windows\System32\inetsrv\C:\Windows\SysWOW64\inetsrv\
To apply instructions from this manifest file, the next step must be performed. The reason for this is in how the OS sees/reads these instructions (it will read them only in case the w3wp.exe file was modified).
- Update the timestamp of the
w3wp.exe files:
- Stop web services:
-
Click Search (shortcut: Win+S), type IIS and then select Internet Information Services (IIS) Manager in the search results.
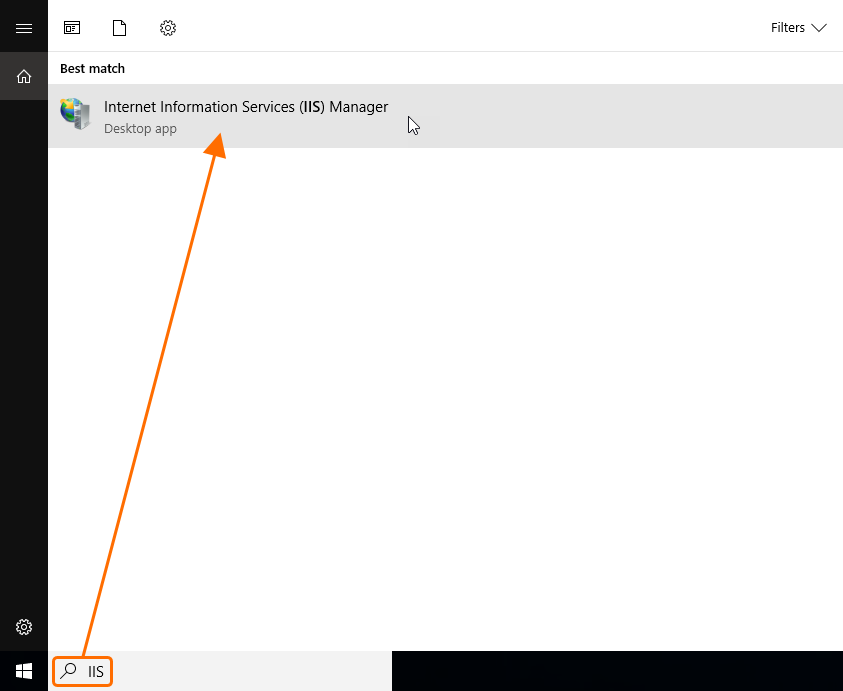
-
In the Internet Information Services (IIS) Manager window that opens, right-click the entry of your server in the Connections list and select Stop from the context menu. Wait until the services are stopped.
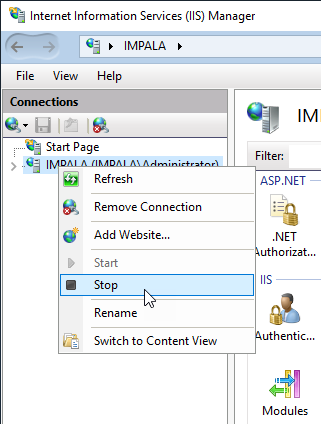
-
Open the Task Manager (right-click the taskbar and select Task Manager from the context menu) and click the More details control at the bottom of the window if not already. On the Details tab, check for any w3wp.exe processes in the Running status.
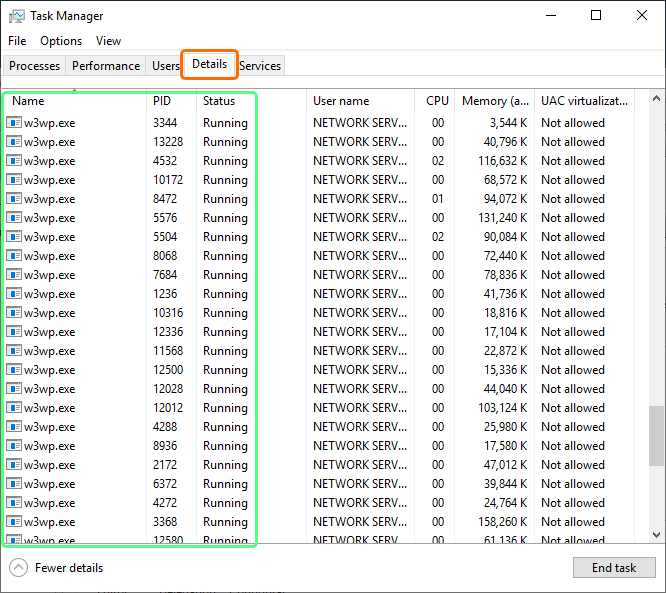
-
If there is at least one running w3wp.exe process, click Search (shortcut: Win+S), type services and then select Services in the search results.
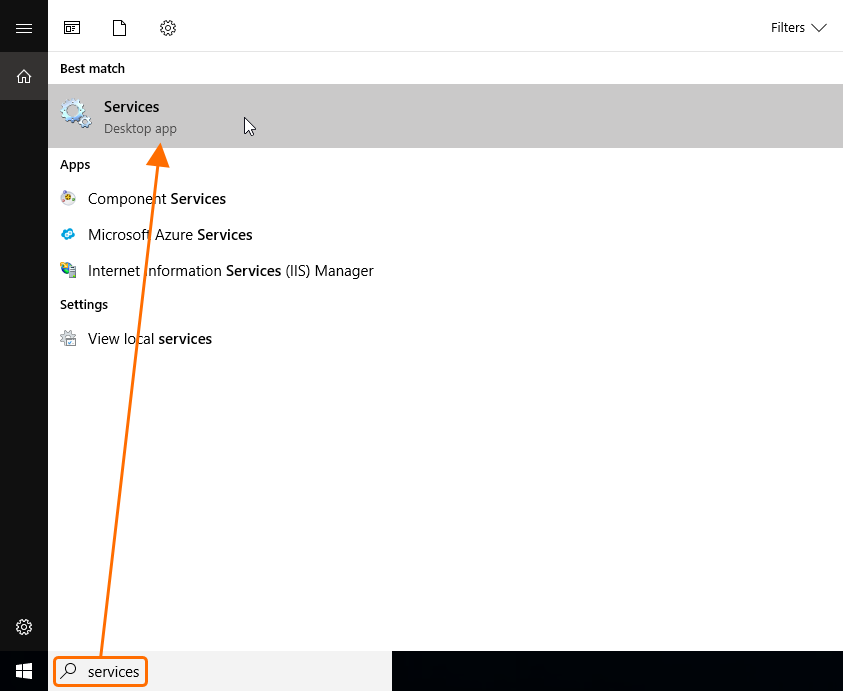
-
In the Services window that opens, find the Windows Process Activation Service, right-click it and select Stop from the context menu. Agree to stop any related services and wait until the services are stopped. After that, the w3wp.exe processes should disappear from the Task Manager.
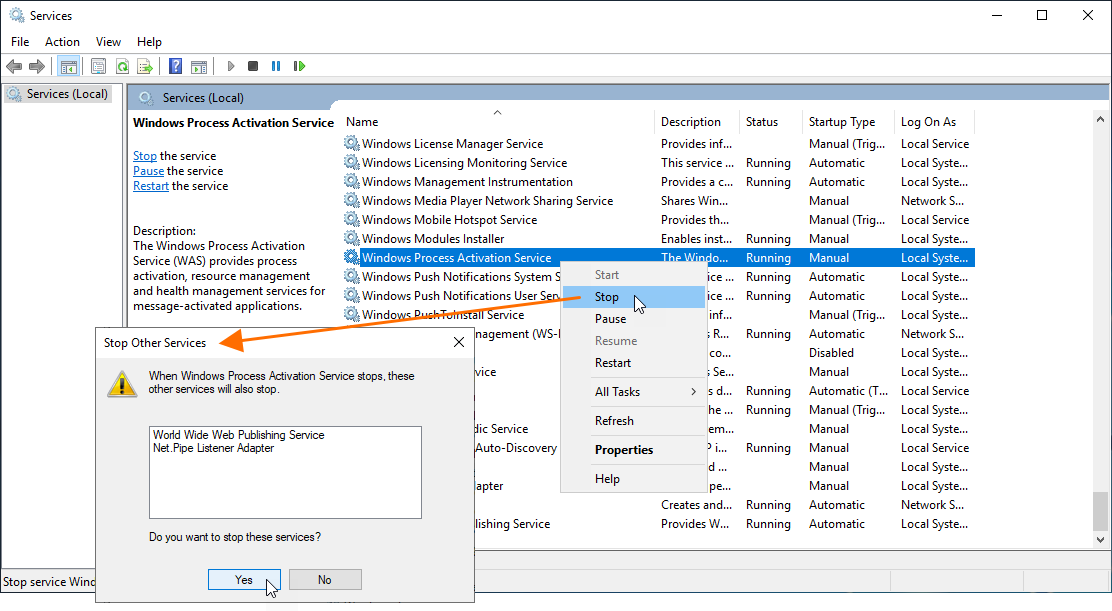
- Modify the timestamp of two
w3wp.exe system files:
- Navigate to
C:\Windows\SysWOW64\inetsrv\w3wp.exe in File Explorer.
- Right-click the file and select Properties from the context menu.
-
In the Properties dialog, open the Security tab and click the Advanced button.
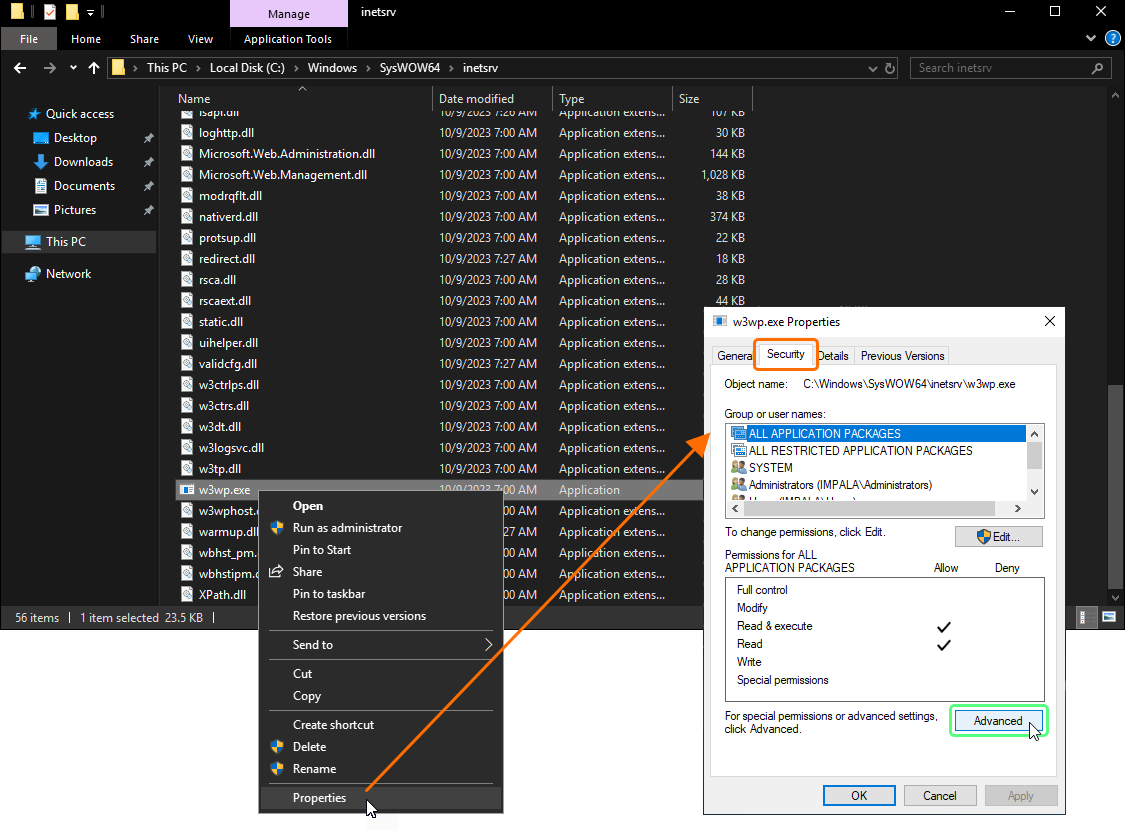
-
In the Advanced Security Settings dialog that opens, check if your current user is an owner of this file. If not, write down or remember who the owner is and proceed with the next steps.
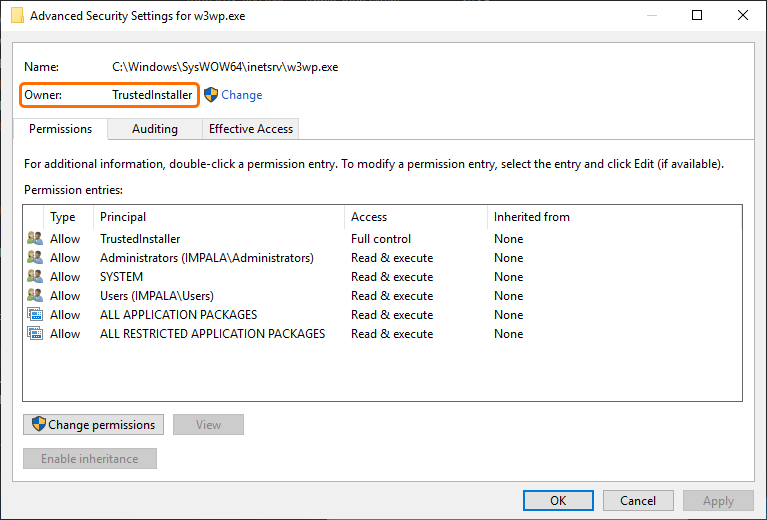
Changing the File OwnerExpandCollapse
-
Click the Change control next to the Owner field and then click the Advanced button in the Select User or Group dialog that appears.
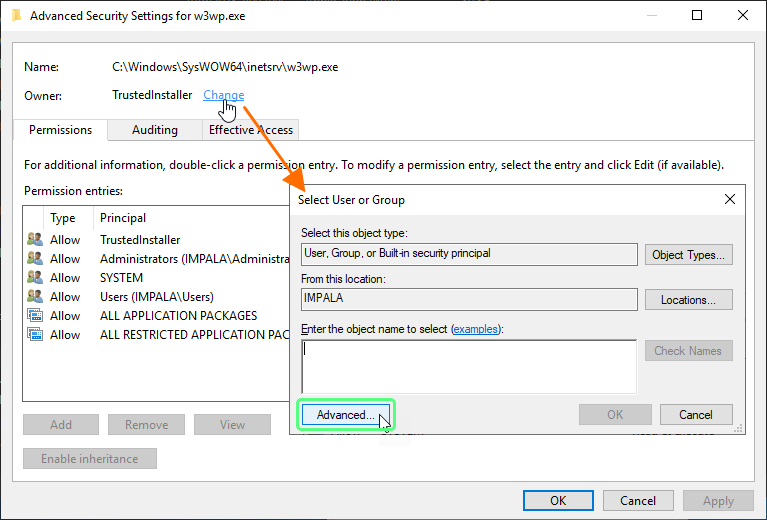
-
In the Select User or Group dialog that opens, click the Locations button to select the location you want to search and click OK.
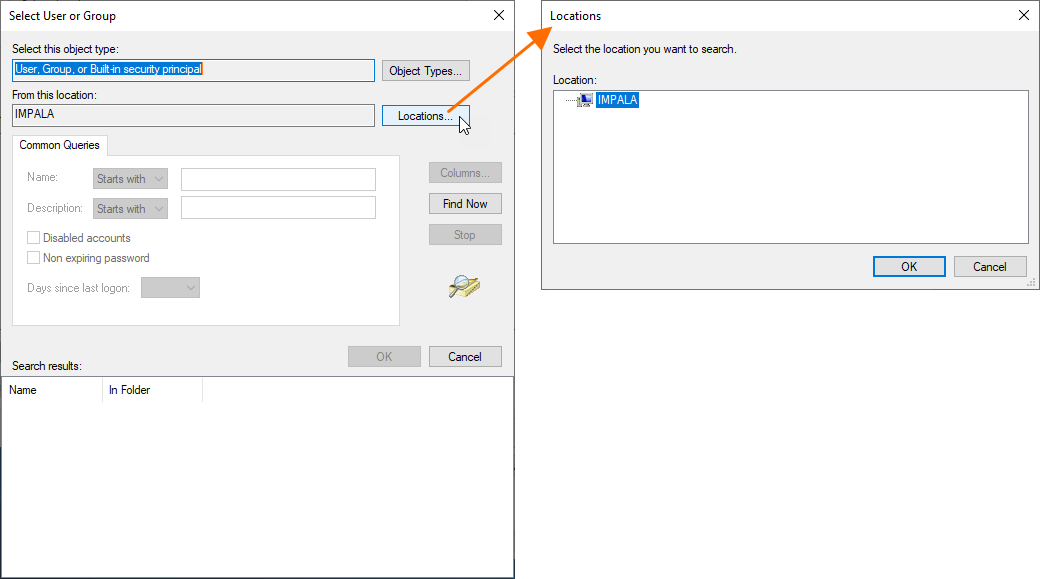
-
In the Select User or Group dialog, click the Find Now button and search for your personal account or set ownership for the Administrators account (the location for the Administrators is your local machine; by default, there will be a domain).
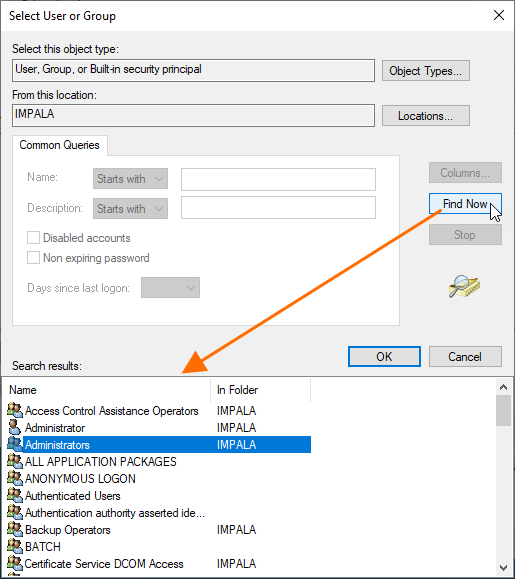
- Click OK in the Select User or Group dialogs and the Advanced Security Settings dialog.
- Click OK in the Advanced Security Settings dialog and then click Advanced in the Properties dialog to open it again.
-
In the Advanced Security Settings dialog, select the Administrators group and click the Change permissions button.
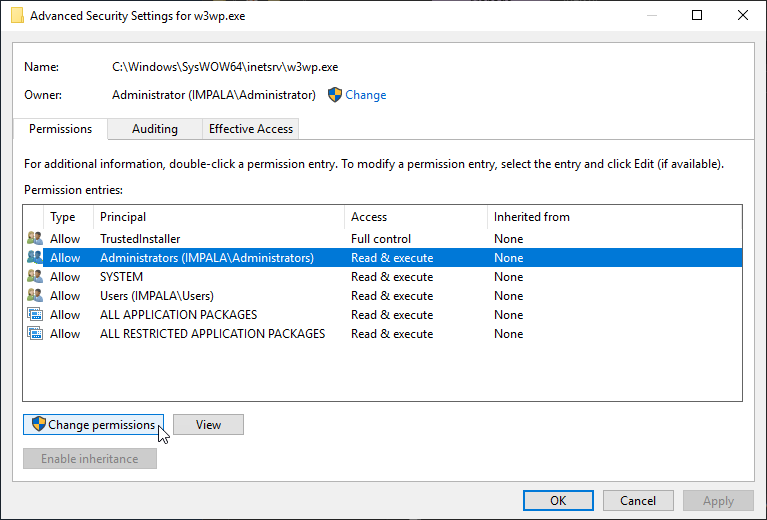
-
Select the Administrators group again and click the Edit button. In the Permission Entry dialog that opens, enable the Full control checkbox.
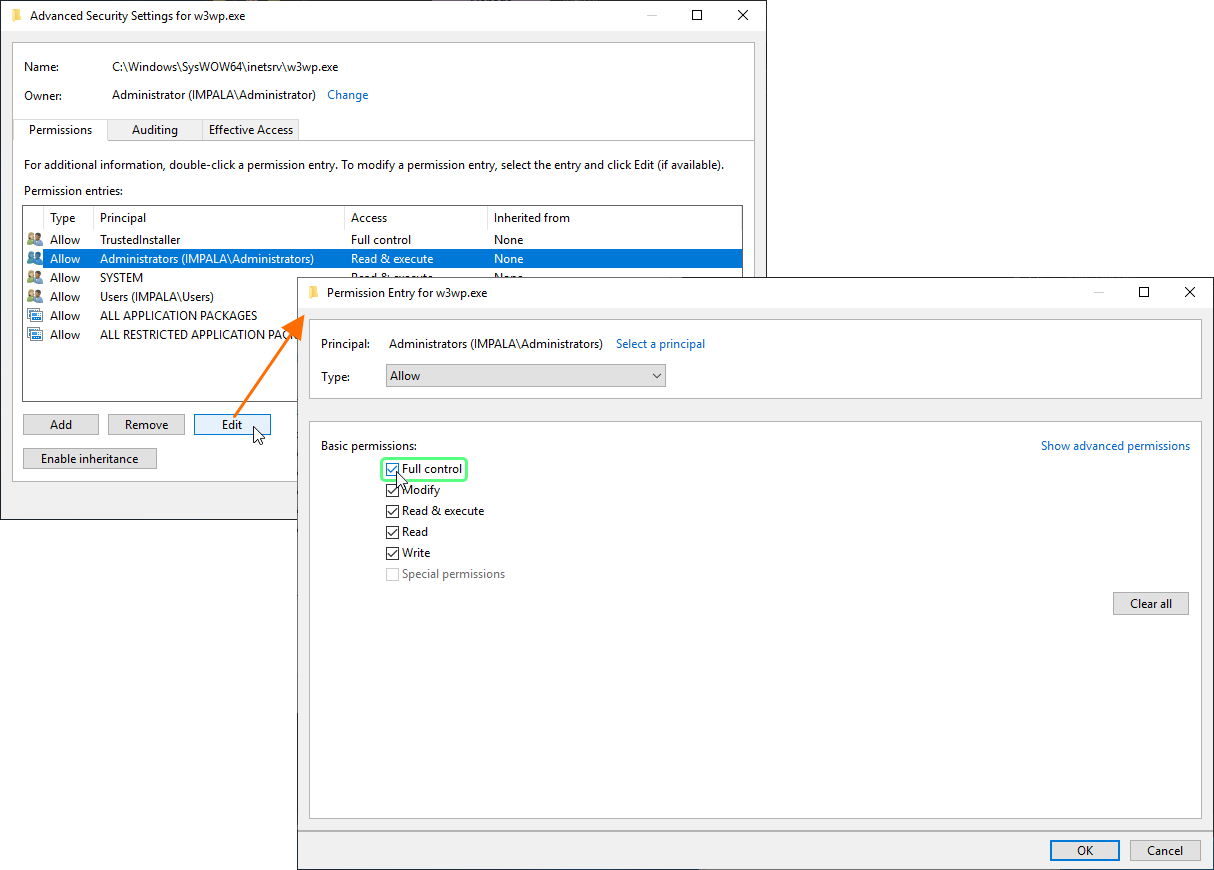
-
Click OK in the Permission Entry dialog, then click Apply in the Advanced Security Settings dialog. Click Yes in the warning dialog that opens, then click OK in the Advanced Security Settings dialog.
-
Click Search (shortcut: Win+S), type cmd and then right-click Command prompt in the search results and select Run as administrator.
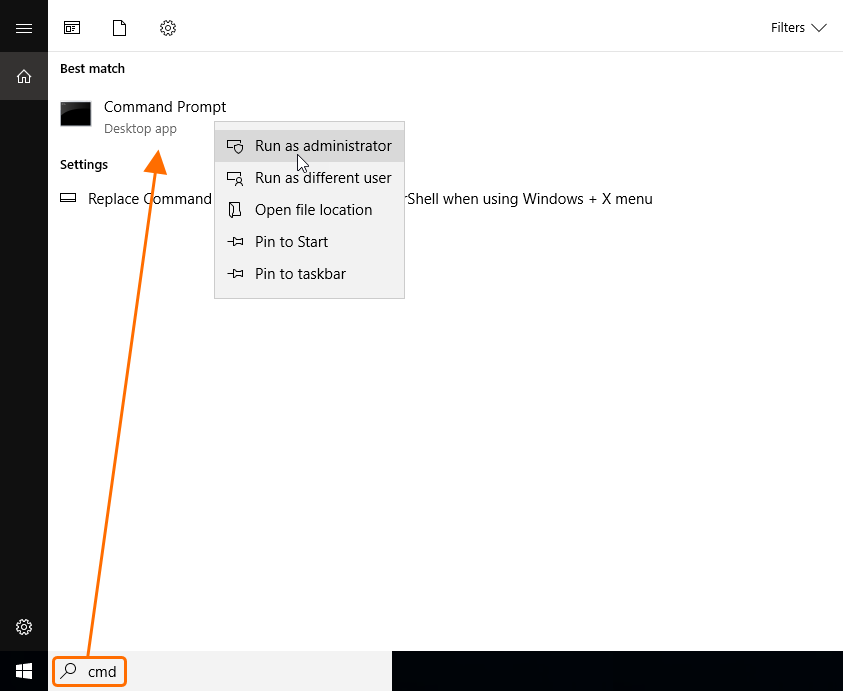
-
In the Command Prompt, enter the cd C:\Windows\SysWOW64\inetsrv command, then enter the copy /b w3wp.exe +,, command. This will only update the file's timestamp.
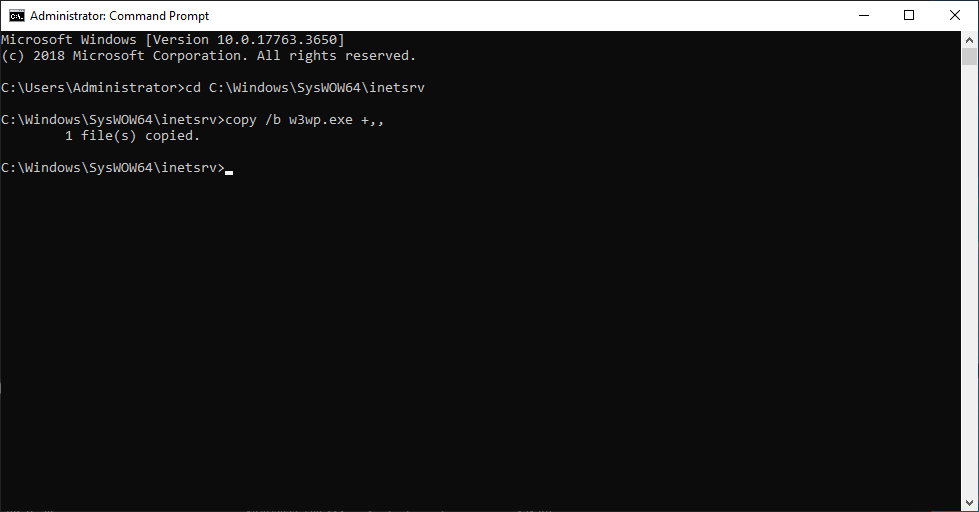
- Repeat steps of point 3.b above for the
C:\Windows\System32\inetsrv\w3wp.exe file.
- Restart the server.
Reverting the Changes
If you need to revert the changes, perform the following steps:
- Navigate to
C:\Windows\System32\inetsrv in File Explorer and remove the w3wp.exe.manifest file.
-
Change w3wp.exe file permissions for the Administrators group back to Read & execute.
Note that it is not possible to set TrustedInstaller back as an owner.
- Navigate to
C:\Windows\SysWOW64\inetsrv in File Explorer and remove the w3wp.exe.manifest file.
-
Change w3wp.exe file permissions for the Administrators group back to Read & execute.
Note that it is not possible to set TrustedInstaller back as an owner.
- In the Registry Editor, navigate to
Computer\HKEY_LOCAL_MACHINE\SYSTEM\CurrentControlSet\Control\FileSystem. and set the Value data for LongPathsEnabled to 0.
- Restart the server.