KB: Switch between Design Rules and Constraint Manager
Solution Details
Constraint Manager was released in open beta with AD23.11 and officially with AD24.
https://www.altium.com/documentation/altium-designer/new#!constraint-manager-improvements-24-1
New Projects
The constraint manager is an elevated feature that is available to users of Professional and Enterprise licenses as an option when creating a new project. It is not available to users of a Standard license. If the Constraint Management option was not enabled in the Create Project dialog when a project was created, only the previous approaches to define design constraints (use of design directives and the PCB Rule and Constraints Editor dialog) can be used.
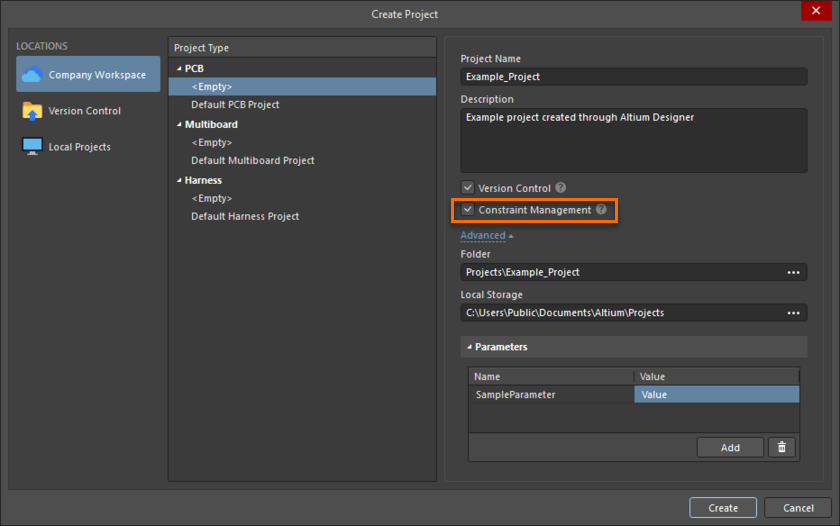
This feature is available as a check box (default is checked) when creating a new project. if you go to Preferences > System > General > click on the Advanced button in the lower right corner, you can search for System.ConstraintManager to uncheck the Value box which changes the default to unchecked for this option when creating new projects. This will avoid using this new feature by default. In AD23.11, you won't see the checkbox in the Create Project dialog, (above) because it was an open beta feature, but the preference value box still has the same effect.
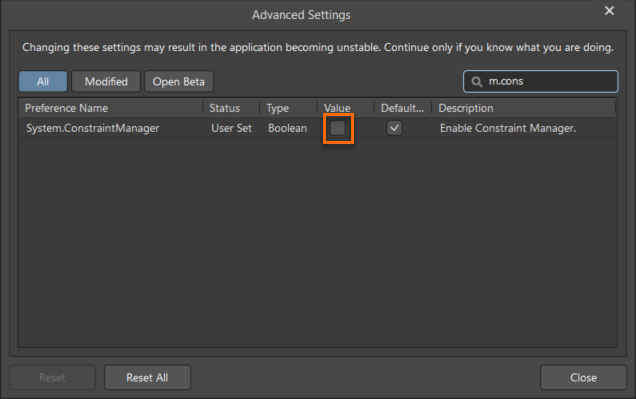
Existing Projects
Add Existing to (new) Project
A project created using one method for design constraint cannot be switched to using the other method. To switch constraint method, you will need to create a new project with the other method, and use "Add Existing to Project" to add all your files to the new project. (Copy them to the new project folder first.) Here's documentation that will help: https://www.altium.com/documentation/altium-designer/creating-projects-documents#!adding-and-removinga-design-document
Save from older version
If you open a project that was created with the Constraint Manager option, with an older version of Altium Designer that does not have Constraint manager (AD23.10 or earlier) and then try to save it, you will be warned that the saved project will be saved with rules converted from the constraints. This may be a workable option to revert, but you should double check the rules after saving.
A popular way to revert to "Design Rules" instead of a constraint manager is to simply open and save the design in a version of Altium Designer released before Constraint manager was enabled in 23.11.1, so you'll need to open the design in AD23.10.1 or older, then save it.
When you do this, since constraint manager has not been added into the client in this version, the design will be reverted to using design rules. Once you save the design with the old version, the design rules will be the default rule manager (with no option to go back to the constraint manager in this project).
*Note: Sometimes it is necessary to delete the constraints.xml file after saving in an older version of AD
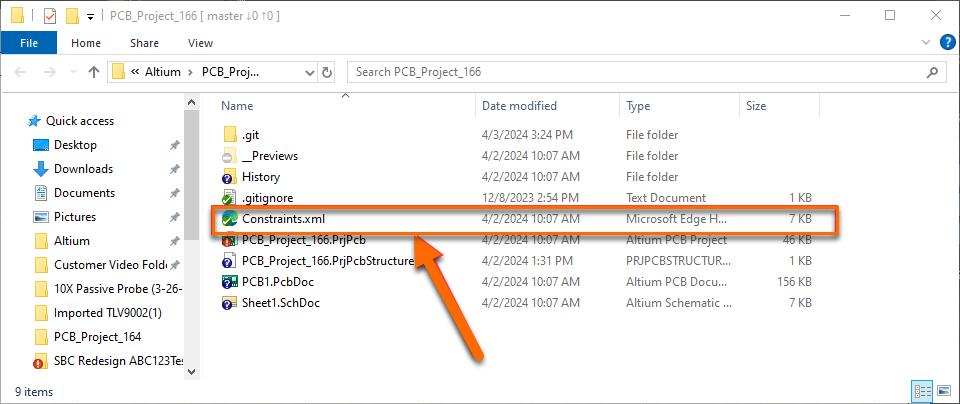
You can download a copy of AD23.10.1 (or older) from our downloads page here:
https://www.altium.com/products/downloads
When you install the other version, we recommend that you:
1. Choose new installation (so that it's separate from your existing installation)
2. Append the full version number to both folders in the installer (so instead of 23, put 23.10.1) -- this is to keep everything separate between the installations
3. Skip any "Import preferences" step if prompted
Here's documentation with more information:
https://www.altium.com/documentation/altium-designer/constraint-manager
https://www.altium.com/documentation/altium-designer/constraints-editor
https://www.altium.com/documentation/altium-designer/creating-projects-documents
https://www.altium.com/documentation/altium-designer/tutorial-setting-up-design-constraints
Here's documentation on design directives:
https://www.altium.com/documentation/altium-designer/specifying-design-requirements-during-design-capture#!pcb_related_directives
