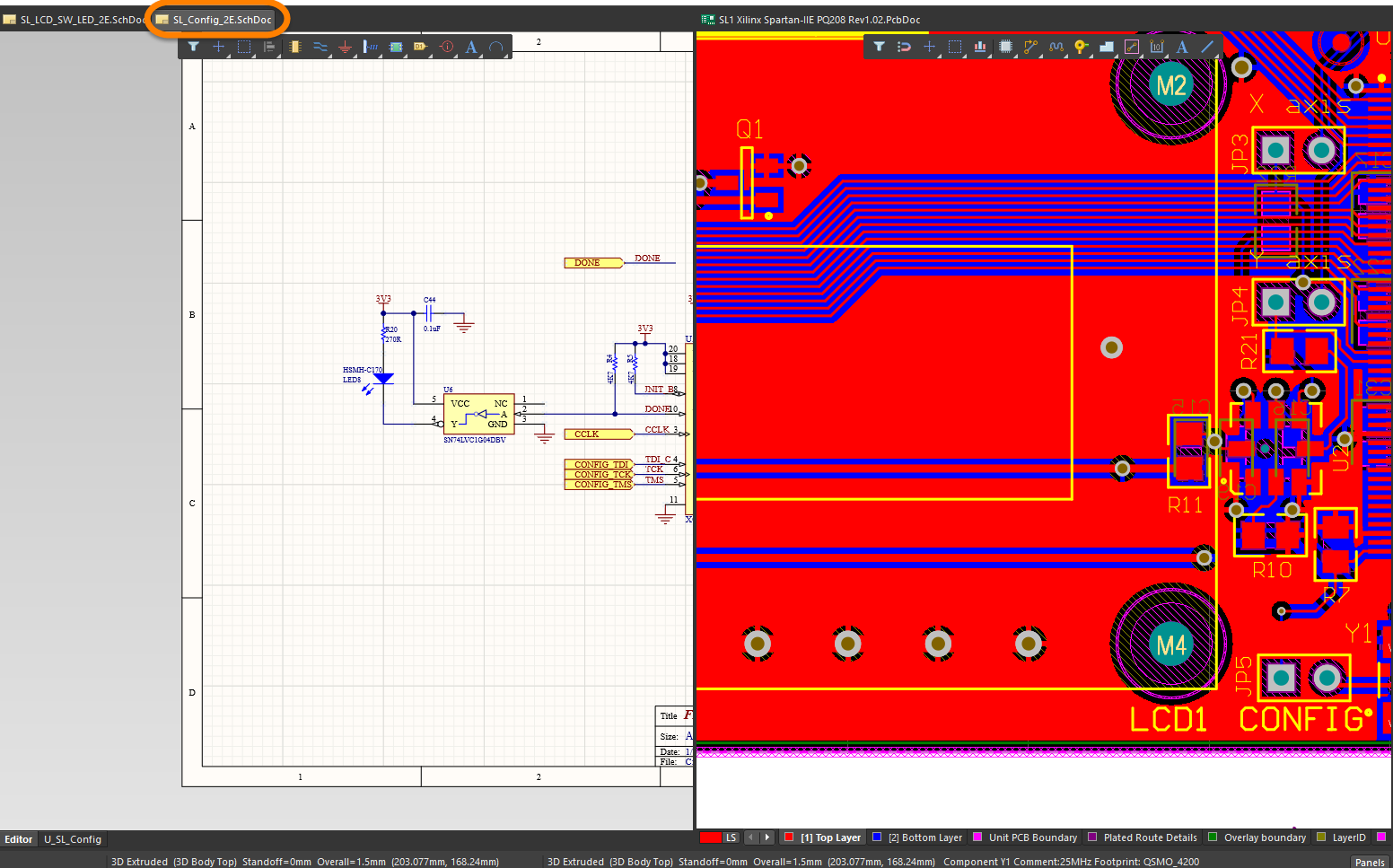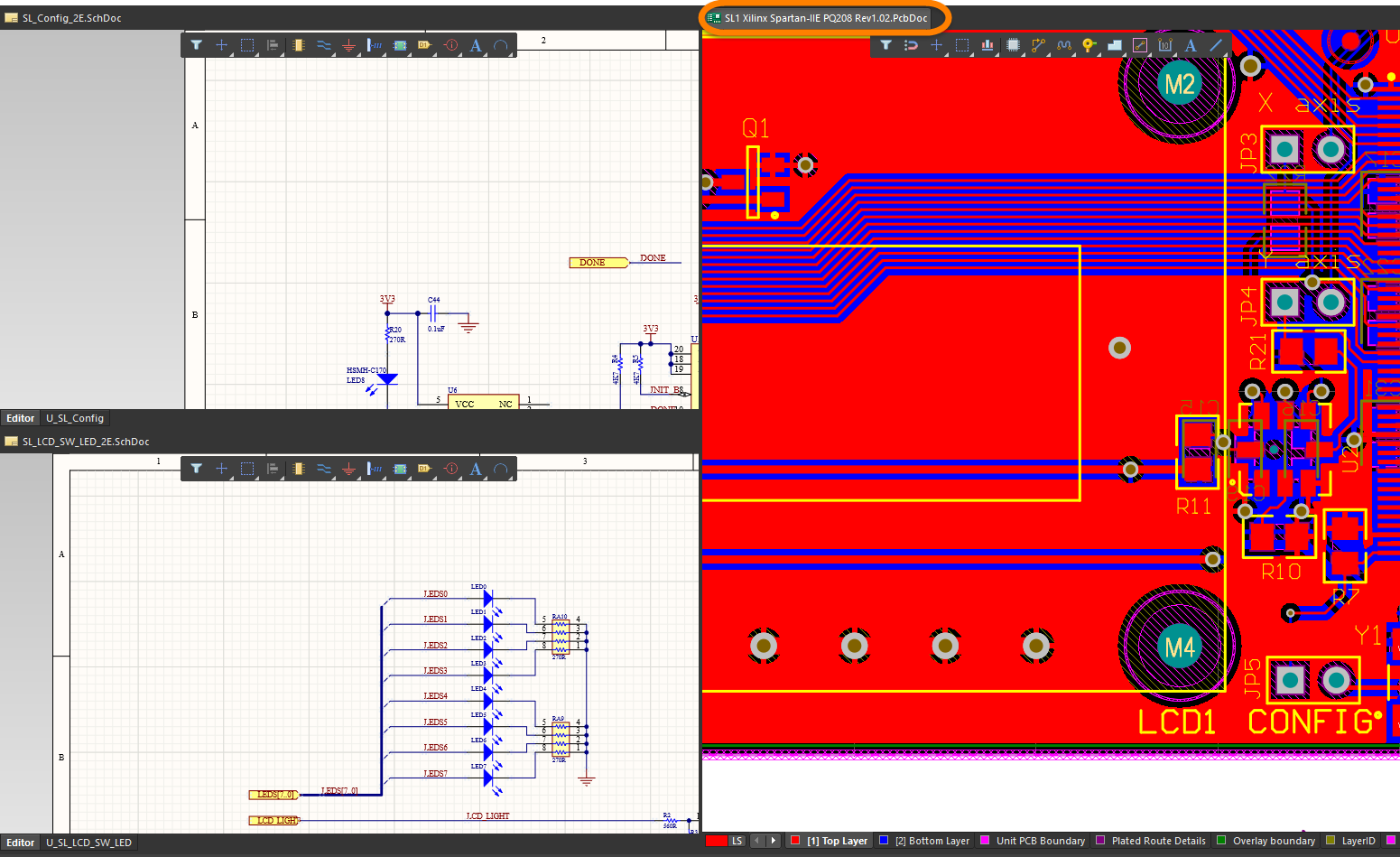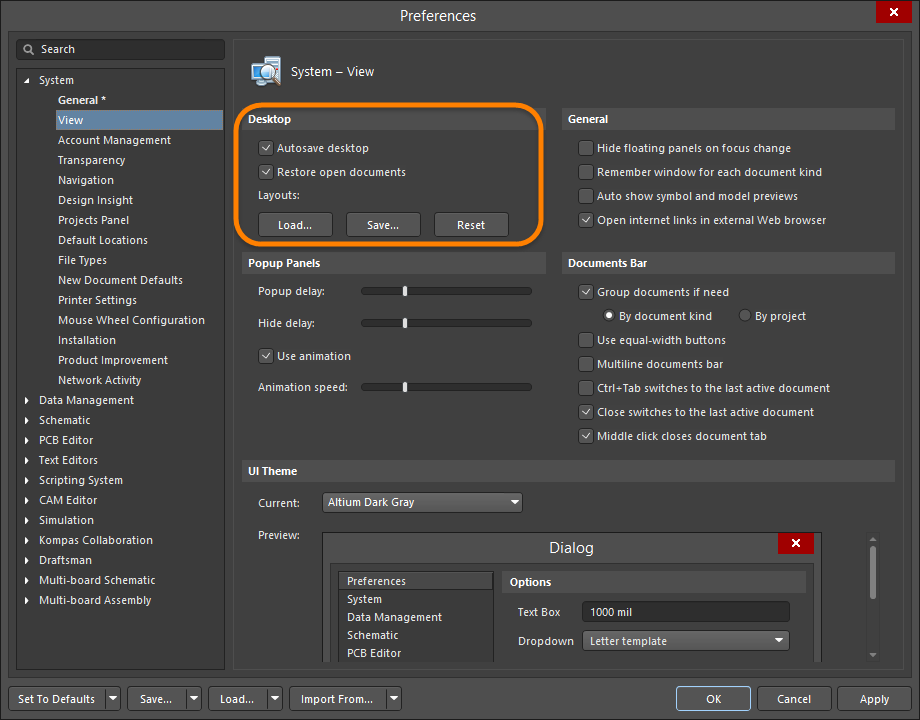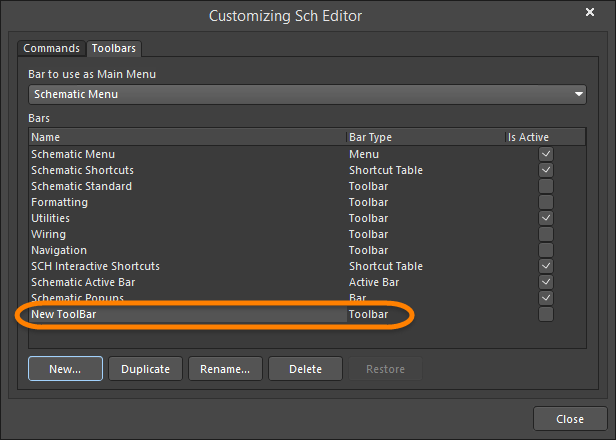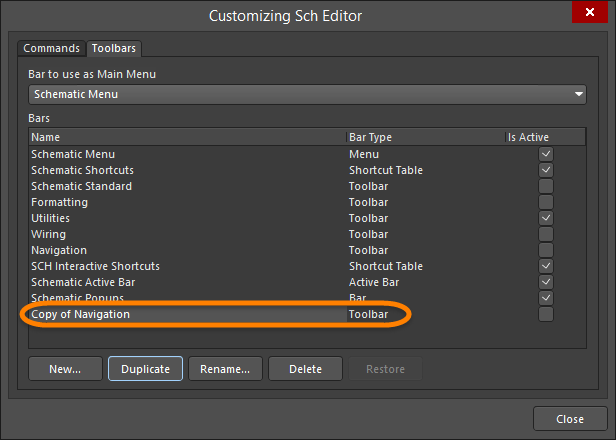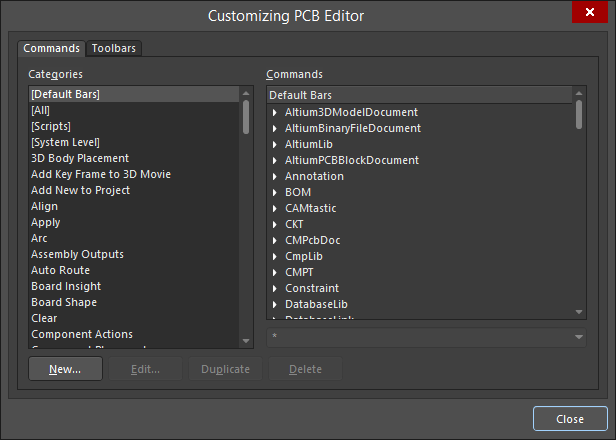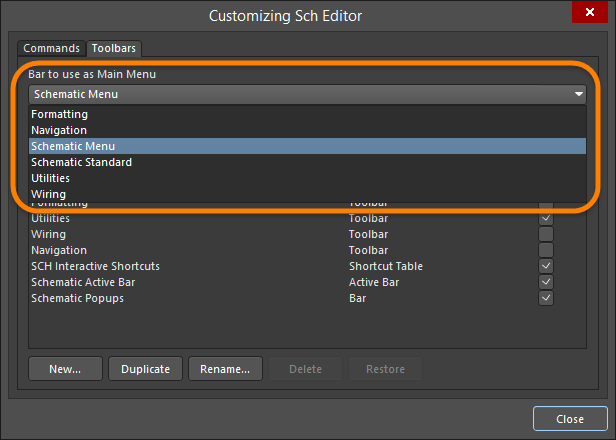配置与自定义
配置与自定义概述
您可以根据自身需求,通过多种方式配置Altium Designer设计区,包括使用双显示器、同时查看所有文档以及保存桌面一体布局。
您可以定制Altium Designer设计区,以提高设计工作的效率。编辑器中的资源包括菜单栏、工具栏和快捷键。在每个资源条目的后面,都有一个预打包进程启动程序,当对应资源条目被选中时,该应用程序会激活一个命令。菜单中所有可用命令均可以添加至资源中,或从资源中删除。预打包进程启动程序将选中命令时运行的进程与任何参数、位图(图标)、标题(资源上显示的项目的名称)、描述和关联快捷键绑定。一旦进程启动程序被修改,任何栏目上的命令的每个链接实例都将更新。
配置设计环境
下文描述了根据需求配置Altium Designer设计区的方法。
双显示器支持
Altium Designer支持使用推荐分辨率为2560 x 1440的双显示器。在同时打开多个文档、多个面板、工具栏和支持文档的情况下,通过此项功能,您可以有足够的空间来配置一个更加舒适的工作环境。例如,您可以将一台显示器专门用于设计,同时在另一台显示器上安排各种面板和附加文档。您可使用计算机设置,根据您的需要配置您的显示器设置。
显示文档
当您打开一个文档后,该文档会成为“文档栏”上主设计窗口中的活动文档。可以同时打开多个文档,每个打开的文档在设计窗口顶部都有对应的选项卡。在主设计窗口中只能激活一个文档;活动文档通过其选项卡的突出显示外观与其他文档进行区分。下图显示了三个打开的文档,一个PCB和两个原理图,中间的原理图文档当前处于活动状态。

如需使另一个打开的文档成为活动文档,请单击其选项卡。或者,使用Ctrl+Tab或Ctrl+Shift+Tab键,向前或向后(分别)循环浏览所有打开的文档。如果您打开了大量文档,您可以选择通过在“优选设置”对话框的系统 - 视图页面上的“文档栏”选项中启用“根据需要进行文档分组”选项来对它们进行分组。文档可以按文档类型或项目分组。
文档检视
“文档检视”提供了另一种预览和打开文档的方法。在“优选设置”对话框的“系统 -文档检视”页面上启用“启用文档检视”选项后,当您将光标悬停在“项目”面板中的文档图标上时,屏幕会显示一个小的文档预览。单击预览以打开文档。请注意,文档必须至少打开过一次才能显示预览。
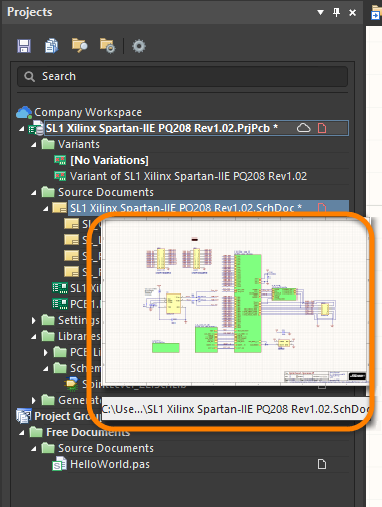
文档窗口管理
使用Altium Designer,您可以一次查看和处理多个设计文档。Altium Designer提供各种命令,可让您有效地管理打开的文档并根据您的首选工作习惯调整其显示。
右键单击文档选项卡以访问用于管理文档的各种命令。这些命令包括关闭和保存文档,以及影响所有打开文档在主设计窗口内的显示的命令,具体如下所示。在执行跨文档任务(例如,在原理图与其PCB之间进行交叉探测)时,用于垂直拆分主设计窗口(垂直拆分)或水平拆分主设计窗口(水平拆分)的命令非常有用。
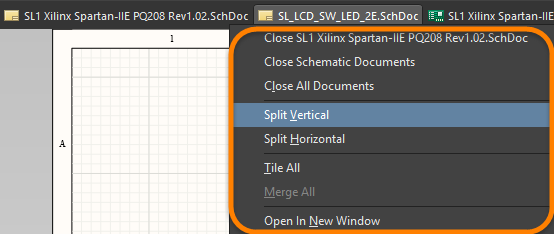
拆分后,这些区域被视为单独的窗口。一个文档可能在每个区域中均处于活动状态,但在任何给定时间点,所有区域中只能有一个文档获得焦点。添加新文档或打开现有文档时,它将作为当前焦点文档所在区域的一部分打开。下图显示了垂直拆分设计区;突出显示的原理图文档是当前活动文档。
通过右键单击命令,您还可以平铺文档(平铺所有文档),此举将会打开设计区中的每个文档,具体如下图所示。在下图中,突出显示的PCB文档是当前活动文档。
使用“合并所有文档”命令将所有文档“合并”回单个设计窗口。
您还可以通过右键单击其选项卡,然后从菜单中选择“在新窗口中打开”,在单独的设计窗口中打开文档。
桌面布局
Altium Designer支持“桌面布局”概念,以进一步协助设置设计环境。此项功能允许您根据需要在桌面上排列应用程序的文档窗口、面板和工具栏,然后将该布局保存到文件中。使用此项功能,多个用户可以通过加载他们的首选布局,快速布置符合自身设计习惯的设计区。通过“优选设置”对话框的“系统 - 视图”页面,可以选择保存和加载布局选项,包括重置为软件自带默认布局。
自定义设计区
设计工作方式因人而异。Altium Designer认识到这一点,因此允许您自定义设计区,以提高工作效率。例如,您可以新建工具栏和命令并将命令添加到工具栏或菜单,还可以创建下拉菜单。下文描述了自定义设计区的过程。
自定义工具栏和菜单
您可以根据自身需求,将菜单和工具栏安排在显示器上的任意位置,轻松实现自定义Altium Designer。“自定义编辑器”对话框用于自定义编辑器中的资源,以及添加或删除这些资源。当“自定义编辑器”对话框打开时,您可以在活动菜单和工具栏之间单击并拖动命令。您可以通过右键单击菜单栏或工具栏,然后从下拉菜单中选择“自定义”,或者双击菜单栏或工具栏的空白区域(远离任何命令)来访问该对话框。每个编辑器都有自己的对话框版本,示例如下图所示。
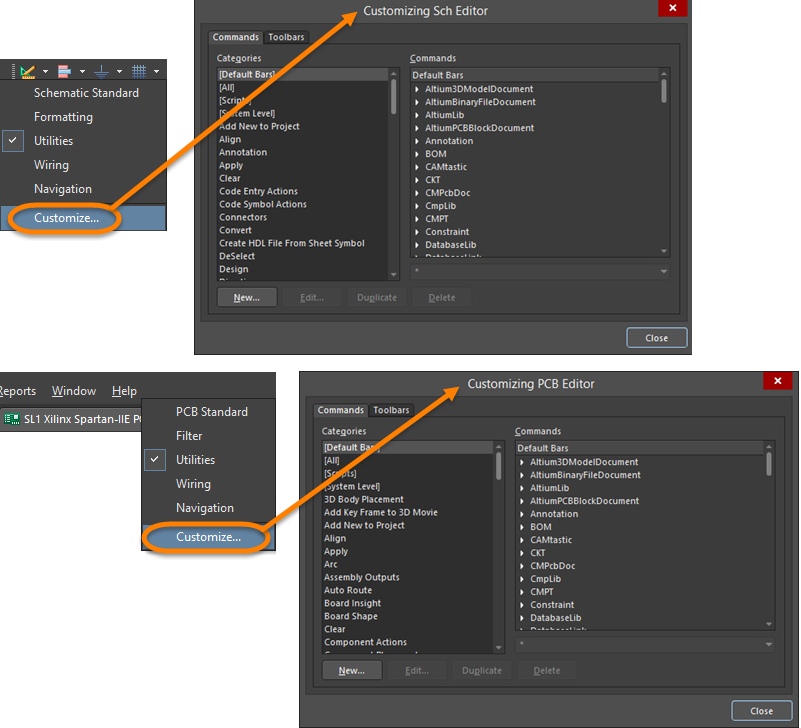
访问“自定义编辑器”对话框:顶部图像 - 从原理图访问“实用工具”工具栏;底部图像 - 从PCB访问菜单栏。
新建工具栏
您可以从“自定义编辑器”对话框的“工具栏”选项卡中选择要显示的主菜单和工具栏,新建或复制工具栏,以及重命名、删除或恢复工具栏。如需新建工具栏:
- 在“自定义编辑器”对话框中,单击“工具栏”选项卡。
- 单击“新建”以创建新的工具栏。“新工具栏”将出现在“栏目”区域中。
- 选择“新工具栏”后,单击“重命名”,然后输入所需的新工具栏名称。
- 通过启用其关联的“活动状态”框来激活工具栏。空白工具栏将显示停靠在屏幕的菜单区域中。
- 现在,您可以将命令添加到新工具栏中。有关详细信息,请参考“向工具栏或菜单添加命令”部分。
复制工具栏
如需在现有工具栏的基础上新建工具栏,建议复制原始工具栏并编辑命令。
- 在“自定义编辑器”对话框的“工具栏”选项卡上,单击“复制”按钮以创建所选工具栏的新实例。
- Copy of <toolbar name> 将出现在“栏目”区域中。
- 选中 Copy of <toolbar name> 后,单击“重命名”,然后输入所需的复制工具栏名称。
- 现在,您可以将命令添加到新工具栏中。有关详细信息,请参考“向工具栏或菜单添加命令 ”部分。
激活工具栏
屏幕只显示处于活动状态的工具栏。在“自定义编辑器”对话框的“工具栏”选项卡上选择需要激活(显示)的工具栏。当“活动状态”框启用(选中)时,关联的工具栏将处于活动状态并显示。
向工具栏或菜单添加命令
将命令添加到栏目后,可以链接或复制命令。如果原始进程启动程序被修改,则链接命令将随之更新。但是,复制命令将作为原始进程启动程序的副本继续保留,并且不会更新。可以通过更改进程启动程序属性来修改复制命令以创建新的命令。如需将命令添加到栏目:
- 右键单击菜单栏或工具栏,然后从菜单中选择“自定义”。相应的“自定义编辑器”对话框打开。
- 对话框“命令”选项卡上的“类别”是按字母顺序排列的菜单和子菜单标题。内置栏(默认菜单和工具栏)默认显示在“命令”列表中。单击一个类别以显示与该菜单栏关联的所有命令。这些命令是为所选类别安装的所有命令。
- 从“自定义编辑器”对话框的“命令”选项卡上的“命令”区域中选择要添加到工具栏或菜单的命令。
- 在对话框仍然打开的情况下,前往要添加命令的菜单或工具栏,然后右键单击以显示“自定义”下拉菜单。
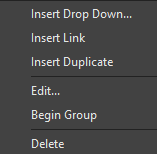
- 选择“插入链接”以链接到原始进程启动程序,或选择“插入副本”以创建命令副本。
- 放开鼠标按钮后,命令将被添加到菜单或工具栏中。
向现有工具栏添加命令的快捷方式
在“自定义编辑器”对话框打开的情况下,在菜单或工具栏中选择要复制或链接的命令。使用Ctrl+Click然后将命令拖动至新位置(插入副本);使用Shift+Ctrl+Click然后将命令拖动至新位置(插入链接)。
设置主菜单
您可以通过从“栏目”中选择一个在“自定义编辑器”对话框的“工具栏”选项卡上用作“主菜单”下拉菜单的菜单,来指定处于活动状态(显示)的主菜单栏。
恢复菜单和工具栏默认值
使用以下步骤恢复原始默认菜单和工具栏并删除所有自定义项:
- 在“栏目”区域的“自定义编辑器”对话框中的“工具栏”选项卡上,选择要恢复的栏目,然后单击“恢复”按钮。
- 单击“确定”以确认从所选栏目中删除所有自定义条目并恢复原始默认菜单和工具栏。
新建命令
使用以下步骤新建命令:
- 在“自定义编辑器”对话框的“命令”选项卡上,单击“新建”以打开编辑命令对话框。
- 单击“浏览”按钮,打开进程浏览器对话框,为新命令选择所需的进程。

- 使用“进程浏览器”对话框的控件搜索并找到所需的进程,然后单击“确认”以返回“编辑命令”对话框。
- 在“编辑命令”对话框中,“标题”将成为相应菜单上的命令名称,因此,请使用易于识别的名称作为新命令。
- 如果您需要将图像与新进程启动程序关联,请单击“位图文件”字段的
 以查找位图文件。新命令添加到工具栏后,屏幕将显示此图像(或图标),例如,“放大”命令使用安装程序的
以查找位图文件。新命令添加到工具栏后,屏幕将显示此图像(或图标),例如,“放大”命令使用安装程序的\System\Buttons文件夹中的Zoomin.bmp位图。 - 如有需要,您可以使用“快捷方式”区域,通过使用每个快捷方式的下拉菜单来添加主快捷方式和备选快捷方式。定义新命令后,单击“确定”。
- [自定义]类别已添加至“自定义编辑器”对话框的“类别”区域。选择后,“命令”区域将显示新命令。
- 您现在可以将新命令添加到相关栏目。有关详细信息,请参考“向工具栏或菜单添加命令”部分。
复制命令
建议通过复制类似的现有命令,然后修改其参数来新建命令。如需复制命令:
- 在“自定义编辑器”对话框的“命令”选项卡上,选择要复制的命令,然后单击“复制”以创建所选命令的新副本。
- 单击“类别”区域中的[自定义]以查看“命令”列表中的新(复制)命令。
- 选择新(复制)命令,单击“编辑”(或双击命令)以打开“编辑命令”对话框(您可以在其中修改命令属性,例如,添加新参数和新标题),然后单击“确定”。
- 您可以选择并将新命令拖至工具栏或菜单上。
删除自定义命令
删除存储在“自定义”类别中的自定义命令将从所有资源中删除自定义命令的所有实例。
- 在“自定义编辑器”对话框中,单击[自定义]类别,然后在“命令”区域中选择要删除的命令。
- 单击“删除”。该命令的所有实例都将从栏目中删除。
从一个资源中删除命令
如果您只想删除命令的一个实例而不影响其他实例:
- 打开“自定义编辑器”对话框,在Altium设计区的顶部,从菜单或工具栏中选择要删除的命令。命令周围的白框表示该命令已被选中。
- 右键单击然后选择“删除”。或者,单击并按住菜单条目或工具栏图标并将其拖离栏目。拖动时光标会变为
 。
。
将组分隔符添加到下拉菜单
您可以在菜单中的项目上方或工具栏中的图标之前添加行分隔符。打开“自定义编辑器”对话框后,右键单击菜单或工具栏项,然后选择“开始分组”。
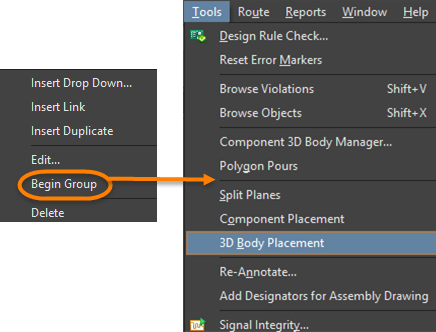
新建下拉菜单
- 在“自定义编辑器”对话框打开的情况下,将光标放在要添加新下拉菜单的位置。下拉菜单可以添加到主菜单或菜单中的现有命令。
- 右键单击然后选择“插入下拉菜单”。
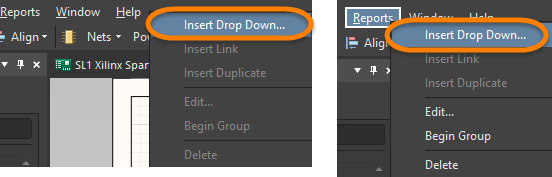
- “编辑下拉菜单”对话框打开。
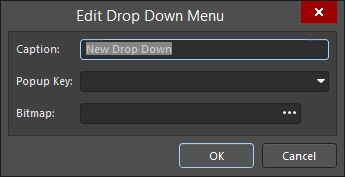
- 输入“标题”(菜单名称)、快速访问菜单的弹出键(可选项)和图标的位图(如有需要),然后单击“确定”。新的菜单名称(“标题”)出现在菜单中。
- 您现在可以将命令添加至新菜单。有关详细信息,请参考“向工具栏或菜单添加命令”部分。
自定义文件的位置
自定义文件存储在:\Users\<ProfileName>\AppData\Roaming\Altium\Altium Designer <GUID>。这些文件是:
UserTools.tltDXP.rcs
系统级命令
在“自定义编辑器”对话框的“命令”选项卡上,[系统级]包括用于“切换浮动面板可见性”和“切换浮动面板焦点”的命令。添加到此类别的任何新命令都将成为系统命令,并且它们的快捷键可以在任何编辑器中使用。
使用快捷键列表
快捷键列表列出了编辑器中当前可用的所有快捷键。每个编辑器只能激活一个快捷键列表。例如,“原理图快捷键”是原理图编辑器的默认快捷键列表的名称。如果在命令中更改快捷键,活动列表中的快捷键也将随之自动更新。
可以像菜单和工具栏一样添加、创建、删除或修改快捷键列表。
外语本地化
Altium Designer支持多种非英语语言模式。所有菜单项和大多数对话框文本都将以Windows中为安装Altium Designer的计算机选择的语言显示。本地化在“优选设置”对话框的“系统 – 常规”页面上配置。更改任何本地化设置后,您都需要重新启动Altium Designer。